Phần "Lịch sử" của Google Drive cho phép bạn xem tất cả các tài liệu được chỉnh sửa, biên tập trong một khoảng thời gian nhất định. Nếu muốn xóa lịch sử vẻ vang của Google Drive, chúng ta có thể thực hiện thao tác làm việc trong mục này.
Bạn đang xem: Tắt chia sẻ trên google drive
Google Drive là 1 trong những dịch vụ tàng trữ dữ liệu đám mây, gồm nghĩa là bạn sẽ upload và download dữ liệu tại những máy công ty của Google. Nếu khách hàng sở hữu nhiều tài liệu và cần tiếp tục kiểm tra xem liệu có ai đó xóa lịch sử vẻ vang Google Drive của chính mình hay không, bài viết này sẽ cho mình biết bí quyết thực hiện nhanh gọn và dễ làm nhất.
Lịch sử Google Drive là gì?
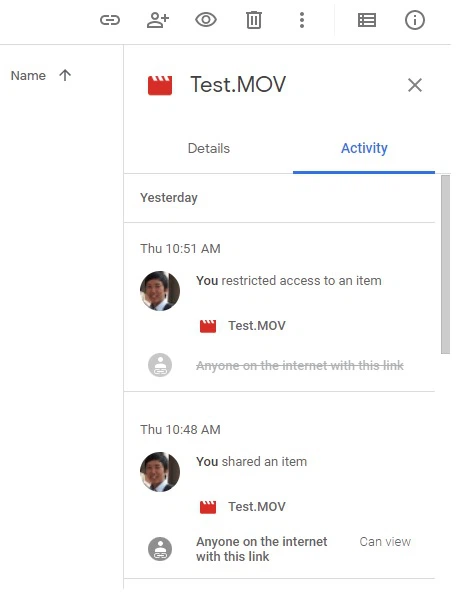
Cách xóa lịch sử dân tộc Google Drive trên sản phẩm tính
Để rất có thể xem và xóa lịch sử vẻ vang Google Drive triệt để, trên đây là các bước bạn cần làm.
bấm vào mụcMy Driveở cột bên trái, ngay dưới mục+ Newbên trên.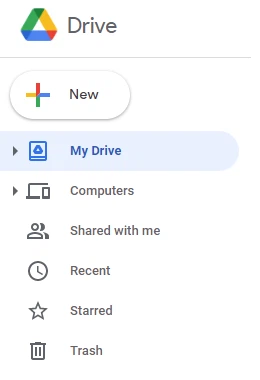
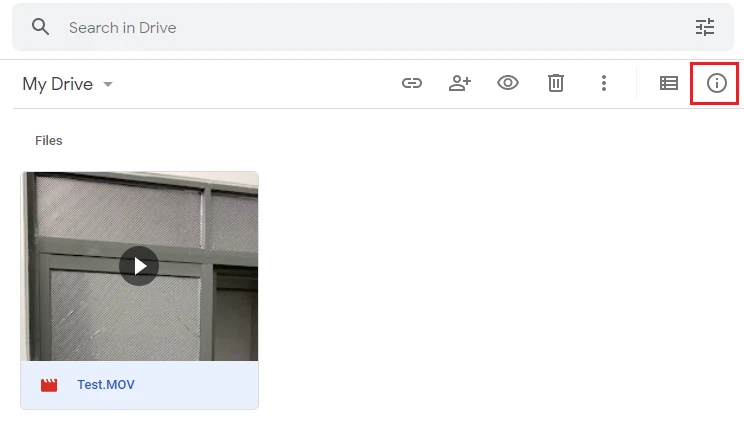
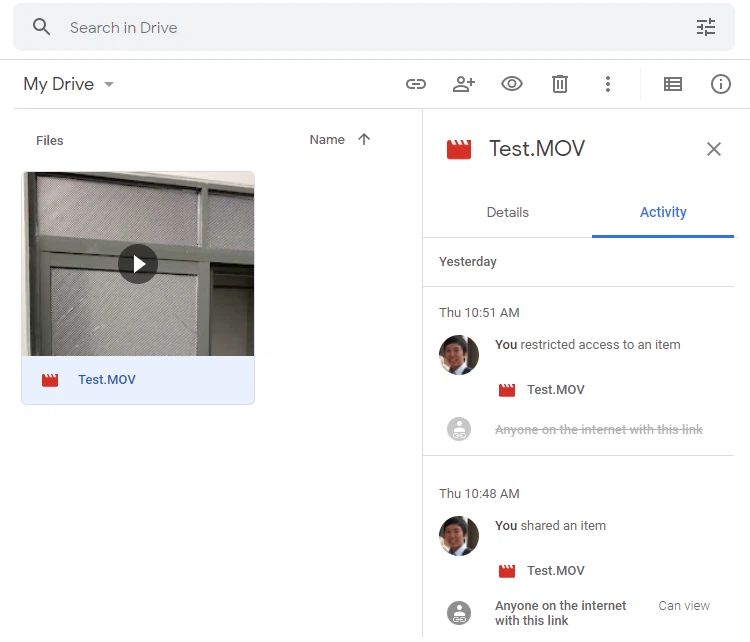
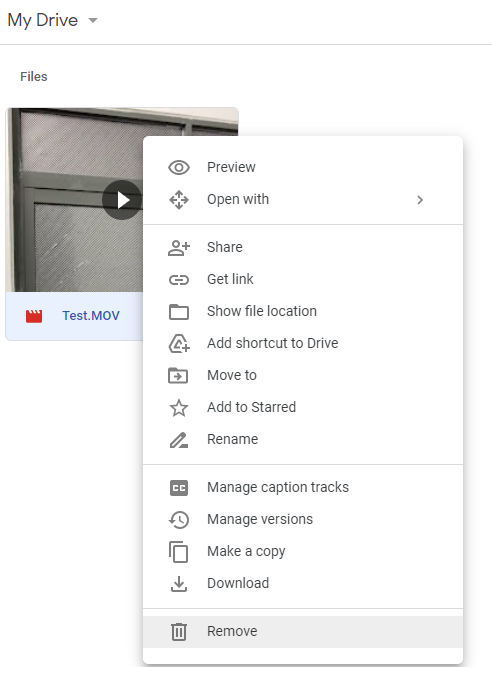
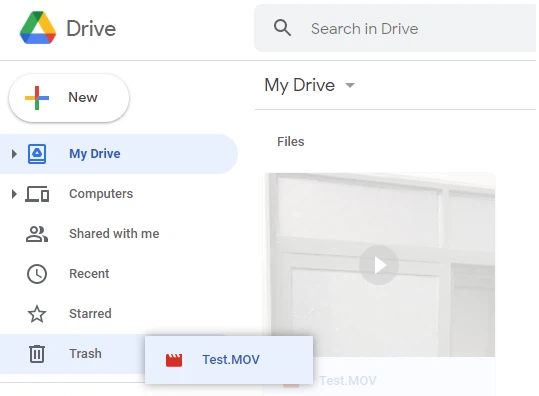
Cách xóa lịch sử hào hùng Google Drive trên năng lượng điện thoại
Tương tự, bạn cũng có thể xóa lịch sử Google Drive trên smartphone rất hối hả và gọn gàng. Chỉ cần mở vận dụng Google Drive của bạn lên, tìm đến dữ liệu cần xóa lịch sử vẻ vang Google Drive rồi sau đó nhấn vào dấu 3 chấm ở góc cạnh trên bên bắt buộc của tài liệu đó và sau cuối là chọn Remove tương tự như trên máy vi tính là được.
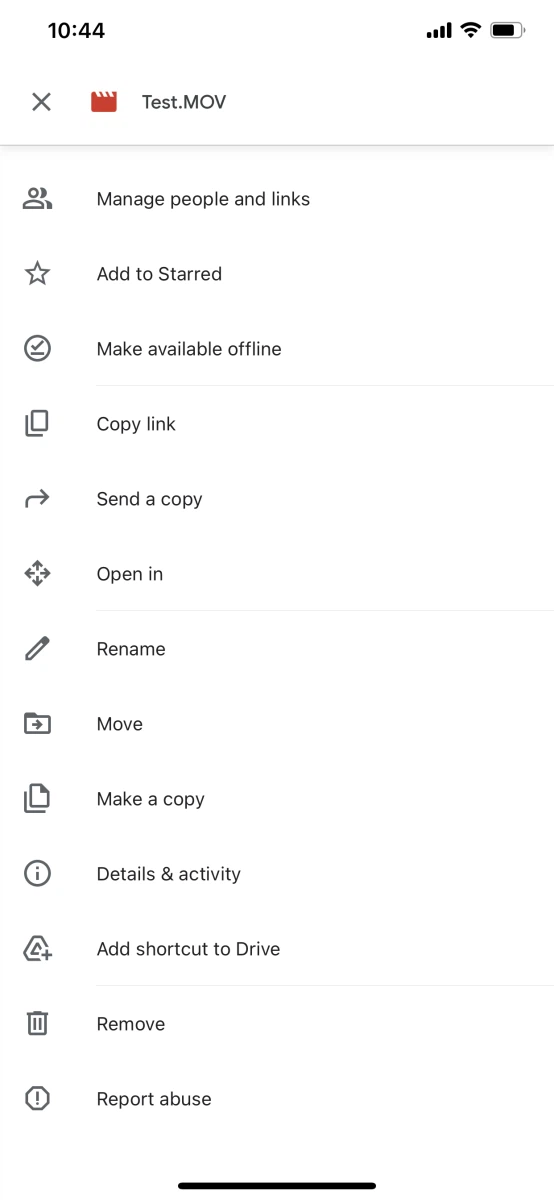
Có một lưu ý nhỏ khi thực hiện việc xóa lịch sử Google Drive này, đó chủ yếu là bạn sẽ xóa luôn luôn dữ liệu đó vào thùng rác và làm cho nó mất tích (trừ khi bạn có ý định hồi sinh lại vị trí ban đầu). Trước khi thực hiện thao tác xóa lịch sử hào hùng Google Drive, chúng ta nên cẩn thận với các chọn lựa của bản thân sao cho cân xứng và không tác động đến các dữ liệu hiện tất cả trong thông tin tài khoản Google Drive. Chúc bạn thực hiện thành công nhé.
Hướng dẫn share file qua google drive, bài viết giúp fan mới biết cách lưu trữ và chia sẽ các file tài liệu, nhạc, hình hình ảnh …
Lưu ý: cả nhà muốn lưu trữ hình hình ảnh thì áp dụng một lý lẽ khác của Google. Xem hướng dẫn tại up ảnh
Google Drive là gì ?
Google Drive là một trong những dịch vụ tàng trữ và nhất quán hóa tài liệu. Dụng cụ này được tạo bởi Google. Chúng ta có thể sử dụng để lưu trữ tập tin trên đám mây, share dữ liệu, chỉnh sửa Word, Excel..
Để thực hiện được hình thức Google Drive bạn cần thông tin tài khoản Gmail để đăng nhập.
Dịch vụ sẽ có được phần miễn chi phí và trả phí. Mỗi thông tin tài khoản Gmail sẽ đăng nhập được một Google Drive và mỗi tk sẽ sở hữu được 15 GB miễn phí. Điều này đồng nghĩ về với vấn đề bạn dùng hết 15GB thì hoàn toàn có thể tạo thêm một gmail khác để tiếp tục sử dụng.
Hiện nay, mọi người có thể mua được Google Drive Ultimate (không giới hạn dụng lượng) rất giản đơn dàng. Tuy nhiên, quí vị không cần mất tiền và gồm thể gặp sự gắng lừa đảo. Phương pháp xử lý dễ dàng nhất là sản xuất thêm gmail khác.
Cách thực hiện Google thuận lợi nhất
 |
| App Google |
Cách xem dung tích (bộ nhớ)
 |
| Xem cỗ nhớ |
Bộ nhớ của Google Drive sẽ nằm tại menu bên tay trái. Ví dụ như như của chính mình đã thực hiện hết 35.6 MB trên tổng thể 15 GB.
Cách lưu trữ dữ liệu trên google Drive
Bước 1: Đăng nhập Google Drive
Đường links đăng nhập Google Drive: https://drive.google.com/drive/u/0/my-drive
Các các bạn dùng tin nhắn để singin nhé. Anh chị em cần tạo cấp tốc tk thì rất có thể xem bài xích viết: tạo thành một gmail mới
Bước 2: download File hoặc thư mục
 |
| cách tàng trữ dữ liệu trên google drive |
Bây giờ, bạn muốn bạn hãy tương tác đến 1 ổ đĩa trên thiết bị tính. Vày vì, những bản lĩnh trên vẻ ngoài này gần giống như vậy.
Ở đây, tôi đang thực hiện menu, chúng ta hoàn toàn hoàn toàn có thể Click phải chuột như trên Laptop.
Thư mục: hồ hết người bấm chuột để tạo thành thư mục mới.Tải tệp: có nghĩa là tải tệp tin tài liệuTải thư mục lên: mọi người rất có thể tải cả folder trên máy tính lên. Tuy nhiên, nó cũng tùy nằm trong vào dung tích của thư mục đó nhé.Hướng dẫn share file qua Google Drive
Tôi tin chắc hẳn rằng mọi người đã có lần sử dụng hoặc nhận ra 1 tệp tin excel được phân tách sẽ. Hôm nay, Blog vẫn hướng dẫn cụ thể nhất về vấn đề chia đang 1 tệp tin excel.
Mọi fan vẫn thực hiện cách này để chia sẽ các file không giống hoặc thư mục nhé.
Bước 1: Đăng nhập
Anh/ chị cần sử dụng Gmail nhằm đăng nhập: https://drive.google.com/drive/u/0/my-drive
Bước 2: tài liệu phân chia sẽ
Mặc dù, các chúng ta cũng có thể tạo một file excel ngay lập tức trên quy định này. Tuy nhiên mình nghĩ nên sử dụng máy vi tính để tạo ra file cho ngon lành cành đào rồi mua lên vẫn hay hơn.
Bạn rất có thể sử dụng bất kỳ cách nào để sở hữu được tài liệu cần thiết nằm trên top mạng tìm kiếm google Drive.
Bước 3: phương pháp gửi link google drive
 |
| chia sẻ tệp tin qua google drive |
Bây giờ, các bạn chỉ việc Click yêu cầu chuột vào file —) lựa chọn Lấy con đường link hoàn toàn có thể chia sẽ.
 |
| cách gửi link google drive |
Lưu ý số thiết bị tự bên trên ảnh.
Bạn đề xuất chọn Bất kỳ ai gồm liên kết.Chọn người xem (chỉ được xem như không được sửa). Quí vị hoàn toàn có thể chọn theo mục tiêu khác.Sao chép mặt đường liên kết. Đấy chính là link Google Drive của tài liệu đấy.Tắt phân chia sẻ
 |
| tắt share trên google drive |
Nếu chúng ta không còn ý muốn chia vẫn tài liệu nữa thì tắt phân chia sẽ đi nhé.
Mọi tín đồ vào lại cách chia sẽ link và lựa chọn lại tác dụng Bị hạn chế là được.
Lời kết
Cách share file qua Google Drive chỉ đơn giản dễ dàng bằng 1 vài file làm việc như nội dung bài xích viết. Tài liệu phân tách sẽ thì mọi tín đồ nên tạo thành sẳng trên thiết bị tính, rồi thiết lập lên phương tiện cho luôn thể lợi.













