BCD là phần mềm có thể chấp nhận được người sử dụng tạo môi trường multiboot để chạy nhiều hệ điều hành trên và một máy tính. Cách tải và thiết đặt Easy
BCD, menu boot Win 10 khá solo giản, phần mềm có dung lượng nhỏ gọn và tương thích với rất nhiều phiên bạn dạng Windows.
Bạn đang xem: 6 cách để truy cập menu boot options trong windows 10

BCD, ứng dụng tạo menu boot Win 10
Với Easy
BCD, người dùng rất có thể dễ dàng thiết lập và chỉnh sửa các trình 1-1 khởi động hệ điều hành. Phần mềm được thiết kế giao diện tương đối khoa học, mỗi tác dụng đều có khoanh vùng riêng. Bài viết dưới đây đang hướng dẫn các bạn tải và thiết đặt Easy
BCD trên máy tính xách tay chạy hệ điều hành Windows của mình.
Nội dung chính
Cách tải về và thiết lập Easy
BCD
Yêu ước hệ thống:– máy tính Windows, cung cấp cả sản phẩm công nghệ 32 với 64 bit: Windows 10, 8.1, 8, 7 hoặc Vista được cài để trên cùng một vật dụng (nhưng chúng ta có thể sử dụng đối với tất cả Windows XP!).– Microsoft .NET 2.0 – 3.5 Framework hoặc Microsoft .NET 4.0 – 4.6 Framework (được thiết lập đặt tự động trong lúc thiết lập)
Hướng dẫn cài đặt và cài đặt Easy
BCD, ứng dụng menu boot Win 10
Bước 1: bạn download phần mềm Easy
BCD mới nhất tại đây:
Bước 2: Mở thư mục chứa file mua về, click đúp vào tệp tin (hoặc click phải chuột lựa chọn Open) để bắt đầu cài đặt.

BCD, ứng dụng menu boot Win 10
Bước 3: lựa chọn Yes để tiếp tục.
Bước 4: chọn Next để sang cách kế tiếp.
Bước 5: Click chọn I Agree để chấp nhận với quy định sử dụng phần mềm.
Bước 6: Click vào Next để tiếp tục
Bước 7: các bạn click vào Browe để lựa chọn ổ đĩa tải đặt. Hoặc không, chúng ta để khoác định với click lựa chọn Install.
Bước 8: quá trình cài đặt diễn ra nhanh chóng.
Bước 9: Tích hoặc bỏ tích vào mục Run Easy
BCD để lựa chọn khởi động ứng dụng sau khi sở hữu đặt. Sau đó bạn click vào Finish để kết thúc.
Bước 10: trong đợt đầu áp dụng phần mềm bạn sẽ được yêu cầu lựa chọn ngôn ngữ. Sau khi chọn chấm dứt bạn click Go.
Bước 11: Click OK để tiếp tục.
Xem thêm: Hướng dẫn giải bài tập sbt vật có mặt phản xạ hình cầu lồi có mặt phản xạ là:
Kết luận:
Trên đấy là hướng dẫn download và setup Easy
BCD, thực đơn boot Win 10 trên vật dụng tính. Trong những tính năng nổi bật của phần mềm là chất nhận được người sử dụng tạo USB khởi rượu cồn mà không nhất thiết phải thực hiện công đoạn format. Chi tiết các tiến hành hãy cùng theo dõi qua nội dung bài viết mà Trường thpt Phạm Hồng Thái đã phân tách sẻ.
Vào Boot Option (Boot menu) và BIOS là thao tác cơ phiên bản nhưng đặc trưng nhất khi bạn cần cài đặt win hay triển khai các thao tác làm việc sữa lỗi thiết bị tính. Mặc dù nếu bạn mới triển khai thì còn nhiều “bỡ ngỡ”, bài viết này để giúp đỡ bạn thừa qua những kinh ngạc đó.
Phân biệt Boot Option (Boot menu) và BIOS
Nếu là “người mới”, bạn rất dễ dàng bị nhầm lẫn giữa Boot Option, BIOS và Advanced boot options.
BIOS dễ tách biệt nhất, khi vào BIOS thường sẽ có chữ BIOS Setup phía bên trên và bảng những tuỳ chọn phân bổ toàn màn hình hiển thị máy tính. Tuỳ laptop có giao diện BIOS hoàn toàn có thể khác nhau một chút, tuy nhiên phần nhiều đều có giao diện tương tự như 2 hình dưới:
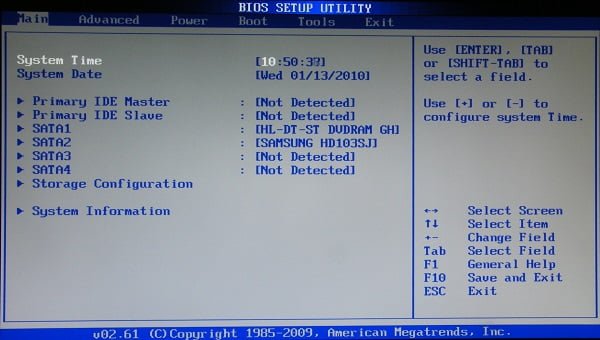
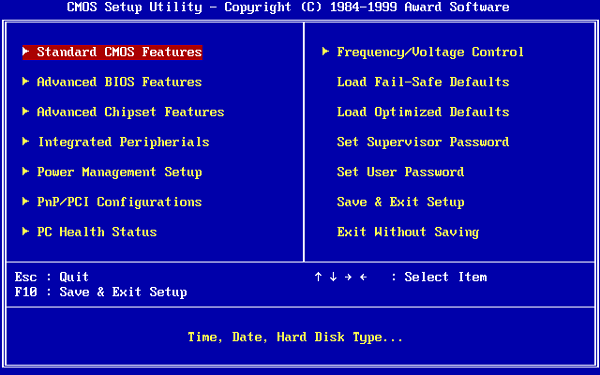
Tiếp theo là Boot Option (Boot menu), nó thường hiển thị bao gồm 1 khung nhỏ, nằm tại vị trí giữa màn hình và bao gồm chữ Please select boot device hoặc Boot Menu nghỉ ngơi trên size tuỳ chọn:
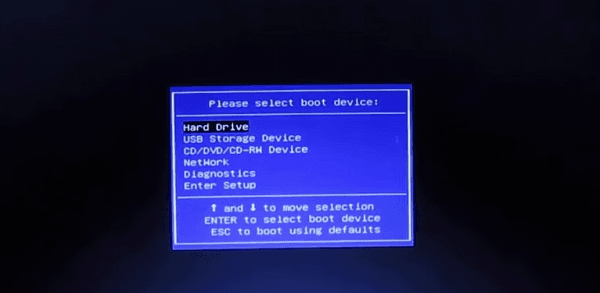
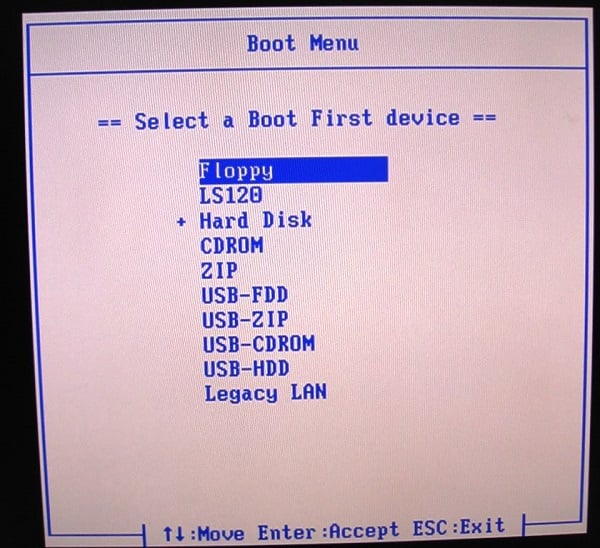
Đặc biệt, song khi bạn muốn vào Boot Option và BIOS nhưng mà lại vào nhầm Advanced boot options (tuỳ chọn của hệ điều hành và quản lý chứ không phải của máy tính như Boot Option với BIOS) vì ấn hotkey (thường là F8), bối cảnh như hình dưới
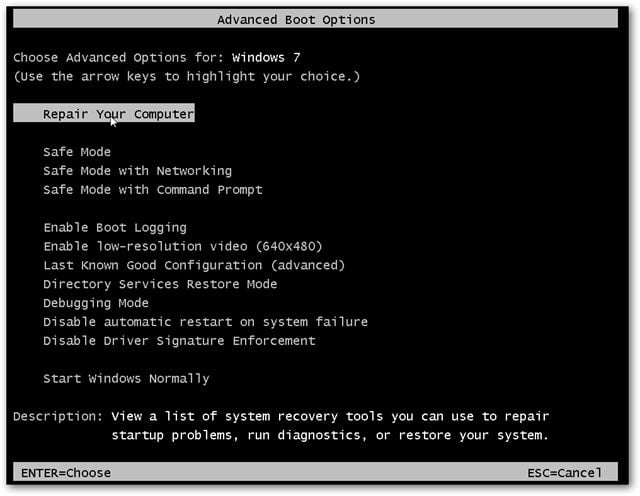
Cách vào Boot Option (Boot menu) và BIOS
Để vào Boot Option các bạn hãy mở máy vi tính lên, trong lúc máy tính đang khởi động các bạn ấn liên lục phím tắt vào Boot Option hoặc BIOS.
Các phím tắt này trên các dòng trang bị tính không giống nhau thì vẫn khác nhau, nhưng thông thường khi bạn khởi rượu cồn máy thì những này sẽ hiển thị ở góc dưới đề nghị hoặc bên dưới trái màn trong khi 2 hình dưới. Trong đó, phím tắt vào Boot Option thuộc dòng có chữ Boot, còn phím tắt vào BIOS là dòng có chữ Setup.
Với hãng máy tính xách tay Dell như hình dưới:
F2 Setup => F2 là phím tắt vào BIOSF12 Boot Options => F12 là phìm tắt vào Boot Options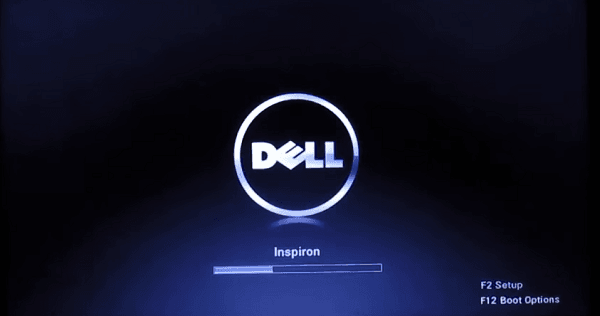
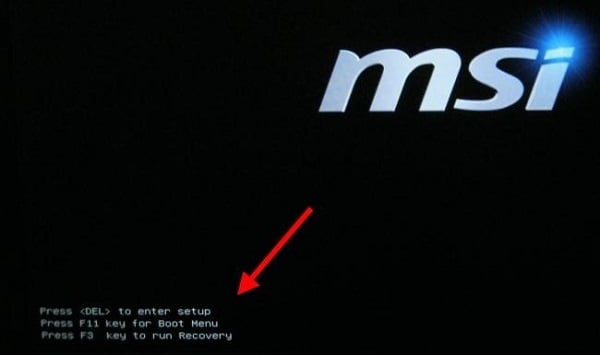
Lưu ý: có một só dòng máy tính không hiển thị Boot Option, khi chúng ta cắm USB hoặc đĩa CD vào máy tính xách tay thì máy tính xách tay tự nhận hoặc khi bạn nhấn đúng phím tắt vào Boot Option thì nó tự nhận khởi cồn từ USB hoặc CD luôn luôn chứ ko hiển thị tùy lựa chọn Boot Option.
Cuối cùng, nếu khách hàng vẫn không thể kiếm được phím tắt vào Boot Option – Boot Menu xuất xắc BIOS bạn hãy thử lần lượt tất cả các phím theo lắp thêm tự ưu tiên ở dưới tới lúc vào được thì thôi:
Vào Boot Option – Boot Menu: F12, ESC, F9, F10, Fn + F11, F8.Vào BIOS – Setup: F2, DEL (phím Delete), F10, F1, F2, F9, F10, Tab, ESC, F8.Nếu chúng ta thử toàn bộ các phím trên với lần nhưng những không được thì các bạn hãy thử lại ấn tổng hợp phím Fn + từng phím làm việc trên. Lấy một ví dụ nhấp tổng hợp phím Fn với F12 cùng lúc.
Trong đó, chúng ta dùng F8 cuối dùng bởi phím này hay trùng với phím vào Advanced boot options như sẽ nói sống trên.
Ngoài ra, dòng máy Vaio bao gồm phím tắt vào Boot Option – Boot Menu tuyệt BIOS sẽ khác hoàn toàn với những dòng vật dụng khác, mình đã hướng dẫn loại máy này sau vày hiện chưa tồn tại điều kiện áp dụng ^^.













