Trong quy trình soạn thảo tài liệu, nhất là làm các luận án, Ebook, luận văn… việc sử dụng đầu trang và dưới trang là những thao tác vô thuộc cơ bản. Vào Word hotline đó là Header với Footer. Tuy vậy trong trường hợp xuất hiện nhiều một số loại định dạng Header với Footer trong và một tài liệu, bạn cần phải thực hiện làm việc xóa bọn chúng cùng một lúc. Trong bài viết này, Unica sẽ chỉ dẫn tới bạn đọc cách xóa Header and Footer trong Word. Bạn đang xem: Cách xóa header and footer trong 1 trang word 2013
1. Biện pháp xóa header và footer trong Word
1.1. Giải pháp xóa Header và Footertrong 1 trang word 2016
Trong quá trình soạn bàn thảo văn, bạn có nhu cầu thực hiện thao tác xóa đầu trang và footer ở trang trước tiên và lưu giữ ở những trang còn lại. Vào trường hợp này, chúng ta cần tiến hành xóa header vào word công việc như sau:
- cách 1: Mở bối cảnh Word ngơi nghỉ trang đầu tiên mà bạn có nhu cầu xóa đầu trang và chân trang. Sau đó, nhấn đúp gấp đôi chuột trái ngơi nghỉ đầu trang để bước đầu chế độ chỉnh sửa.
- bước 2: Trên thanh mức sử dụng Word, bạn chọn Tab Header &Footer, kế tiếp Click vào ô Different First Page.
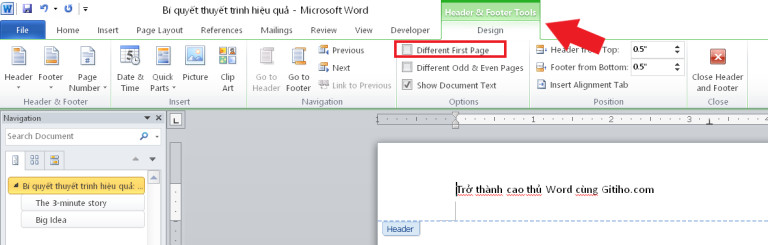
- cách 3: Tiếp thep, để thoát khỏi chế độ chỉnh sửa, bạn chọn Close Header & Footer. Như vậy, các bạn đã thực hiện chấm dứt thao tác xóa Header/Footer.
1.2. Xóa cục bộ Header cùng Footer trong cục bộ tài liệu
Thao tác xóa tổng thể Header và Footer trong cục bộ tài liệu vô cùng dễ dàng và đơn giản và nhanh chóng. Bạn chỉ việc thực hiện như sau:
- cách 1: Bạn bôi đen toàn bộ Header ở ngẫu nhiên trang như thế nào trong tài liệu Word để chuyển đến chế độ chỉnh sửa.

- cách 2: chọn Delete trên screen và liên tục chọn biểu tượng “X” màu đó với dòng chữ “Close Header & Footer” để thoát khỏi chế độ chỉnh sửa. Ngay lập tực, tất cả các đầu trang và chân trang trong tài liệu Word sẽ tiến hành xóa đồng loạt.

2. Bí quyết xóa Header &Footer vào Word 2003, 2007, 2010 nhanh nhất
Để thực hiệncách xóa footer trong Wordbạn triển khai qua những cách dưới đây:
- bước 1: Mở file Word bắt buộc xóa Header và Footer, sau đó chọn vào tệp tin ở góc bên trên cùng bên tay trái. Liên tiếp chọn Check For Issues -> Inspect Document để open sổ Document Inspector lên.
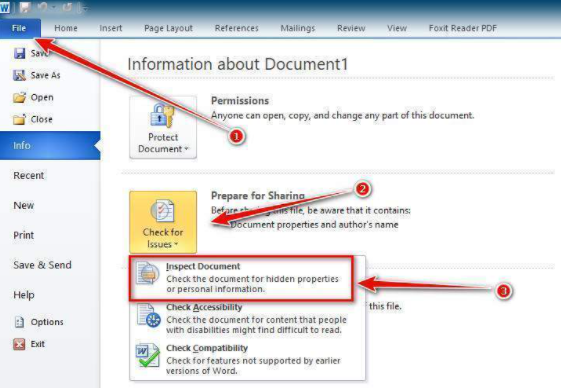
- bước 2: Tích lựa chọn vào ô Headers, Footers, và Watermarks rồi dìm OK.
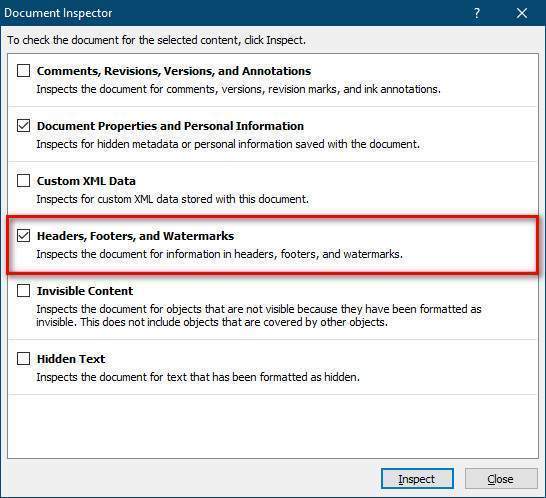
- cách 3: Chọn Remove All để xóa.
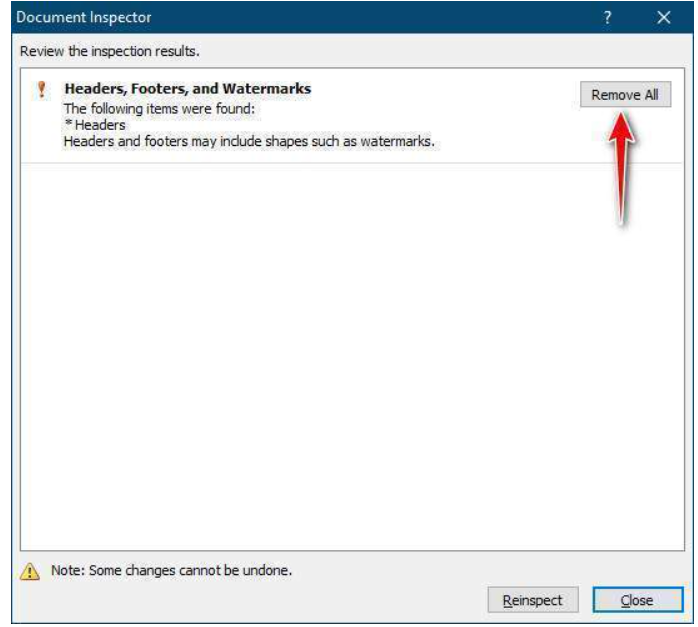
- bước 4: dìm chọn Close nhằm hoàn thành.
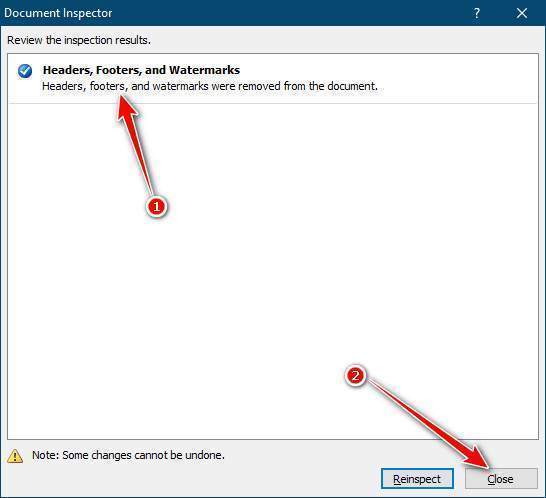
3. Phương pháp xóa nền vào Word
Sau khi thực hiện cách bỏheader & footer vào word 2016, cách xóa nền trong Word, Unica mời độc giả tiếp tục tò mò các thao tác xóa nền trong Word.
3.1. Phương pháp xóa nền trong Word bởi lệnh Paster
Khi bạn muốn Coppy một quãng văn bạn dạng ở phần đông nguồn không giống nhau, chúng ta có thể cho ra tài liệu ở các định dạng như ước ao muốn. Trong trường vừa lòng này, chúng ta sử dụng lệnh Paster để lưu giữ nội dung văn bạn dạng và xóa tổng thể nền của văn bạn dạng đó nghỉ ngơi nguồn mà bọn họ đã sao chép.
- bước 1: bôi đen toàn bộ đoạn văn bản bạn có nhu cầu sao chép, sao đó nhấn xào nấu hoặc họn tổng hợp phím Crtl + C.
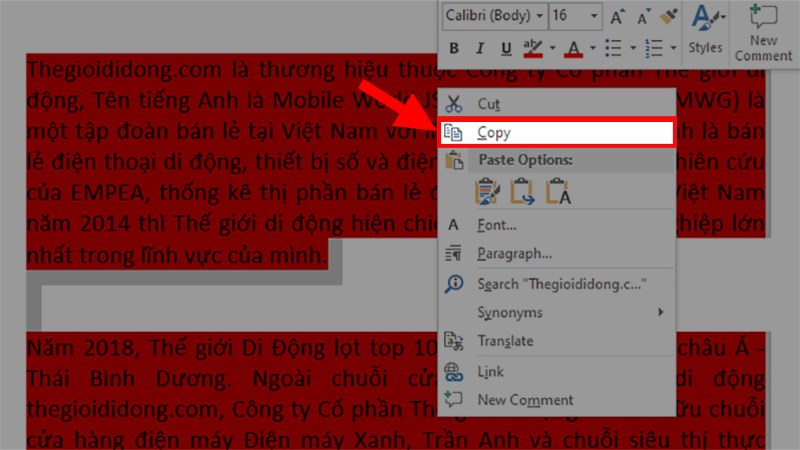
- bước 2: Thả chuột ở 1 vị trí khác, tiếp đến ấn một lần chuột phải -> lựa chọn Keep Text Only nhằm xóa màu sắc nền.
Kết quả thu được là câu chữ văn bạn dạng vẫn được duy trì trọn vẹn, còn color nền đã có xóa bỏ.
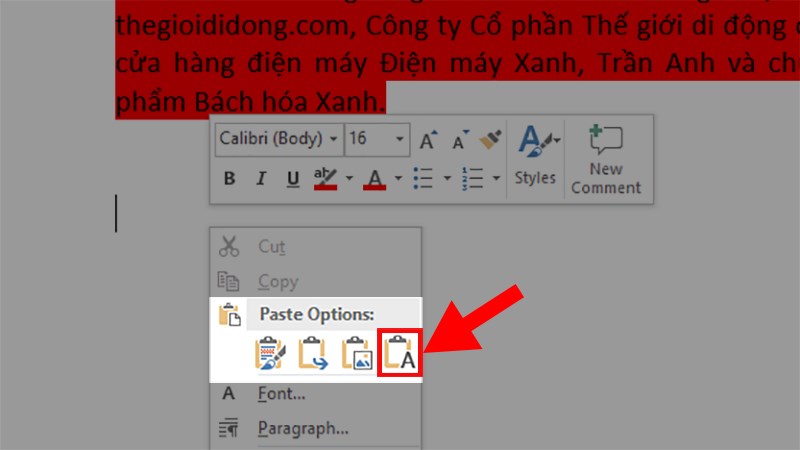
2. Phương pháp xóa nền vào Word bởi Clear All Formatting
- cách 1: Bôi đen và chọn toàn thể đoạn văn bản bạn muốn xóa nền. Tiếp đến chọn home ở góc trái màn hình máy vi tính trên thanh lý lẽ Word.
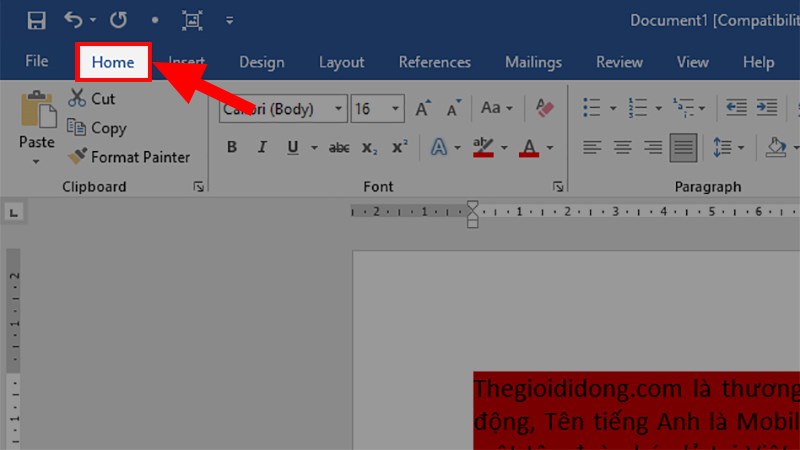
- bước 2: Ở mục Font -> chọn Clear All Formatting để xóa color nền trong khúc văn bạn dạng vừa lựa chọn.
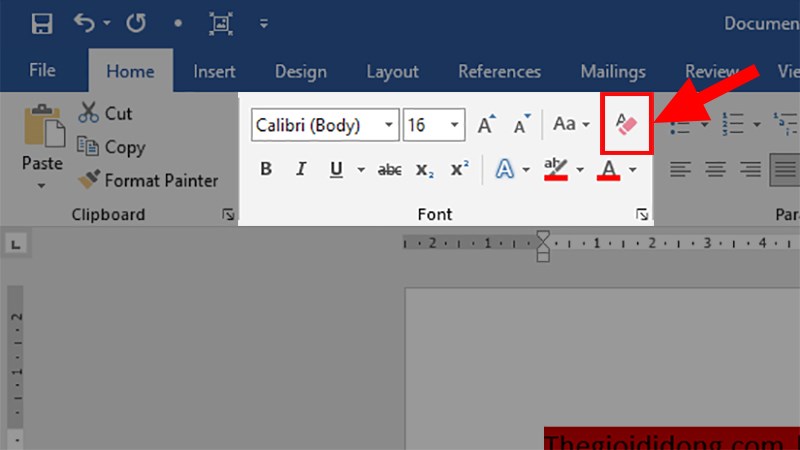
3. Bí quyết xóa màu sắc nền bởi Shading
- cách 1:Bôi đen và chọn toàn cục đoạn văn bản bạn muốn xóa nền. Tiếp nối chọn trang chủ ở góc trái màn hình laptop trên thanh công cụ
Word.
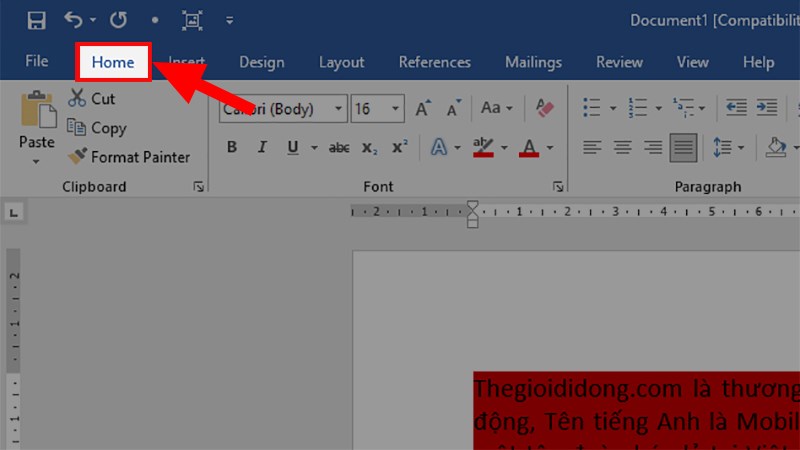
- bước 2: Ở mục Paragraph -> thừa nhận Shading -> lựa chọn No Color là bạn đã xong xong các thao tác làm việc xóa màu sắc nền vào Word.
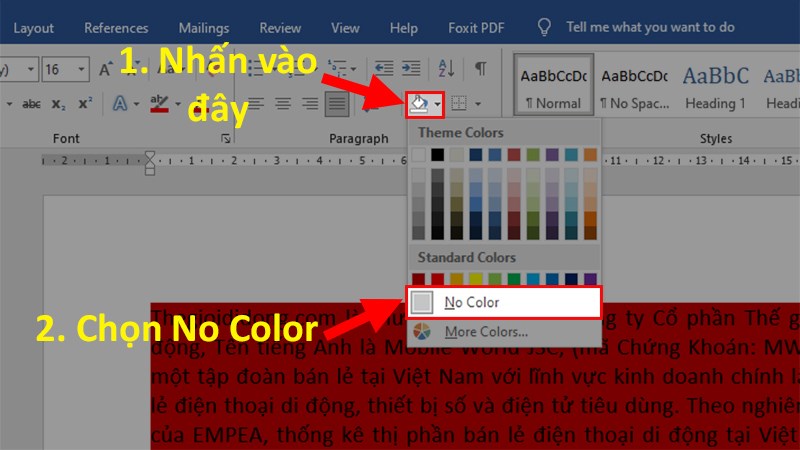
4. Xóa màu sắc nền bằng Text Highlight Color
- cách 1:Bôi black và chọn toàn bộ đoạn văn bản bạn có nhu cầu xóa nền. Tiếp nối chọn Home ở góc trái màn hình laptop trên thanh công cụ Word.
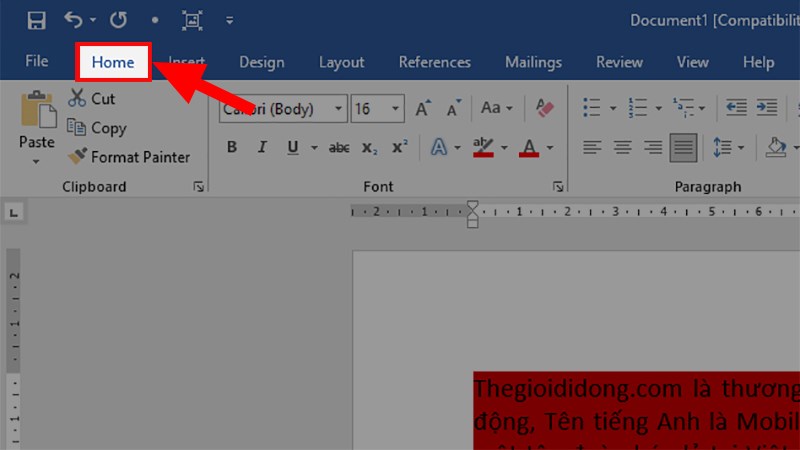
- cách 2: Ở mục fonts -> nhận Text Highlight Clorol -> lựa chọn No Color là chúng ta đã xong xong các thao tác xóa màu nền trong Word.
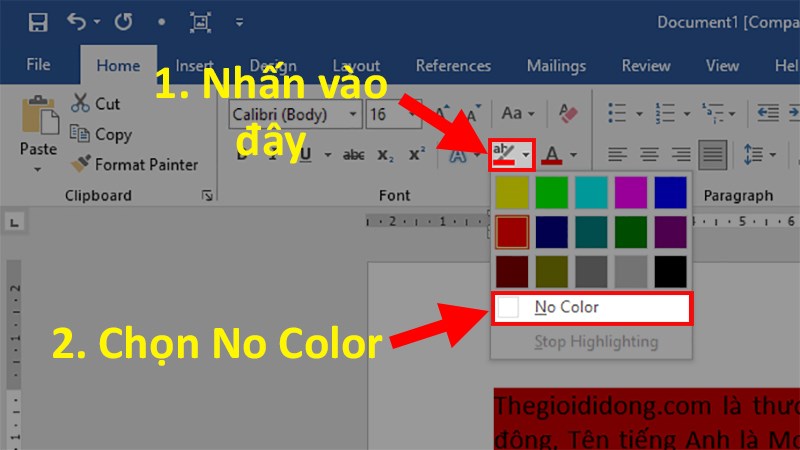
5. Xóa color nền trong Word bằng Notepad
- bước 1: Coppy đoạn văn bản muốn sao chép -> tiếp đến dán vào ứng dụng Notepad bởi lệnh Ctrl +V
- bước 2: Chọn toàn thể văn bạn dạng ở Notepad bằng thao tác “Ctrl +a”, kế tiếp thực hiện nay tiếp lệnh Ctrl +C với dán vào Word là xong.
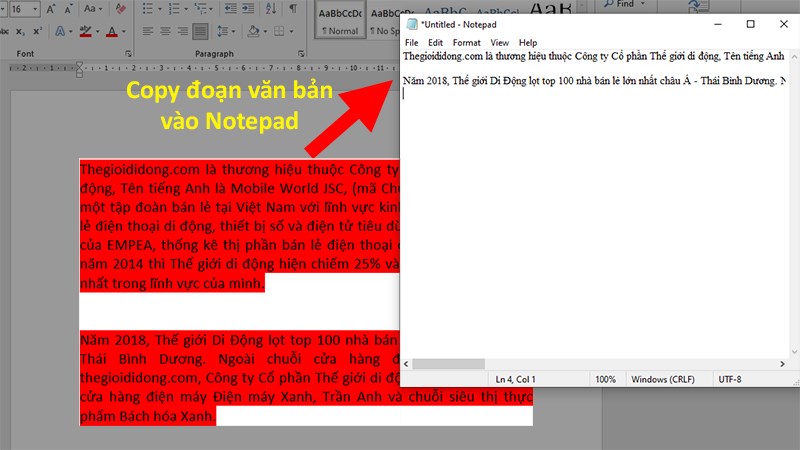
Bằng các làm việc vô cùng đơn giản và dễ dàng là bạn đã thực hiện ngừng việc xóa nền trong Word bằng Notepad rồi nhé.
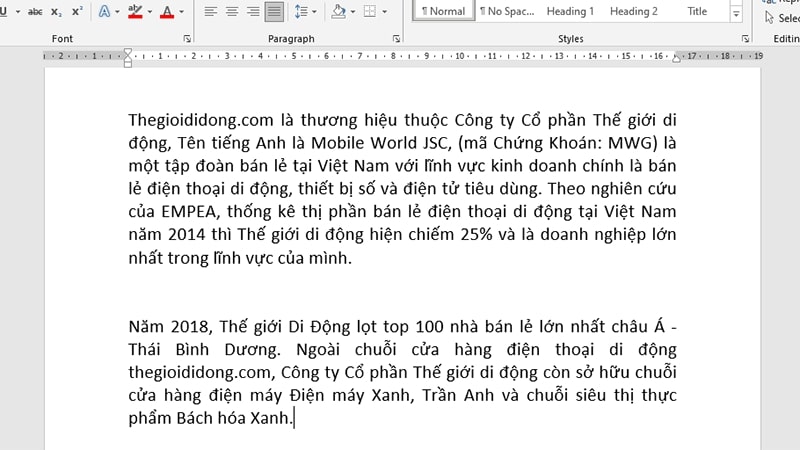
Như vậy thông qua bài viết trên đây, Unica đã cùng bạn tìm hiểu cách xóa header & footer vào word với cách xóa nền trong Word.Cùng với đó bạn trọn vẹn có thể cải thiện vốn kiến thức tin học tập văn phòng rõ ràng là về những cách biên soạn thảo cũng giống như trình bày văn bạn dạng trong Word chuyên nghiệp hóa nhất thông qua xem thêm các khoá học Word từ bỏ các chuyên gia trên Unica.
Word mang lại mailinhschool.edu.vn 365 Word mang đến mailinhschool.edu.vn 365 dành mang lại m&#x
E1;y Mac Word mang đến web Word 2021 Word 2021 for Mac Word 2019 Word 2019 for Mac Word năm 2016 Word năm 2016 for Mac Word 2013 Word 2010 coi th&#x
EA;m...&#x
CD;t hơn
Thay đổi hoặc xóa đầu trang hoặc dưới trang khỏi top 10 tiên
Bấm đúp vào khu vực đầu trang hoặc chân trang của page đầu tiên.
Chọn Trang Đầu Khác nhau để thấy trang đó có được chọn không. Trường hợp không:
Chọn Trang đầu không giống nhau.
Nội dung của đầu trang hoặc footer trên trang đầu tiên bị loại bỏ bỏ.
Xem thêm: Ebook đấu phá thương khung prc full, đấu phá thương khung
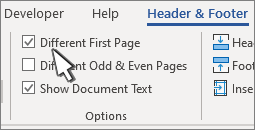
Thêm câu chữ mới của chúng ta vào đầu trang hoặc chân trang.
Chọn Đóng Đầu trang với Chân trang hoặc nhận Esc để thoát.
Thay thay đổi hoặc xóa đầu trang hoặc footer khỏi một trang đối chọi khác
Để xóa hoặc chuyển đổi đầu trang và dưới trang trên những trang biệt lập trong tài liệu, hãy ban đầu bằng biện pháp chèn vết ngắt phần.
Quan trọng: Dấu ngắt phần không giống với vết ngắt trang. Nếu bạn đã sở hữu dấu ngắt trang trước trang mà bạn muốn thay thay đổi đầu trang hoặc chân trang, hãy thải trừ dấu ngắt trang và thay thế bằng lốt ngắt phần như minh họa dưới đây.
Bấm hoặc bấm vào vị trí bạn có nhu cầu bắt đầu một trang new mà không có đầu trang hoặc chân trang.
Đi đến Mục >Ngắt >Trang Tiếp để tạo thành dấu ngắt phần.
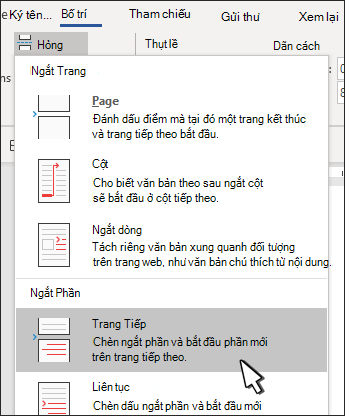
Bấm lưu ban vào khoanh vùng đầu trang hoặc dưới trang để mở tab & trang .
Chọn Liên kết với Phần trước nhằm tắt link giữa các phần.
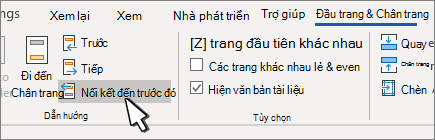
Chọn Đầu trang hoặc Chân trang và thực hiện một trong các thao tác sau:
Chọn Loại bỏ Đầu trang hoặc loại bỏ Chân trang .
Thêm hoặc biến hóa nội dung trong đầu trang hoặc chân trang.
(Bạn sẽ đề nghị lặp lại các bước 3-5 nếu bạn muốn xóa hoặc thay đổi cả đầu trang với chân trang.)
Để trở về ngôn từ tài liệu của bạn, hãy chọn Đóng Đầu trang và Chân trang hoặc nhận ESC.
Thay thay đổi hoặc xóa đầu trang hoặc cuối trang khỏi page đầu tiên
Bấm lưu ban vào khu vực đầu trang hoặc chân trang (gần trên cùng hoặc dưới thuộc của trang) nhằm mở tab Đầu và trang .
Chọn Trang Đầu Khác nhau giúp thấy trang đó đã đạt được chọn không. Ví như không:
Chọn Trang đầu khác nhau.
Nội dung của đầu trang hoặc cuối trang trên trang đầu tiên bị loại bỏ bỏ.
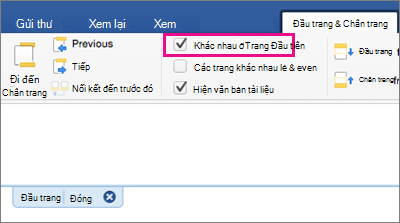
Nhập nội dung bắt đầu vào đầu trang hoặc chân trang.
Để trở về văn bản tài liệu của bạn, hãy chọn Đóng Đầu trang với Chân trang hoặc dìm ESC.
Thay thay đổi đầu trang hoặc footer trên một trang đối chọi khác
Để biến hóa đầu trang và cuối trang từ những trang biệt lập trong tài liệu, hãy ban đầu bằng giải pháp chèn dấu ngắt phần.
Quan trọng: Dấu ngắt phần khác với lốt ngắt trang. Nếu bạn đã có dấu ngắt trang trước trang mà bạn có nhu cầu thay đổi đầu trang hoặc chân trang, hãy vứt bỏ dấu ngắt trang và thay thế bằng lốt ngắt phần như minh họa dưới đây.
Bấm hoặc nhấp vào vị trí bạn có nhu cầu bắt đầu một trang new mà không có đầu trang hoặc chân trang.
Đi đến Mục >Ngắt >Trang Tiếp để sản xuất dấu ngắt phần.
Bấm đúp vào quanh vùng đầu trang hoặc chân trang (gần trên thuộc hoặc dưới cùng của trang) để mở tab Đầu & trang .
Chọn Liên kết với Phần trước nhằm tắt links giữa những phần.
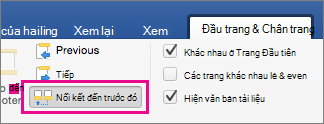
Chọn Đầu trang hoặc Chân trang và triển khai một trong các làm việc sau:
Chọn Loại quăng quật Đầutrang hoặc đào thải Chân trang ngay gần dưới cùng của menu.
Chỉnh sửa hoặc thay đổi Đầu tranghoặc Chân trang.
(Bạn sẽ phải lặp lại quá trình 2-5 nếu bạn có nhu cầu thay thay đổi cả đầu trang và chân trang.)
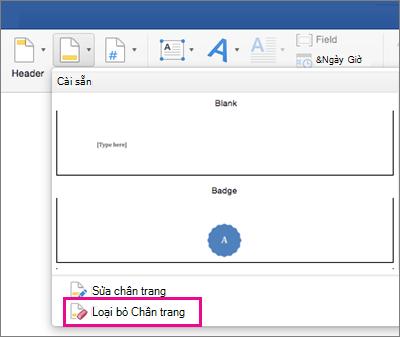
Để trở về câu chữ tài liệu của bạn, hãy chọn Đóng Đầu trang với Chân trang hoặc dìm ESC.
Đầu trang và/hoặc chân trang được biến hóa từ trang đầu tiên sau vệt ngắt phần.



Bạn phải thêm trợ giúp?
Phát triển các kỹ năng của bạn
Khám phá ngôn từ đào tạo
Sở hữu tính năng được cải thiện đầu tiên
Tham gia mailinhschool.edu.vn Office nội bộ
Thông tin này còn có hữu ích không?
Có
Không
Cảm ơn bạn! Bạn có muốn góp ý gì nữa không? (Bạn càng cho biết nhiều thông tin, chúng tôi càng hỗ trợ bạn được xuất sắc hơn.)Bạn rất có thể giúp bọn chúng tôi nâng cấp không? (Bạn càng cho thấy nhiều thông tin, công ty chúng tôi càng hỗ trợ bạn được tốt hơn.)
Bạn chấp thuận đến đâu với unique dịch thuật?
Điều gì tác động đến trải đời của bạn?
Giải quyết được vấn đề
Xóa hướng dẫn
Dễ theo dõi
Không bao gồm thuật ngữ
Hình ảnh có ích
Chất lượng dịch thuật
Không khớp cùng với màn hình
Hướng dẫn không chính xác
Quá kỹ thuật
Không đầy đủ thông tin
Không đầy đủ hình ảnh
Chất lượng dịch thuật
Bạn gồm góp ý gì thêm không? (Không bắt buộc)
Gửi phản hồi
Cảm ơn phản hồi của bạn!
×
Nội dung mới
mailinhschool.edu.vn Store
Giáo dục
Doanh nghiệp
Developer và IT
Công ty
Tiếng Việt (Việt Nam) California Consumer Privacy Act (CCPA) Opt-Out Icon sàng lọc quyền riêng rẽ tư của doanh nghiệp ở California California Consumer Privacy Act (CCPA) Opt-Out Icon lựa chọn quyền riêng biệt tư của khách hàng ở California © mailinhschool.edu.vn 2023













