Point ngoài vấn đề bạn phải trình diễn nội dung với ba cục hợp lí thì để thêm phần tấp nập cho slide bạn phải thêm những hiệu ứng vận động hay còn được gọi là hiệu ứng phim hoạt hình khi chạy slide.
Bạn đang xem: Tạo hiệu ứng trong powerpoint 2013
Với Power
Point thì việc thêm các hiệu ứng đến slide để tăng sức duyên dáng cho bài bác giảng, bài bác thuyết trình là việc khá solo giản. Tuy nhiên với những các bạn mới có tác dụng quen cùng với Power
Point thì câu hỏi này sẽ đề nghị 1 ai đó chỉ dẫn cho phương pháp làm thì mới có thể làm được.
Trong bài viết này, Nguyen
Hung.Net đang hướng dẫn cho chính mình cách tạo thành hiệu ứng phim hoạt hình trong slide Power
Point một cách cụ thể nhất để dù các bạn là bạn mới cần sử dụng Power
Point cũng hoàn toàn có thể làm được hiệu ứng đẹp cho slide.
Hướng dẫn giải pháp tạo hiệu ứng hoạt hình trong slide Power
Point
Trong Power
Point để tạo nên các hoạt động cho chữ, hình ảnh theo một định dạng có sẵn rất dễ dàng. Chúng ta có thể tùy chỉnh nhằm nó vận động theo lối đi mà chúng ta tạo ra. Trong hướng dẫn tiếp sau đây thì Nguyễn Hùng sẽ khuyên bảo để chúng ta tạo ra 1 hiệu ứng đưa động tự động để chúng ta có thể tạo ra hiệu ứng khác biệt cho slide trình chiếu của mình.
Bài viết mình áp dụng Power
Point năm 2016 để phía dẫn, nếu bạn đang sử dụng Power
Point 2010, 2013 hay bất kể phiên bản nào cũng có thể làm theo tương tự.
Bước 1: Trước tiên họ có 1 slide với nền game như tiếp sau đây (Bạn ghi nhớ thêm nền slide vào mang lại slide nó rất nổi bật hơn nhé)
Nếu bạn chưa chắc chắn cách thêm màn hình cho slide thì đọc bài bác viếthướng dẫn chèn ảnh trên nền vào slideđể biết cách làm nhé.
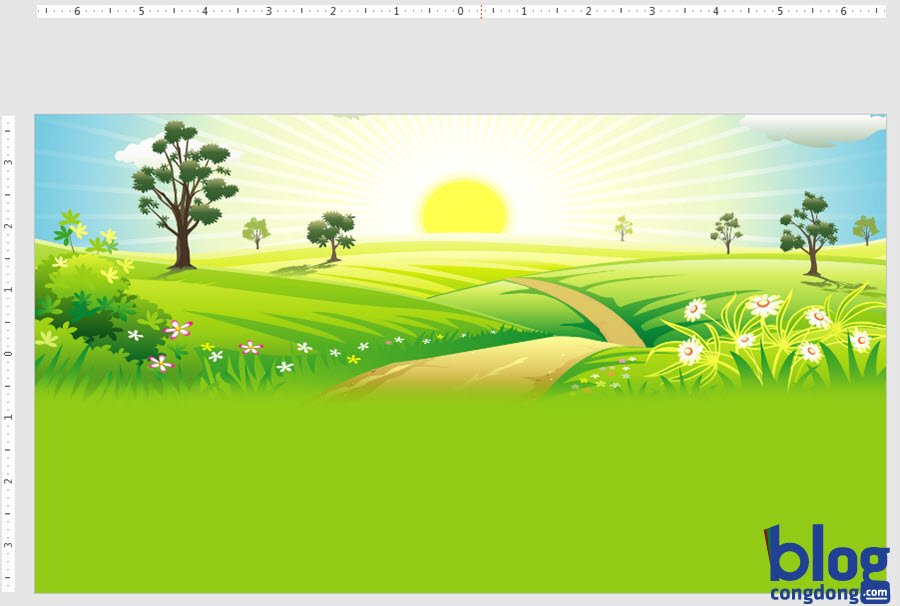
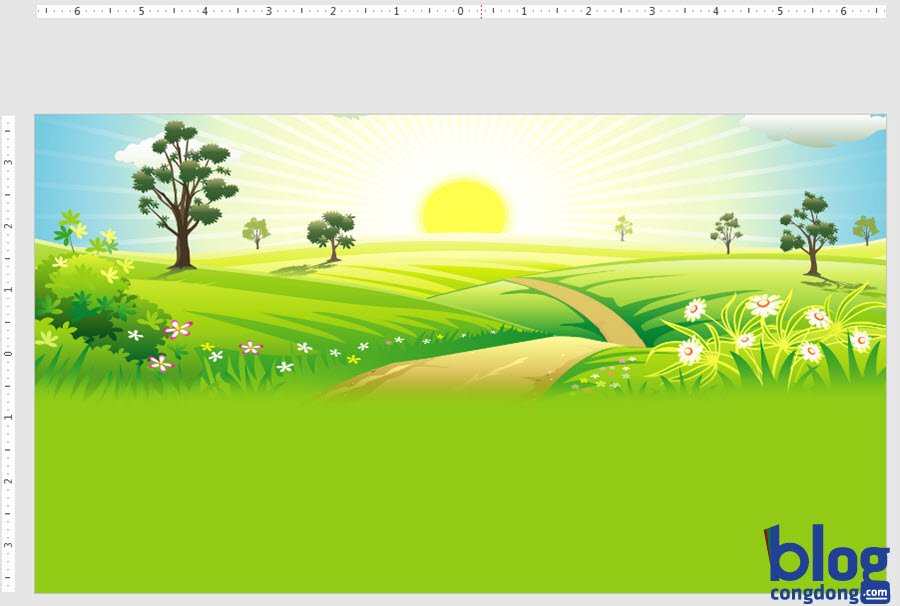
Bước 2: Thêm hình ảnh đối tượng đề xuất tạo hiệu ứng gửi động. Vào Insert -> Pictures và chọn hình buộc phải chèn.
=> Chèn dứt nhớ chỉnh kích cỡ đối tượng bằng phương pháp chỉnh tại những điểm neo cho cân xứng với slide nhé
post-promotion-placement#checkSidebar
Ad
Display
Condition" data-controller="scroll-position sticky-ad post-promotion-placement ">
scroll-to-target-tracking#on
Click" data-label="Scroll to top" data-target-selector="#page-body"> Scroll to top

Read Time: 12 min url-selector#selection
Changed"> Deutsch English Español Hrvatski Bahasa Indonesia Македонски јазик ภาษาไทย tiếng Việt
Khi bạn cần tạo ra một trong những buổi thuyết trình lớn, Power
Point là giữa những công cụ thân thiết nhất để thi công một bản thuyết trình. Một bản thuyết trình Power
Point được xây dựng giỏi cũng si sự chú ý của người theo dõi và củng thay buổi thuyết trình của bạn với hình ảnh.
Vài áp dụng giúp thuận tiện thêm hiệu ứng động vào slide của công ty trong Power
Point. Trong hướng dẫn này, các bạn sẽ tìm hiểu biện pháp làm vậy nào nhằm thêm hiệu ứng cồn trong Microsoft Power
Point.
Lưu ý: Trong chỉ dẫn hôm nay, họ tận dụng Template Power
Point Simplicity. Bạn hoàn toàn có thể tìm thêm các template Power
Point tuyệt đối hoàn hảo trên Graphic
River.
Cách thêm hiệu ứng rượu cồn vào Power
Point (Video ngắn)
Trong video clip hướng dẫn ngắn này, các bạn sẽ xem tôi thêm hiệu ứng hễ vào một bản thuyết trình Power
Point. Tôi vẫn khái quát những hiệu ứng rượu cồn cơ bạn dạng và xác minh trình trường đoản cú chúng xuất hiện theo máy tự chúng ta muốn. Hãy xem video hướng dẫn dưới đây để coi và tò mò nhé.
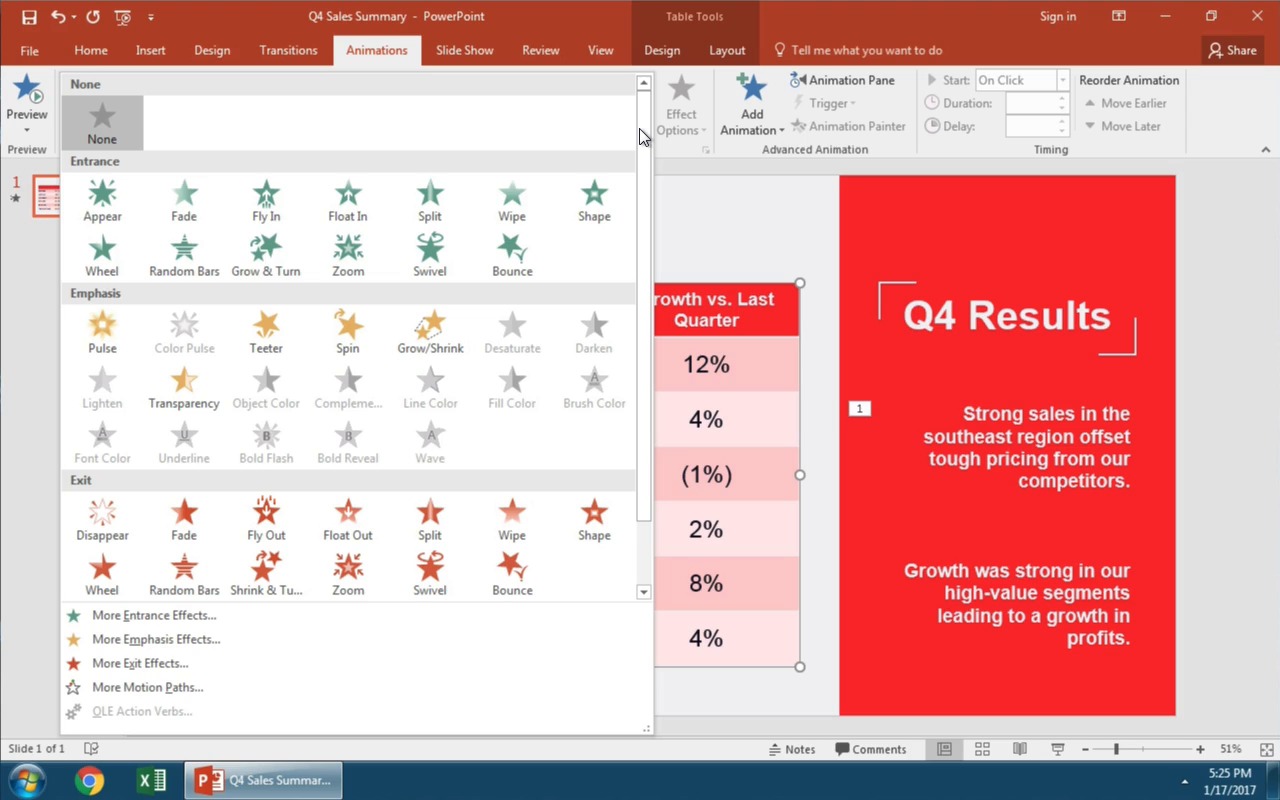
thường xuyên đọc một phiên bạn dạng viết của những kỹ thuật này và một số lời khuyên bổ sung để thạo hiệu ứng cồn trong Power
Point.
Hiệu ứng động là gì?
Hiệu ứng động là các hiệu ứng hình ảnh cho các đối tượng người tiêu dùng trong bạn dạng thuyết trình Power
Point của bạn. Hiệu ứng hễ được sử dụng để mang lại cho các đối tượng như văn bản, hình ảnh hoặc biểu đồ hiệu ứng tắt hoặc mở sống trong slide của bạn.
Microsoft gọi các cái này là entrance với exit. Một entrance là một hiệu ứng động mang trong mình 1 cái gì đó vào slide, trong những lúc một exit sẽ dịch chuyển một đối tượng người tiêu dùng ra khỏi slide. Một cảm giác động hoàn toàn có thể được sử dụng để gia công cho một đối tượng người dùng tiến vào hoặc ra khỏi slide của người sử dụng (hoặc thậm chí dịch rời giữa những điểm bên trên một slide.)

Point ví dụ như Simplicity để tạo thành hiệu ứng động đến văn bạn dạng và hình ảnh của bạn.
Lời khuyên của tôi là trả tất bạn dạng thuyết trình của công ty trước với thêm hiệu ứng rượu cồn sau. Tập trung vào câu chữ và những ý tưởng phát minh mà bạn muốn truyền đạt, và thêm hiệu ứng sau đó trong bề ngoài của hiệu ứng đụng theo khoản thời gian.
Lưu ý: trong những khi hiệu ứng rượu cồn là các hiệu ứng trực quan mang đến các đối tượng người dùng trên slide của bạn, thì hiệu ứng chuyển tiếp là các hiệu ứng động xẩy ra khi bạn thay đổi các slide. Chỉ dẫn này đã chỉ bao quát hiệu ứng động.
Tạo hiệu ứng đầu tiên của bạn
Rất đơn giản và dễ dàng để thêm một hiệu ứng hễ vào phiên bản thuyết trình Power
Point của bạn. Sau khi bạn đã trả tất vấn đề nhập vào tất cả các nội dung của doanh nghiệp vào một tập tin Power
Point, bạn có thể bắt đầu thêm hiệu ứng hễ của bạn:



Point của tôi, tiếp đến nhấp vào hiệu ứng Fade để lấy nó vào slide.
Bạn sẽ biết rằng một slide chứa hiệu ứng động khi 1 hộp màu cam nhỏ tuổi với một con số xuất hiện trên slide. Coi trước hiệu ứng rượu cồn của bạn bằng cách nhấp vào nút Preview ở phía bên trái của tab Animations trong Power
Point.

Hiệu ứng hễ của bạn sẽ chạy khi chúng ta chuyển sang cơ chế Slide Show. Mỗi một khi bạn nhấp chuột hoặc bấm một nút trên một bài xích thuyết trình "clicker", sẽ gửi sang slide kế tiếp. Điều này tức là chuyển thanh lịch slide tiếp theo, hoặc tiến hành hiệu ứng rượu cồn trong đối tượng người tiêu dùng của slide tiếp theo.
Vậy đấy! chúng ta đã thêm hiệu ứng đụng đầu tiên của người tiêu dùng vào Power
Point. Hãy thực hành khả năng của bạn bằng phương pháp thêm nó vào 1 phần tử khác, ví dụ như một biểu đồ vật hoặc hình ảnh. Hãy khám phá các dạng hình hiệu ứng động khác.
Khám phá những kiểu hiệu ứng động trong Power
Point
Power
Point có những kiểu cảm giác động không giống nhau trên các đối tượng người tiêu dùng trên slide của bạn. Với các hiệu ứng này, chúng ta có thể nhanh nệm làm xuất hiện hoặc làm ẩn đi một đối tượng người dùng trên slide với một cú nhấp chuột.
Trên tab Animations, có khá nhiều kiểu one-click để vận dụng cho một hình ảnh. Chúng ta cũng có thể cuộn xuống vào trình 1-1 này để thấy chúng, hoặc nhấn vào cặp mũi tên nhỏ ở phía bên dưới bên phải kê xem bọn chúng cùng một lúc.
Hãy xem ảnh minh hoạ bên dưới đây để có danh sách tương đối đầy đủ các hiệu ứng động:



Point.
Xem thêm: Oz Là Gì? 1 Oz Là Bao Nhiêu Ml ? Cách Quy Đổi 1 Oz Bằng Bao Nhiêu Gram
Có một danh sách lớn các hiệu ứng hễ để lựa chọn. Dưới đó là một chìa khóa đơn giản dễ dàng để hiểu giải pháp chúng hoạt động:
Hiệu ứng động với những biểu tượng màu xanh lá sẽ mang các đối tượng người sử dụng vào slide Hiệu ứng cồn với các biểu tượng màu vàng sẽ hoạt hình trên slide theo một phương pháp nào đó, ví dụ như xoay hoặc nhấp nháy (rất tốt để gợi cảm sự chú ý đối cùng với các đối tượng người dùng cụ thể) Hiệu ứng động với các biểu tượng màu đỏ sẽ mang các đối tượng thoát khỏi các slideTên của những slide cũng giúp phân biệt hiệu ứng hễ sẽ có tác dụng gì. "Fly out" ví dụ là sẽ làm cho một đối tượng người sử dụng thoát ngoài slide Power
Point, trong khi "Float In" là chỉ mang đến một đối tượng sắp vào slide.
Hãy dành thời hạn thử các hiệu ứng không giống nhau. Bạn có thể nhấp chuột từng chiếc và Power
Point sẽ chơi một bản xem trước ngắn, ngay trên slide.
Thêm hiệu ứng động Power
Point sản phẩm công nghệ hai
Cho cho lúc này, họ đã tạo thành hiệu ứng đến một đối tượng người dùng duy tốt nhất trong slide Power
Point của chúng ta. Bây giờ, hãy thêm loại thứ hai!
Để thêm một hiệu ứng động thứ hai vào một slide, chỉ việc chọn một đối tượng người tiêu dùng khác. Sau đó, nhấp vào một trong những hiệu ứng động từ menu một lần nữa.



Point.
Một khi chúng ta thêm một hiệu ứng rượu cồn thứ hai vào một trong những slide, các bạn sẽ thấy rằng mỗi đối tượng người tiêu dùng được tạo nên hiệu ứng có một hộp nhỏ tuổi được tấn công số cạnh bên nó. Số lượng đó cho biết thứ tự mà lại các đối tượng người tiêu dùng sẽ được kích hoạt hiệu ứng. Một vỏ hộp với số "1" đang được phim hoạt hình trước tiên, và số "2" đang được phim hoạt hình sau đó.
Nếu bạn có nhu cầu thay đổi sản phẩm công nghệ tự của các hiệu ứng thì sao? hãy tham khảo tiếp để tò mò về khẳng định trình từ bỏ hiệu ứng cồn trên slide.
Cách cấu hình thiết lập trình trường đoản cú hiệu ứng hễ trong Power
Point
Sau khi bạn đã thêm những hiệu ứng động vào một trong những đối tượng, bạn có thể muốn bố trí lại trình tự theo sản phẩm công nghệ tự chúng vào hay thoát khỏi slide. Giả sử rằng tôi ao ước cái vỏ hộp bên phải trong hình ảnh minh hoạ cất cánh vào trước, và sau đó tiêu đề tất cả nhãn "Simplicity" đi vào sau.
Để điều chỉnh trình tự hiệu ứng động, hãy chắc chắn là rằng chúng ta đang thao tác trong bảng Animations bên trên Power
Point. Sau đó, kiếm tìm tùy chọn gồm nhãn là Animation Pane và nhấp vào nó.
Ở bên bắt buộc của Power
Point, Animation Pane vẫn mở ra. Menu này để giúp đỡ bạn tái thu xếp trình tự hiệu ứng động của chúng ta trong Power
Point.



Ngay bây giờ, title "Simplicity" của tôi là "1" nằm bên cạnh nó, tức là nó mang lại trước. Đoạn văn mang đến sau, và chúng ta cũng có thể thấy rằng nó bao gồm số "2" bên cạnh nó.
Trên Animation Pane, tất cả những gì chúng ta cần nên làm là kéo cùng thả để bố trí lại trình tự cảm giác động. Nếu tôi mong muốn đoạn văn mang đến trước, tôi sẽ di chuyển nó lên vào danh sách những hiệu ứng động của tôi.
Đoạn văn tất cả nhãn "Text
Box 23" trong bảng Animation, bởi vì vậy tôi sẽ click chuột và kéo nó lên trong list có thiết bị tự các hiệu ứng cồn như chúng ta nhìn thấy tôi đang làm cho trong hình GIF dưới đây:



Point.
Chú ý rằng số lượng nằm ở bên cạnh đoạn văn chuyển đổi từ "2" thành "1" sau khi bọn họ sắp xếp lại danh sách những phần tử. Điều này có nghĩa rằng nó bây giờ sẽ là đối tượng người tiêu dùng được phim hoạt hình thứ nhị ở trong slide.
Khi bạn đang cai quản nhiều đối tượng trên một slide, Animation Pane là đích thực hữu ích. Nó hoàn toàn có thể giúp bạn hình dung thứ tự mà các đối tượng người dùng đang đi vào hoặc đi thoát ra khỏi slide Power
Point của bạn, và chúng ta có thể nhanh chóng sắp xếp lại chúng bằng cách kéo với thả.
Khi nào thực hiện hiệu ứng rượu cồn trong bài xích thuyết trình Power
Point của bạn
Đây là vấn đề mấu chốt: bài xích thuyết trình chưa hẳn xoay quanh hiệu ứng động hoặc slide của doanh nghiệp lạ lùng như thế nào, mà chính là để duy trì sự chú ý của khán giả.
Trích dẫn này từ 1 trong các những bộ phim truyền hình yêu say mê của tôi là 1 trong những cách hoàn hảo và tuyệt vời nhất để suy xét về việc sử dụng hiệu ứng động:
Các bên khoa học của người tiêu dùng rất để tâm đến sự việc họ có thể hay là không có thể, bọn họ không ngừng quan tâm đến nếu họ cần. -Jurassic ParkChỉ vì bạn có thể thêm hiệu ứng động, không tức là bạn nên. Chúng giúp nâng cao phiên bản thuyết trình của bạn, hoặc làm sao nhãn đối tượng của người sử dụng khỏi thông điệp mà bạn muốn truyền đạt?
Sử dụng quá nhiều hiệu ứng rượu cồn sẽ làm thế nào nhãn. Khi bạn có các đối tượng người sử dụng bay vào và bay ra trên slide, các bạn sẽ đánh mất sự để ý từ khán giả của bạn.
Dưới đó là bốn nguyên tắc chủ yếu cho câu hỏi áp dụng những hiệu ứng đụng trong Power
Point một bí quyết trang nhã:
Tự bản thân thử trước khi bạn thật sự trình diễn nó. Nếu như bạn cảm thấy như các bạn có không ít hiệu ứng động trên slide của bạn, hãy để mắt tới việc loại bỏ một số cái trong những chúng.
Tóm tắt và tìm hiểu thêm
Trong chỉ dẫn này, các bạn đã học tập được cách áp dụng hiệu ứng hễ trong Power
Point để phim hoạt hình các đối tượng người dùng trên slide của bạn một bí quyết trang nhã. Mang các đối tượng đầu dòng hoặc hình hình ảnh vào slide vào đúng thời điểm sẽ khởi tạo ra 1 trong các buổi thuyết trình ấn tượng.
Bây giờ bạn đã có động lực nâng cấp kỹ năng Power
Point của bạn. Nguyên nhân phải kết thúc ở phía trên chứ? Dưới đấy là các phía dẫn bổ sung cập nhật để tiếp bước cho việc tìm kiếm hiểu của công ty để tạo nên các bài xích thuyết trình Power
Point ấn tượng hơn nữa:
Bạn áp dụng hiệu ứng rượu cồn trong Power
Point như thế nào? cùng lời hầu hết khuyên giỏi nhất của chúng ta để áp dụng chúng một phương pháp trang nhã để giữ lại sự để ý của người theo dõi là gì?
Bạn cũng có thể tìm thấy hàng ngàn mẫu Power
Point chuyên nghiệp trên Graphic
River hoặc tò mò thêm những tùy lựa chọn thiết kế tuyệt vời nhất trong trả lời template Power
Point vừa đủ của chúng tôi.













