Lỗi Protected View vào Excel 2010 thường xảy ra trong Microsoft Excel cùng các phần mềm office khác. Khi lỗi mở ra sẽ khiến cho bạn quan yếu mở được các tập tin thẳng trên máy tính mà bạn phải mở chúng trải qua USB. Bạn đang xem: Sửa lỗi protected view trong excel
Mục Lục
Cách sửa lỗi Protected View trong Excel 2010Bật tắt kĩ năng Protected View trong Excel 2010Cách sửa lỗi Protected View vào Excel 2010
Phương pháp 1: vô hiệu hóa hóa cơ chế protected view
Bạn có biết chế độ protected view (chế độ chỉ có thể chấp nhận được đọc) là cơ chế được Microsoft tùy chỉnh thiết lập nhằm giúp bạn tránh được virus độc hại cho laptop khi download file. Vậy nên các bạn cần vô hiệu hóa chế độ này nhằm khắc phục lỗi.
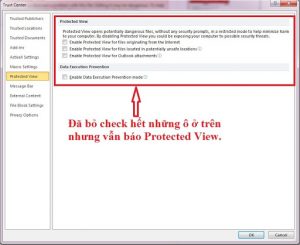
Các bước tiến hành như sau:
Bước 1:Mở file bị lỗi trong Microsoft Excel.
Bước 2:Nhấn vàoFilevà chuyển xuống mụcOptions.
Bước 3:Tại đây, chúng ta nhấn vàoTrust Centerrồi chọn tiếpTrust Center Settings. Sau đó, các bạn chuyển xuống mụcProtected View.
Bước 4:Lúc này, chúng ta nhìn sang phía mặt phải hành lang cửa số và bỏ tích chọn ở cả 3 mục trong đây.
Bước 5:Nhấn liên tiếpOKđể chứng thực thay đổi.
Phương pháp 2: mở khóa cho tệp tin
Như vẫn nói sinh hoạt trên, chế độ protected view đảm bảo an toàn máy khỏi virus nên những khi vô hiệu hóa chính sách này cũng đồng nghĩa tương quan với việc máy vi tính của bạn chạm chán “nguy hiểm”. Bởi vì vậy, chúng ta hãy triển khai theo quá trình dưới đây để unlock cho tệp tin mà không phải vô hiệu hóa cơ chế protected view.Bước 1:Truy cập mang đến vị trí lưu file trong trang bị tính.
Bước 2:Tại đây, bạn bấm vào phải vào file lỗi với chọnProperties.
Bước 3:Trong TabGeneral, chúng ta nhấn vàoUnblockrồi nhấnApply,OKlà xong.
Bật tắt công dụng Protected View vào Excel 2010
Protected Viewbảo vệ chúng ta khỏi virus, những phần mềm ô nhiễm và độc hại và các mối đe dọa có thể gặp phải lúc mở tệp Excel từ không giống nguồn không xác định.
Chế độ này cũng khá cân xứng với đa số bảng tính, tài liệu mà các bạn chỉ muốn xuất hiện để gọi chứ không đề nghị chỉnh sửa.
Bật tắt kĩ năng Protected View vào ExcelCách đưa sang cơ chế chỉnh sửa của tệp Protected View
Chế độProtected View được nhảy sẵn theo mang định. Vì chưng vậy, bất cứ khi nào bạn mở tệp ko có nguồn gốc từ một trang web nào kia hoặc nhận thấy qua email, các bạn sẽ nghiễm nhiên mở tệp tin ở chế độ Protected View.
Khi mở tệp sinh sống dạng này, một dòng chú ý sẽ lộ diện dọc theo phần trên cùng của tài liệu vẫn mở cùng nútEnable Editing,click vào đó, công tác sẽ có thể chấp nhận được bạn chỉnh sửa tài liệu sau thời điểm đã quan tâm đến xong.
Một dạng đã edit là tài liệu được mở bên dưới dạngread-onlyvới một số nội dung không được hiện.
Xem thêm: Quên tên truy cập internet banking vietcombank phải làm sao để lấy lại?
Nếu ngơi nghỉ dạng này, chúng ta nên lưu tư liệu thành một phiên bản khác để gia công việc dễ dàng hơn.
Cách vô hiệu hóa hóa chính sách Protected View
Tuy tính năng này khá bổ ích nhưng cũng gây khó khăn không bé dại cho người sử dụng vì quan yếu sửa ngay văn bản trong văn bản và tài liệu. Nếu khách hàng muốntắt anh tài Protected View trên Office 2010 thì có thể tham khảo cách thực hiện sau đây.
Lưu ý:
Hướng dẫn sau đem ví dụ với Excel 2010, thực hiện tương tự công việc với Word cùng Power Point để tắt anh tài Protected View.Nên hỏi chủ ý của IT hoặc quản ngại trị viên mạng nếu bạn thực hiện việc này trên hệ thống chung, vì chưng rất có thể nó sẽ mang lại những rủi ro khủng hoảng tiềm ẩn.Để tắtProtected View, bạn thực hiện theo công việc như sau:
Bước 1:Nhấn chọnFilenằm trên cùng phía trái từ thanh tác vụ.
Bước 2:Trong giao diện mới, tự menu bên trái các bạn nhấn chọn vào mụcOptions.
Bước 3:Trong giao diệnExcel Options, cũng trên menu bên trái nhấn chọnTrust Center.
Bước 4:Tiếp theo, chọnTrust Center Settings…
Bước 5:Chuyển lịch sự giao diệnTrust Center, nhấn lựa chọn danh mụcProtected View.
Bước 6:Ở đây tất cả 3 chế độ:files originating from the Internet, unsafe locationsvàOutlook attachments. Hãy vô hiệu hóa cả 3 bằng phương pháp bỏ tích trước từng tùy chọn nếu không muốnProtected Viewcan thiệp vào tệp của công ty trong tương lai.
Như vậy, họ đã loại bỏ hóa tính năngProtected Viewtrên Office 2016. Khi chúng ta mở lại tài liệu sẽ không thấy xuất hiện nútEnable Editingnữa, vậy nên rất có thể chỉnh sửa thẳng ngay. Đặc biệt, với các tài liệu chúng ta tải từ trên mạng xuống cũng đã được bỏ bản lĩnh bảo vệProtected View.
Trên phía trên là nội dung bài viết hướng dẫn phương pháp sửa lỗi Protected View trong Excel 2010. Hy vọng bài viết có thể góp ích cho bạn. Chúc các bạn thành công!
tin tức tư vấn tri thức Tin VP bảo mật thông tin Mạng Máy bộ ứng dụngTừ phiên bản Excel 2010 trở lên gồm chế độ bảo đảm an toàn Protect View lúc mở đông đảo file được download về từ bên trên mạng hoặc bị ngờ vực có thành phần ô nhiễm .
Đặc biệt với gần như file Excel cũ theo format 2003 đôi khi bạn tất yêu mở được phần nhiều file này .
Để tắt chế độ Protect View công ty chúng tôi đã lý giải trong bài xích trước các bạn xem tại trên đây . Mặc dù nhiên đôi lúc bạn đã bỏ cơ chế này đi rồi nhưng vẫn không mở được tệp tin thì làm tiếp như sau .
Mở Excel , bấm File > Options > Trust Center > Trust Center Settings

Chọn Trusted Locations > địa chỉ cửa hàng new location .. > Browse.. để chỉ vị trí chứa file dữ liệu của chúng ta và được bạn đánh giá là an toàn

Sau khi bạn khai báo vị trí đựng file thì những file được mở tại phần này đang được review là an ninh nên quăng quật qua chế độ Protect View .
Sau lúc mở được chúng ta nên lưu nó thành file theo định dạng new .XLSX để mở được tốt hơn , sản xuất đó phần đông file từ bỏ .XLS gửi sang XLSX sẽ sở hữu dung lượng nhỏ dại hơn với được sửa lỗi nên khi thao tác với .XLSX mới sẽ nhanh hơn .
Họ và tên *
Email của chúng ta *
lời nhắn *
Các tin khác
Excel : Đổi chữ cái đầu tiên thành viết hoa không thay đổi những phần sót lại Excel : Tìm giá chỉ trị phệ nhất với nhiều điều khiếu nại Excel : Chèn số trang vào một trong những ô cùng một loạt phần lớn ô trong các số ấy có đựng cả lỗi Excel không tự động hóa tính toán sau khi chuyển đổi số liệu Excel : Xóa phần đông số 0 ngơi nghỉ đầu ô Excel : tái diễn số tiếp tục Excel : tìm kiếm kiếm những giá trị trả về theo mặt hàng ngang Excel : Gỡ vứt những kí tự đặc trưng không phải chữ cái Xóa toàn bộ công thức chỉ còn lại giá trị trong tất cả các SheetHỗ trợ trực tuyến
hỗ trợ tư vấn
04.35141.375
Hỗ trợ kỹ thuật
1088




Tin xem nhiều nhất
Đang trực tuyến














