Thông thường để gõ được giờ Việt trên máy tính Windows cần bảo vệ 2 đk là bộ gõ và cỗ font. Mặc dù nhiên nhiều lúc người dùng chạm chán lỗi phông chữ trên sản phẩm tính mà chưa biết cách khắc phục và hạn chế thì đừng bỏ qua mất những trả lời hữu ích tiếp sau đây nhé!
Nguyên nhân và cách khắc phục lỗi phông chữ trên thứ tính
Việc khẳng định được nguyên nhân khiến cho máy tính bị lỗi phông chữ để giúp bạn khắc chế lỗi này một cách công dụng và cấp tốc chóng.
Bạn đang xem: Lỗi font chữ trên máy tính và cách khắc phục hiệu quả
1. Lỗi máy tính bị thiếu phông chữ
Như đã nói tới ở trên, để gõ được giờ đồng hồ Việt thì sản phẩm tính của chúng ta cần trang bị bộ gõ và cỗ font tiêu chuẩn. Một trong những font chuẩn hiện đang rất được trang bị sẵn bên trên Windows nằm trong dạng tiếng Anh.
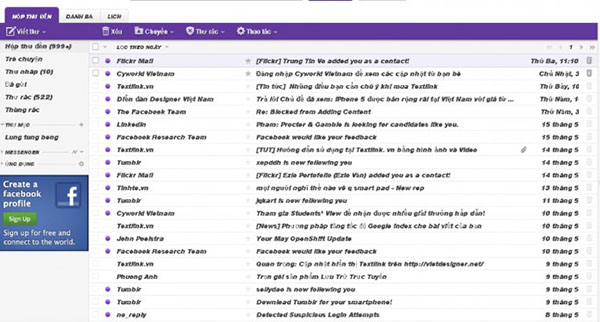
Tuy nhiên tiếng Việt ở trong mã utf 8 cho trình duyệt y web và chỉ cân xứng với một số trong những font dành riêng như Arial, Time new roman tuyệt Vntime,… vì vậy, nếu lắp thêm tính của bạn bị thiếu font chữ thì rất có thể dẫn mang lại tình trạng không gõ được giờ Việt. Để đảm bảo máy tính không biến thành thiếu phông thì người tiêu dùng cần cài đặt thật những font giờ đồng hồ Việt.
Điều kiện máy hai để máy tính xách tay gõ được giờ Việt chính là setup bộ gõ tiếng việt Unikey hoặc Vietkey. Nếu máy tính xách tay bị lỗi thiếu bộ gõ cũng là nguyên nhân khiến không gõ được tiếng việt.
2. Lỗi font text trên máy tính do trình duyệt
Máy tính Windows bị lỗi phông chữ rất có thể do người dùng đã mua một showroom on làm sao đó mang đến trình để mắt tới hoặc bởi lỗi phần mềm. Phương pháp sửa lỗi phông sẽ áp dụng với từng trình cẩn thận khác nhau. Chúng ta có thể tham khảo giải pháp sửa lỗi máy vi tính trên trình chăm bẵm Chrome thông dụng như sau:
Bước 1: Nhấn chọn trình chăm sóc Chrome trên thanh dụng cụ và lựa chọn mục mua đặt.
Bước 2: Nhấn chọn hiển thị thiết đặt nâng cao và lựa chọn phần “Tùy chỉnh font chữ”.
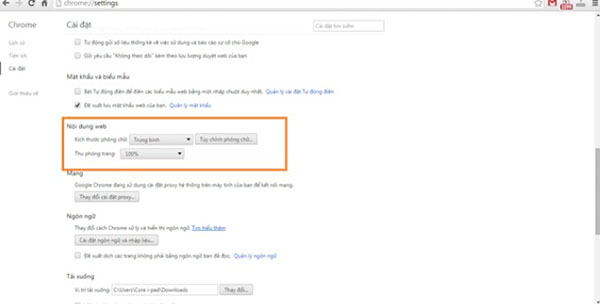
Bước 3: nhấp vào mục tùy chỉnh thiết lập font chữ và lựa chọn font chữ phù hợp rồi nhấn chọn hoàn tất nhằm lưu lại.
Bước 4: Khởi đụng lại trình coi ngó web Chrome để kiểm soát kết quả.
Tương từ như giải pháp khắc phục phông chữ trên trình chăm chút Chrome, người tiêu dùng cũng có thể tự điều chỉnh trên những trình duyệt khác ví như Cốc cốc hay Fire
Fox.
3. Giải pháp khắc phục lỗi font text trên máy tính Windows và cả bên trên trình duyệt
Khi thiết bị tính của người tiêu dùng bị lỗi font text trên cả trình chú ý web và giao diện thao tác Windows thì cần khẳng định nguyên nhân. Cùng với lỗi này hoàn toàn có thể phát sinh cho máy tính xách tay đang thiết đặt một số phần mềm vệ sinh hoặc do các file register cùng font không hoạt động.
Bên cạnh đó, vấn đề người dùng cài đặt quá nhiều font chữ cũng rất có thể là vì sao gây lỗi fonts chữ. Thường thì hệ quản lý điều hành windows sẽ áp dụng font Tahoma để hiển thị trên giao diện. Nhưng lại khi bạn setup hoặc copy không ít font bằng phần mềm rất có thể làm biến hóa giá trị của file regedit trên phông Tahoma.
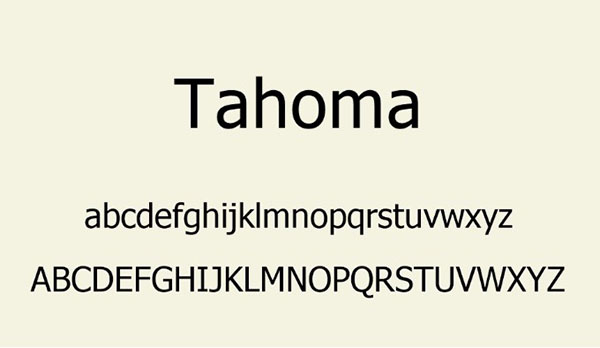
Cách bình chọn và khắc phục và hạn chế lỗi phông chữ máy tính xách tay và trình để mắt tới theo các bước sau:
Bước 1: Nhấn tổ hợp phím Windows + R rồi nhập lệnh regedit cùng nhấn Enter để open sổ Regedit.
Bước 2: Tại cửa sổ regedit nhấn chọn theo đường dẫn: HKEY_LOCAL_MACHINE/ SOFTWARE/ Microsoft/ Windowns NT/ Curent
Version/ Fonts
Bước 3: Tìm mang đến giá trị của font Tahoma cùng nhấn chuột đề xuất chọn mục Modify và xem giá chỉ trị liệu có phải là tahoma.ttf xuất xắc không, nếu chưa đúng thì nên đổi lại.
Bước 4: triển khai xóa những file trong regedit tại các đường dẫn sau:
HKEY_LOCAL_MACHINESOFTWAREMicrosoftWindows NTCurrentVersionFont
MapperFamily
Defaults
HKEY_LOCAL_MACHINESOFTWAREMicrosoftWindows NTCurrent
VersionFont
Substitutes
*Lưu ý: nhận chuột đề xuất vào thư mục đã chọn và xóa 2 tệp tin trong regedit cùng nhấn lựa chọn vào folder và lựa chọn Delete.
Xem thêm: Người hùng sao hỏa – john carter, du hành lên sao hỏa với người hùng john carter
Bước 5: Vào mục Control panel rồi nhấn chọn trình thống trị font >> fonts setting >> Restore mặc định font setting.
Trên đây là tổng thể hướng dẫn 3 biện pháp sửa lỗi phông chữ trên laptop và trình duyệt tiện nghi và vô cùng đơn giản. Nếu như khách hàng đang chạm chán các băn khoăn này thì đừng làm lơ những hướng dẫn bổ ích này nhé!
Lỗi font text trong win 10 là hiện tượng font chữ không hiển thị ổn định, xuất xắc thậm chí là xuất hiện ký tự lạ, răng cưa? Khi chạm chán tình trạng lỗi font text win 10 thì đừng lo lắng, bài viết dưới đây sẽ giúp bạn khắc phục cấp tốc lỗi máy tính bị lỗi phông chữ bên trên Win 10.
Các nguyên nhân lộ diện lỗi font chữ Win 10
Mặc dù được ra mắt đã lâu, nhưng nhiều khi vẫn xuất hiện một số lỗi phần mềm vào quá trình sử dụng máy tính. Và ko ít người dùng đã phản ánh về việc máy tính / máy tính chạy Windows gặp phải lỗi phông chữ win 10 chữ. Đây là một lỗi tuy không nghiêm trọng đến hiệu năng máy, nhưng lại lại trở đề nghị phiền phức khiến người dùng khó theo dõi nội dung bên trên màn hình.
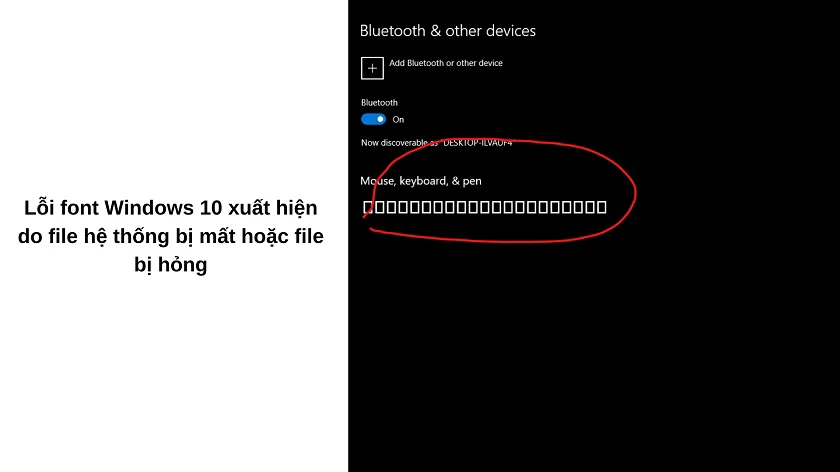
Có nhiều vì sao khiến mang lại lỗi phông chữ xuất hiện bên trên hệ điều hành Windows 10. Và nhiều người dùng đã phản ánh những lỗi phông chữ trên win 10 như sau:
fonts Arial bên trên Windows 10 bị hỏng. Font chữ mất đi sau khi cập nhật Windows. Fonts chữ bị hỏng bên trên Windows 10. Phông chữ bị mờ trên Windows 10.Những cách khắc phục lỗi font text Win 10
Phần lớn lỗi laptop về fonts chữ win 10 xuất hiện vày file dữ liệu phía bên trong hệ thống bị hỏng hỏng. Vì vậy, cách khắc phục nhanh lỗi font chữ trên Windows 10 cũng thường được thực hiện tức thì trên máy và tương quan đến các file hệ thống. Dưới đây là một số cách khắc phục cấp tốc lỗi font chữ trên hệ điều hành Windows 10.
Cài đặt lại fonts Arial
Nếu bạn vừa nâng cấp hệ điều hành máy tính từ Windows 7 hoặc 8 lên Windows 10, có khả năng bộ phông chữ không được cài đặt đầy đủ cần đã xuất hiện lỗi Vì thế bạn cần phải cài đặt lại font chữ bằng tay để hoàn toàn có thể sửa lỗi font chữ Win 10. Cách làm rất đối chọi giản:
Bước 1: Vào thư mục C:WindowsFonts (nếu bạn cài mới Windows 10) hoặc vào đường link sau C:Windows.old
Windows
Fonts (nếu bạn nâng cấp từ Windows 7 / 8 lên Windows 10). Bước 2: Giờ bạn cần tìm thư mục chứa fonts chữ bị lỗi hiển thị và preview font đó. Ở trường hợp này là phông Arial.
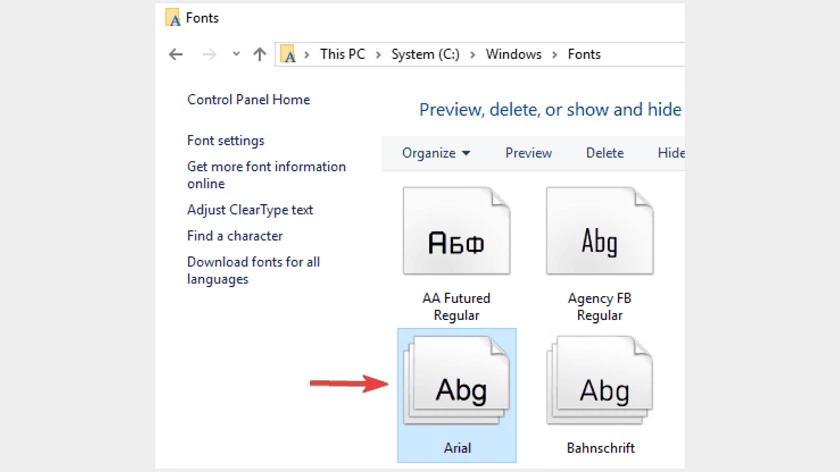
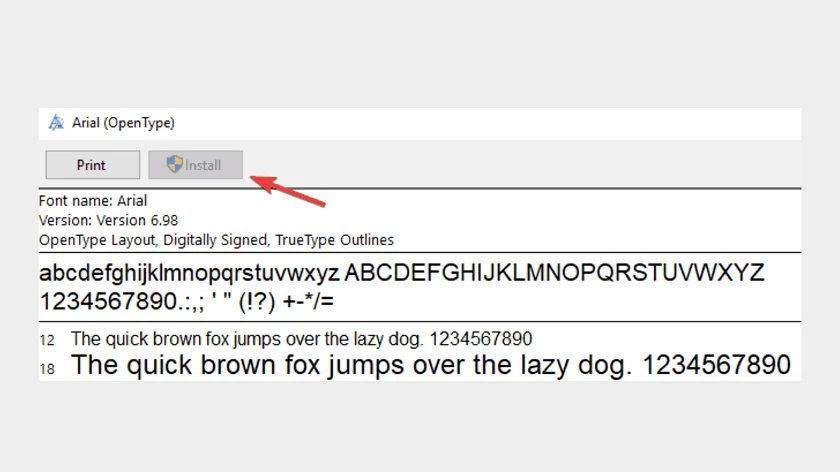
Ngoài ra vẫn còn một giải pháp sửa máy tính xách tay bị lỗi font text win 10 sẽ là cách phục hồi về font mặc định của sản phẩm tính. Đó là sử dụng Command Prompt, phương thức này tuy dành đến người dùng hiểu biết sâu về máy tính, nhưng mà đây là phương thức cấp tốc nhất. Để thực hiện, bạn làm như sau:
Bước 1: Nhấn tổ hợp Windows + X để mở cửa sổ thực đơn Win + X. Sau đó bạn nhấp chọn Command Prompt (Admin) từ danh sách menu. Trong trường hợp ko thấy Command Prompt, bạn có thể dùng PowerShell (Admin). Bước 2: khi cửa sổ Command Prompt hiển thị, bạn nhập vào dòng lệnh C:Windows
Fonts
Arial.ttf và nhấn Enter.
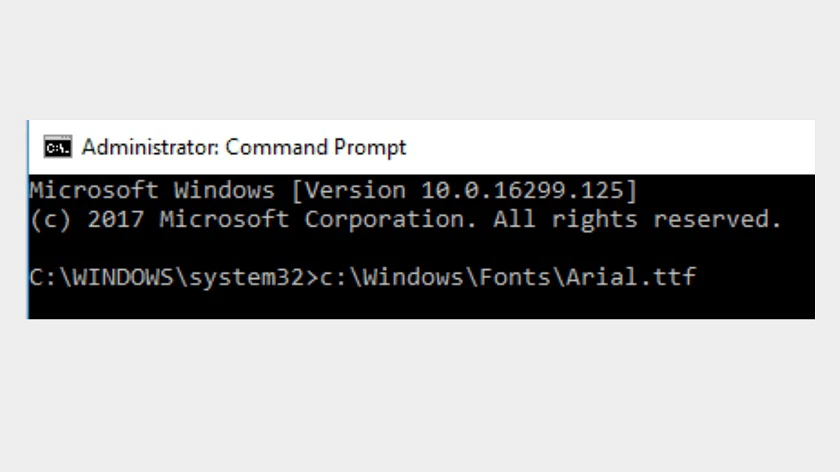
Cài đặt lại toàn bộ phông chữ trên Windows 10
Những cách cài đặt phông trên sẽ rất hữu ích khi bạn chỉ mất một hoặc hai font chữ trên Windows 10. Tuy nhiên, nếu lỗi toàn bộ font chữ vào win 10 thì việc cài đặt sẽ rất tốn thời gian. Bởi đó, bạn có thể áp dụng cách sửa chữa máy tính xách tay bị lỗi phông sau đây:
Bước 1: Nhấp chuột phải vào Start và chọn Run để mở cửa sổ lệnh Run. Bước 2: Gõ từ khóa "control" vào cửa sổ lệnh Run và nhấn Enter để mở Control Panel (hoặc gõ từ khóa "control panel" vào mục tìm kiếm của Windows). Bước 3: Tại cửa sổ Control Panel ở mục View by, bạn chọn Large icons và chọn thư mục Fonts ở phía dưới.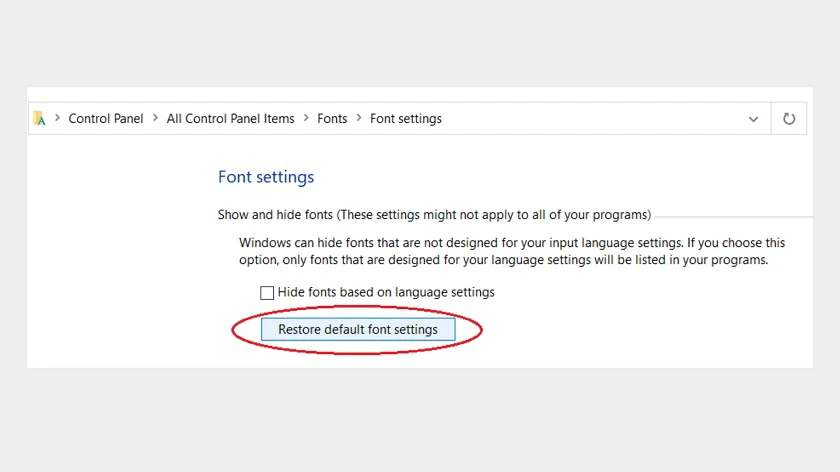
Sau đó, bạn khởi động lại máy tính. Lúc này toàn bộ font chữ sẽ được cài đặt lại, cũng như những lỗi phông chữ trong win 10 sẽ biến mất đi.
Máy tính bị mất tiếng đề xuất làm sao? coi ngay phương pháp khắc phục máy tính bị mất âm nhạc win 10 tại đây!Cài lại fonts chữ Chrome bên trên Windows 10
Với lỗi font chữ Chrome bên trên win 10, bạn chỉ cần thực hiện những bước sau:
Bước 1: Bạn mở trình duyệt Google Chrome Bước 2: Bạn nhấp vào icon ba chấm dọc ở góc trên mặt phải trình duyệt để mở menu. Nhấp chọn Cài đặt.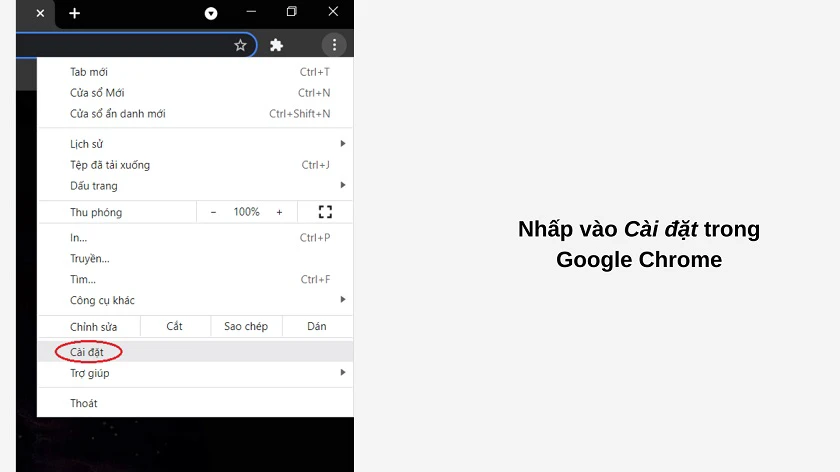
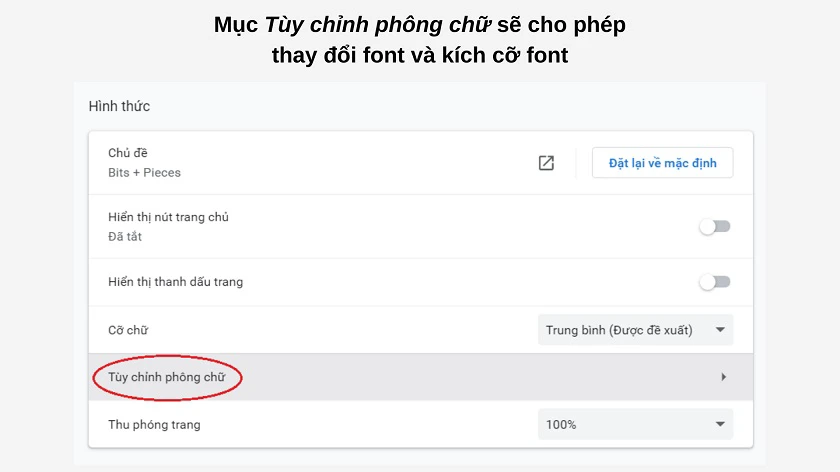
Trên đây là một số cách khắc phục cấp tốc lỗi font chữ win 10 bị răng cưa, cam kết tự lạ hoặc các lỗi phông khác mà bạn có thể gặp phải bên trên hệ điều hành Windows 10. Chúc bạn thành công nhé!













