CÁCH MỞ TỪ 2 file TRÊN NHIỀU CỬA SỔ RIÊNG BIỆT
CÁCH 1: LÀM 1 LẦN VĨNH VIỄN CHỈ CẦN NHẤN VÀO BẤT KỲ tệp tin NÀO CŨNG TỰ ĐỘNG MỞ TRÊN CỬA SỔ KHÁC NHAU
Mở files trên hành lang cửa số riêng hoặc thông thường là cách mặc định của Excel. Thường thường người ta thích hợp mở chúng trên cửa sổ chung, bởi vì như vậy chúng gồm liên lac thẳng với nhau (ví dụ khi bắt buộc copy sheets, sẽ thấy được nhau). Trong trường hợp này, khi bắt buộc mở riêng rẽ thì cần sử dụng thủ thuật mở từng icon hoặc kéo View ra riêng.
Bạn đang xem: Mở 2 file excel trên 1 cửa sổ
Nếu khối hệ thống mặc định mở chung hành lang cửa số và hy vọng sửa lại thành mở riêng biệt thì chỉ gồm cách chỉnh registry. Keys này phía trong HKEY_CLASSES_ROOT.
Đối với xls, chỉnh key Excel.sheet.8.
Đối cùng với xlsx, chỉnh key Excel.sheet.12.
Đối cùng với xlsm, chỉnh key Excel.sheet
Macro
Enabled.12
Để làm cho được điều này, bạn cần rõ hơn về lập trình. Vì vậy bạn bắt buộc xóa đi vàcài để lại ứng dụng Excel khác là cách dễ dàng và đơn giản nhất.
CÁCH 2: MỖI LẦN CẦN MỞ THỰC HIỆN 1 LẦN.
Bước 1: Mở tệp tin Excel đồ vật 1
Nhấn đúp vào Shortcut Excel trên màn hình máy tính để mở tệp tin Excel trắng
Tại cửa sổ Excel white vừa mở chọnFlie- xuất hiện – Thư mục– tệp tin chứa tài liệu Excel buộc phải mở.
Bước 2: Mở tệp tin Excel vật dụng 2
File Excel thứ hai bạn cứ vào trực tiếp thư mục trong máy tính, kiếm tìm đúng File tài liệu Excel yêu cầu mở. Dấn đúp cùng mở trực tiếp luôn, không cần thông qua Shortcut.
Hoặc mê say File Excel thứ 2 chúng ta có thể mở y như File đầu ở cách 1.
Bước 3: Thu nhỏ màn hình 2 tệp tin Excel đang mở và xem kết quả.
CÁCH 3:MỖI LẦN CẦN MỞ THỰC HIỆN 1 LẦN.
Bước 1:Mở tệp tin Excel thứ nhất trên máy tính xách tay như bình thường.
Bước 2:Dưới icon Excel ngơi nghỉ thanh Taskbar chúng ta nhấn duy trì phímShiftvà nhấn lựa chọn chuột trái để mở thêm một hành lang cửa số Excel mới.
Sau đó chúng ta chọnFile->Openvà chọn mang lại thư mục cất file Excel thứ hai mà bạn muốn mở cùng lúc với file Excel đầu tiên.Như vậy các các bạn sẽ mở 2 tệp tin Excel đồng thời trên màn dường như hình dưới.
Xem thêm: Cách Gạch Ngang Chữ Trong Word 2010, Tạo Chữ Gạch Ngang Trong Word, Excel
CÁCH 4:
Để 2 file Excel được mở ở 2 phần của màn hình laptop các bạn cũng có thể thực hiện như sau:
Bước 1:Trên hành lang cửa số file Excel thứ nhất các bạn nhấn giữ loài chuột vào file và kéo con trỏ chuột đụng vào mép trái của màn hình máy tính xách tay (hoặc tổng hợp phímWindows+ (phím mũi tên bên phải)).
Như vậy file Excel sản phẩm hai sẽ tiến hành thu nhỏ dại lại vừa với kích cỡ nửa bên bắt buộc màn hình.
Trên đây nội dung bài viết đã hướng dẫn chúng ta cách biện pháp mở 2 tệp tin Excel cùng lúc trên màn hình. Hy vọng qua nội dung bài viết này các các bạn sẽ hiểu và có thể nhanh nệm mở 2 tệp tin Excel dù sử dụng phiên bạn dạng Excel nào. Chúc các bạn thành công!
Cách mở một sheet excel ra 2 hành lang cửa số cùng lúc
Nếu trong và một lúc bạn phải thao tác ở các vị trí khác biệt trong thuộc 1 sheet, dịp này bạn có thể đơn giản hóa các làm việc của mình bằng cách mở sheet kia ra 2 screen độc lập, điều đó để giúp đỡ bạn không hẳn di loài chuột để kéo sheet lên, xuất xắc kéo xuống bởi các thao tác làm việc như sau:Kích con chuột vào menu View -> tiếp đến chọn New Window
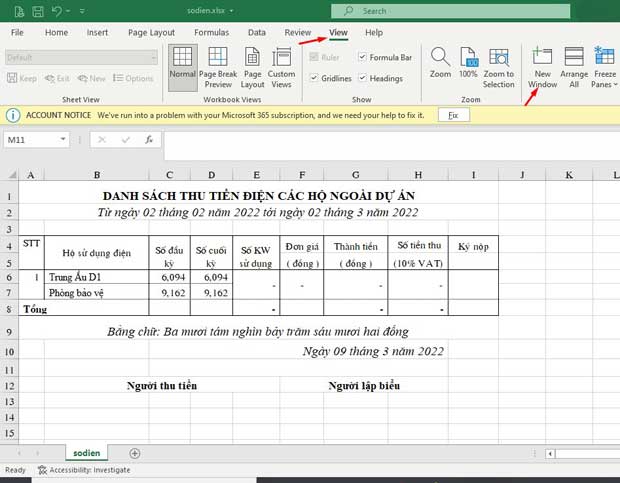
Sau khi kích New Window, excel sẽ tự động hóa tạo ra thêm 1 cửa sổ, lúc này 2 cửa sổ sẽ thuộc tên và có thêm đuôi được đặt số là 1, 2
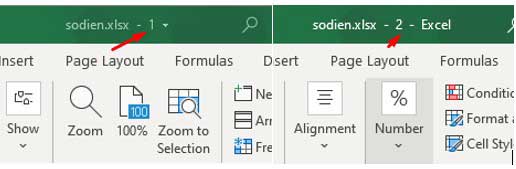
Như sinh sống ví dụ trong hình cùng 1 sheet là sodien nhưng lại khi xuất hiện hai hành lang cửa số thì trên thanh tiêu đề các bạn sẽ nhìn thấy tên của sheet được hiển thị là sodien.xlsx – 1 và sodien.xlsx – 2.
Lúc này 2 sheet vẫn nằm ở 2 cửa sổ đơn lẻ nhưng bản chất vẫn cùng 1 sheet, chỉ việc bạn sửa nội dung ở 1 cửa sổ, cửa ngõ sổ còn sót lại cũng sẽ tự động được sửa theo..Tới phía trên 1 sheet của khách hàng đã mở được trên 2 cửa ngõ sổ, tiếp theo việc nên làm là bố trí để rất có thể quan gần kề và làm việc được cả hai cửa sổ.
Cách nhằm 2 hành lang cửa số excel cùng hiển thị bên trên màn hình.
Lúc này khi bạn đã có 2 hành lang cửa số excel trên màn hình chúng ta có thể để mang lại 2 hành lang cửa số này thuộc hiển thị sinh sống mỗi bên screen bằng 04 cách sắp xếp như sau:
Dùng con chuột để chia cửa sổ
Sử dụng chuột thu bé dại kích cỡ của 2 hành lang cửa số và kéo 2 cửa sổ ra phía 2 bên màn hình. Bây giờ thao tác của bạn sẽ hoàn toàn phụ thuộc vào bạn, chúng ta có thể kéo cửa sổ này to ra nhiều thêm cửa sổ kia nhỏ dại hơn…
Dùng phím tắt để phân tách cửa sổ
Bạn kích con chuột vào từng cửa sổ và ấn phím window + mũi thương hiệu trái, sau đó với cửa ngõ sổ còn sót lại ấn window + mũi tên thanh lịch phải. Thông thường khi bạn sắp xếp 1 cửa sổ thì cửa sổ sót lại sẽ auto được căn sang trọng phía đối diện.
Dùng chức năng auto sắp xếp trong excel
Bạn chỉ việc vào View -> Arrange All

Sau kia ở cửa sổ Arrange Windows hiển thị bạn giữ nguyên lựa chọn là Tiled và lựa chọn OK
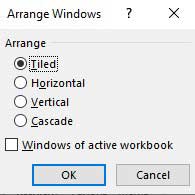
Khi sử dụng tính năng Arrange Windows của excel các bạn sẽ được excel auto sắp xếp và căn chỉnh đều các cửa sổ excel trên màn hình, nếu khách hàng có 2 cửa sổ màn hình sẽ chia 2, 3 hành lang cửa số sẽ chia 3, 4 cửa sổ sẽ chia 4.
Horizontal là bố trí theo dạng hình nằm ngang, còn tiled với vertical những cửa sổ sẽ nằm dọc màn hình.
Sử dụng tính năng bố trí cửa sổ bên trên windows.
Với giải pháp này không chỉ excel mà nó áp dụng cho tất cả các chương trình chuyển động trên hệ điều hành windows.
Bạn đưa con chuột xuống dưới hình tượng excel nằm ở thanh taskbar của windows.
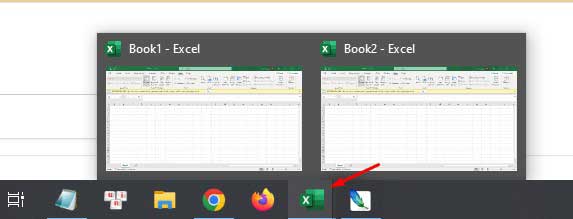
Sau đó các bạn giữ phím shift trên bàn phím và kích chuột phải
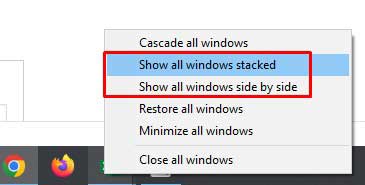
Lúc này sẽ sở hữu được các sàng lọc đưa ra, bạn để ý tới 2 gạn lọc là “show all windows stacked” tức là cửa sổ sẽ được hiển thị theo phong cách nằm ngang với “show all windows side by side” có nghĩa là cửa sổ hiển thị theo cách nằm dọc.
Như vậy khi cả các cửa sổ excel đã được cùng hiển thị trên màn hình hiển thị theo chiều ngang (horizontal) hoặc theo chiều dọc (vertical) chúng ta có thể quan gần cạnh và chỉnh sửa nội dung cùng một lúc trên tất cả các hành lang cửa số đang mở điều ấy giúp bạn tiết kiệm được thời gian và tăng công dụng công việc.
Trên đó là một vài phương pháp để giúp bạn dễ dàng khi làm việc với excel, cũng giống như như nội dung bài viết chia sẻ kỹ năng và kiến thức về in ấn và dán khi thao tác làm việc với excel đấy là các thao tác làm việc cơ bạn dạng và có ích nhưng ít được biết đến. Hy vọng nó có ích cho bạn!
Categories kiến thức và kỹ năng excel Tags excel, sheet
Phải làm cái gi khi mất mạng Internet
Các làm việc xử lý tài liệu hữu ích vào excel













