Máy tính bị mất âm nhạc Win 7, 8 cùng 10 là một trong những lỗi vạc sinh không hề mong muốn có thể gặp mặt phải trong quy trình sử dụng. Vậy vì sao của lỗi này vì chưng đâu và có những phương pháp nào nhằm khắc phục? cùng tìm hiểu chi tiết trong bài viết dưới đây!

Nguyên nhân tạo ra vấn đề mất âm nhạc trên Windows
Có nhiều vì sao dẫn đến máy tính bị mất âm thanh Win 7, 8, 10. Trong những số đó có một số vì sao phổ phát triển thành sau đây:
Máy tính chưa kích hoạt Playback Devices
Trong quy trình sử dụng, hoàn toàn có thể người cần sử dụng đã ấn nhầm một câu lệnh làm sao đó khiến tính năng Playback Devices bị tắt đi làm cho laptop, laptop mất tiếng.
Bạn đang xem: Máy tính bị mất âm thanh win 7
Bạn rất có thể kiểm tra máy tính bị mất music Win 10 bằng phương pháp nhấn chuột đề nghị vào hình tượng loa bên trên thanh Taskbar và chọn Playback Devices.
Loa nếu đã làm được kích hoạt sẽ có màu xanh.
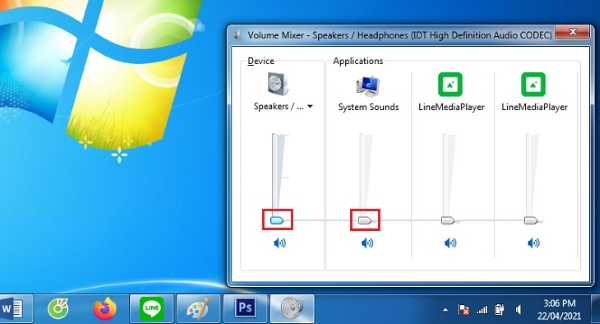
Do lỗi xung đột phần mềm trên thứ tính
Trên máy tính xách tay Windows hoàn toàn có thể có những phần mềm đang làm việc xung bỗng dưng với nhau cũng là nguyên nhân gây triệu chứng laptop, laptop không nhận thấy loa, bị mất tiếng.
Do lỗi hư hư phần cứng
Máy tính sau một thời hạn dài sử dụng rất có thể bị hư lỗi một vài ba linh kiện bên trong dẫn mang lại tình trạng máy vi tính bị mất âm thanh Win 10.

Lỗi chưa bật loa, giắc gặm lỏng, âm thanh loa ở mức quá nhỏ
Nếu máy tính hoặc máy tính xách tay đang sử dụng loa ko kể mà loa bị mất giờ đồng hồ thì hoàn toàn có thể là bởi giắc cắm loa với máy vi tính bị lỏng, cắm nhầm giắc. Trong một trong những trường hợp rất có thể bạn quên bật loa, hoặc loa đang ở mức âm lượng thấp cũng chính là nguyên nhân khiến máy tính không có âm thanh.
Tổng hợp các cách xử lý vấn đề mất âm nhạc trên Windows
Kiểm tra âm thanh của hệ thống và các ứng dụng
Khi gặp tình trạng laptop cài Win 10 bị mất âm thanh có thể do bạn đã vô tình tắt music trên máy bởi câu lệnh trên bàn phím mà các bạn không để ý điều đó. Vày vậy, bạn nên kiểm tra mức âm thanh cả trên máy tính và loa xung quanh để chắc chắn rằng rằng loa được nhảy và mức âm lượng đủ để loa vạc ra âm thanh.
Bạn rất có thể nhấn con chuột vào hình tượng loa trên thanh Taskbar để kiểm tra. M thanh sẽ được nhảy khi biểu tượng loa gồm màu xanh.
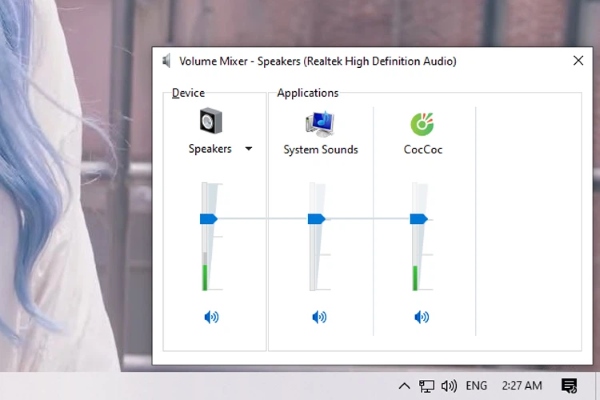
Kiểm tra trình coi sóc web
Đây là một lỗi hơi cơ phiên bản nhưng tín đồ dùng máy tính xách tay để ý. Khi âm thanh trên trình coi sóc web bị mất giờ đồng hồ thì các bạn hãy làm theo hướng dẫn sau nhằm thử khắc phục lỗi máy vi tính bị mất music Win 10:
Bước 1: thừa nhận chuột đề xuất vào tab phát music > chọn Bật âm nhạc trang web.
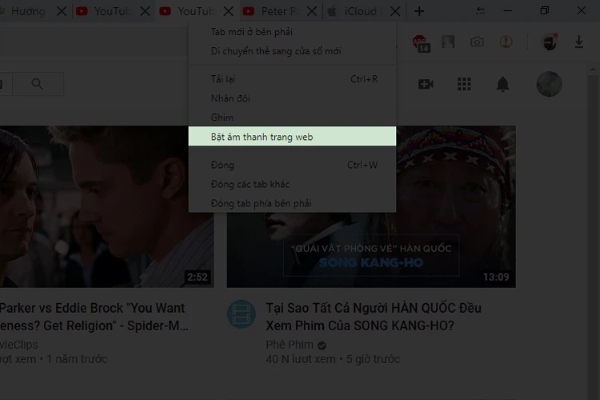
Bước 2: nhấp vào nút loa sinh hoạt thanh tra cứu kiếm > chọn Luôn có thể chấp nhận được phát music trên… > dấn Xong.
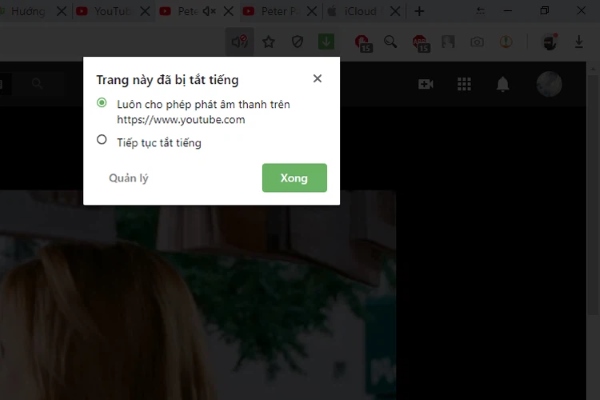
Trường hợp sau thời điểm thực hiện tại các thao tác làm việc trên mà vẫn chưa khắc phục được lỗi thì bạn hãy tắt trình trông nom đi và nhảy lại. Hoặc chuyển qua trình phê duyệt khác để xem lỗi mất music có còn xảy ra tương tự.
Kiểm tra nguồn đầu ra
Có 2 cách để kiểm tra nguồn đầu ra âm thanh trên máy vi tính nhanh chóng: Một là ngay lập tức trên vật dụng tính, nhì là trên lắp thêm ngoại vi.
Trên lắp thêm tính: các bạn hãy nhấn vào hình tượng âm thanh, chọn dấu mũi tên rồi xem xét lại thiết bị đã nhận âm thanh đã đúng chưa. Bên cạnh đó thường dây loa và dây mic gần như là cổng 3.5mm và người tiêu dùng rất dễ dàng bị cắn nhầm giắc, hãy soát sổ lại xem chúng ta đã cắn đúng không nhé.Trên các thiết bị nước ngoài vi: Bạn nên chọn đúng mối cung cấp thiết bị áp ra output sẽ nhận tín hiệu từ laptop như loa, tai nghe tuyệt tivi. Ví dụ như trên TV sẽ có cồng AV1 hoặc AV2, bạn chỉ cần chọn đúng kênh là được.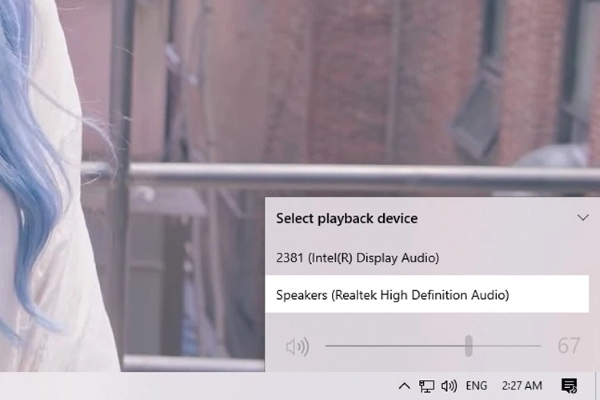
Về lỗi Speaker not Plugged in Win 10
Lỗi Speaker not Plugged in Win 10 hay nói một cách khác là lỗi gạch chéo đỏ, siêu thường chạm mặt trong quy trình bạn áp dụng Windows 10. Tuy nhiên, bí quyết khắc phục lỗi này khi máy vi tính của bạn chạm chán phải cũng rất đơn giản theo quá trình sau:
Bước 1: thừa nhận 2 lần liên tục vào hình tượng dấu gạch chéo cánh đỏ, laptop Windows 10 vẫn tự kích hoạt lao lý Troubleshoot để khắc phục lỗi Speaker not Plugged in Win 10.
Bước 2: Sau khi quy trình khắc phục trả tất, bạn hãy tắt trình Troubleshoot đi bằng phương pháp nhấn lựa chọn Close the Troubleshooter.
Trong trường đúng theo trình Trouble Shooter không giải quyết được lỗi này, đồ họa sẽ hiện ra dòng chữ The speaker, headset or tai nghe is unplugged Windows 10. Như vậy, hệ thống đã trở nên xung đột phần mềm theo giải pháp mà Trouble Shooter không hạn chế và khắc phục được. Lúc đó, bạn nên làm tuần trường đoản cú theo các bước cài lại driver được lý giải dưới đây.
Cài lại driver âm thanh
Đây là phương án hiệu trái triệt để và nhanh nhất nếu khách hàng đã thử tất cả các giải pháp trên nhưng không khắc phục thành công lỗi máy tính bị mất âm thanh Win 10. Thường thì thì các driver rất khó khăn để bị lỗi, trừ khi chúng ta có mua hoặc update chúng lên một phiên phiên bản không tương thích. Để khôi phục driver âm nhạc bạn hãy tuân theo cách sau:
Bước 1: dìm chuột yêu cầu vào biểu tượng This PC > chọn Manage.
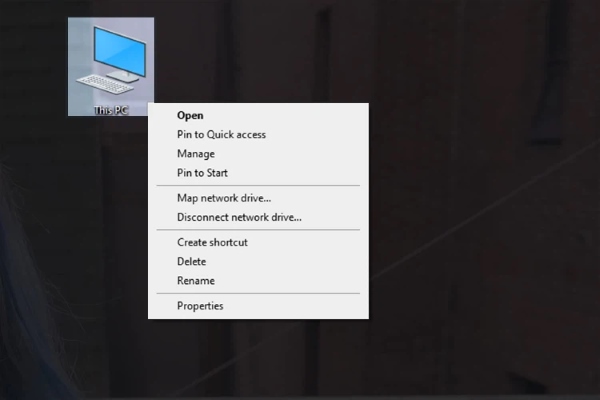
Bước 2: nhấp vào Device Manager.
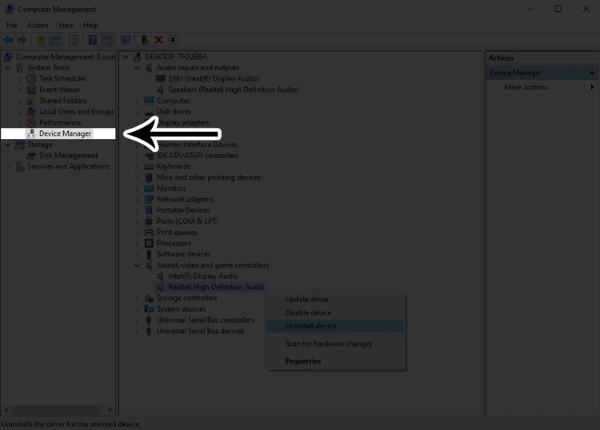
Bước 3: nhấn vào mũi tên từng mẫu Audio inputs & outputs cùng Sound, đoạn phim and trò chơi controllers.
Bước 4: dấn chuột nên vào từng cái driver music hiện ra > lựa chọn Uninstall device.
Xem thêm: Xe lăn êm êm lúc ga chiều sắp lên đèn, lời bài hát chuyến tàu hoàng hôn
Bước 5: khi được hỏi cũng muốn xóa driver âm nhạc cũ không, bạn nhấp vào ô Delete the driver software for this device > dấn Uninstall.
Bước 6: sau khoản thời gian xóa hoàn thành driver âm nhạc cũ, khối hệ thống sẽ hỏi bạn cũng muốn khởi cồn lại máy luôn luôn không. Đến đây, tùy theo nhu cầu chúng ta cũng có thể thể chọn Yes/No, nhưng mà lời khuyên răn là nên chọn lựa Yes luôn nhé để tránh bị xung hốt nhiên với driver mới.
Bước 7: vào trường hợp chúng ta chưa ao ước khởi cồn lại máy luôn luôn thể thử nhấp vào nút kích hoạt > chọn Scan for hardware changes để khối hệ thống quét lại một lượt xem có thiếu driver như thế nào không, nếu bao gồm sẽ tự động hóa được bổ sung.
Tổng kết
Như vậy bài viết trên đây đã share đến bạn những cách cơ bạn dạng và dễ thực hiện nhất nhằm khắc phục lỗi máy tính bị mất music Win 10, 7, 8 và một vài cách còn rất có thể áp dụng bên trên cả máy vi tính bị mất music Win 11. Nếu như thấy có ích hãy share cho bằng hữu và người thân cùng biết nhé. Chúc bạn khắc phục lỗi âm nhạc trên laptop thành công!
Khi sử dụng laptop trong một thời gian dài và thao tác làm việc nhiều cửa ngõ sổ, ứng dụng cùng một lúc. Việc này khiến cho cho hoạt động của máy tính diễn ra không định hình làm máy tính bị mất music trên windows 7. Xem bài viết dưới trên đây để nâng cấp tình trạng này tức thì nhé!
Cách 1: Kiểm tra lại Jack cắn thiết bị để khắc phục lỗi không nhận âm thanh bên trên Win 7.
Các lắp thêm phát music trên thiết bị tính, các jack gặm giữa loa và máy vi tính sau một thời hạn sử dụng có thể sẽ gặp phải chứng trạng bị gỉ sét, bị mòn. Từ kia dẫn tới việc bị lỏng cùng tiếp xúc kém, mất âm thanh.
Những kết nối âm thanh bởi dây tín hiệu, người dùng hãy đúc kết và kiểm tra xem có bị bẩn, lỏng giỏi đứt không. Ví như bị bụi, bạn có thể vệ sinh lại, giả dụ bị đứt thì nên mua jack cắm bắt đầu để âm thanh máy tính có thể nghe lại bình thường. Tiếp đó triển khai kiểm tra lại các nút tăng giảm âm thanh để chắc chắn rằng mình vẫn bật âm lượng của thiết bị.
Cách 2: Khắc phục lỗi máy vi tính bị mất music trên win 7 bằng phương pháp khởi rượu cồn lại thiết bị tính.
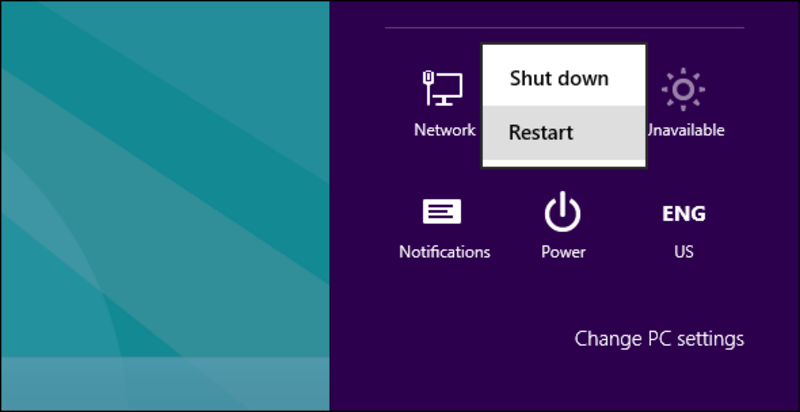
Cách 3: Khắc phục lỗi máy tính xách tay bị mất âm nhạc trên win 7 bằng phương pháp kiểm tra lại cấu hình thiết lập âm thanh.
Một số trục sái xảy ra khi chúng ta đã tùy chỉnh sai trên vật dụng tính, lúc này bạn phải kiểm tra và sửa chữa lại theo những bước dưới đây.
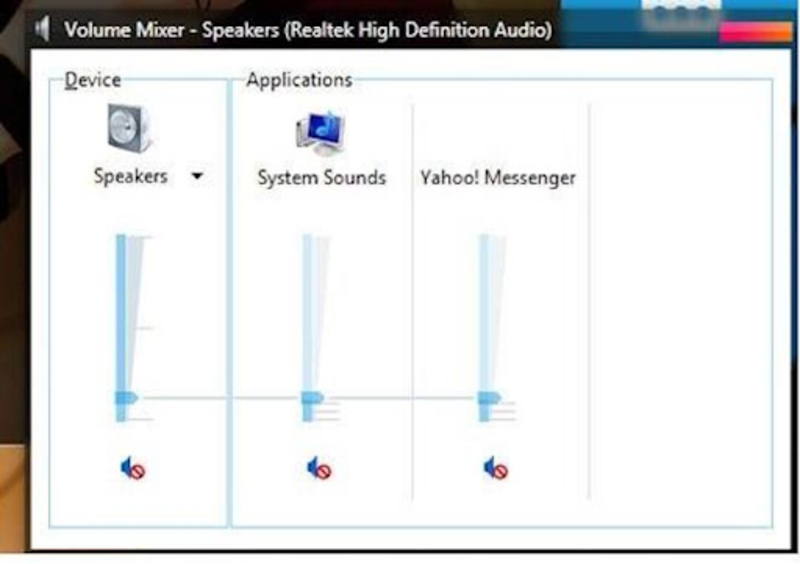
- cách 1: Đầu tiên, chúng ta cũng có thể kiểm tra lại các tùy chỉnh cấu hình âm thanh trên máy tính bằng cách Click vàobiểu tượng loa tức thì trên khay Taskbar.
Sau đó xem âm thanh đang được để ở cơ chế nào, nếu âm nhạc đang tắt thì nên bật lại, hay bạn hãy kéo âm nhạc lên xuống để đánh giá xem hoàn toàn có thể nghe thấy không.
- cách 2: chúng ta kiểm tra kĩ lưỡng hơn, Click loài chuột vào hình tượng loa trên khay hệ thống -> vào mục Open Volume Mixer.
- bước 3: tại đây, chúng ta kiểm tra để chắc chắn là rằng không biểu tượng loa nào bị tắt đi, cùng đầu truy tìm xuất đã làm được mở. Nếu gồm hãy nhảy lại ở toàn bộ các mục để rất có thể đáp ứng hết những yêu cầu.
- bước 4: click chuột phải vào biểu tượng hình loa trên thanh Taskbar -> nhấn chọn Playback devices.
- cách 5: Tại hành lang cửa số Playback device, người dùng gấp rút kiểm tra lại những thiết bị âm thanh liên kết với máy vi tính thành công chưa ( biểu tượng check xanh).
- cách 6: nhấn vào những thiết bị liên kết -> Click chọn Use this device (enable) tại mục Device usage -> nhấn OK.
Cách 4: Kiểm tra sản phẩm đầu ra của sản phẩm tính đã sử dụng
- bước 1: Nhấp vào mũi tên nhỏ dại hướng lên phía trên ở bên dưới bên phải màn hình hiển thị máy tính, tức thì cạnh các công gắng như lịch, đồng hồ…
- bước 2: nhấn vào vào biểu tượng hình loa nhỏ -> Kích vào Open Sound Settings.

- cách 3: Trong cửa ngõ sổ thiết lập mới, quan sát lên trên thuộc sẽ thấy dòng Choose your output đầu ra device. Bạn chăm chú hãy sử dụng thực đơn Drop-down để đảm bảo rằng đã lựa chọn đúng lắp thêm kết nối. Và khi đó, hãy kiểm tra thật kỹ để bảo đảm an toàn rằng âm lượng không ở tầm mức thấp nhất, dẫn tới music không phạt ra được.
Máy tính tiếp tục bị mất âm thanh, bởi vì vậy trên đấy là một số cách dễ dàng giúp bạn có thể khắc phục ngay chớp nhoáng và tại nhà giúp cho bạn đỡ mất thời gian và tốn kém chi phí khi đem máy vi tính ra các cửa hàng điện tử. Công ty chúng tôi tin rằng bạn đã sở hữu nhận được những phương pháp xử lý cực kì đơn giản bên trên máy tính tải Win 7 rất hay ho rồi, do dự gì nữa nhưng không share cho đồng đội cùng giao lưu và học hỏi phải ko nè.













