Bạn gặp gỡ phải chứng trạng lỗi Excel bị khóa không tấn công được chữ, đấy là lỗi thịnh hành mà người tiêu dùng thường xuyên gặp mặt phải. Nội dung bài viết sau đây Phúc Anh đã hướng dẫn chúng ta cách sửa lỗi Excel bị khóa không tiến công được chữ hiệu trái và mau lẹ nhất.
Tại sao Excel bị khóa không tấn công được chữ?
Đôi khi tệp tin Excel kia bị một người dùng khác khóa hoặc chính các bạn khóa tệp tin trong trường hòa hợp vô tình như thế nào đó. Hoặc có thể do bạn đã không sử dụng phần mượt Office phiên bản quyền gây ra lỗi quan trọng soạn thảo được trên Excel.
Bạn đang xem: Lỗi không xóa được dòng trong excel 2010
Mẹo sửa lỗi Excel bị khóa không tấn công được chữ
Kiểm tra tùy lựa chọn Edit trên Microsoft Excel
- Tại hình ảnh chính bạn chọn File => Options => Advanced.
- tiếp theo sau tại Editing Options, tích chọn Allow editing directly in cells. Sau đó, nhận OK nhằm xác nhận.
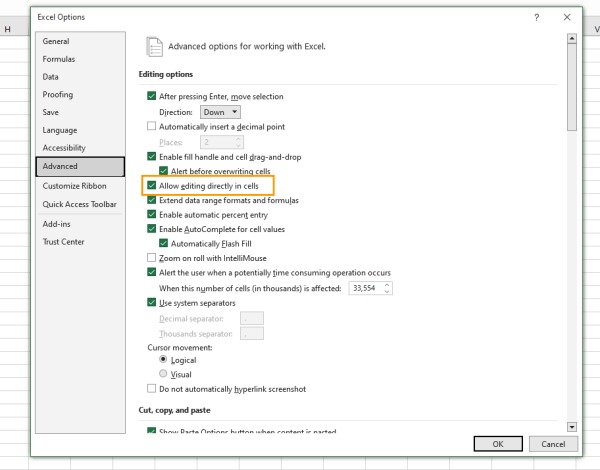
Tắt chế độ bảo đảm trên Microsoft Excel
Nếu các bạn không thể đánh chữ trên file Excel rất có thể là vị tệp tin đó đã biết thành bật chính sách bảo vệ, khi ấy bạn đề xuất làm theo quá trình sau:
- Mở file Excel bị khóa, lựa chọn mục Review bên trên thanh công cụ.
- tiếp sau chọn Unprotect Sheet để gỡ chính sách bảo vệ.
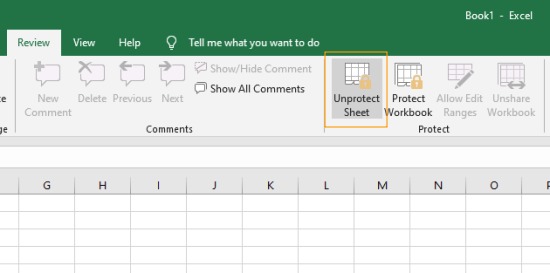
Mở file Excel trong chế độ bình an và vô hiệu hóa hóa add-ins
Đầu tiên nhằm mở Excel ở chính sách an toàn
- Nhấn tổ hợp phím Windows + R với nhập vào dòng lệnh sau: excel /safe => Nhấn Enter.
Sau đó các bạn mở Excel trong chính sách an toàn, nếu như khách hàng nhập và chỉnh sửa văn phiên bản như bình thường, thì chứng tỏ có một add-ins nào đó đã gây ra sự cố. Bạn phải làm theo các bước sau để vô hiệu hóa hóa Add-ins đó
- Mở lần lượt các mục như sau tệp tin => Options => Add-ins.
- lựa chọn vào mục COM Add-ins trong thực đơn trỏ xuống tại vị trí Manage => Go.
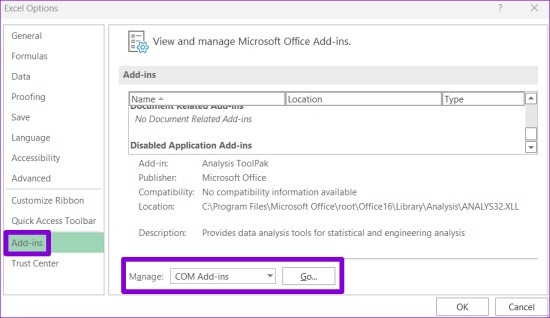
- vô hiệu hóa hóa toàn cục Add-ins. Sau đó Restart laptop rồi lật lại Excel.
- Kích hoạt lại từng Add-ins nhằm tìm ra Add-ins gây nên sự cố.
Trên đây là những thông tin hướng dẫn sửa lỗi tệp tin Excel bị khóa không tiến công được chữ, ko soạn thảo được. Để biết thêm nhiều thông tin, mẹo vặt tư vấn bạn hãy theo dõi tại website của Phúc Anh - Doanh nghiệp hàng đầu chuyên cung cấp máy tính xách tay HP và giải pháp technology trong nghành nghề dịch vụ máy tính, điện thoại, đồ vật văn phòng, … nhé.
Trong bài xích hướng dẫn này, Học Excel Online sẽ lý giải cách khóa một ô hoặc một vài ô vào Excel để bảo đảm an toàn chúng không bị xóa, ghi đè hoặc chỉnh sửa. Đồng thời, lý giải cách unlock các ô đó sử dụng mật khẩu hoặc cho phép người dùng rõ ràng có quyền chỉnh sửa ô kia dù không tồn tại mật khẩu. Cuối cùng, bài viết sẽ phía dẫn bí quyết phát hiện và làm rất nổi bật các ô đã có được khóa và unlock trong Excel.Có thể các bạn đã biết phương pháp để khóa một trang tính, mặc dù nhiên, trong một số trong những trường vừa lòng bạn không thích khóa toàn bộ trang mà chỉ việc khóa một vài ô, cột hoặc hàng nỗ lực thể, sót lại vẫn giữ nguyên không khóa.Ví dụ: chúng ta cũng có thể cho phép người tiêu dùng nhập và sửa đổi dữ liệu nguồn, nhưng đảm bảo các ô bằng các công thức đo lường dữ liệu đó. Nói bí quyết khác, bạn chỉ khóa một ô hoặc dải ô không thích bị thế đổi.Bạn đã xem: Lỗi ko xóa được mẫu trong excel 2010Cách khóa ô trong Excel
Khóa tất cả các ô bên trên một bảng Excel rất thuận tiện – bạn chỉ cần đặt bảo đảm an toàn cho cả trang tính, như vậy toàn bộ các ô sẽ tiến hành khóa theo mặc định.Nếu bạn không thích khóa tất cả các ô bên trên trang, nhưng mà muốn đảm bảo các ô cố định để chúng không xẩy ra ghi đè, xóa hoặc chỉnh sửa, trước tiên bạn cần phải mở khóa toàn bộ các ô, sau đó khóa các ô ví dụ và tiếp nối đặt đảm bảo bảng.Xem thêm: Cách tính diện tích đất ruộng chi tiết nhất
Các bước cụ thể để khóa ô vào Excel 2010, Excel 2013 và Excel năm nhâm thìn được bộc lộ ngay dưới đây.
1. Mở tất cả ô trên trang Excel. Theo mặc định, tùy chọn Locked được kích hoạt cho toàn bộ các ô trên trang tính. Đó là vì sao tại sao, nhằm khóa những ô nhất thiết trong Excel, bạn cần phải mở khóa tất cả các ô đầu tiên.Nhấn Ctrl + A hoặc nhấp vào nút Select All trong một bảng tính Excel nhằm chọn tổng thể trang tính. Dấn Ctrl + 1 để mở vỏ hộp thoại Format Cells (hoặc bấm chuột phải vào ngẫu nhiên ô nào đã lựa chọn và lựa chọn Format Cells từ trình đối kháng ngữ cảnh). Trong hộp thoại Format Cells, đưa sang tab Protection, quăng quật chọn tùy chọn Locked, cùng nhấn OK.
Chú thích. Tuấn kiệt định dạng có đk bị vô hiệu trên một trang được bảo vệ. Bởi vậy, hãy chắc chắn tắt đảm bảo an toàn bảng trước lúc tạo nguyên tắc (tab Review > Changes group > Unprotect Sheet).Trên đây, Học Excel Online đã trình diễn cho chúng ta thấy giải pháp khóa một hoặc các ô vào bảng tính Excel của bạn. Hy vọng nội dung bài viết này đem về nhiều tin tức hữu ích cho công việc của bạn. Những kiến thức này các chúng ta cũng có thể học được trong khóa học Excel tự cơ bản tới nâng cấp của học Excel Online. Khóa huấn luyện và đào tạo này cung cấp cho chính mình các loài kiến thức không thiếu thốn và có hệ thống về những hàm, các công vậy trong Excel, áp dụng Excel trong một vài công việc. Hãy thâm nhập ngay để nhận được không ít ưu đãi.
Dữ liệu trùng lặp trên Excel là lỗi thường gặp khi bạn sử dụng những hàm kế toán, phương pháp xóa dữ liệu trùng lặp trên Excel như chũm nào. Chúng ta tham khảo bài viết hướng dẫn cách xóa dữ liệu trùng lặp bên trên Excel vì chưng kế toán trưởng trên trung trọng tâm kế toán Lê Ánh trình bày chi tiết tại đây nhé.
Khi tài liệu bị giống nhau trên Excel một vài lỗi nhỏ chúng ta có thể xử lý thủ công bằng tay nhưng nếu trường hợp tài liệu trùng lặp nhiều lần xảy giữa một lượng giữ lại liệu mập thì bạn sẽ phải làm núm nào nhằm xóa đươc nhanh nhất mà chắc hẳn rằng rằng sẽ không bị xót hoặc nhầm lẫn. Đây đó là lý bởi bạn cần biết những phương pháp xóa tài liệu trùng lặp bên trên Excel sớm nhất có thể .
Trong bài viết này kế toán tài chính Lê Ánh sẽ hướng dẫn các bạn cách áp dụng 2 tính năng Remove Duplicate để khắc ghi nội dung đụng hàng Hightlight Duplicate từ đó chúng ta cũng có thể xóa nhanh chóng dữ liệu trùng lặp dễ dãi và cực kì đơn giản.
Cách xóa tài liệu trùng lặp trên Excel
Để bạn đọc làm rõ hơn về kiểu cách xóa dữ liệu trùng lặp bên trên Excel kế toán tài chính Lê Ánh sẽ sở hữu được ví dụ cơ bản về trường thích hợp trùng lặp tài liệu dưới đây:

Bảng thống kê Excel xóa dữ liệu trùng lặp vào bảng
Để xóa dữ liệu trùng lặp trong bảng Excel được phía dẫn ví dụ như sau
Cách 1: Sử dụng tác dụng Remove Duplicate nhằm xóa tài liệu trùng lặp Excel
Trên Excel bạn cũng có thể sử dụng tài năng đã được cài đặt sẵn có công dụng phát hiện tại phát hiện cùng xóa nhanh chóng những trường đúng theo bị Remove Duplicate trùng lặp dữ liệu.
Bước 1: kế tiếp bạn buộc phải bôi black vùng buộc phải xóa văn bản trùng lặp, vào tab Data chọn công dụng Remove Duplicates.

Cách xóa dữ liệu, nội dung trùng lặp vào Excel
Bước 2: Sau khi xong bước 1 bên trên thanh công cụ mở ra hộp thoại mới, trên hình ảnh của hộp thoại mới tiến hành chọn kỹ năng thanh lọc nhằm tìm các cột trùng nhau lựa chọn kỹ năng lọc cùng phát hiện đều nội dung trùng nhau.
Sau đó lựa chọn tích cột STT vì các dòng đều phải sở hữu số không giống nhau, kế tiếp thực hiện lựa chọn tiêu đề bọn họ tên vào cột add chọn mục Họ và tên cột hoặc địa chỉ cửa hàng bạn muốn thay đổi xóa giống nhau tên và cột Địa chỉ. Sau khi xong các nhiệm vụ này bạn nhấn lựa chọn OK.

Cách xóa tài liệu trùng lặp vào Excel
Bước 3: trả thành công việc trên đang nhận được thông tin số văn bản trùng lặp trên Excel ngay lập tức sau đó bạn sẽ nhận được thông báo kiếm được bao nhiêu giá bán trị nội dung trùng lặp trên Excel, tất cả bao nhiêu nội dung trùng lặp sẽ đông đảo bị xóa khỏi bảng Excel

Cách xóa văn bản trùng lặp vào Excel
Sau lúc phát hiện tại thấy 2 chiếc trùng lặp bên trên Excel được báo đã có được xóa bỏ bảng và vướng lại 2 mẫu trống làm việc cuối bảng. Nếu bạn muốn xóa chỉ cần nhấp chuột phải lựa chọn Delete là xong.
Cách 2: Đánh chọn tài liệu trùng lặp Excel để xóa thủ công
Nếu bạn muốn kiểm tra lại câu chữ trùng lặp kỹ hơn, có thể dùng thao tác khắc ghi đầu mẫu Hightlight. Bởi thế trên Excel vẫn hiện gần như dòng biến hóa nội dung sẽ sở hữu được cùng màu khác biệt, giúp đỡ bạn kiểm tra lại được toàn cục những dòng trùng lặp kỹ hơn trước đây khi đưa ra quyết định xóa hoặc sửa lại.
Bước 1: Bôi đen nội dung vào bảng xóa nội dung trùng lặp => chọn tab home rồi => lựa chọn Conditional Formatting => vào Hightlight Cell Rules => Duplicate values…
Cách xóa ô giống nhau trong excel
Nhấn chọn Hightlight Cell Rules > Duplicate values…
Bước 2: trên thanh công cụ lộ diện hộp thoại. Ngôn từ trùng lặp được đánh dấu bằng màu sắc khác nhau để để xóa. Tiếp theo sau chon mục màu Hightlight phân biệt các màu không giống nhau trong bảng sau thời điểm nhấn chọn OK.
Chọn màu cho tài liệu trùng lặp
Đánh dấu dữ liệu trùng lặp trong bảng Excel
Khi thực hành 2 biện pháp xóa tài liệu trùng lặp bên trên Excel tiếp đến sẽ phát hiện nay được phần lớn dòng gồm nội dung trùng lặp để quyết định xóa đi hay nhằm lại.
Như vậy, kế toán Lê Ánh đã lý giải 2 bí quyết xóa dữ liệu trùng lặp trên Excel. Các bạn cũng có thể tham khảo 2 bí quyết trên để giúp quá trình của mình công dụng hơn nhé!












