E0;nh mang đến m&#x
E1;y Mac Excel 2021 Excel 2021 đến Mac Excel 2019 Excel 2019 cho Mac Excel năm 2016 Excel năm 2016 cho Mac Excel 2013 Office d&#x
E0;nh mang lại doanh nghiệp Excel 2010 Excel 2007 xem th&#x
EA;m...Ẩn bớt
Bạn rất có thể sử dụng các phương thức sau phía trên để so sánh dữ liệu trong hai cột trang tính Microsoft Excel với tìm những mục nhập trùng lặp.
Phương pháp 1: Dùng bí quyết trang tính
Khởi động Excel.
Bạn đang xem: Lệnh so sánh 2 cột trong excel
Trong một trang tính mới, hãy nhập dữ liệu sau đây làm lấy một ví dụ (để trống cột B):
| 1 | 1 | 3 | |
| 2 | 2 | 5 | |
| 3 | 3 | 8 | |
| 4 | 4 | 2 | |
| 5 | 5 | 0 |
Nhập công thức tiếp sau đây vào ô B1:=IF(ISERROR(MATCH(A1,$C$1:$C$5,0)),"",A1)
Chọn ô B1 đến B5.
Trong Excel 2007 và các phiên bạn dạng mới rộng của Excel, chọn Điềntrong nhóm Chỉnh sửa, rồi chọn Xuống.Các số trùng lặp được hiển thị vào cột B, như trong ví dụ sau đây:
| 1 | 1 | 3 | |
| 2 | 2 | 2 | 5 |
| 3 | 3 | 3 | 8 |
| 4 | 4 | 2 | |
| 5 | 5 | 5 | 0 |
Phương pháp 2: thực hiện macro Visual Basic
Cảnh báo: Microsoft chỉ cung cấp các ví dụ như lập trình để minh họa mà không cần bảo hành dù là ví dụ hay ngụ ý. Điều này bao gồm, nhưng giới hạn max ở, bảo hành ngụ ý về khả năng bán được hoặc sự tương thích cho một mục tiêu cụ thể. Nội dung bài viết này giả định rằng chúng ta đã không còn xa lạ với ngữ điệu lập trình vẫn được chứng tỏ và với những công nỗ lực được thực hiện để tạo và gỡ lỗi thủ tục. Kỹ sư cung ứng của Microsoft hoàn toàn có thể giúp giải thích công dụng của một tiến trình cụ thể. Tuy nhiên, họ sẽ không còn sửa đổi các ví dụ này để cung cấp chức năng bổ sung hoặc xây dựng các thủ tục để đáp ứng nhu cầu các yêu thương cầu ví dụ của bạn.
Để áp dụng macro Visual Basic để so sánh dữ liệu trong nhì cột, hãy làm theo các bước trong lấy ví dụ sau đây:
Khởi cồn Excel.
Nhấn ALT+F11 để khởi cồn trình biên soạn thảo Visual Basic.
Trên menu Chèn, lựa chọn Mô-đun.
Nhập mã tiếp sau đây vào trang tính mô-đun:
Sub Find_Matches()Dim Compare
Range As Variant, x As Variant, y As Variant" set Compare
Range equal khổng lồ the range to lớn which you will" compare the selection.Set Compare
Range = Range("C1:C5")" NOTE: If the compare range is located on another workbook" or worksheet, use the following syntax." set Compare
Range = Workbooks("Book2"). _" Worksheets("Sheet2").Range("C1:C5")"" Loop through each cell in the selection và compare it to" each cell in Compare
Range.For Each x In Selection
For Each y In Compare
Range
If x = y Then x.Offset(0, 1) = x
Next y
Next x
End Sub dìm ALT+F11 để trở về Excel.
Nhập dữ liệu tiếp sau đây làm ví dụ (để trống cột B):
| 1 | 1 | 3 | |
| 2 | 2 | 5 | |
| 3 | 3 | 8 | |
| 4 | 4 | 2 | |
| 5 | 5 | 0 |
Chọn ô A1 đến A5.
Trong Excel 2007 trở lên của Excel, lựa chọn tab Nhà phân phát triển, rồi lựa chọn Macro trong nhóm Mã.
Lưu ý: Nếu các bạn không thấy tab bên phát triển , chúng ta cũng có thể phải bật nó. Để thực hiện điều này, nên chọn lựa > chọn > cấu hình thiết lập Ribbon, rồi chọn tab Nhà cải tiến và phát triển trong hộp thiết lập cấu hình ở bên phải.
Bấm Find_Matches, rồi bấm Chạy.Các số giống nhau được hiển thị vào cột B. Các số khớp sẽ tiến hành đặt ở bên cạnh cột đầu tiên, như được minh họa sinh sống đây:
Nếu bạn muốn so sánh cái nào đấy thì hay so sánh thủ công bằng tay bằng mắt thường, mặc dù số lượng so sánh không ít và chất lượng so sánh cần đúng đắn nhất thì 1 hàm của Excel sẽ giúp bạn. Tuy nhiên, làm vắt nào để so sánh hai cột chính xác nhất rất có thể trong Excel, hãy coi cách đối chiếu dữ liệu bên trên 2 cột excel từ doanh nghiệp dịch vụ SEO – xây dựng website mailinhschool.edu.vn.
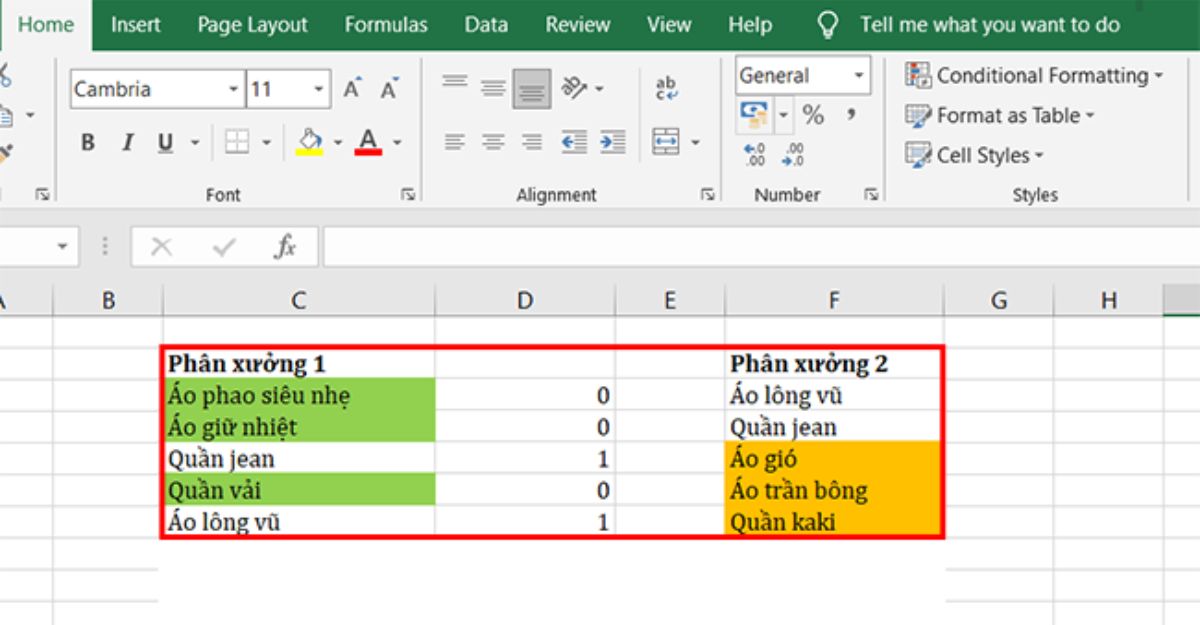
1. Lúc nào cần so sánh dữ liệu ở cả 2 cột
Khi muốn đối chiếu hai cột dữ liệu, hầu hết so sánh thủ công bằng mắt. Mặc dù nhiên, bí quyết này rất lâu và dễ dẫn mang lại nhầm lẫn, sai sót nếu các cột của chúng ta có không ít thông tin hoặc bao gồm nội dung giống như nhau. Excel đã cung ứng các hàm rất hữu ích để đối chiếu dữ liệu giữa hai cột nhưng không phải người nào cũng biết về chúng.
Bài đối chiếu phải có ít nhất 2 đối tượng người sử dụng được so sánh, quan trọng nhất là tìm ra điểm tương tự và khác biệt trong phép so sánh.Khi học Excel, thông qua việc đối chiếu dữ liệu ở cả hai cột của Excel, chúng ta nên tìm ra điểm tương đương và khác biệt về mục đích của quá trình cần làm.Xem thêm: Tra Số Seri Tiền Và Ý Nghĩa Số Seri Tiền Việt Nam, Nguyên Tắc Quản Lý Số Seri Tiền Khi In
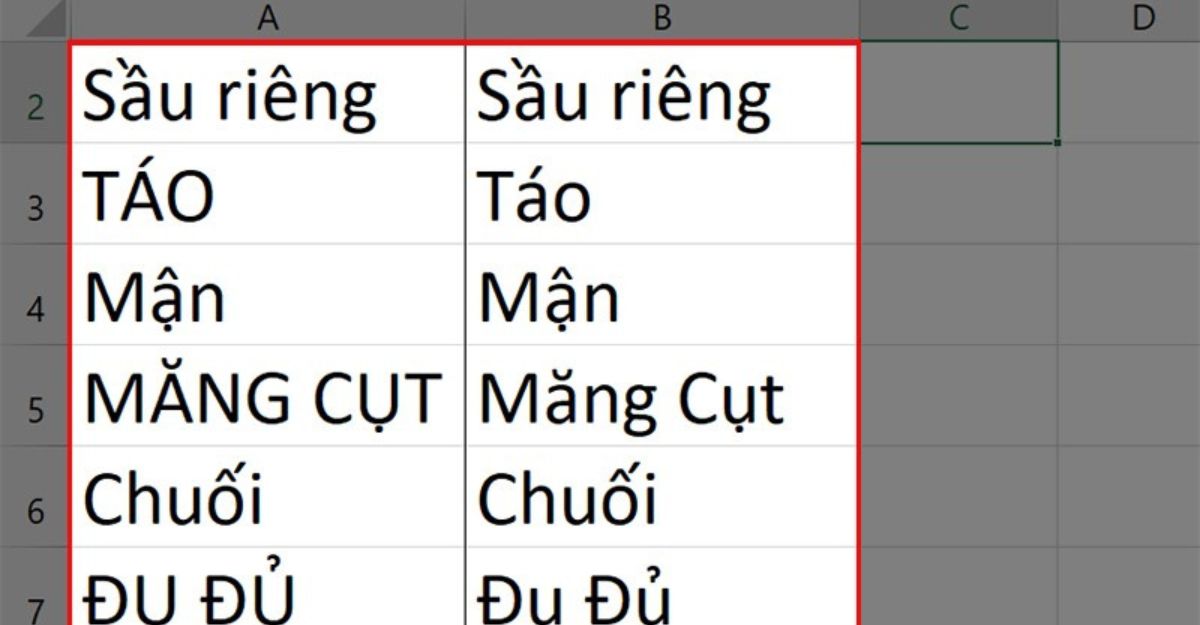
2. Cách đối chiếu dữ liệu trên 2 cột excel
Các hàm hỗ trợ cách đối chiếu dữ liệu trên 2 cột excel theo khá nhiều cách khác nhau nhưng dễ dàng và thuận lợi nhất cho người dùng là hàm COUNTIF. Đây là hàm tổng vừa lòng được sử dụng thông dụng nhất vào Excel khi so sánh giá trị hai cột.
Có thể bạn ân cần Cách so sánh dữ liệu trùng vào excel dễ dàng và đơn giản - mailinhschool.edu.vn
2.1. Sử dụng hàm COUNTIF để đối chiếu hai cột dữ liệu
Hàm COUNTIF dùng để đếm các ô thỏa mãn một trong những điều kiện xác định trong điều kiện đích. Khi chúng ta so sánh hai cột dữ liệu, bạn sử dụng tính năng đối chiếu Cột của Excel 2. Đây cũng là trong số những công thức thuộc hệ thống hàm bao gồm của bảng Excel, hàm này bên cạnh việc sử dụng với hàm bao gồm còn dùng để đếm ô trong một khoảng nhất định định trước khi cần thiết. Là so sánh dữ liệu ở 2 cột trong Excel nhằm tìm ra điểm giống cùng khác nhau.
Ưu điểm của hàm COUNTIF: Hàm này không phân biệt chữ hoa chữ thường, rất có thể so sánh chính xác 2 cột dữ liệu.Nhược điểm của hàm COUNTIF: quá trình thực hiện nay phức tạp.Cú pháp hàm: =COUNTIF(Range;Criteria)Trong đó:
Range: Phạm vi chứa tài liệu liệt kê (tham số bắt buộc).Criteria: đk dùng để thống kê giám sát dữ liệu (tham số bắt buộc).Cách có tác dụng như sau:
Bước 1: Mở bảng tính Excel cùng mở hai tài liệu để so sánhBước 2: lựa chọn bảng hàng và cột đầu tiên, lựa chọn tùy lựa chọn > thay tên thành viết ko dấu, rồi nhấn enter, giống như cho cột lắp thêm hai.Bước 3: thao tác tiếp theo cho giữa khoảng trống của hàng đối chiếu đầu tiên, nhập công thức hàm =COUNTIF(list2,A5), nhập enter và tiến hành hàm bước đầu so sánh theo bí quyết của hàng đầu tiên.Bước 4: nếu còn muốn chọn tam giác phụ thuộc ký hiệu thì vào ngôi trường name, lựa chọn List1 > mở Styles > chọn Conditional Formatting > lựa chọn New Rule
Xuất hiện cửa sổ mới New formatting Rule, click vào dòng cuối cùng
Bước 5: Một tab bắt đầu hiện ra, chúng ta nhập bí quyết COUNTIF > Format > chọn màu trường đoản cú bảng màu > Format nhằm hoàn tất.
Có thể bạn vồ cập Cách hạn chế và khắc phục lỗi bộ lọc trong Excel cụ thể - mailinhschool.edu.vn
=> các bạn sẽ thấy cột 1 của bảng tính hiển thị những giá trị được khắc ghi bằng màu các bạn chọn, đây là các giá bán trị không tồn tại trong cột 2. Làm tương tự như với cột 2 vẫn hiện ra các giá trị không bị trùng nhau bên trên trang, bọn chúng là cực hiếm được tô màu của cả hai cột, như vậy công việc thăm dò và so sánh dữ liệu của 2 cột Excel của người sử dụng kết thúc.
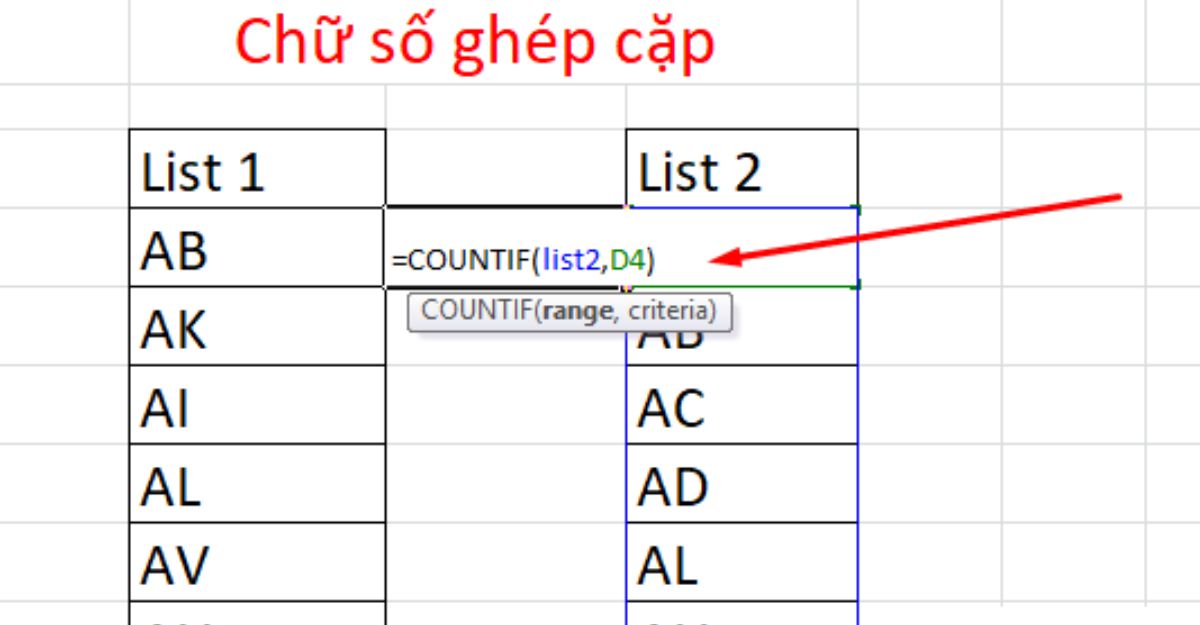
2.2. Cần sử dụng hàm EXACT so sánh 2 cột dữ liệu trong Excel
Hàm EXACT so sánh 2 cột Excel.Ưu điểm của hàm EXACT: dễ dàng sử dụng so với những fan mới và làm quen với Excel.Nhược điểm của hàm EXACT: Hàm này riêng biệt chữ hoa chữ thường, ngoài ra hàm này chỉ đối chiếu được dữ liệu theo một con đường kẻ ngang.Cú pháp hàm: =EXACT(text1;text2)Trong đó:
Text1: Dữ liệu thứ nhất được so sánh.Text2: thông tin đối chiếu khác.Cách làm cho như sau:
Bước 1: Xem ví dụ sau và đối chiếu 2 cột như trong hình.Bước 2 Nhập cách làm =Exact($A$2:$A$7;$B$2:$B$7) vào ô được so sánh.Trong đó:
$A$2:$A$7: tài liệu từ cột 1 nhằm so sánh$B$2:$B$7: tài liệu ở cột thứ 2 phải được so sánh.Bước 3: nhận Enter để sở hữu kết quả: Đúng – Giống, không nên – Khác.Bước 4: dấn giữ ô vuông làm việc góc nhỏ của ô vừa nhập công thức. Cuộn xuống nhằm xem tác dụng ô còn lại.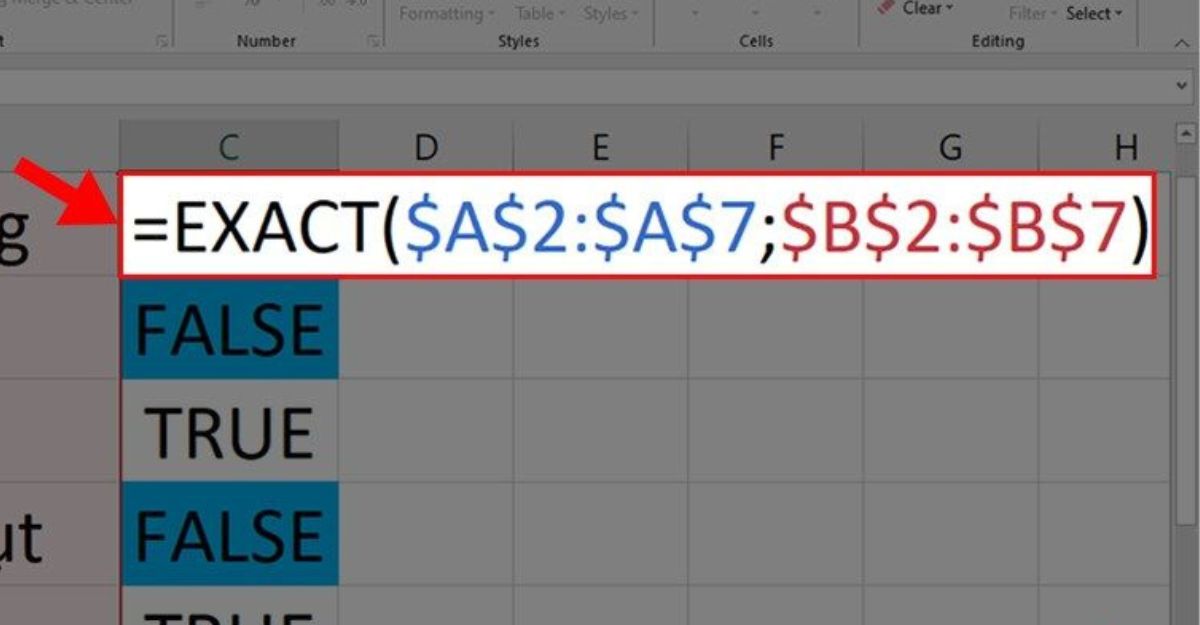
2.3 sử dụng hàm VLOOKUP so sánh giá trị ở hai cột
Sử dụng hàm VLOOKUP so sánh hai cột trong Excel để tìm các giá trị đụng hàng một cách lập cập và hiệu quả.
Công thức:
=VLOOKUP(Lookup_value, Table_array, Col_index_ num, Range_lookup)
Trong đó:
Lookup_value: giá chỉ trị buộc phải tìmTable_array: bảng có số lượng giới hạn tìm kiếm.Col_index_num: số máy tự của cột, để dữ liệu trong bảng được kiếm tìm từ trái sang phải
Range_lookup: tra cứu đúng đắn hoặc kha khá cho một mảng giới hạn
Range_search=1(TRUE): search kiếm tương đối.Range_lookup = 0 (FALSE): dò tìm thiết yếu xác.
Có thể bạn đon đả Cách sản xuất nút bấm vào Excel để chạy những lệnh thiết kế tự động
Bạn hoàn toàn có thể xem cách áp dụng công thức trong lấy ví dụ sau: Tìm cực hiếm trùng lặp nghỉ ngơi cột 1 đối với cột 2
=VLOOKUP(=VLOOKUP(E4;$C$4:$C$8;1;0)
Các ô có hiệu quả trùng lặp có mức giá trị trùng lặp, trường hợp không, biểu tượng lỗi #N/A sẽ tiến hành hiển thị.Trên đây là cách so sánh dữ liệu bên trên 2 cột excel đơn giản dễ dàng và về tối ưu nhất từ công ty dịch vụ SEO – thi công website mailinhschool.edu.vn, bạn đọc hãy tìm hiểu, thực hành và vận dụng ngay để về tối ưu hóa thời hạn làm việc của mình một cách nhanh chóng nhất.













