Khi buộc phải làm vận động nhóm, bạn sẽ cần yêu cầu chia sẻ phiên bản trình chiếu Power
Point với những người khác, bởi vì vậy thật khó chịu khi chúng ta dành hàng giờ đồng hồ để tạo thành một bài bác thuyết trình quality về mặt hình hình ảnh và ngôn từ nhưng sau đó, bạn phát hiện người cùng cơ quan hoặc người thống trị của chúng ta đã chuyển đổi những chi tiết trong bài xích thuyết trình. Nội dung bài viết này ra đời là giành riêng cho bạn, hãy cùng Gitiho tìm hiểu cách bảo đảm an toàn Power
Point không xẩy ra chỉnh sửa nhé!
Hướng dẫn bảo đảm an toàn Power
Point không trở nên chỉnh sửa
Trên thực tế, bao gồm 4 biện pháp mà chúng ta cũng có thể ngăn người tiêu dùng chỉnh sửa bạn dạng trình bày Power
Point của mình.
Bạn đang xem: Không chỉnh sửa được file powerpoint
Đánh dấu bản trình chiếu Power
Point là cuối cùng
Bước 1: Mở phiên bản trình chiếu Power
Point sẽ hoàn thiện cần phải bảo vệ
Bước 2: Nhấp vào tab “File” ngơi nghỉ góc phía trên cùng phía bên trái màn hình, đó là tùy chọn đầu tiên trên thanh cách thức của Power
Point.
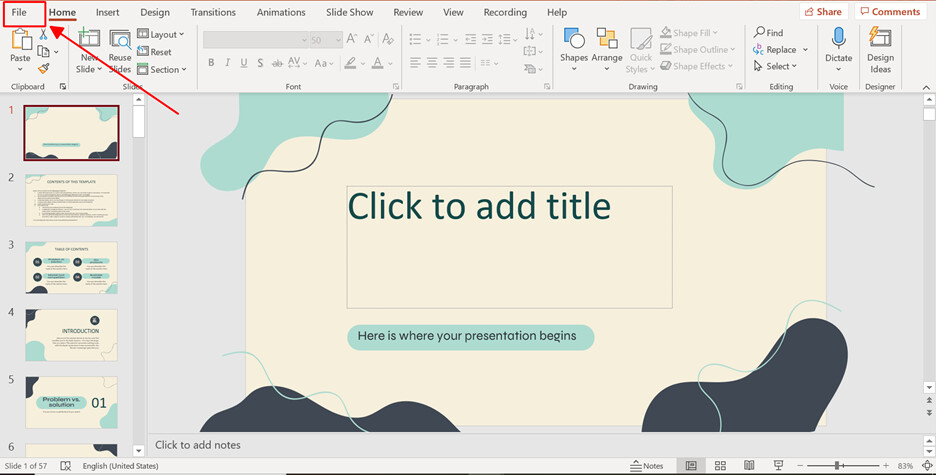
Bước 3:Sau đó, chọn tùy lựa chọn “Info” với bấm nút Protect Presentation sinh sống khung bên phải. Sau đó, một menu thả xuống bao gồm những tùy lựa chọn có tương quan sẽ lộ diện trên màn hình hiển thị của bạn.
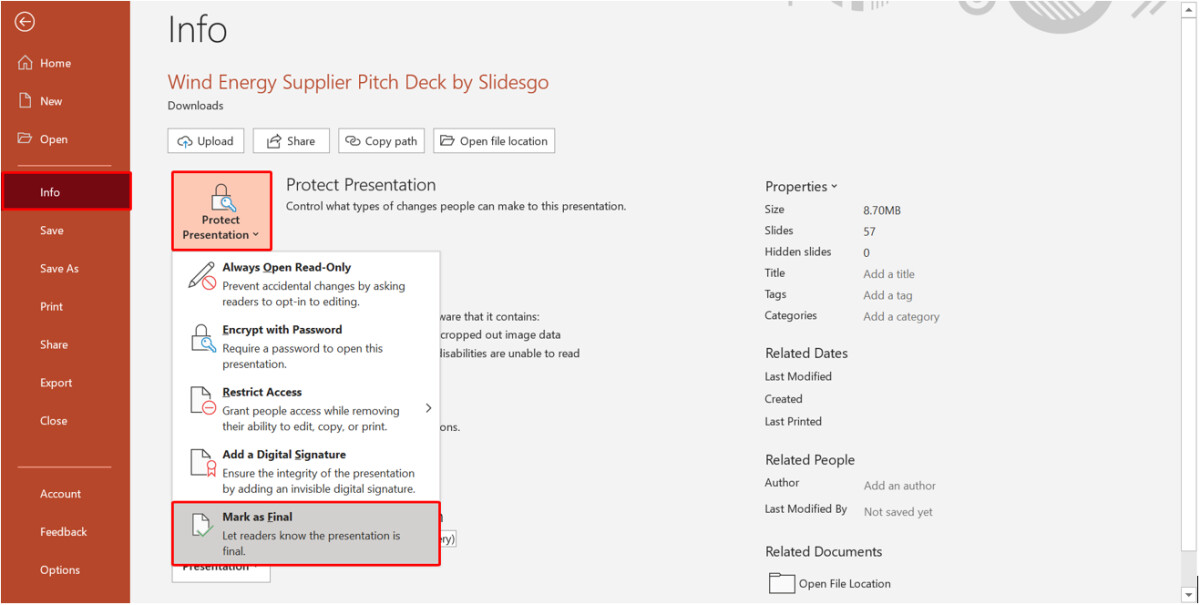
Bước 4: chọn “Mark as Final” để đánh dấu đây là bản Power
Point cuối thuộc và lưu giữ lại bài toán bảo vệ bạn dạng trình chiếu
Sau khi bạn nhấp với tùy chọn “Mark as Final”, một hành lang cửa số của Microsoft Power
Point sẽ mở ra trên màn hình, ở chỗ này bạn chỉ việc nhấn nút “Ok” cùng việc đảm bảo an toàn bài thuyết tình sẽ được lưu lại.
Lưu ý:
Sau khi bạn dạng trình chiếu của người tiêu dùng là “Saved as Final”, bạn cũng sẽ không thể chỉnh sửa bản trình bày PowerPoint này nữa. Vị vậy, bạn nên thực hiện biến hóa này khi chúng ta đã hoàn thành bạn dạng trình bày của mình.Phương pháp này không hạn chế mọi người chỉnh sửa tệp của bạn. Tuy nhiên, họ sẽ không còn thể lưu giữ các biến hóa vào tệp gốc. Lúc sử dụng phương thức này, Power
Point sẽ buộc người dùng lưu thành một bạn dạng sao khác, như vậy bài xích thuyết trình của bạn sẽ được bảo đảm khỏi sửa đổi từ những người khác.
Hạn chế quyền sửa đổi Power
Point
Bằng cách hạn chế quyền chỉnh sửa, bạn sẽ có thể cho phép những tín đồ dùng cụ thể truy cập vào bản trình bày Power
Point của bạn.
Bước 1: Mở bản trình chiếu Power
Point đang hoàn thiện cần phải bảo vệ.
Bước 2: Nhấp vào tab “File” sinh hoạt góc bên trên cùng bên trái màn hình.
Sau đó, lựa chọn tùy lựa chọn “Info”
Bước 3: Bấm nút Protect Presentation ở size bên đề xuất và chọn “Restrict Access”.
Sau khi bạn nhấp vào tùy chọn “Restrict Access”, một thực đơn thả xuống không giống sẽ lộ diện trên màn hình hiển thị và nên chọn lựa tiếp “Restricted Access”.
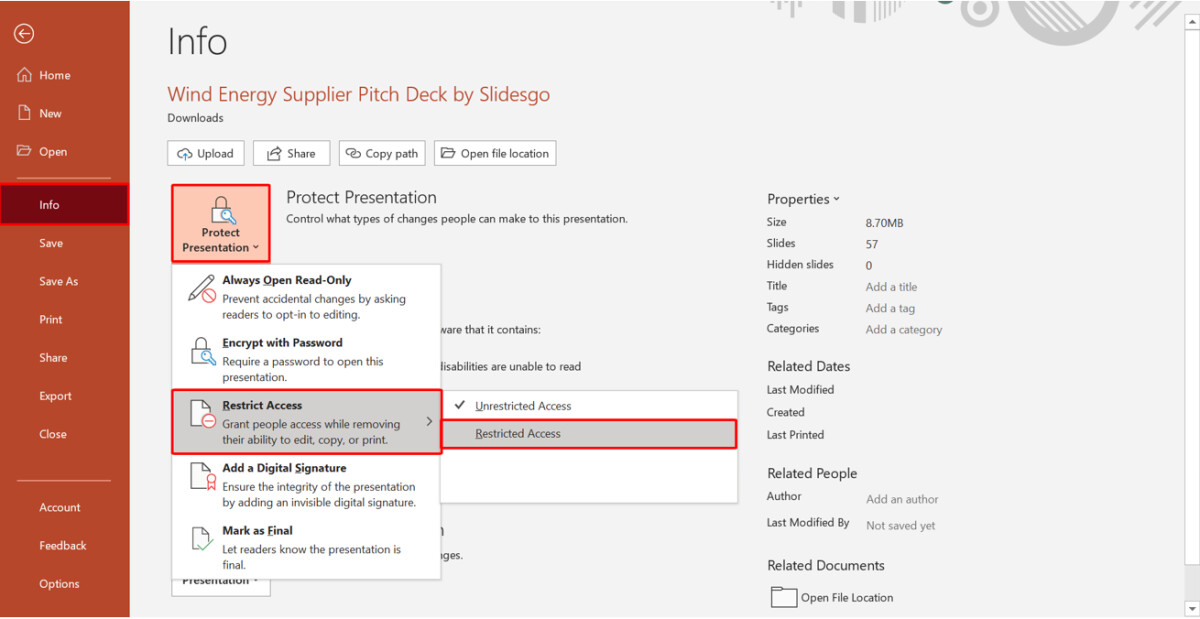
Bước 4:
Từ của sổ nhảy lên, nhấp vào “Restrict permission to this presentation”Cuối cùng, chỉ cần nhấp vào nút “OK” ở phía bên dưới góc bên phải kê lưu lại bài bác thuyết trình đã có bảo vệ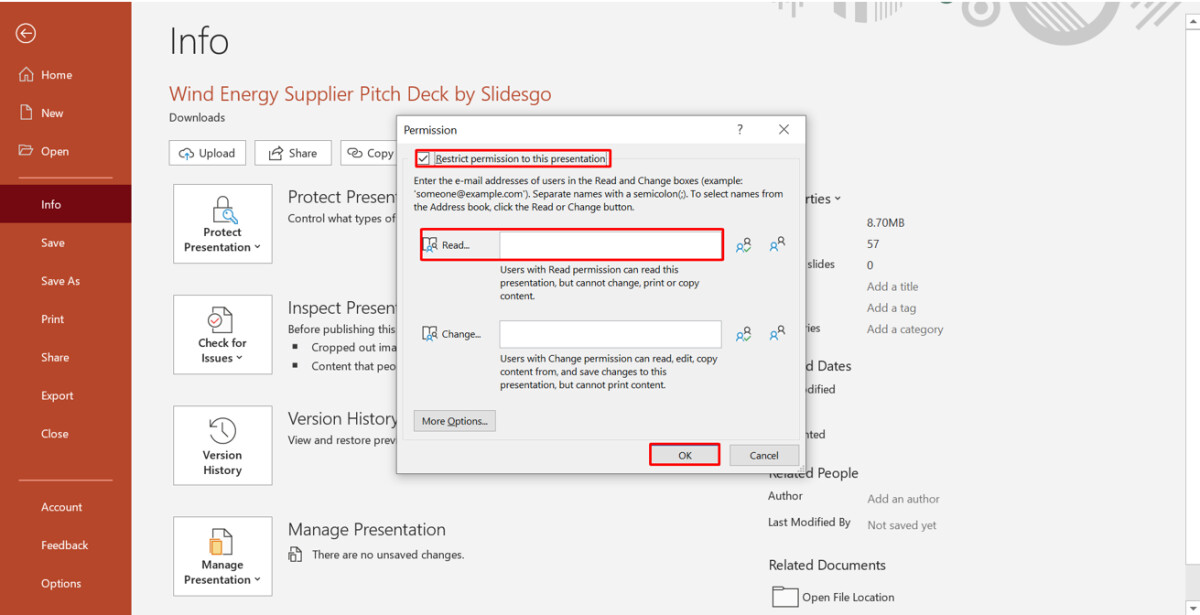
Lưu bạn dạng trình bày Power
Point bên dưới dạng tệp PPS
Một phương thức khác để ngăn bạn dạng trình bày Power
Point của người tiêu dùng bị sửa đổi là lưu nó bên dưới dạng tệp Power
Point Show hoặc tệp PPS.Bản trình diễn được lưu bên dưới dạng PPS hoặc PPSX đang mở trực tiếp trong chế độ hiển thị phiên bản trình bày khi bạn mở tệp. Hơn nữa, khi bạn thoát khỏi chính sách hiển thị phiên bản trình bày, tệp vẫn đóng và người dùng sẽ ko thể truy vấn nội dung trên những trang slide.
Để lưu phiên bản trình bày bên dưới dạng tệp PPSX, chỉ cần sử dụng tùy lựa chọn “File”và chọn định dạng tệp PPStừ tùy lựa chọn “Save as”.
Vậy là bạn đã có bản trình chiếu bên dưới dạng PPS được đảm bảo an toàn mà không lo bị ai đó chỉnh sửa.
Đặt password để đảm bảo Power
Point
Bạn cũng rất có thể đặt mật khẩu để ngăn người tiêu dùng sửa đổi phiên bản trình bày Power
Point. Phương pháp này đã nhắc nhập mật khẩu trước lúc mở phiên bản trình bày.Mặc dù cách thức này sẽ không còn hữu ích nếu bạn có nhu cầu ngăn gần như người chỉnh sửa tệp vì bạn sẽ cần cung cấp mật khẩu ngay từ khi họ xem tệp. Lúc mật khẩu được nhập, người dùng sẽ hoàn toàn có thể thực hiện những thay đổi. Mặc dù nhiên, phương thức này cực kì hữu ích khi bạn muốn bảo vệ bạn dạng trình bày Power
Point và phòng không cho những người dùng ko kể ý mong muốn truy cập.
Để để mật khẩu cho phiên bản trình bày Power
Point của bạn, hãy làm theo các bước đơn giản dưới đây:
Bước 1: Mở bạn dạng trình chiếu Power
Point đã hoàn thiện cần phải bảo vệ.
Bước 2: Nhấp vào tab “File” ngơi nghỉ góc bên trên cùng phía trái màn hình.Sau đó, lựa chọn tùy chọn “Info”
Bước 3: Bấm nút Protect Presentation nghỉ ngơi khung bên phải, lựa chọn Encrypt with Password.
Sau khi chọn “Encrypt with Password”, hãy nhập mật khẩu của chúng ta vào ô “Password” trong hành lang cửa số xuất hiệnNhấp vào nút “OK”Sau đó, tại cửa sổ để chứng thực lại mật khẩu bạn phải nhập lại mật khẩu một đợt tiếp nhữa và nhấn
OK để lưu mật khẩu
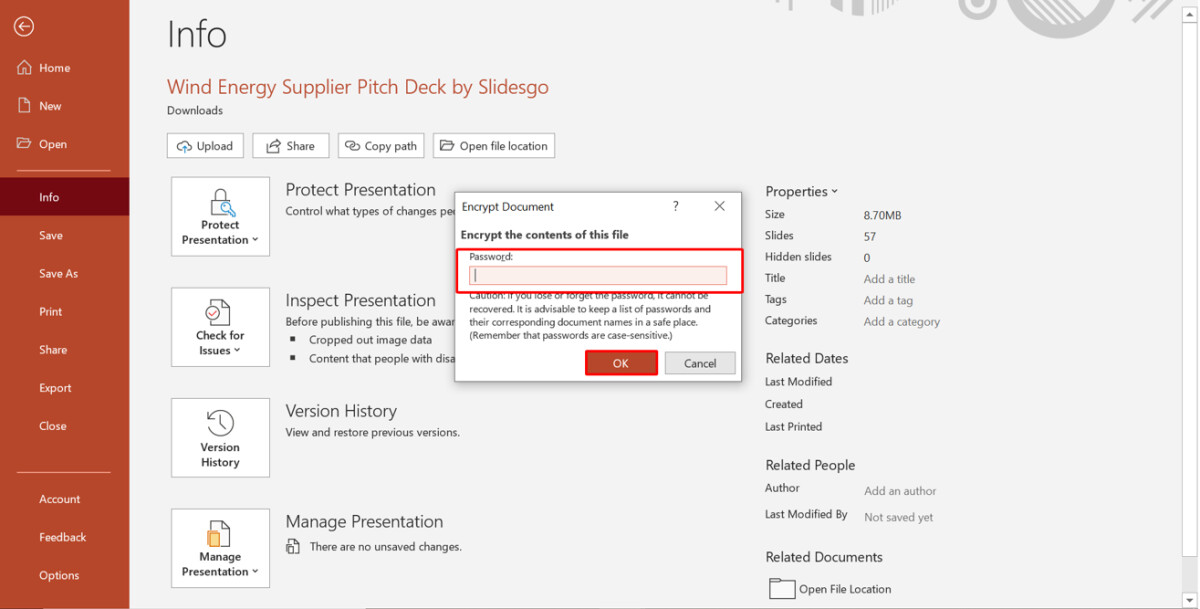
Sau khi trả tất, bản trình bày Power
Point của các bạn sẽ được bảo đảm an toàn bằng mật khẩu đăng nhập và người tiêu dùng sẽ đề nghị nhập password để truy cập vfao tệp Power
Point của bạn.
Chuyển đổi Powerpoint thành dạng cần yếu chỉnh sửa
Trong 4 cách thức được bộc lộ ở trên, các bạn sẽ có thể ngăn chặn hoặc bảo đảm an toàn tệp bản trình bày Power
Point của mình. đặc biệt hơn, bạn cũng có thể chia sẻ phiên bản trình bày Power
Point cùng với những người tiêu dùng tùy chọn. Tuy nhiên, ví như việc chia sẻ tệp Power
Point ko quan trọng, thì Gitiho gợi ý bạn các cách khác đểbảo vệ bạn dạng trình bày Power
Point của chính mình và ngăn nó không bị chỉnh sửa thêm.
Điều thú vị là các cách thức được mô tả bên dưới sẽ có thể chấp nhận được bạn sản xuất một bản sao của phiên bản trình bày và tạo cho nó trọn vẹn không thể chỉnh sửa được nữa.
Xem thêm: 500 - 99+ hình ảnh avatar facebook đẹp
Có 2 biện pháp để chúng ta có thể làm cho bản Power
Point của mình vĩnh viễn không thể chỉnh sửa được.
Chuyển định hình Power
Point sang trọng hình ảnh
Nếu bạn có nhu cầu bản trình chiếu của bản thân được đảm bảo một cách tuyệt đối hoàn hảo thì phương pháp chuyển đổi bản trình bày Power
Point của doanh nghiệp dưới dạng hình ảnh là chắt lọc đầu tiên.
Bước 1: Mở bạn dạng trình chiếu Power
Point vẫn hoàn thiện rất cần phải bảo vệ.
Bước 2: Nhấp vào tab “File” sinh sống góc phía bên trên cùng phía trái màn hình.
Bước 3: Sau đó, lựa chọn tùy lựa chọn “Save as” và lựa chọn định dạng hình hình ảnh theo mong ước của bạn.
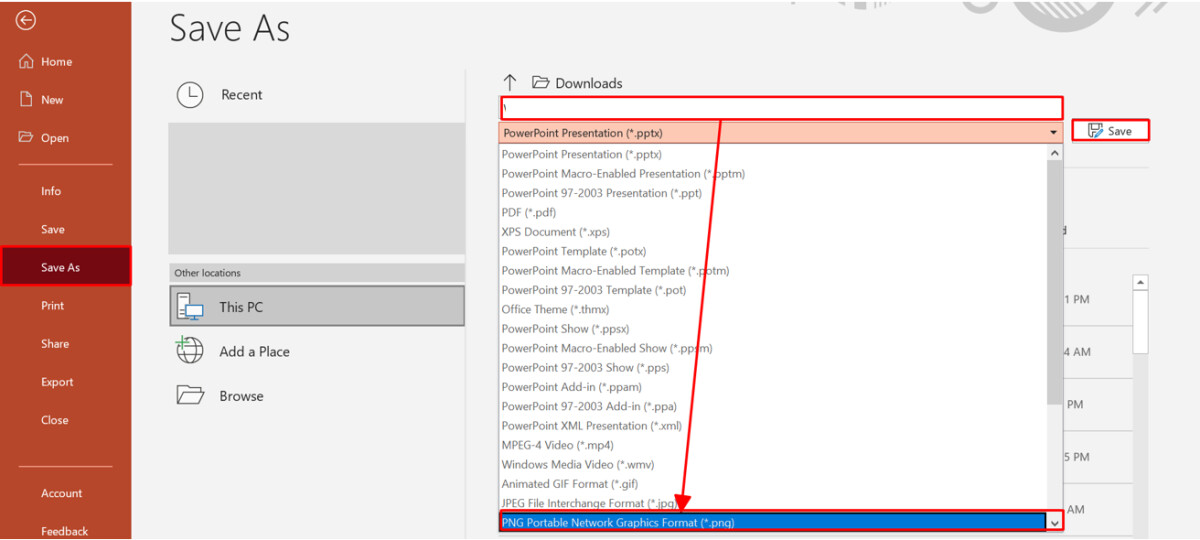
Tuy nhiên, khi bạn lưu Power
Point dưới dạng ảnh, các slide hay được lưu giữ như những hình ảnh riêng lẻ.
Chuyển định hình Power
Point quý phái PDF
Bạn cũng có thể có thể biến hóa tệp Power
Point cần đảm bảo an toàn của bản thân sang PDF. Đây là 1 trong những phương thức phổ biến đổi nhất được sử dụng khi bạn có nhu cầu ngăn người sử dụng hoặc đồng nghiệp của bản thân chỉnh sửa bản trình bày.
Ưu điểm của việc lưu Power
Point dưới dạng PDF đối với lưu bên dưới dạng hình ảnh là nó lưu tất cả slide vào một tệp như là như bản trình chiếu thông thường.
Cũng tựa như như các bước trong giải pháp lưu hình ảnh phía trên, một cách khác ở chỗ cuối là các bạn sẽ lưu bản trình chiếu ở dạng PDF thay bởi vì định dạng ảnh. Tại“Save as”bạn lựachọn định dạng PDF.
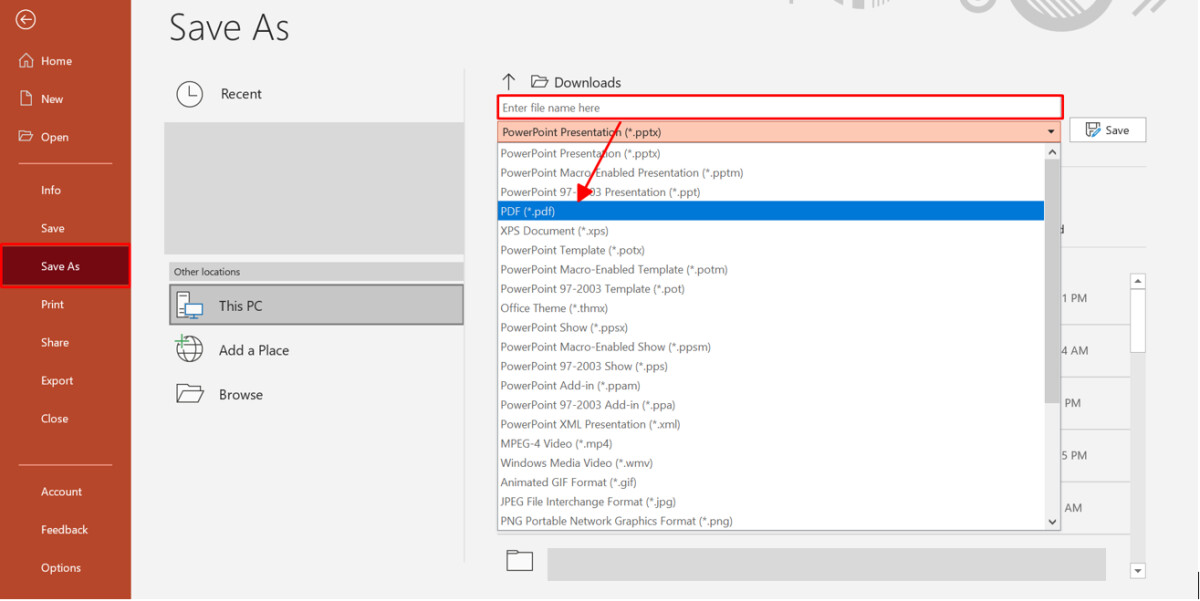
Kết luận
Như vậy, Gitiho vừa cùng chúng ta tìm gọi 6 cách không giống nhau để bảo vệ bạn dạng trình chiếu Power
Point của chính bản thân mình trước khi share với người khác ví như khóa tệp Power
Point bằng mật khẩu, tiêu giảm quyền sửa đổi hay đổi khác định dạng của Power
Point. Thật đơn giản dễ dàng và hữu ích phải không nào, hiện thời bạn không còn lo bản thuyết trình của chính mình có những chỉnh sửa ngoài ý mong muốn rồi.
Với bài bác thuyết trình đã hoàn thiện, chúng ta có thể khóa tệp tin trong Powerpoint quán triệt chỉnh sửa. Điều này vẫn giúp cho bạn hoặc bạn khác mở file hiểu rằng nội dung của slide đã được hoàn thiện. Lúc đó, còn nếu không mở khóa, thì người tiêu dùng không thể sửa đổi được nội dung. Hoặc với những bài biểu lộ quan trọng, chúng ta có thể khóa file Powerpoint bằng mật khẩu. Lúc đó, dù tín đồ khác đạt được file của bạn, nhưng mà nếu không tồn tại mật khẩu, họ tất yêu xem được nội dung bên trong.
Vậy, cách khóa tệp tin trong Powerpoint cấm đoán chỉnh sửa như nào? vào nội dung bài viết này, Đỗ Bảo phái nam Blog sẽ share với chúng ta 02 phương thức thực hiện. Bạn có thể khóa file bằng công nắm Mark as Final vào Powerpoint. Hoặc, chúng ta cũng có thể sử dụng chính sách Encrypt with Password để tại vị mật khẩu cho file Powerpoint. Cách để khóa file bạn tham khảo nhanh trong giải đáp dưới đây:
Video hướng dẫn cách khóa tệp tin trong Powerpoint cấm đoán chỉnh sửa
Trong clip này, Đỗ Bảo phái nam Blog chia sẻ nhanh và ngắn gọn gàng về 2 cách khiến cho bạn khóa file Powerpoint. Chúng ta cũng có thể mở khóa bất kỳ lúc nào nếu như khách hàng muốn. Cách thực hiện khá solo giản, mời bạn đón xem video:
02 giải pháp khóa file trong Powerpoint ko cho chỉnh sửa chi tiết
Các phương pháp dưới đây bạn có thể áp dụng trên tất cả các phiên phiên bản Powerpoint. Do vậy, dù bạn đang dùng phiên phiên bản Powerpoint 2010, 2013, 2016, 2019… hay các phiên phiên bản cao hơn, thì các thao tác làm việc thực hiện trọn vẹn tương tự nhau.
Khóa tệp tin trong Powerpoint bởi công cầm Mark as Final
Sau khi văn bản của bài bác thuyết trình đã hoàn thiện, chúng ta có thể khóa nhân kiệt chỉnh sửa. áp dụng công thế Mark as Final, người tiêu dùng sẽ không sửa được câu chữ của bài xích thuyết trình. Nhưng, các bạn vẫn hoàn toàn có thể xem được toàn bộ nội dung, trình chiếu Powerpoint như bình thường. Công việc thực hiện tại như sau:
Bước 1: bấm vào vào tệp tin – chọn InfoBước 2: vào Protect Presentation, lựa chọn Mark as Final. Kế tiếp cửa sổ thông tin hiện ra, chúng ta click OK
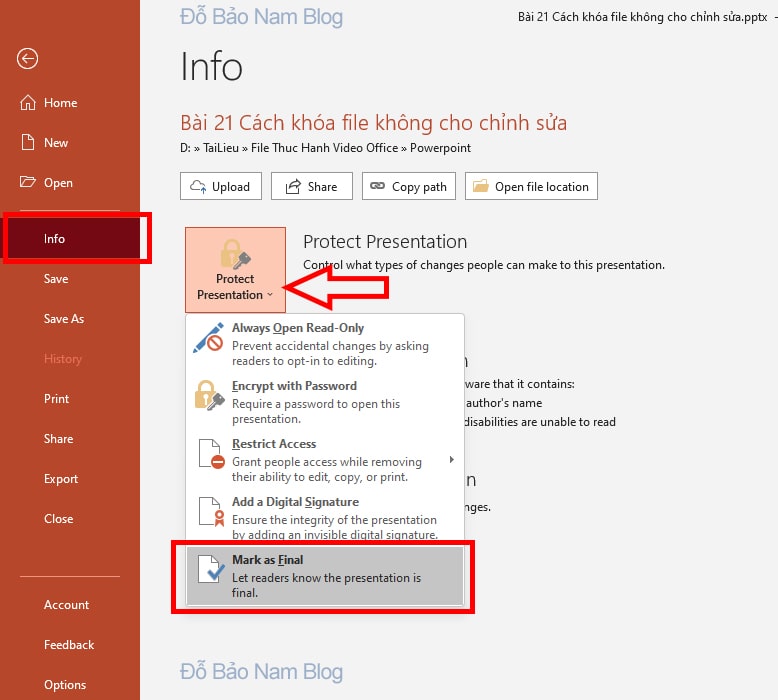
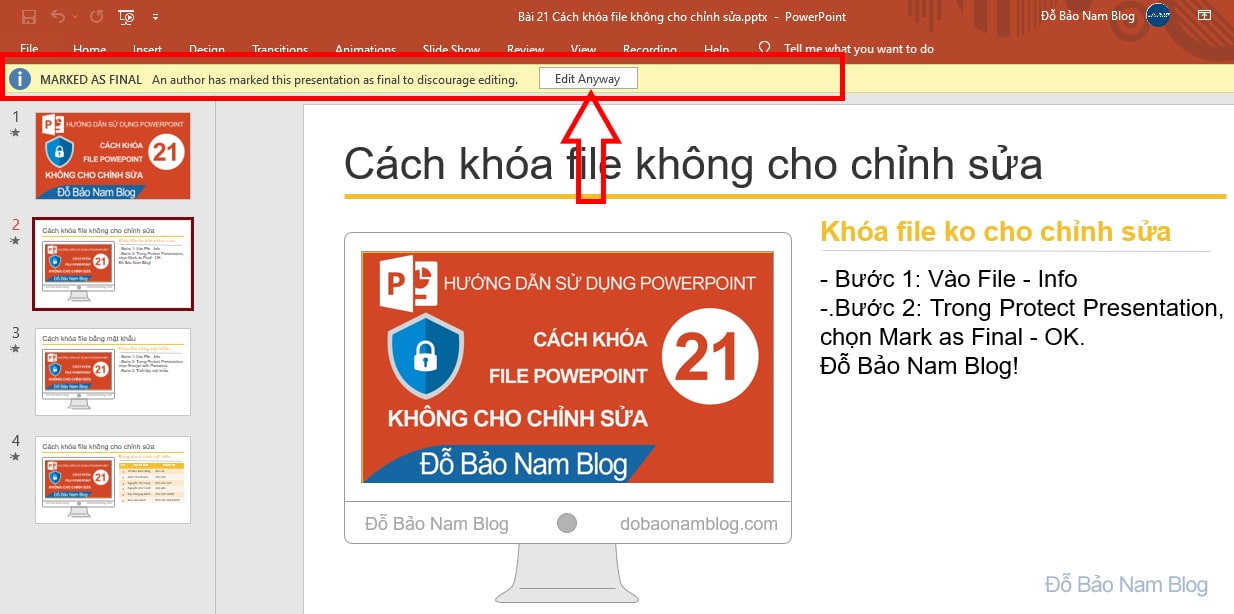
Sau khi sử dụng công cố gắng Mark as Final vào Powerpoint nhằm khóa chỉnh sửa, các bạn sẽ thấy bao gồm một thông tin màu tiến thưởng ở ngay dưới thanh ribbon. Bên trên thanh này có một nút Edit Anyway. Bạn có thể click vào nút này nhằm mở file Powerpoint bị khóa. Cùng khi đó, bạn cũng có thể chỉnh sửa lại bình thường.
Cách khóa file trong Powerpoint bằng mật khẩu
Việc áp dụng mật khẩu các bạn sẽ khóa toàn cục nội dung của bài xích thuyết trình. Lúc đó, nếu ai đó gồm file PP của khách hàng mà không có mật khẩu để mở, thì họ cũng tất yêu xem được nội dung bên trong bài thuyết trình. Các bước đặt mật khẩu đến Powerpoint bạn thực hiện như sau:
Bước 1: Vào file – InfoBước 2: trong Protect Presentation, chọn Encrypt with Password.Bước 3: tùy chỉnh mật khẩu mang đến file Powerpoint
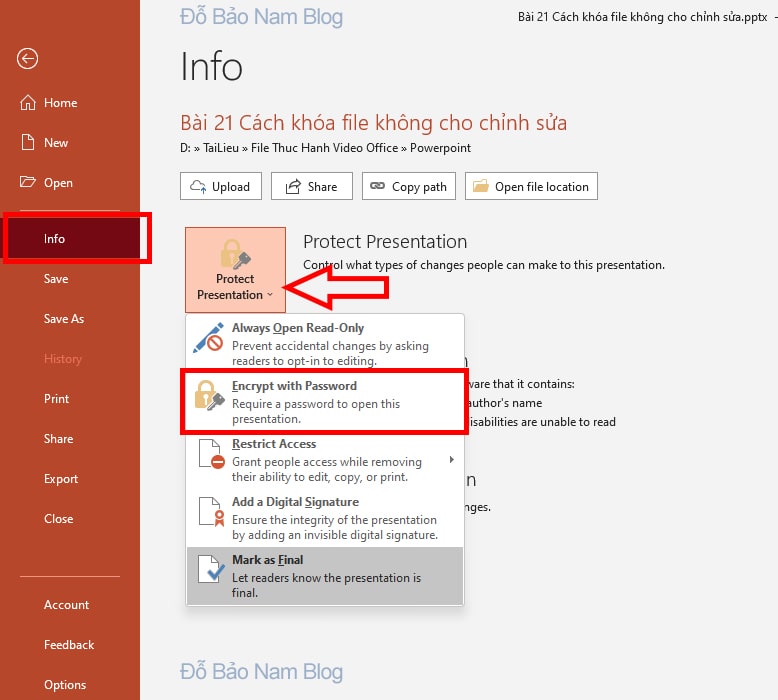
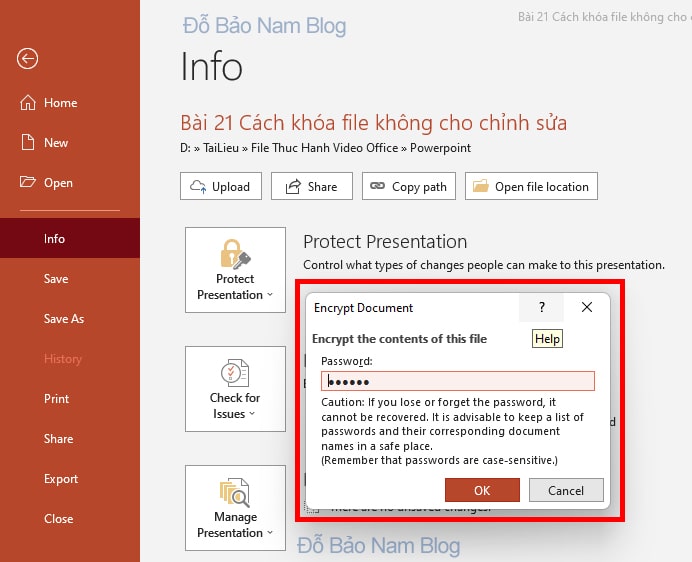
Để xóa mật khẩu mang lại file Powerpoint, bạn vẫn triển khai theo 3 cách ở trên. Tuy vậy ở cách 3, cố gắng vị nhập mật khẩu để khóa file, chúng ta xóa không còn mật khẩu đã có. Vì vậy lần sau mở PP, bạn sẽ không cần được nhập mật khẩu.
Và bởi thế trong nội dung bài hướng dẫn làm cho Powerpoint số 21 này, Đỗ Bảo nam giới Blog đã chia sẻ với chúng ta một ngôn từ khá thú vị. Chúng ta cũng có thể khóa câu chữ của bài thuyết trình ko cho sửa đổi theo 02 lever khác nhau. Nếu như bạn cần cung ứng thêm thông tin, bạn hãy comment bên dưới video trên kênh Đỗ Bảo nam Blog. Xin cảm ơn những bạn!

Đỗ Bảo nam giới Blog
Đỗ Bảo phái mạnh Blog là 1 trong kênh share kiến thức tổng vừa lòng hữu ích đa phần ở nghành tin học, như tin học tập văn phòng, thủ thuật đồ vật tính, style Proshow Producer... Những tin tức được chia sẻ trên kênh những được chọn lọc giúp với đến cho mình những kỹ năng hay và té ích.













