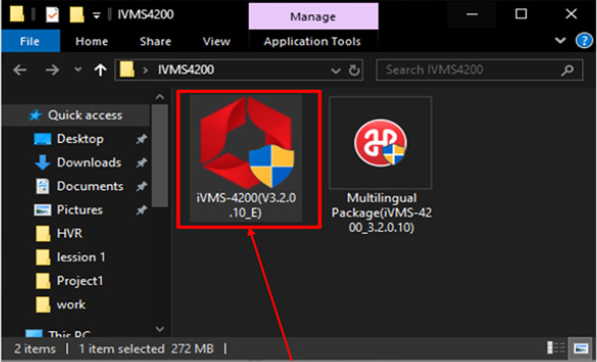HƯỚNG DẪN CÁCH coi CAMERA HIKVISION TRÊN MÁY TÍNH
Camera hikvision được coi là dòng camera thành lập và hoạt động sau đối với Vantech, Questek nhưng mà lượng khách hàng ưu sử dụng rộng rãi dòng camera này tăng thêm một cách chóng mặt. Chúng ta có thể tìm hiểu một số trong những thông tin về hãng sản xuất camera hikvision trước nhé. Cũng tương tự thường kỳ thì từ bây giờ mình xin được phép phân tách sẽ cho tới mọi fan cách xem camera hikvision trên vật dụng tính laptop tốt pc.
Bạn đang xem: Hướng dẫn xem camera hikvision trên máy tính
Để xem camera Hikvision trên thứ tính bạn cần có một thương hiệu miền để thấy camera trường đoản cú xa hoặc IP Wan. Thương hiệu miền này do đơn vị chức năng lắp để camera cung cấp cho mình nhé, chú ý bạn đề xuất nhớ password đầu ghi hình để trong quá trình cài đặt mà sử dụng nhé. Đối với IP Wan thì đó là ip cố định và thắt chặt do công ty mạng hỗ trợ cho bạn, nếu bạn là một công ty thì thông thường nhà mạng vẫn cấp cho mỗi doanh nghiệp một IP cố định và thắt chặt gọi là IP Wan. Tất cả IP Wan bạn chỉ việc mở port trên modem là hoàn toàn có thể xem camera qua mạng được mà lại không cần phải cài đặt tên miền nhé.
Muốn xem camera Hikvision trên đồ vật tính thì bạn sẽ có 2 giải pháp được sử dụng nhiều nhất đó là: Xem bên trên trình coi sóc web như: IE (Internet Explorer), chorm, Firefox, Cococ. Bài viết này mình đang hướng dẫn chúng ta xem camera hikvision trên internet Explorer nhé. Phương pháp thứ hai sẽ là xem trên phần mềm IVMS 4200. Mình đang hướng dẫn gắng thể cho mình dễ hình dung.
I. Coi camera Hikvision trên máy tính xách tay bằng IE (Internet Explorer).
Ở đây mình sẽ hướng dẫn chúng ta xem bằng tên miền với xem bằng IP Wan để chúng ta dễ hình dung nhé.
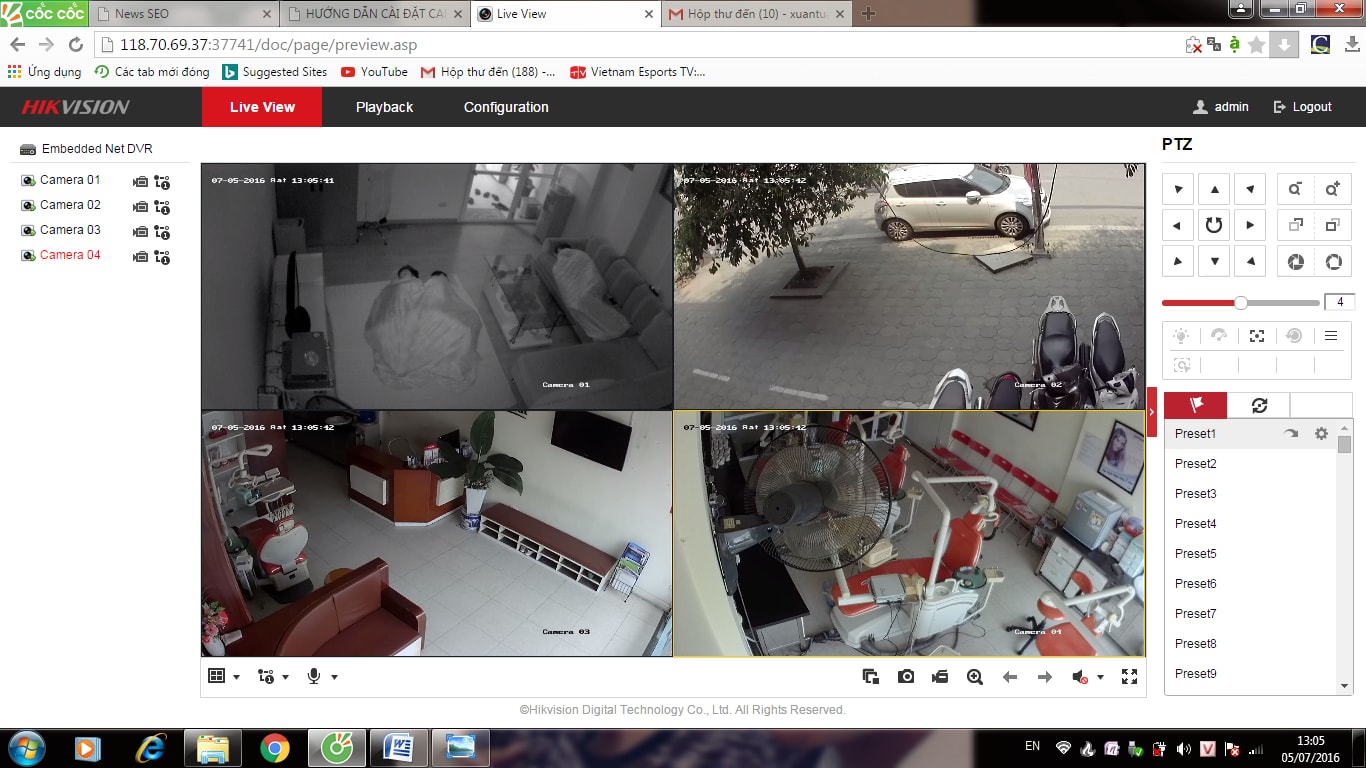
Đây là một trong trường thích hợp xem camera hikvision bằng showroom IP Wan nhé. để ý trên thanh địa chỉ
Tên miền của mình là chubangq9.dyndns.org và port để xem camera bên trên IE là 82 nhé.Nếu bạn chưa biết port để làm gì thì tham khảo nội dung bài viết “ mở port camera để triển khai gì “ nhé.
Để coi camera Hikvision trên máy tính bằng IE thì bạn cần thiết đặt IE mới xem camera được nhé. Nếu như bạn chưa thiết lập IE hãy tham khảo nội dung bài viết “ cài đặt Internet Explorer giúp xem camera” . Sau thời điểm cài xong xuôi bạn tuân theo hướng dẫn bên dưới.
Bước 1: Mở IE lên trên mặt thanh add bạn ghi tên miền của bạn vào rồi ấn Enter. Ở trên đây mình đứng tên miền của mình nhé. Http://chubangq9.dyndns.org:82. Nếu không tồn tại :82 thì chúng ta không thể xem được. Vì đó là Port của trang bị đầu ghi camera bên bạn. Số này còn có thể chuyển đổi tùy vào người lắp ráp họ setup số từng nào tùy bọn họ trử số 80 ra thôi. Do số 80 là Port của router mạng nhà bạn. Lúc 2 thiết bị dùng chung 1 Port nó sẽ chạm nhau cùng không xem camera được.
Bước 2: các bạn điền User Name và Mật khẩu của doanh nghiệp vào rồi bấm Đăng Nhập. điều này bên đơn vị chức năng lắp để camera người ta ghi lại User Name cùng Mật khẩu cho chính mình nhé. (Xem hình bên dưới)
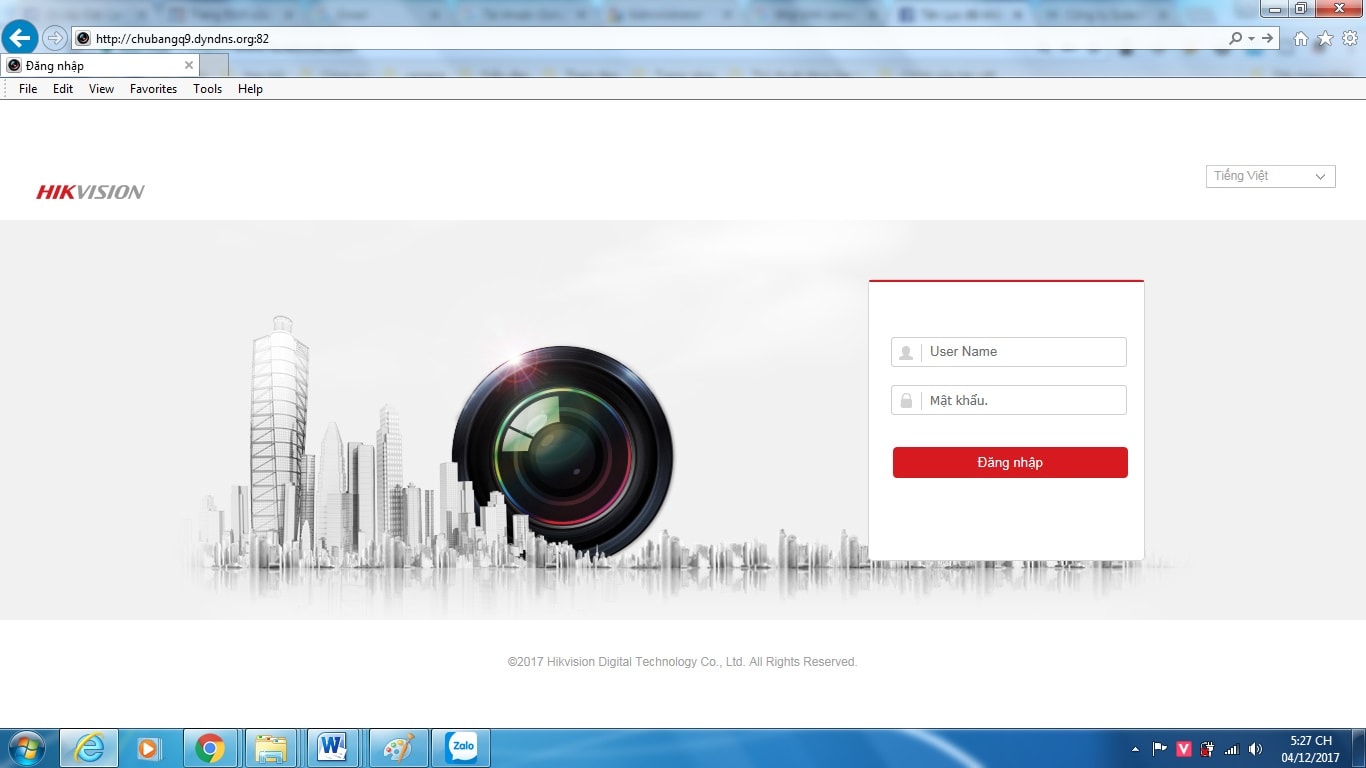
Sau khi chúng ta bấm Đăng Nhập thì một giao diện bắt đầu hiện lên giúp thấy được hình hình ảnh camera các bạn chọn vào những ô tương ứng kế tiếp nhấp đúp con chuột vào những các camera bên trái. Xem hương thơm dẫn trong hình đã rỏ nhé.
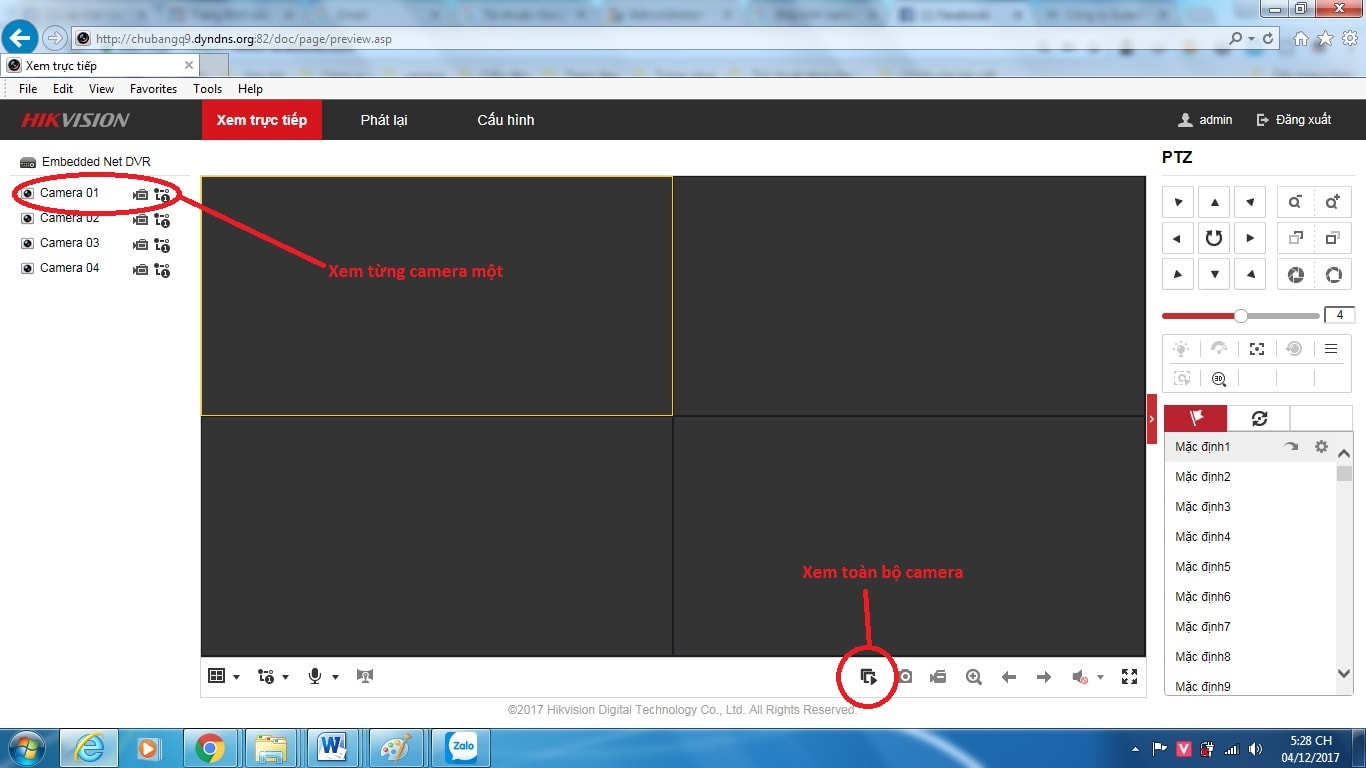
Và đây là tác dụng mong đợi, hình hình ảnh mình lấy thực tế đêm hôm đó nhé. Đừng hỏi sao camera mờ thay hihi.
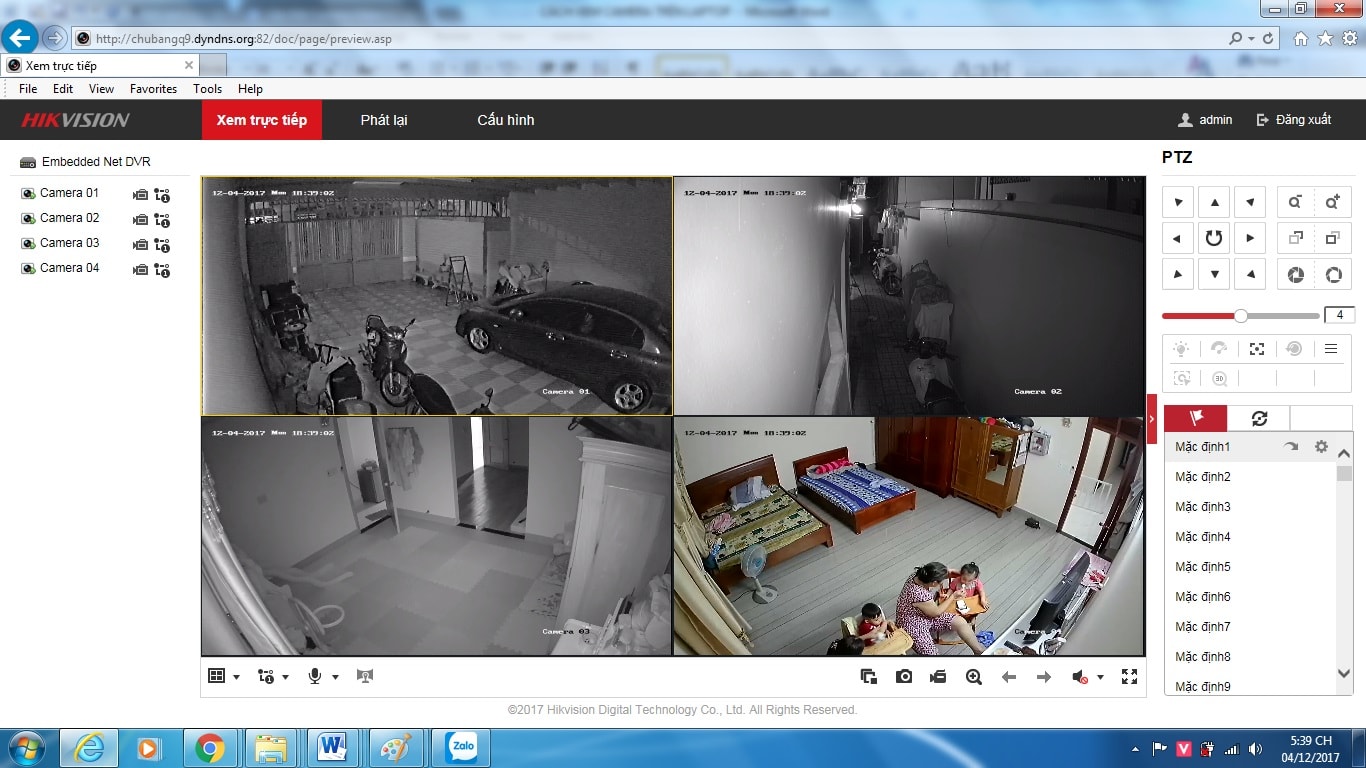
À nếu bạn có nhu cầu xem lại camera hikvision trên internet Explorer thì bạn chọn vào mục phát lại rồi lựa chọn camera ý muốn xem, ngày mong mỏi xem, để giời muốn xem nhé. Rồi bấm kiếm tìm Kiếm nhé. Bấm nút Play sống giữa screen để xem lại. Kéo thanh trượt bên dưới để tua lại camera nha các bạn.
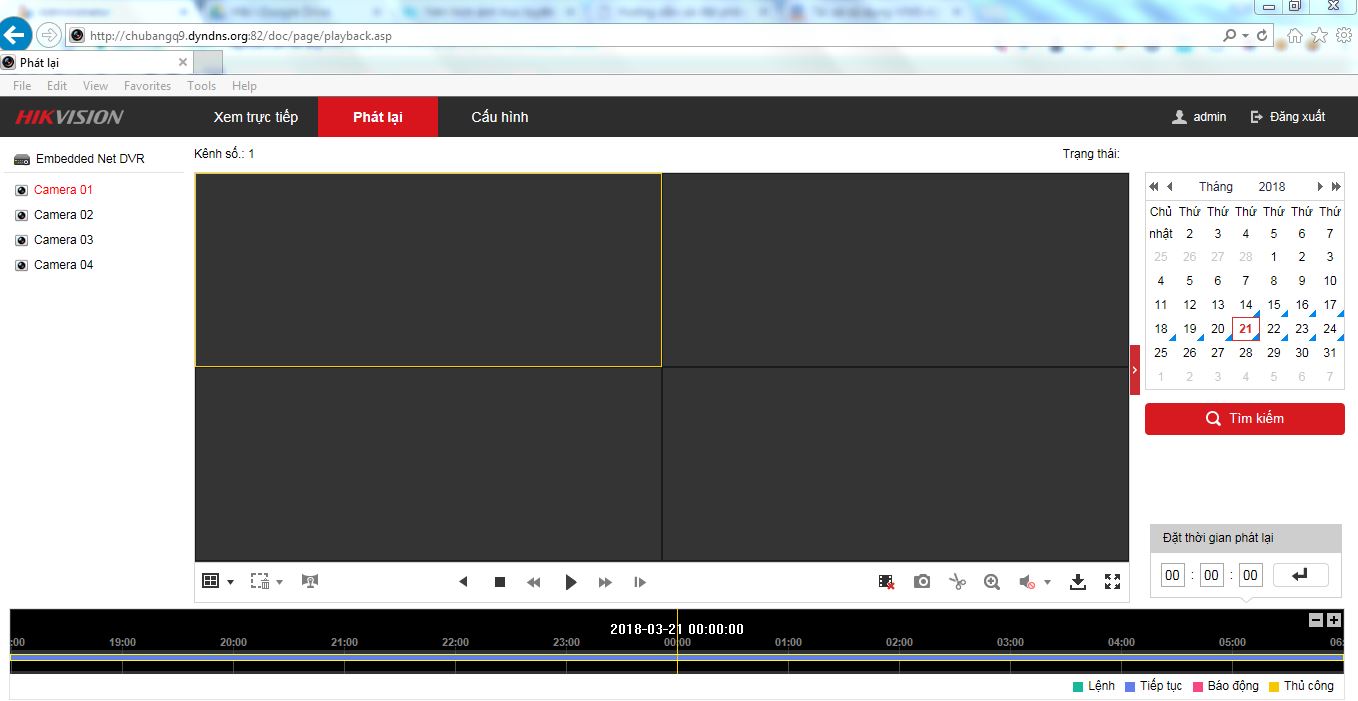
Vậy là các bạn đã xem camera hikvision trên máy tính xách tay bằng IE được rồi đấy. Rất đơn giản và dễ dàng phải ko nào, chúc bạn thành công.
II. Coi camera Hikvision trên máy tính bằng phần mềm IVMS 4200.
Nếu bạn có nhu cầu xem camera hikvision trên sản phẩm tính thì chúng ta nên dùng trình săn sóc web nhằm xem cho tiện nhé. Còn đối với việc xem camera hikvsion bằng phần mềm IVMS 4200 trên đồ vật tính đòi hỏi bạn phải ghi nhận cài đặt, thông số kỹ thuật mọi thứ khôn xiết dài dòng. Tuy nhiên thì tôi cũng hướng dẫn các bạn thực hiện, nhất là các kỹ thuật viên camera. Bây giờ IVMS vẫn hổ trợ bối cảnh tiếng Anh lẫn giờ Việt nhé. Mình sẽ hướng dẫn cả 2 để các bạn cũng có thể làm được.
Đầu tiên các bạn phải tải phần mềm IVMS 4200 về laptop tại đây sẽ nhé.
Thứ 2 là bạn phải mang tên miền DDNS hoặc Hik -Connect và bao gồm port xem camera lẫn password đầu ghi hình nhé. Mấy điều này bên đơn vị thiết kế camera đang cung cấp cho mình đầy đủ. Hãy contact lại họ nếu khách hàng đã quên.
Mình đã không nói về vấn đề thiết đặt phần mượt nhé vì chưng nó khá đối kháng giản ai ai cũng làm được. Sau khi thiết lập xong bên trên màn hình máy tính xách tay xuất hiện tại một icon như mặt dưới.

Bạn nhấp đúp loài chuột để mở nó lên, nếu đấy là lần đầu các bạn dùng phần mềm này thì nó sẽ yêu cầu chúng ta tạo một tài khoản. Coi hình và tuân theo hướng dẫn bên dưới nhé.
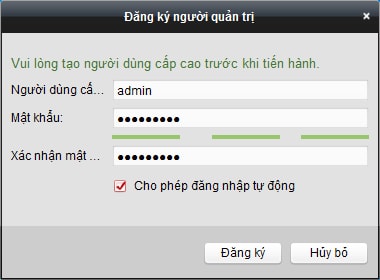
Để tiện cho việc bảo mật hình hình ảnh và dữ liệu trên camera của bạn cho tất cả những người khác bản thân khuyến khích các bạn đặt người tiêu dùng cấp cùng mật khẩu của chúng ta mạnh một chút. Lúc nhập mật khẩu dũng mạnh các các bạn sẽ có 3 dòng màu xanh ở thân 2 chiếc mật khẩu.
Lưu ý:
+ Đánh mật khẩu trên mà lại mật khẩu dưới nên giống nhau nhé
+ Tích vào có thể chấp nhận được đăng nhập tự động nếu bạn muốn lần sau mở phần mềm nó ko hỏi mật khẩu, không tích vào đó mỗi lần lộ diện nó đang hỏi mật khẩu.
Đăng nhập thành công các bạn sẽ tới giao diện chủ yếu của phần mềm. Mặc định là hình ảnh tiếng Anh nếu như bạn muôn dùng tiếng Việt thì chúng ta vào Help -> Language-> Chọn Tiếng Việt Sau đó chúng ta tắt phần mềm đi, bật lại giao diện sẽ ra tiếng Việt nha.
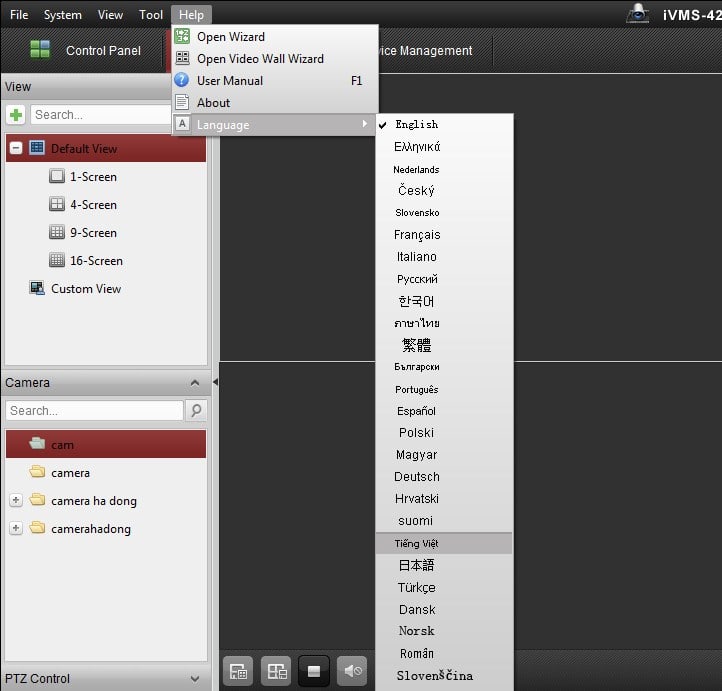
Sau khi chúng ta xong công việc trên nó đã đưa các bạn tới giao diện thiết yếu của phần mềm. Mình điện thoại tư vấn đây là
Menu chính. Tất cả các cài đặt, coi hình ảnh, xem xét lại camera, cấu hình bọn họ đều làm từ menu chính này nhé.
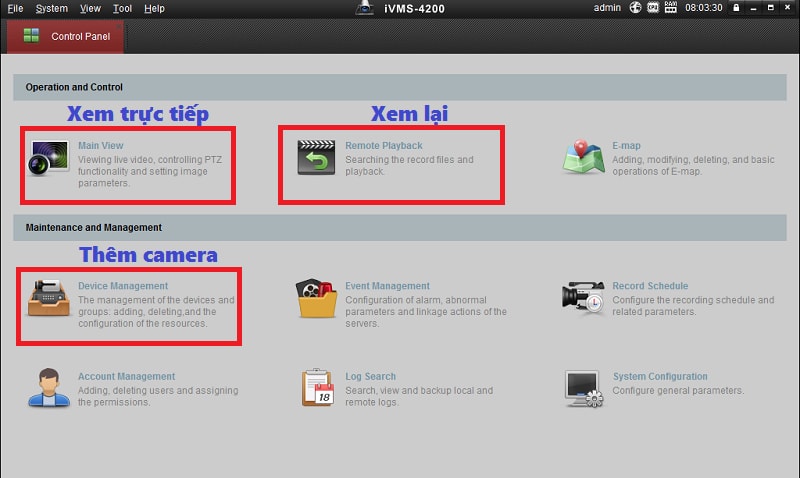
Mình sẽ trình làng một số tính năng quan trọng trong ứng dụng này nhé.
1. Thêm camera IP Hikvision, đầu thu camera Hikvision. trên giao diện bao gồm của ứng dụng bạn kích vào hình tượng có chữ
Device Managementđể thêm camera, một vỏ hộp thoại mới lộ diện giao diện
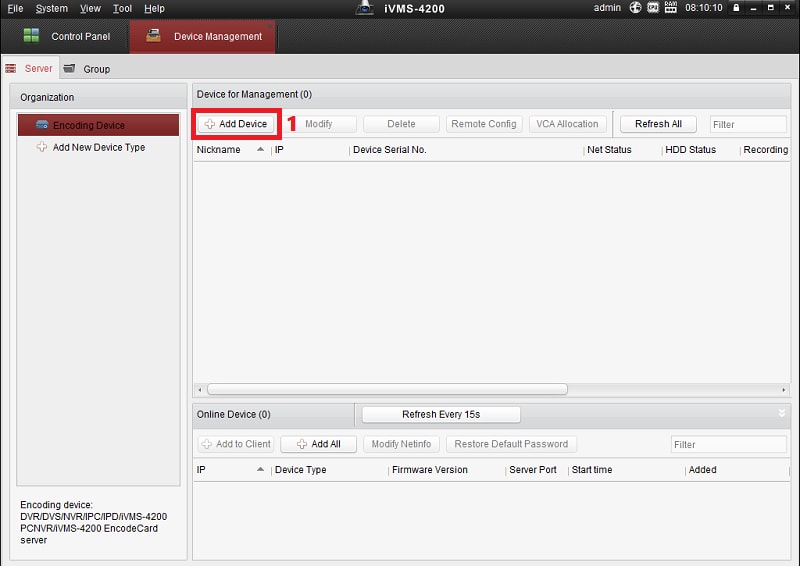
Tiếp theo các bạn click vào
Server > địa chỉ Deviceđể gán một trang bị các bạn muốn xem. Hộp thoại địa chỉ cửa hàng Device xuất hiện thêm thì ở đây có 5 giao diện để thêm camera ip hikvision hoặc đầu ghi hikvision nhưng mình chỉ hướng dẫn hai loại thêm phổ biến nhất nhé. Chăm chú là các bạn chỉ thêm 1 trong 5 cách trên nhưng mà thôi.
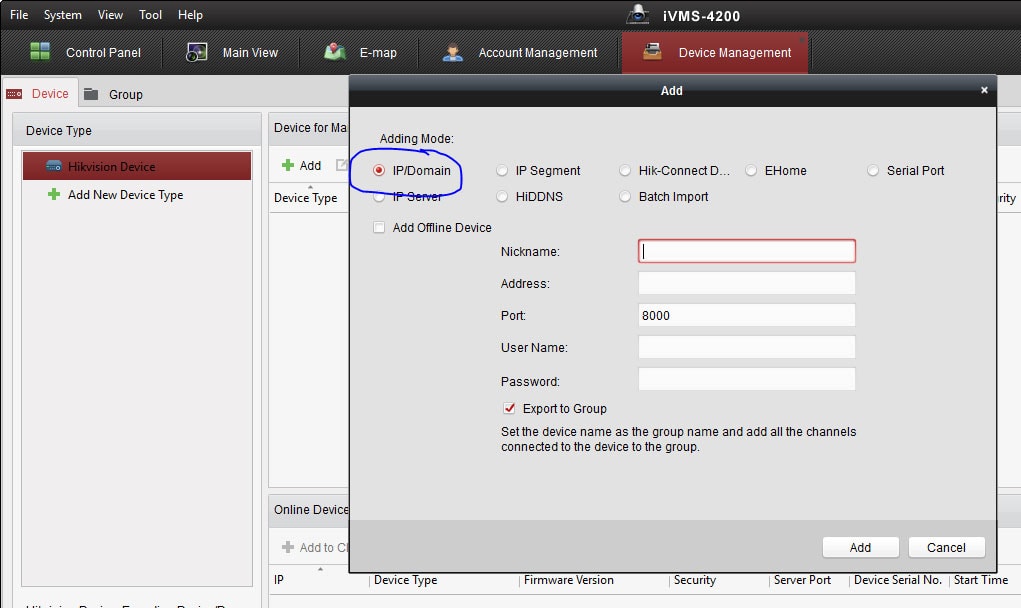
a) IP/Domain: nếu như bạn có một thương hiệu miền DDNS hoặc IP Wan thì các bạn chọn cái này để thêm camera ip tuyệt đầu thu camera nhé. Hãy điền những thông tin theo phía dẫn bên dưới.
- Adding Mode: IP/Domain
- Nickname: chọn tên ngẫu nhiên bạn muốn, tên này đã hiển thị khi bạn xem camera
- Address: Nhập đúng thông tin showroom IP Wan hoặc thương hiệu miền xem camera
- Port: Nhập Port của vật dụng mặc định là 8000, nhưng bao gồm khi kỹ thuật vẫn đổi thành các port không giống nhé
- User name / Password: Nhập đúng user name với Password của camera ip hikvsion hoặc đầu thu camera.
- lưu giữ tích vào cái ô Export to lớn Group. Nhằm nhóm lắp thêm vào nhé
Sau đó nhấn địa chỉ để trả tất quy trình cấu hình.
b) Hi
DDNS: Đây là tên gọi miền miễn phí của hãng sản xuất hikvision, hầu như các đầu thu camera new đều hổ trợ tính năng này. Nếu như khách hàng chọn mục này bạn làm theo các hướng dẫn mặt dưới.
- Adding Mode:Chọn Hi
DDNS
- Nick Name: các bạn điền tên mang đến dễ quản lý (Bạn muốn đặt nick name là gì rồi cũng đc)
- Address Server: các bạn bắt buộc để mặc định là www.hik-online.com
- Device domain name Name: nhập thương hiệu miền Hi
DDNS (Bạn hoàn toàn có thể liên hệ nhân viên lắp camera cho nhà của bạn để hỏi Hi
DDNS bên mình là gì, Nếu chưa có có thể tạo ra ở links bên trên)
- Username: hầu như đầu ghi với camera ip hikvision tên thường là admin
- Password: Đánh password đầu ghi vào
Tích vào ôExport to lớn Group nhằm nhóm vật dụng vào nhé
Sau kia nhấnAddđể trả tất quá trình cấu hình.
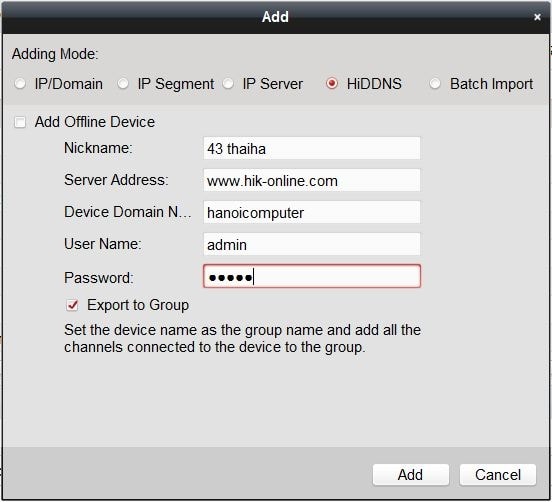
Ngoài ra 3 vẻ bên ngoài thêm kia kia là: Thêm IP vps ( dành cho những khối hệ thống camera lớn gồm server lưu giữ trử riêng biệt ), Thêm IP Segment thì tương tự như như IP/Domain nhé, Batch Import là thêm 1 loạt với nhiều add IP, nhiều tên miền và một lúc. Các bạn tự mày mò nhé.
2. Xem camera trực tiếp.Chức năng đặc trưng tiếp theo đó là xem camera hikvision trên ivms 4200. Từ menu chính các bạn chọn Main View ngơi nghỉ đây sẽ sở hữu 2 trường hòa hợp là chúng ta cài 1 tên miền, 2 là các bạn cài không hề ít tên miền vào phần mềm này. Mình sẽ hướng dẫn cả 2 bạn tham khảo bên dưới.
+ nếu như bạn chỉ sở hữu 1 tên miền thì bạn xem và tuân theo hương dẫn ngơi nghỉ hình mặt dưới.
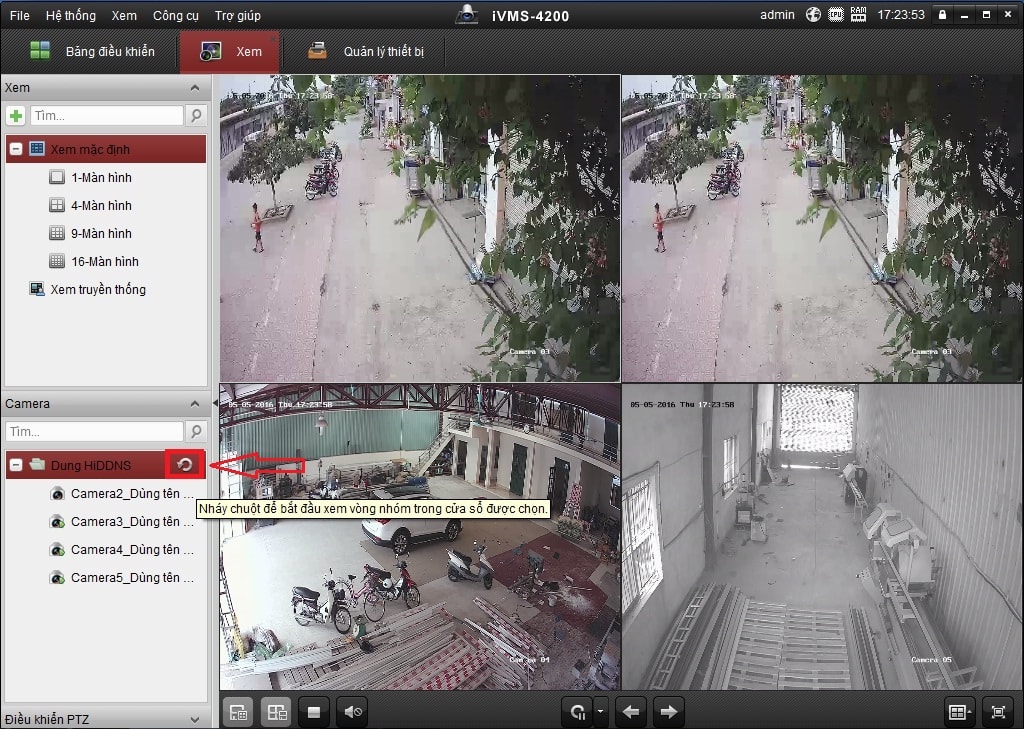
Nhấp đúp loài chuột vào tên chúng ta vừa tạo ra số camera đang xuất hiện. Ở phái bên trên là số màn hình hiển thị bạn lắp từng nào camera thì chọn số ô khớp ứng nhé. Nhấp vào ô thứ nhất sau kia nhấp đúp con chuột vào camera máy nhất, nhấp vào ô thứ 2 tiếp nối nhấp lưu ban vào ô lắp thêm 2, cứ liên tục làm cho đến khi chúng ta mở không còn thì thôi nhé. Mình có trình làng một số tác dụng ở dưới chúng ta thử nghiệm nhé.
- ý muốn xem camera làm sao thì kích đúp loài chuột lên nó đang phóng lớn một camera
- Trên ứng dụng này coi trực tiếp chúng ta không thể Zoom hình ảnh
- gồm 3 mụcchụp ảnh, ghi hình vào đồ vật tính, xem lại nhanh ở góc dưới từng camera các bạn có thể tự mày mò thêm nhiều tính năng vượt trội nhé.
+ trường hợp bạn có khá nhiều chi nhánh, nhiều tên miền cài đặt camera thì bạn tuân theo hướng dẫn sau đây.
lựa chọn Main Viewphần mềm đã hiện lên tất cả các camera đã lưu cấu hình có hình tượng Folderbên tai trái phía dưới, các bạn muốn xem hình thì nhấp giữ loài chuột và kéo thả ra những ô hình vuông vắn là coi được nhé.
Hoặc những bạn click chuột vào từng thư mục tương ứng rồi có tác dụng như bạn có một tên miền phía trên nhé.
3. Xem xét lại camera hikvision trên đồ vật tínhĐây là tác dụng khá quan trọng đặc biệt trong một khối hệ thống camera mà hầu như các người sử dụng đều không nhiều quan tâm. Đến khi có một sự việc gì đề xuất xem lại thì gọi hỏi kỹ thuật thêm camera.
Để xem lại camera hikvision trên ivms 4200 trường đoản cú giao điện chính chúng ta chọn Remote Play
Back một cửa ngõ sổ lộ diện bên dưới, bạn làm theo hướng dẫn vào hình nhé. Cũng khá đơn giản.
Ở đây bạn cũng có thể tua lại camera giúp xem vào những thời gian cần thiết bằng cách kéo thanh trượt mặt dưới. Hệt như bạn tua phim bên trên mạng vậy nhé. Cùng một lúc bạn có thể xem lại những camera một lúc nhé.
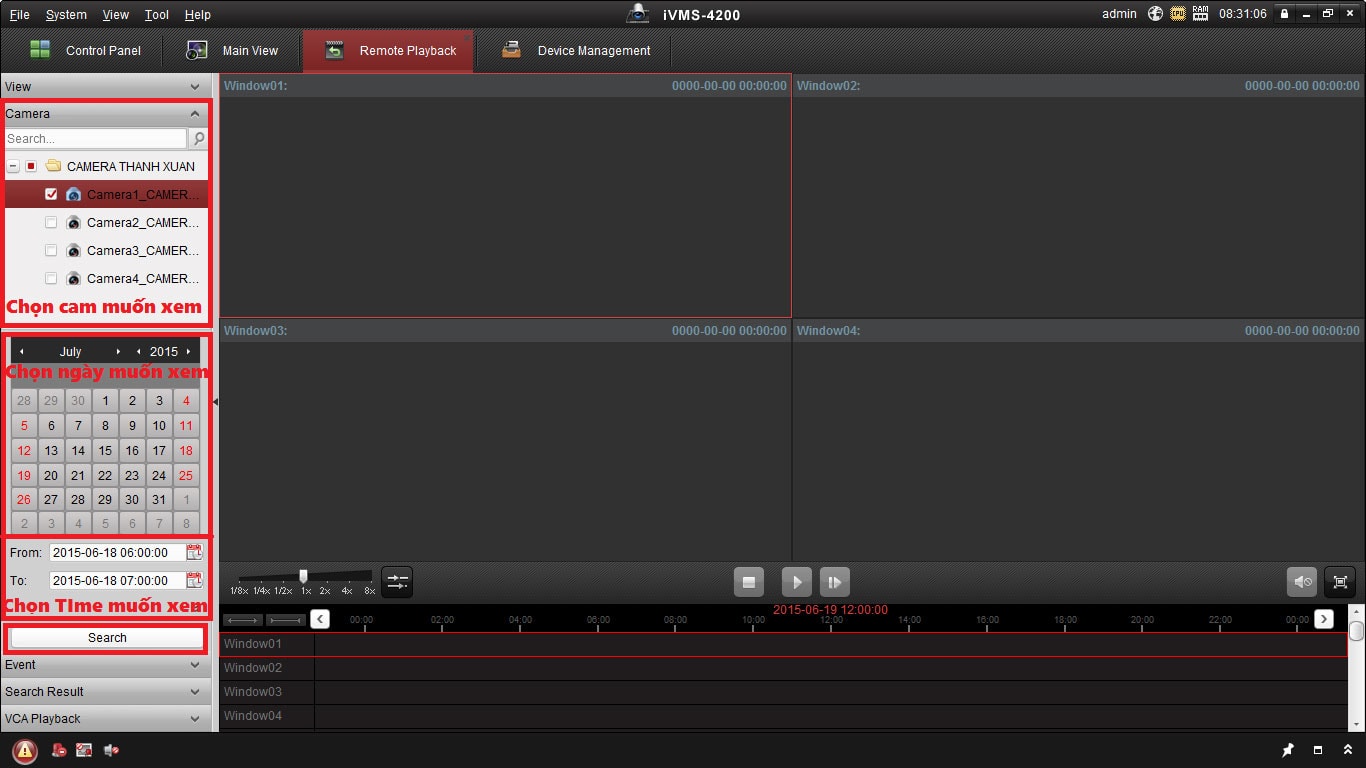
Nếu bạn có không ít người buộc phải quản lý, xem hệ thống camera mà mọi người có một chức vụ khác nhau thì bên trên IVMS 4200 còn có công dụng phân quyền truy vấn cho từng thông tin tài khoản nhé.
Để làm được điều này bạn nháy chuột cần vào màn hình đang xem camera chọn Remote Configuaration ứng dụng sẽ hiện ra như hình dưới các bạn tiếp tụ chọn Tab user để đổi khác mật khẩu / thêm / xóa / sửa user nhé.
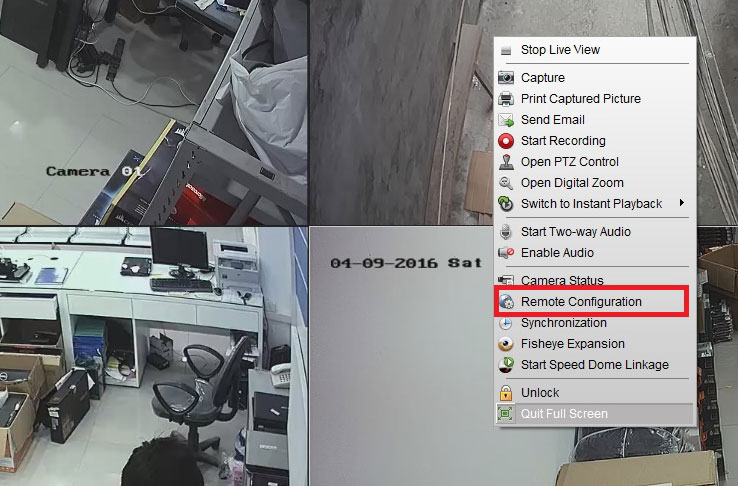
Sau khi chúng ta truy cập tab User phần mềm sẽ chỉ ra bảng điều khiển chất nhận được bạn tùy ý thông số kỹ thuật user như sau.
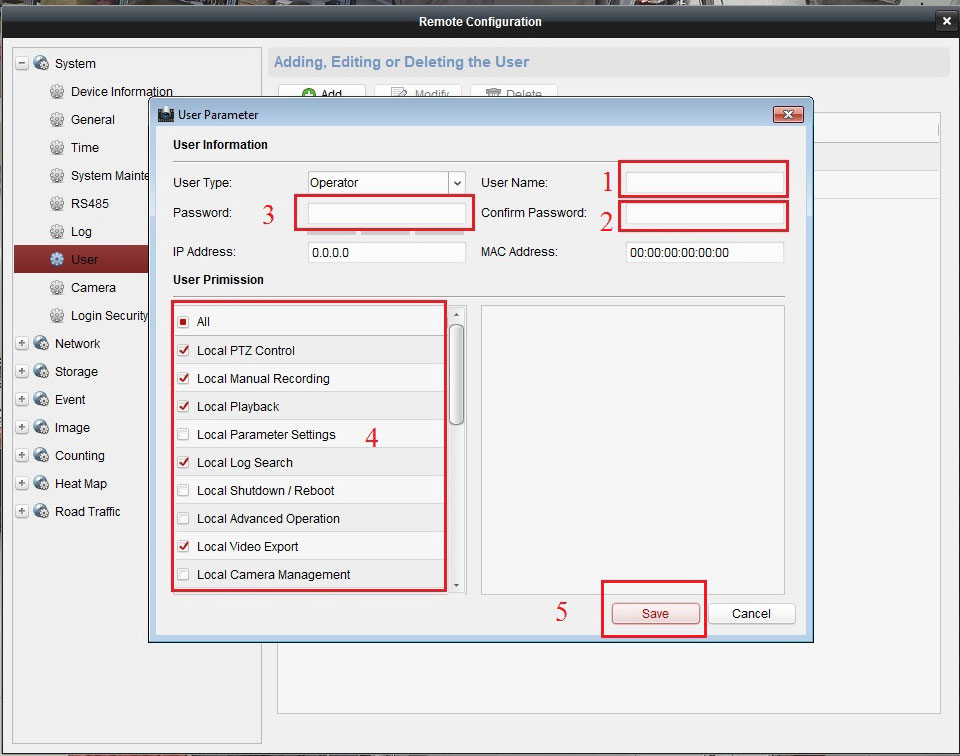
User type: Ở đây bạn cũng có thể tạo kiểu người dùng thường là admin, user.
User Name: các bạn ghi tên người tiêu dùng vào đây, để ý tên không được trùng nhé.
Password: Gõ 2 lần giống nhau để xác nhận.
User Primission: Phân quyền sử dụng phần mềm - tùy nằm trong vào mục đích của user các bạn chọn các quyền truy nã cập tương xứng nhé.
Sau khi dấn Save chúng ta đã xong xuôi quá trình thiết đặt và sử dụng phần mềm i
VMS 4200 cho máy tính PC.
Ngoài 4 tính năng chính này, mình xin gới thiệu thêm một số công dụng khác của phần mềm xem camera hikvision trên máy vi tính IVMS 4200.
Access control:Cung cấp khả năng làm chủ tổ chức, cá nhân, phân quyền và những tính năng điều khiển truy vấn nâng cao, cung cấp cả chức năng họp trực tuyến.
Status Monitor:Cho phép theo dõi và quan sát và tinh chỉnh trạng thái cửa ngõ ra vào, ghi lại thông tin card theo thời hạn thực và những sự kiện tinh chỉnh và điều khiển truy cập.
Time & Attendance:Cho phép tùy chỉnh thiết lập khả năng theo dõi về thời gian vào ra của nhân viên cấp dưới đồng thời xuất ra phiên bản báo cáo cụ thể phục vụ mục tiêu thống kê...
Security Control Panel:Cho phép triển khai các hành động liên quan tới sự việc vận hành, kiểm tra những biện pháp bình yên đang triển khai.
Real-time Alarm:Cung cấp kĩ năng hiển thị lưu ý theo thời gian thực của bảng điều khiển và tinh chỉnh an ninh, các thông tin về cảnh báo và search kiếm những thông tin chú ý trước đó.
Alarm event:Hiển thị các cảnh báo với sự kiện do ứng dụng client gửi về.
Video Wall:Hỗ trợ việc cai quản các thiết bị giải mã và đoạn clip wall và công dụng hiển thị video đã được giải thuật trên đoạn clip wall.
E-Map:Cho phép hiển thị và thống trị trên biểu trang bị trực tuyến những cảnh báo nhận được các khoanh vùng và điểm nóng.
Event Management:Cho phép bạn sử dụng tùy chỉnh cấu hình lịch chỉ dẫn cảnh báo, kết nối các sự kiện với những thông số khác cho những sự kiện không giống nhau.
Storage Schedule:Hỗ trợ fan sử dụng thiết lập cấu hình ghi hình với chụp hình ảnh theo thời hạn biểu.
Account Management:Liên quan đến làm chủ tài khoản người tiêu dùng như thêm bớt, phần quyền, đổi mật khẩu đăng nhập....
System Configuration:Ở phần này sẽ được cho phép người sử dụng cấu hình các vụ việc liên quan liêu đến khối hệ thống như đường dẫn file, âm thanh cảnh báo và nhiều thông số khác nữa.
Trên trên đây là tổng thể hướng dẫn bí quyết xem camera Hikvision trên máy vi tính laptop cũng giống như pc. Nếu khách hàng có chổ nào chưa hiểu có thể liên hệ mình, bạn sẽ được phân tích và lý giải tận tình nhất. Hoặc bạn muốn lắp để camera rất cần được tư vấn giải pháp hãy tương tác mình theo showroom sau:
mailinhschool.edu.vn xin chỉ dẫn quý quý khách hàng Hướng dẫn chi tiết xem camera Hikvision trên máy, pc, laptop một biện pháp chi tiết, dễ dàng nắm bắt nhất. Phần mềm i
VMS-4200 sẽ phần mềm sẽ giúp đỡ quý khách hàng hàng có thể xem trên máy tính một cách tiện lợi và thiết lập dễ dàng.
Để xem được camera Hikvision trên máy tính quý khách hàng sẽ trải qua công việc sau đây:
Chuẩn bị:
Chuẩn bị sẵn máy tính xách tay có kết nối với đầu ghi hình qua mạng LAN.Địa chỉ thương hiệu miền và admin, pass đặt trên hình camera bên trên phần mềm.Ở đây sẽ có 2 mục trả lời trên ứng dụng giao diện cũ và ứng dụng giao diện mới:
1. Hướng dẫn cài đặt phần mềm giao diện cũ
Khi bước sẵn sàng đã tiến hành xong. Chúng ta tiến hành Tìm đến biểu tượng phần mềm i
VMS-4200 bên trên desktop và kích hoạt nó. Nếu như quý người sử dụng là khách lắp ráp bên thành công Trường THịnh vẫn tiến hành thiết đặt tất cả trên điện thoại thông minh và lắp thêm tính, hướng dẫn cách sử dụng cho quý quý khách trực tiếp luôn luôn nhé.

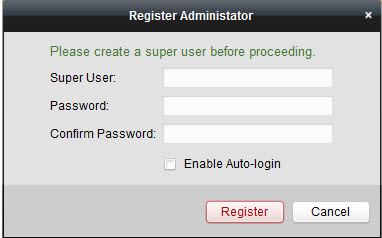
Password: Đặt vừa chữ vừa số abcd1234Confirm Password: gõ lại pass abcd1234Tích vào ô Enble Auto-login (tự rượu cồn đăng nhập khi kích vào phần mềm)Xong không còn nhấp Register nhằm đăng kí với đăng nhập vào bên trong phần mềm
Lưu ý: phải ghi nhớ pass này, câu hỏi quên mật khẩu rất có thể phải tải lại phần mềm hoặc bị không đồng ý truy cập.
Khi đang làm xong xuôi bảng biểu trên các các bạn sẽ được chạm chán giao diện chính của phần mềm iVMS-4200
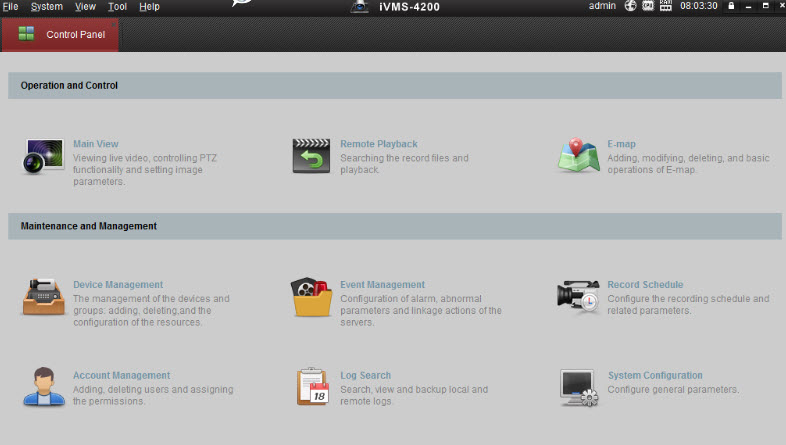
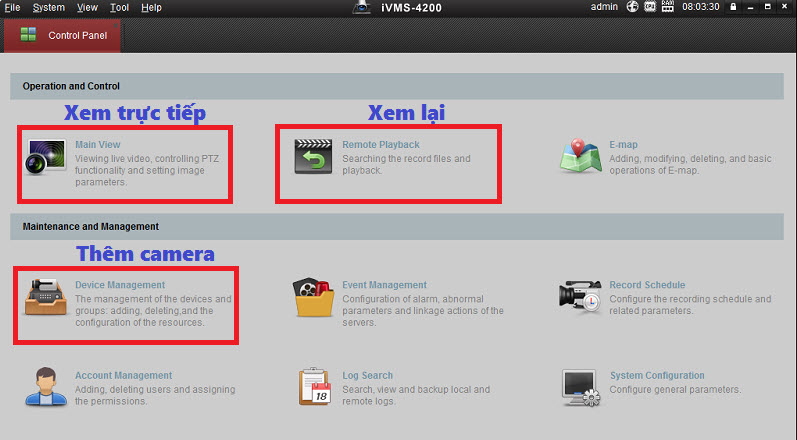
VMS-4200 chúng ta rất có thể đổi ngôn từ cho dễ thực hiện nhé. Vào phần này mình vẫn đổi ngôn ngữ sử dụng thành Tiếng Việt để mang lại tiện hướng dẫn. Chúng ta vào mục Help -> Language-> Chọn Tiếng Việt
Sau đó chúng ta tắt phần mềm đi, bật lại giao diện sẽ ra tiếng việt. Ai ở tiếng việt sẵn rồi thì thôi.
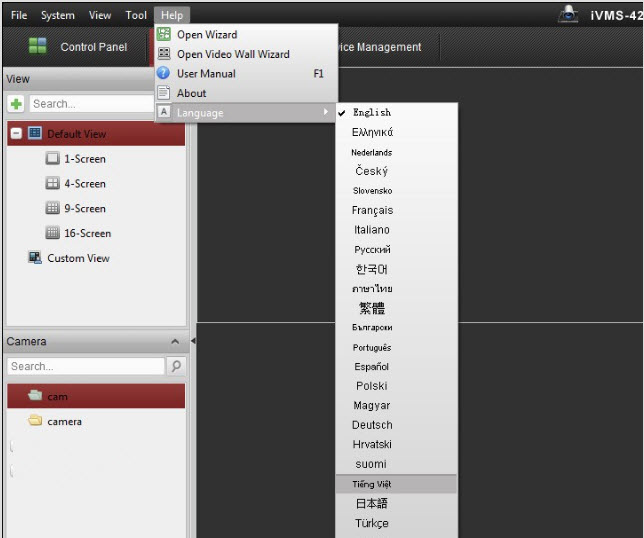
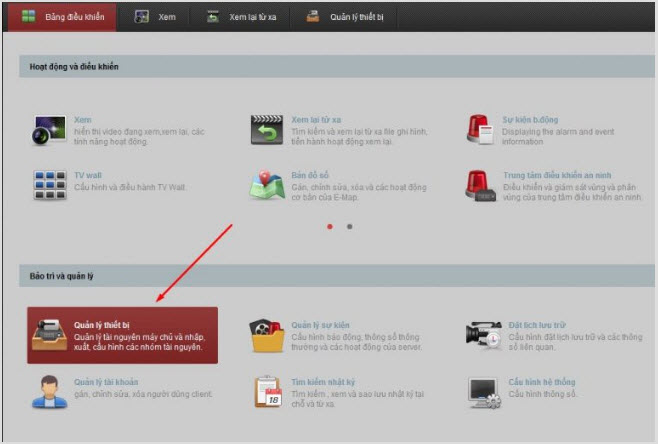
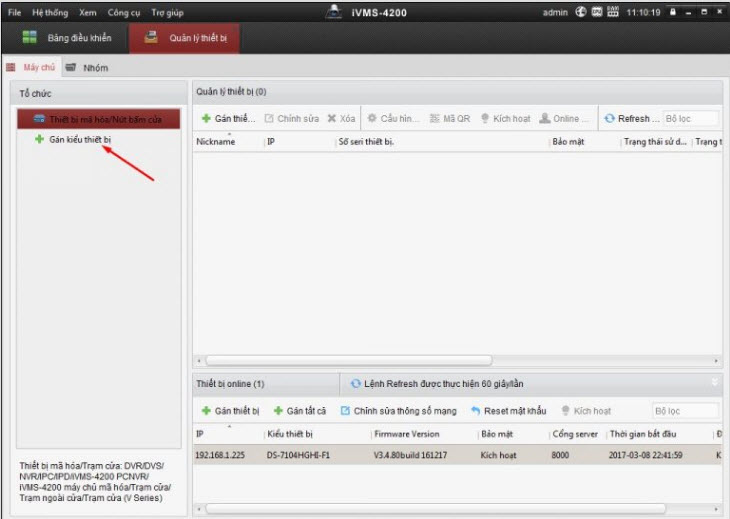
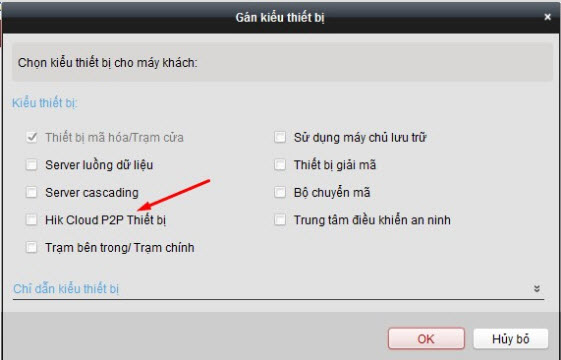
Khi họ gán thiết bị sẽ sở hữu các trường thích hợp sau xảy ra. Bạn cũng có thể đăng ký áp dụng bằng Hi
DDNS hoặc tên miền nhé
SỬ DỤNG Hi
DDNS
Adding Mode: HiDDNS (quan trọng)Nickname: (chọn tùy đam mê nhé)Server Addres: www.hik-online.com (quan trọng)Device domain name name: (quan trọng hỏi nghệ thuật viên đính đặt cấu hình cho chúng ta nhé)User Name: admin (quan trọng)Password: abcd123 (quan trọng yêu cầu hỏi kỹ thuật viên cung cấp nhé)Nhớ tick vào ô Export to lớn Group nhằm nhóm sản phẩm công nghệ vào nhé kế tiếp nhấn showroom để hoàn tất quá trình cấu hình.
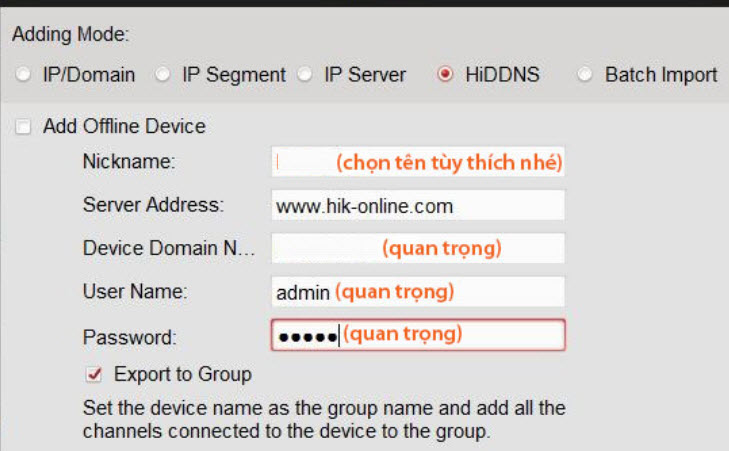
SỬ DỤNG IP/DOMAIN (nếu đã cấu hình Hi
DDNS bạn bỏ qua nhé)
Adding Mode: IP/DomainNickname: lựa chọn tên bất kỳ bạn muốn
Address: Nhập đúng thông tin add IP hoặc tên miền (quan trọng)Port: Nhập Port của vật dụng mặc định là 8000 (quan trọng)User name / Password: Nhập đúng user name và Password (quan trọng)
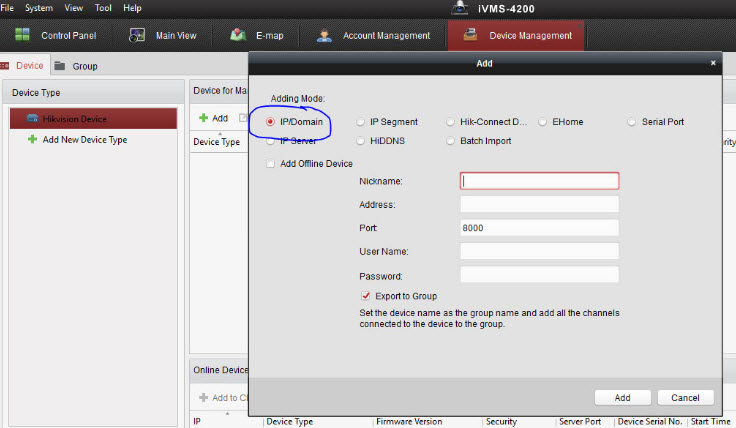
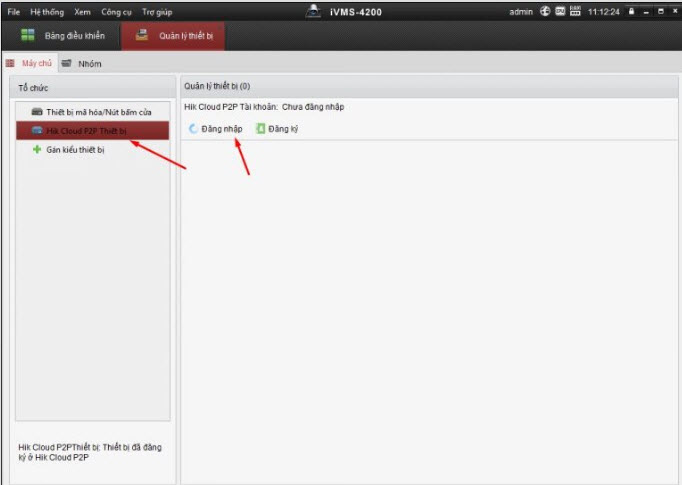

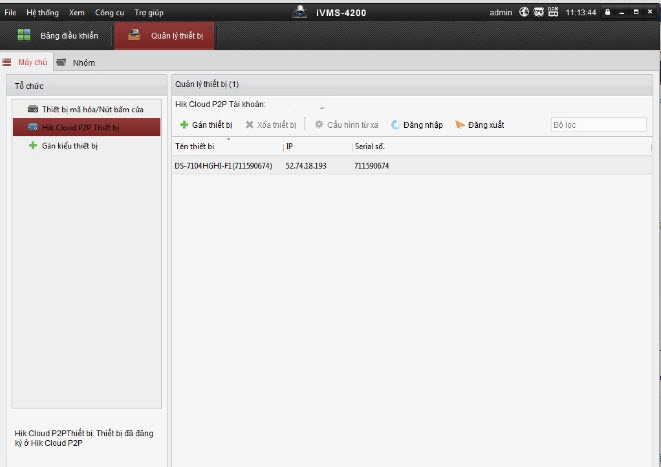
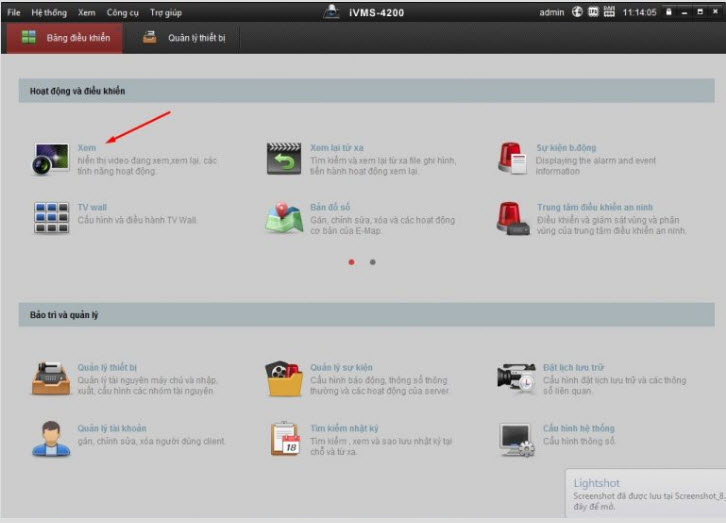
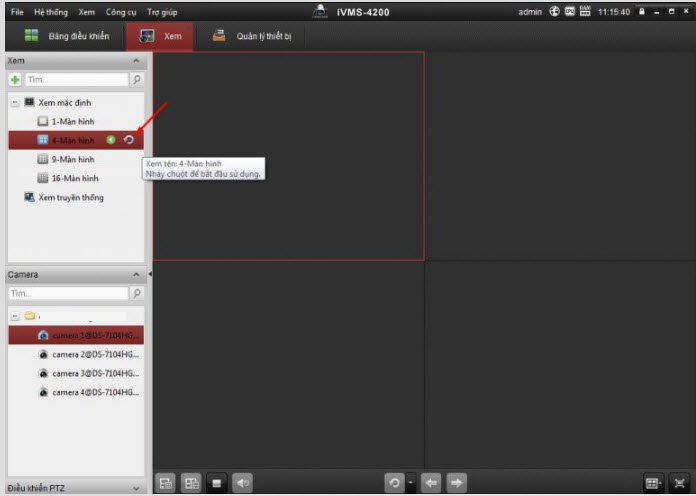
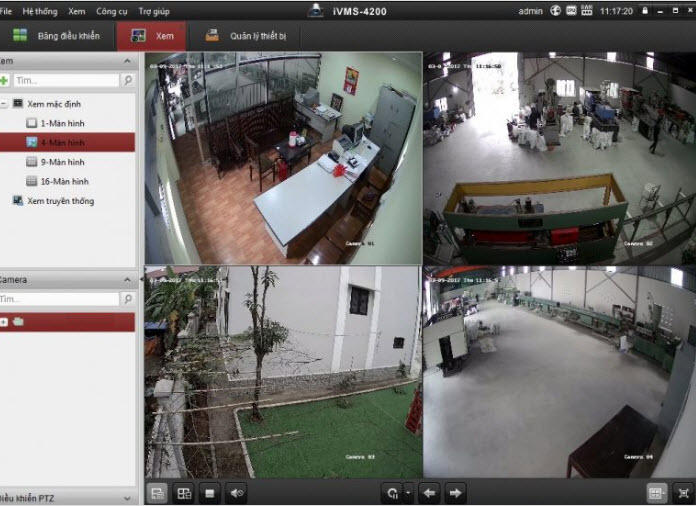
XEM LẠI CAMERA (Remote Playback) Hikvision trên đồ vật tính, PC, laptop
Để coi lại đoạn phim đã lưu giữ từ camera từ trước hết chúng ta chọn này ước ao xem - thời gian muốn xem lại - camera mong mỏi xem lại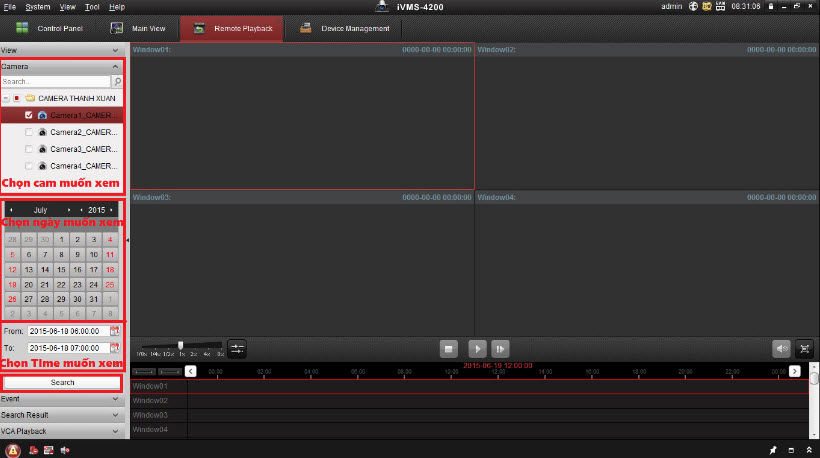
HƯỚNG DẪN gắng ĐỔI MẬT KHẨU VÀ PHÂN QUYỀN SỬ DỤNG xem CAMERA TRÊN MÁY TÍNH, PC, LAPTOP
Trong trường vừa lòng mật khẩu của người tiêu dùng bị lộ hoặc bạn có nhu cầu phần quyền thực hiện (cho người dùng chỉ được phép truy cập vào một số trong những camera nhật định trong khối hệ thống - khoác định thì admin được truy tìm cập toàn bộ camera nhé, bởi vậy bạn nên tạo user khác cho tất cả những người dùng coi camera tránh phát sinh sự việc về sau.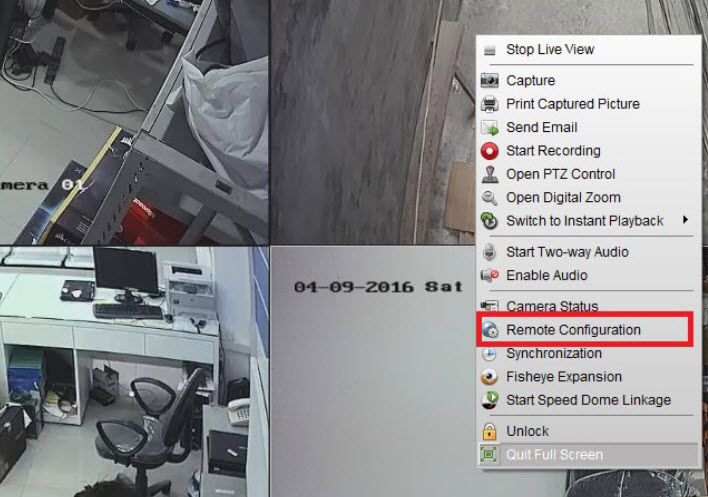
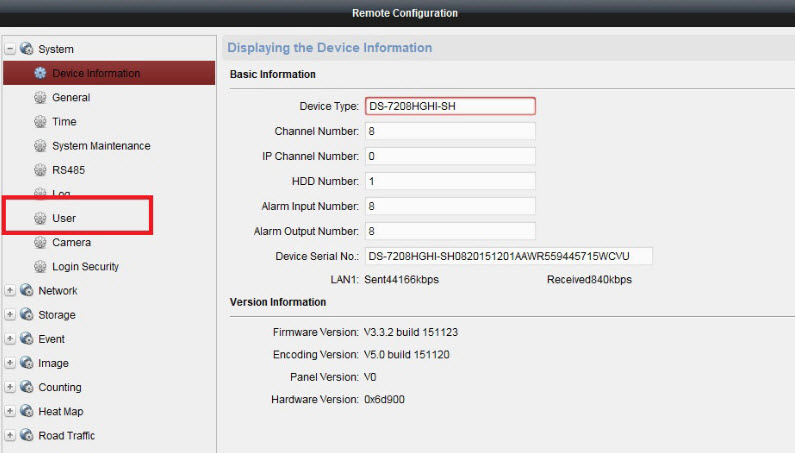
User Name: Tên người tiêu dùng ví dụ abc123Password: Gõ gấp đôi giống nhau để xác nhận
User Primission: Phân quyền sử dụng phần mềm - tùy trực thuộc vào mục tiêu của user bạn chọn những quyền truy tìm cập cân xứng nhé.Sau khi nhấn Save các bạn đã kết thúc quá trình cài đặt và sử dụng phần mềm i
VMS 4200 cho laptop PC.
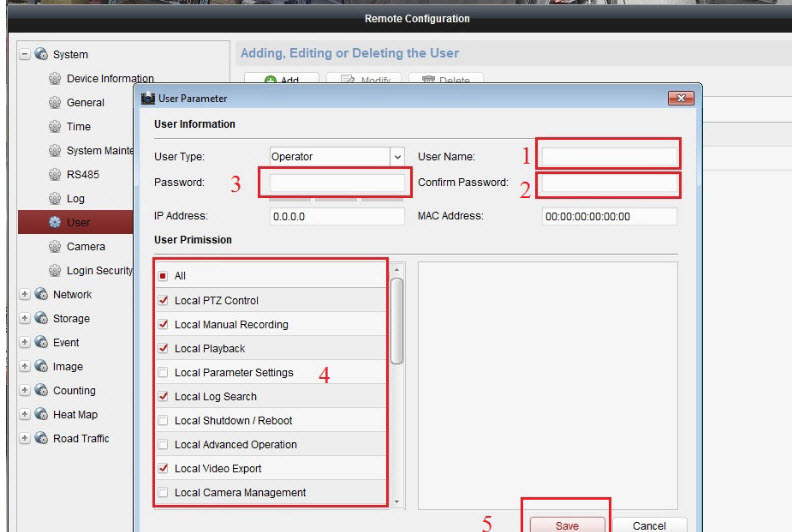
2. Hướng dẫn thiết lập phần mềm hình ảnh mới
Cài đặt để xem chi tiết camera Hikvision trên trang bị tính, PC, Laptop