Cách thu âm bởi laptop là trong số những thông tin hữu ích được không ít người dùng thân thiện trong quá trình sử dụng. Giả dụ bạn chưa chắc chắn cách thực hiện làm việc này, đừng quăng quật qua bài viết sau phía trên nhé!
1. Phương pháp thu âm bằng laptop không dùng phần mềm
Có 2 phương pháp để thực hiện tại thu âm bằng laptop không dùng phần mềm là thu thanh trực tiếp trên thiết bị tính, laptop Windows cùng ghi âm trải qua website online-voice-recorder.com. Mời chúng ta theo dõi các tiến hành chi tiết.
Bạn đang xem: Phần mềm ghi âm trên máy tính win 10
1.1. Phương pháp thu âm bằng máy tính xách tay trực tiếp trên laptop Windows
- Đối với máy tính Windows 7
Bước 1: Chọn biểu tượng "Start" > Gõ tìm kiếm kiếm "sound recorder" > chọn "Sound Recorder".
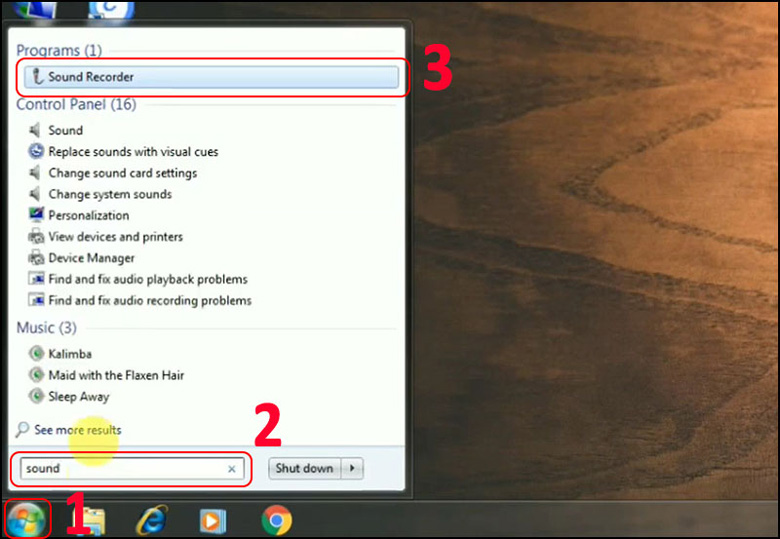
Bước 2: chọn "Start Recording" để bắt đầu ghi âm.
Bước 3: sau khoản thời gian ghi âm hoàn thành ta sẽ triển khai lưu file ghi âm. Đổi tên file, lựa chọn nơi lưu trữ file > chọn "Save".
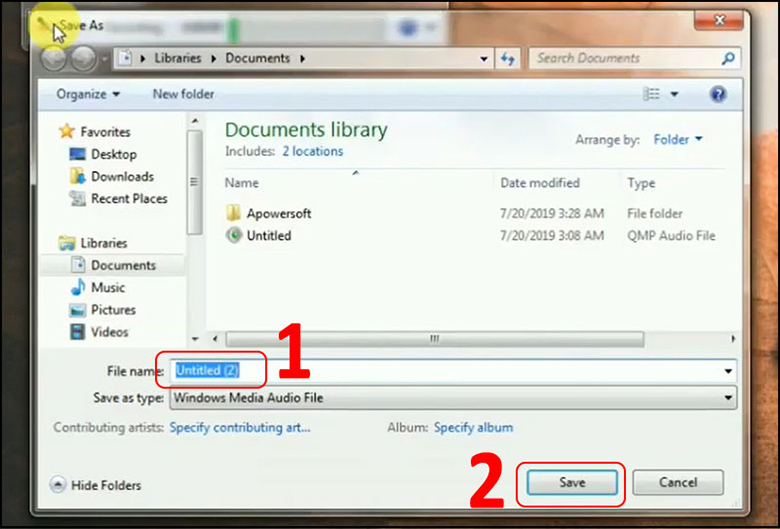
- Đối với máy tính xách tay Windows 8/8.1
Bước 1: Chọn hình tượng Tìm kiếm > Gõ "sound recorder" > chọn "Sound Recorder".
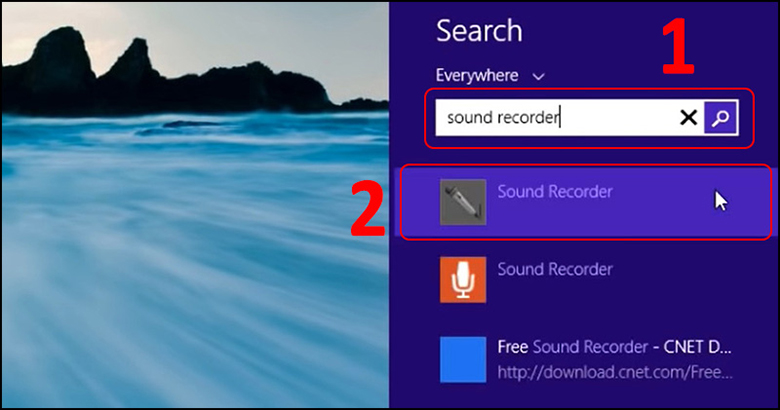
Bước 2: chọn "Start Recording" để ban đầu ghi âm.
Bước 3: sau khi ghi âm chấm dứt ta sẽ tiến hành lưu file. Đổi thương hiệu file, chọn nơi tàng trữ > chọn "Save".
- Đối với laptop Windows 10
Bước 1: Cách thu âm bởi laptop Win 10 chúng ta vào biểu tượng Tìm tìm > Gõ "voice recorder" > lựa chọn "Voice Recorder".
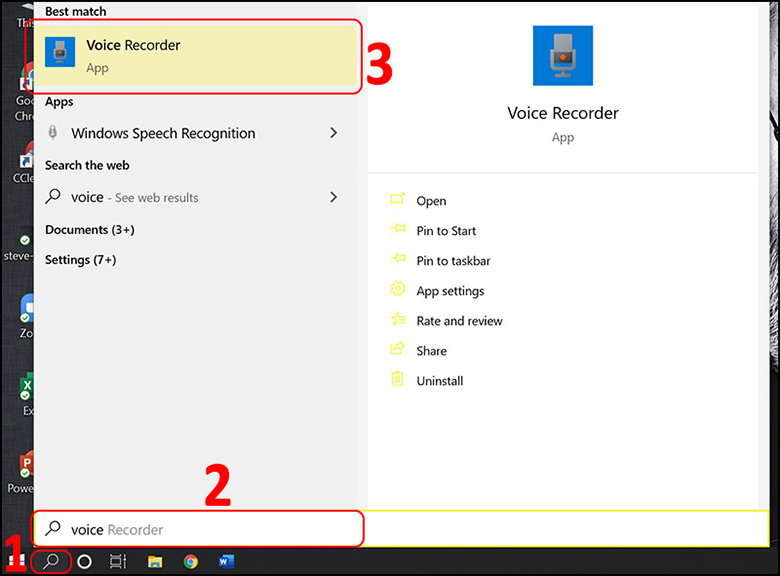
Bước 2: nhấn vào biểu tượng Micro để ban đầu ghi âm.
Bước 3: thừa nhận vào hình tượng như hình minh họa để dừng ghi âm.
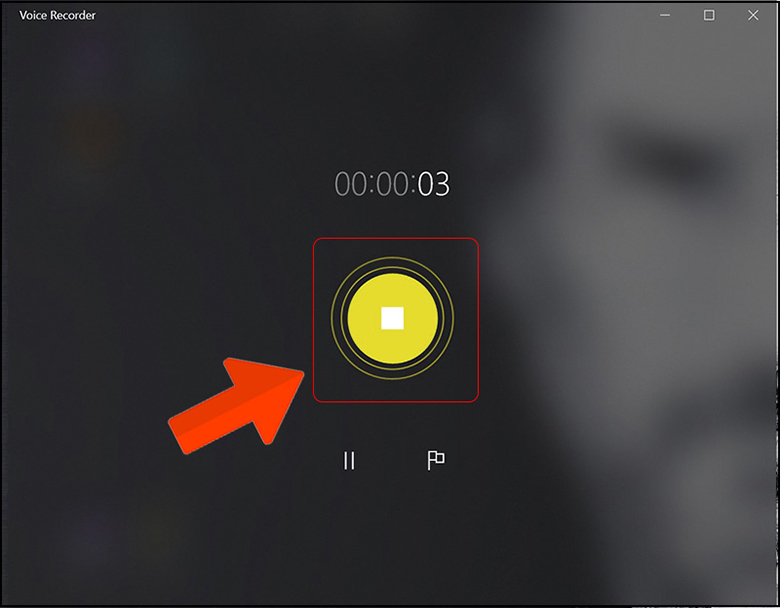
Bước 4: Nghe lại tệp tin ghi âm.
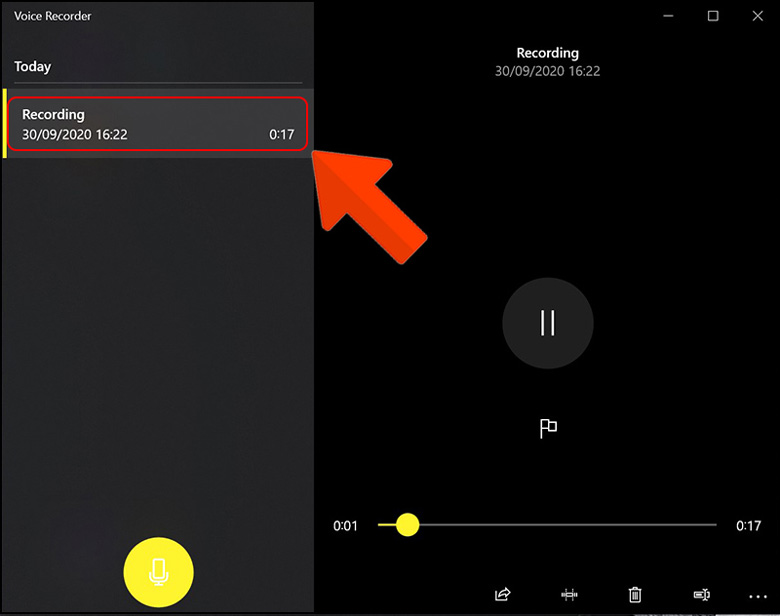
1.2. Bí quyết thu âm bằng máy tính xách tay bằng website online-voice-recorder.com
Bước 1: truy vấn website "online-voice-recorder.com".
Bước 2: nhận vào biểu tượng Micro để ban đầu ghi âm.
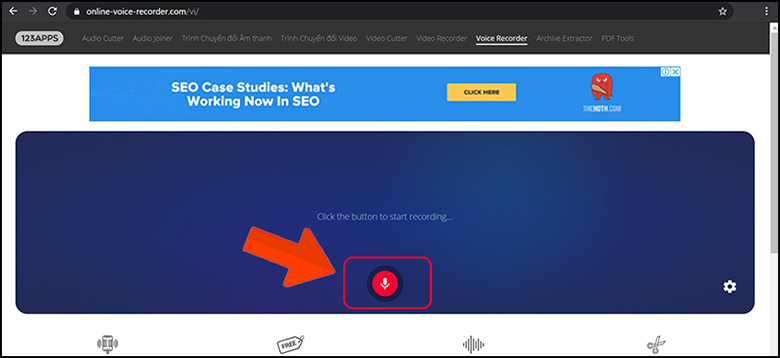
Bước 3: dìm vào biểu tượng màu đỏ để dứt ghi âm hoặc hình tượng màu trắng để tạm dừng ghi âm.
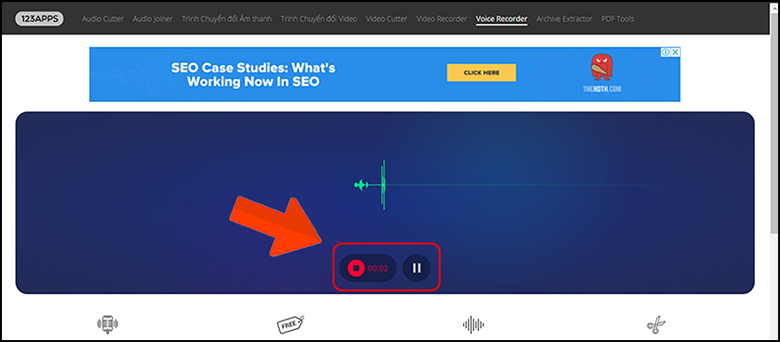
Bước 4: bấm vào biểu tượng Play nhằm nghe lại file ghi âm > lựa chọn "Lưu lại".
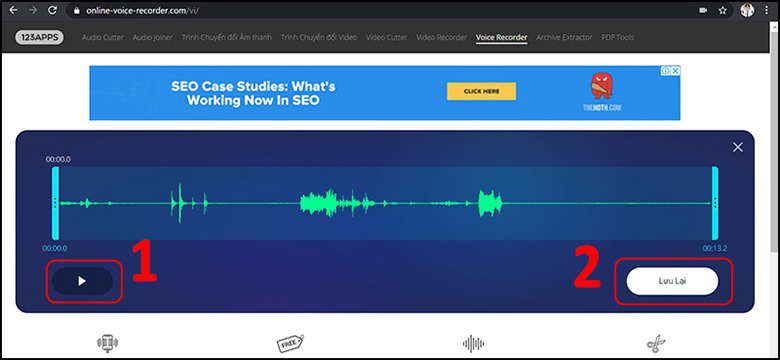
Bước 5: Đổi tên, chọn nơi tàng trữ file > chọn Save.
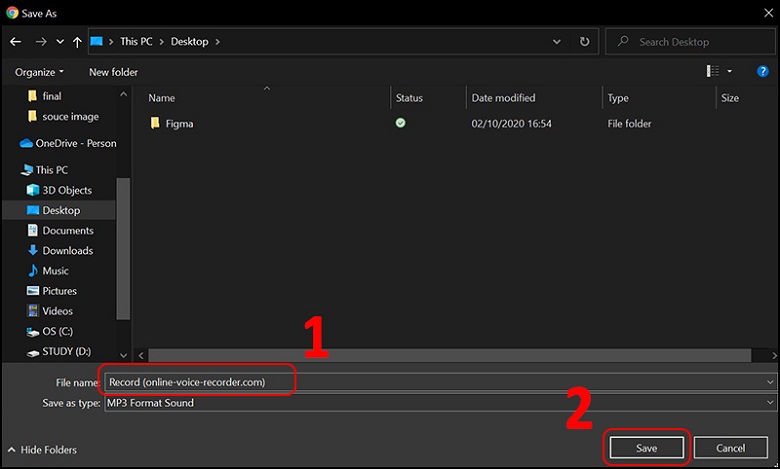
2. Bí quyết thu âm bằng máy vi tính dùng phần mềm
- Để thu âm bằng máy vi tính dùng phần mềm, trong số những phần mềm được rất nhiều người sử dụng lựa chọn rất có thể kể đến Audacity.
2.1. Một vài thông tin về phần mềm Audacity
- Audacity là phần mềm ghi âm tích hợp được áp dụng phổ biến bây chừ nhờ tính nhiều năng cũng giống như dễ thực hiện của nó.

- các tính năng của phần mềm ghi âm Audacity:
+ Điều chỉnh âm lượng trong quá trình ghi âm giúp tăng giảm âm thanh của tiếng nói dù trong những điều kiện ghi âm trở ngại như giờ bị nhỏ dại hoặc quá ồn.
+ Audacity còn cung ứng người dùng nhân tài Timer Record (chỉnh thời hạn cho đoạn ghi âm) cùng Sound Activated Recording (phát hiện nay âm từ động).
+ thuận tiện điều chỉnh, ghép các phiên bản thu âm ngay trên phần mềm.
+ kiểm soát điều hành nhiều thiết bị cổng output và đầu vào, ví dụ như khi bạn có khá nhiều microphone kết nối laptop cùng một lúc.
Xem thêm: Trò chơi hay nhất thế gian với một tờ giấy, top tựa game hay nhất mọi thời đại
- căn nguyên hỗ trợ: Windows, Mac OS X, cùng các khối hệ thống kiểu Unix (bao gồm cả Linux với BSD).
- ko kể Audacity ta còn có không ít phần mượt khác cung cấp ghi âm như: Audio Recorder Pro, Adobe Audition, free Sound Recorder, ....
2.2. Bí quyết thu âm bằng máy vi tính bằng ứng dụng Audacity
Sau khi tải phần mềm ta sẽ mở phần mềm và tiến hành ghi âm.
Bước 1: chọn "biểu tượng tất cả chấm tròn đỏ" như hình minh họa để ghi âm.
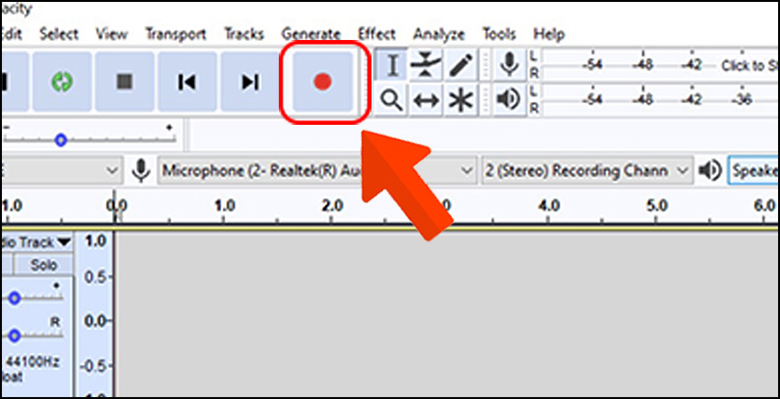
Bước 2: lựa chọn các biểu tượng như hình minh họa nhằm tạm dừng, dừng và một số tác dụng khác trong áp dụng ghi âm.
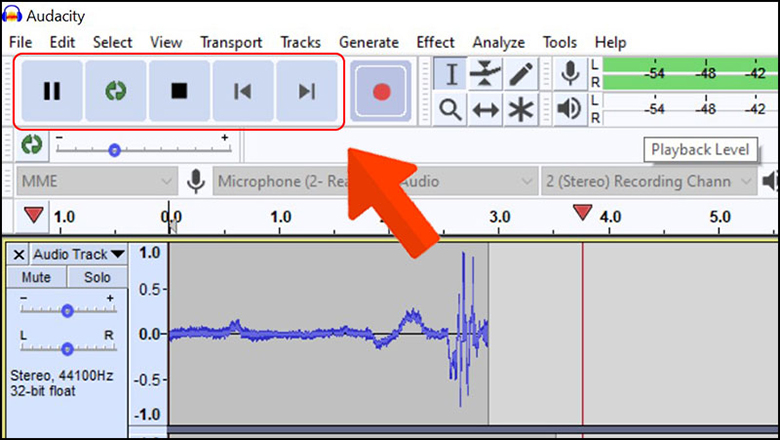
Với những tin tức trên đây, chúc bạn tiến hành cách thu âm bởi laptop thành công xuất sắc và gồm có trải nghiệm ưng ý.
Nếu như ai đang cần ghi và thu âm giọng nói của mình để gửi cấp tốc cho gần như người. Hoặc người dùng thu âm với mục đích riêng trên đồ vật tính của bản thân mình mà chưa biết cách. Các bạn hãy theo dõi bài viết dưới đây của máy tính Trần Phát để được hướng dẫn cách ghi âm trên Win 10 chi tiết nhất nhé.
Hướng dẫn nhanh
Trên những máy vi tính dùng hệ điều hành và quản lý Windows 10 thông thường có sẵn tính năng ghi âm giọng nói. Dưới đó là hướng dẫn cấp tốc để chúng ta có thể sử dụng ứng dụng ghi âm trên win 10:
Nhấn nút Windows cùng nhập Voice Recorder trên thanh search kiếm -> Voice Recorder. Tiếp nối bạn dìm vào hình tượng Micro để bắt đầu ghi âm, để ý là chúng ta phải xác nhận có thể chấp nhận được quyền truy vấn Micro (nếu như có).
Nếu như bạn có nhu cầu tạm dừng quá trình thu âm trên win 10 thì hãy chọn hình tượng Pause. Trong khi tiến hành ghi âm thì bạn có thể chọn hình tượng cờ để khắc ghi vị trí thu âm quan lại trọng. Sau cùng là nhấn biểu tượng Stop để dừng ghi và bảo quản file.
Trường hợp bạn có nhu cầu xóa tệp tin ghi âm thì yêu cầu nhấn con chuột phải, lựa chọn Delete. Hoặc tín đồ dùng chỉ việc click vào biểu tượng thùng rác ở góc cạnh phải dưới màn hình máy tính.
Còn ví như như bạn muốn cắt đoạn bản thu thì hãy dùng biểu tượng hình chữ nhật. Khi sẽ thu âm xong xuôi thì chúng ta cũng có thể xem đoạn ghi âm đang lưu trong máy vi tính bằng biểu tượng dấu 3 chấm -> mở cửa file location.
Hướng dẫn chi tiết cách ghi âm trên Win 10
Ghi âm là trong số những ứng dụng thông dụng và được họ sử dụng thoáng rộng trong công việc. Tuyệt nhất là khi sử dụng trong học tập tập, đùa game… Khi họ muốn thu thanh đến máy vi tính thì đang nghĩ ngay mang đến những ứng dụng chuyên nhằm thu âm. Mặc dù nhiên, nhiều người không biết rằng Microsoft tích hợp sẵn tác dụng này vào windows.
Trên những chiếc laptop dùng windows 7, 8, 8.1 thì công dụng này có tên là Sound Recorder. Còn so với hệ quản lý Win 10 thì nó vẫn được biến đổi Voice Recorder. Dưới đây đó là những bước để sử dụng tác dụng này một cách chi tiết nhất:
Bước 1: Nhập cụm từ Voice Recorder vào thanh search kiếm ở góc cạnh trái dưới màn hình. Tiếp nối bạn chọn Voice Recorder.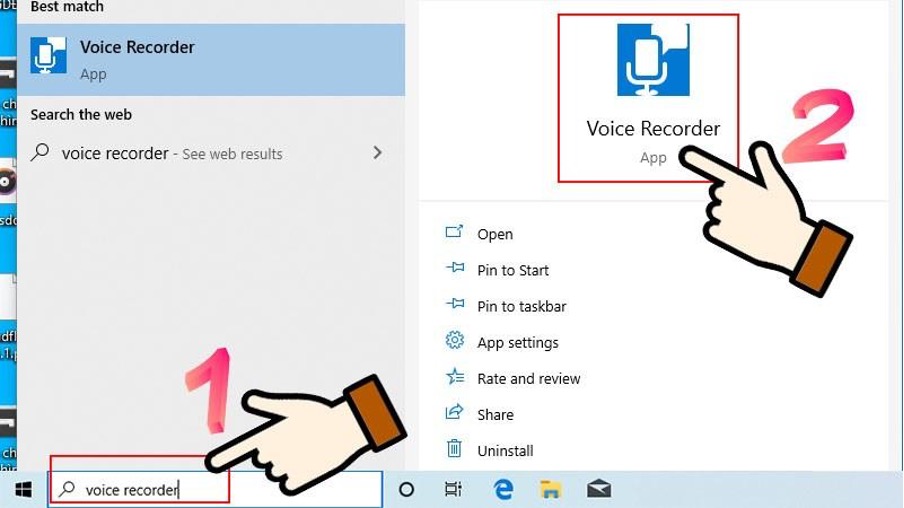
Bước 2: Click vào hình tượng Micro để triển khai ghi âm cùng nhấn xác nhận chất nhận được truy cập Micro (nếu như có). Vậy là bạn đã kích hoạt phần mềm thành công.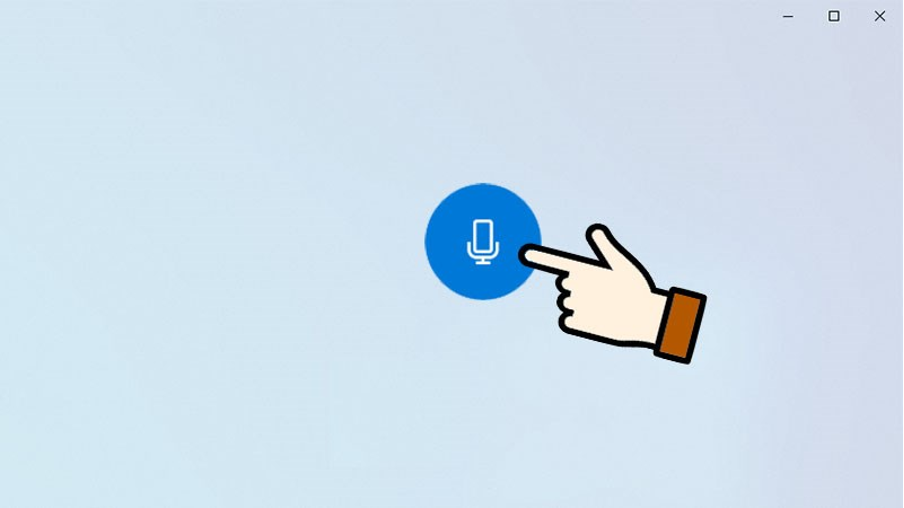
Bước 3: màn hình hiển thị chính đang hiển thị thời hạn ghi âm với nếu bạn có nhu cầu tạm dừng thì dìm Pause.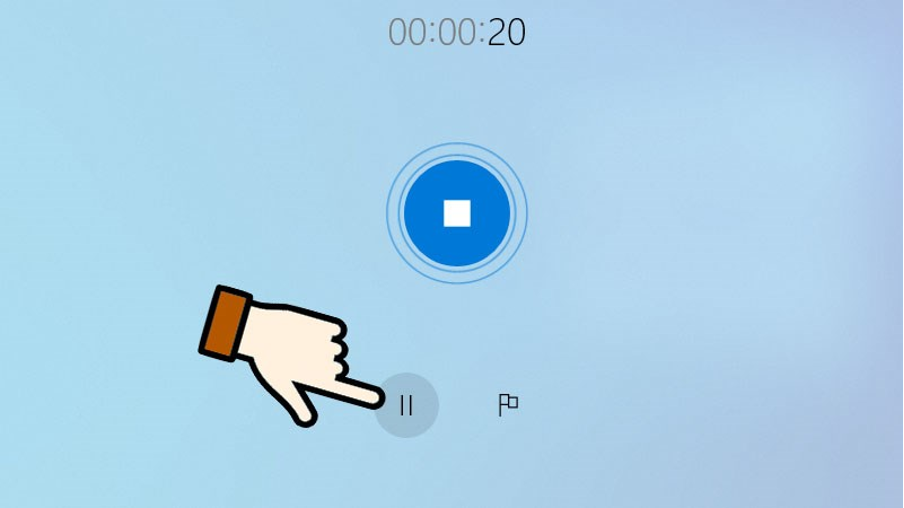
Bước 4: nếu như như muốn ghi lại vào đông đảo vị trí thu âm đặc biệt quan trọng thì click vào biểu tượng cờ. Nếu còn muốn dừng thì các bạn chọn lại địa chỉ cờ đợt nữa thì sẽ thấy 2 cột mốc thời gian ban đầu và ngưng cắm cờ.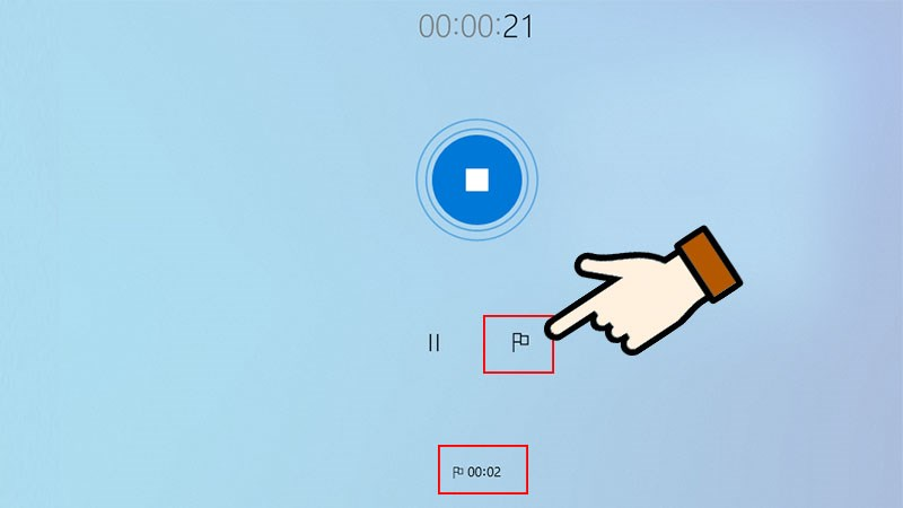
Bước 5: sau khi đã hoàn tất thu thanh và bạn lưu lại file thì nhấp vào biểu tượng Stop. Bản thu của các bạn sẽ được auto lưu.
Bước 6: bạn sẽ thấy những đoạn ghi âm được hiển thị như hình. Nếu như muốn xóa phiên bản ghi thì các bạn chọn chuột bắt buộc -> lựa chọn Delete hoặc hình tượng thùng rác ở góc cạnh phải. Ngôi trường hợp mong đổi tên phiên bản thu thì bạn hãy nhấn Rename.
Bước 7: Để cắt đoạn ghi âm thì các bạn nhấn vào biểu tượng hình chữ nhật.
Bước 8: Nếu bạn có nhu cầu xem đoạn thu thanh được lưu giữ ở thư mục nào trong thứ tính của bản thân thì hãy chọn biểu tượng 3 chấm -> Open file location. Thư mục tệp tin ghi âm được lưu đã hiển thị ngay lập tức lập tức.
Lời kết
Hy vọng qua nội dung bài viết trên của Laptop è Phát, các bạn đã biết được biện pháp ghi âm trên Win 10. Ngài ra, nếu khách hàng cảm thấy nhân tài có sẵn trong laptop không đầy đủ tác dụng mà bạn phải thì hoàn toàn có thể thu âm trên máy tính thông qua website Page. Trong kia online-voice-recorder là việc lựa chọn rất được quan tâm nhất khi gồm phiên phiên bản tiếng Việt. Các bạn chỉ cần đảm bảo máy tính có đường truyền internet định hình cùng plugin Adobe Flash Player trên trình để ý web.
►Tham khảo những sản phẩm máy vi tính được bán tại máy vi tính Trần Phát













