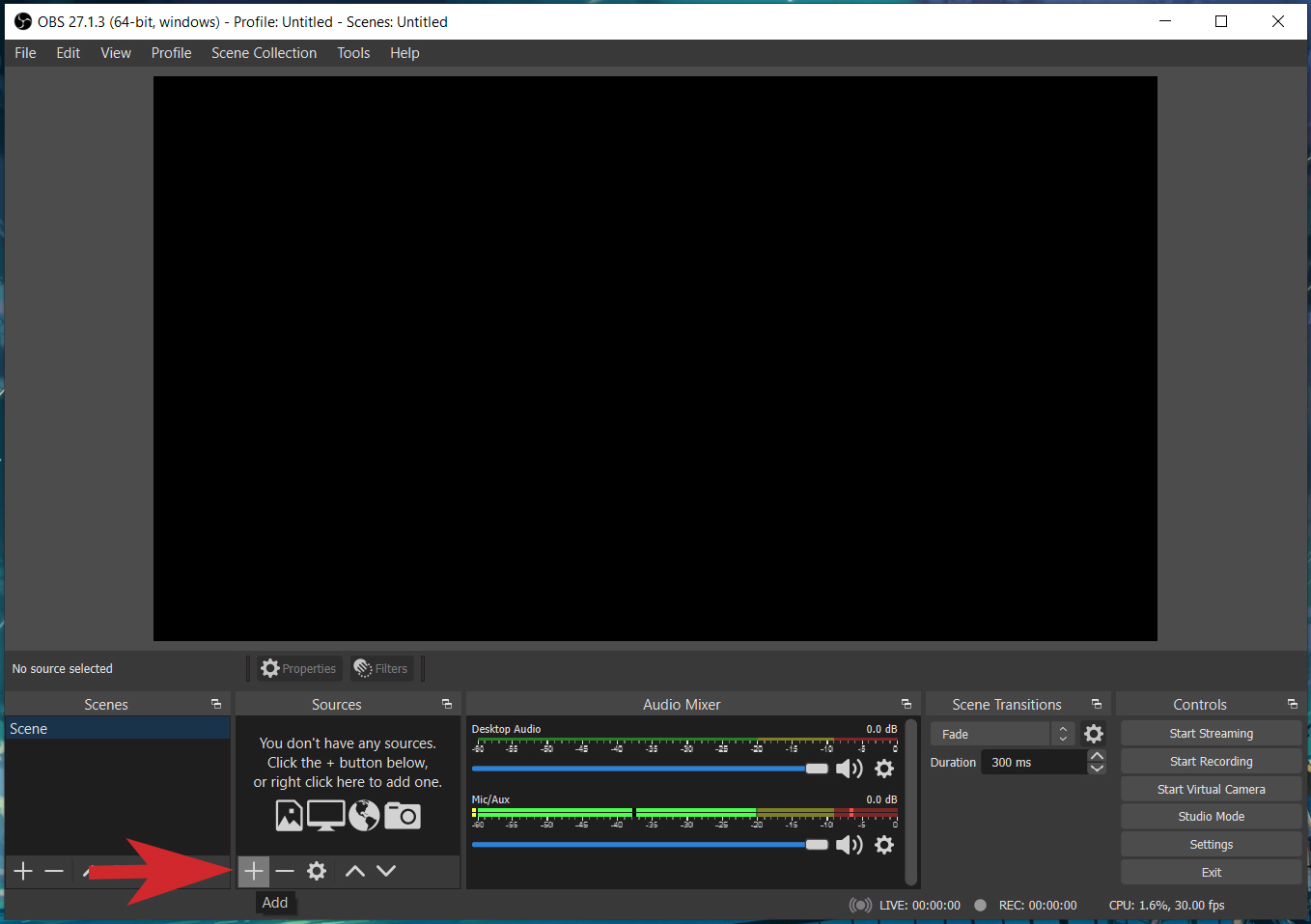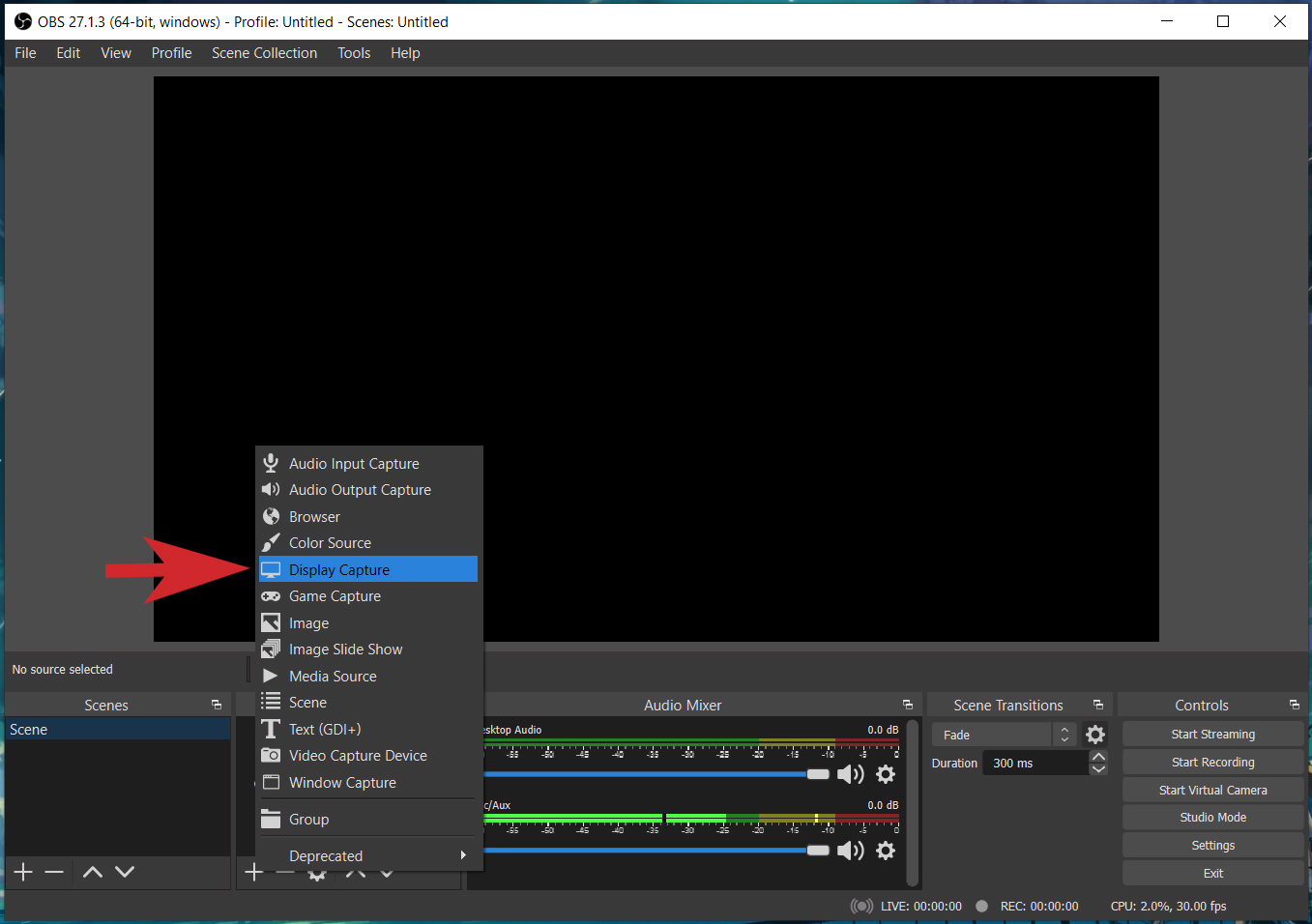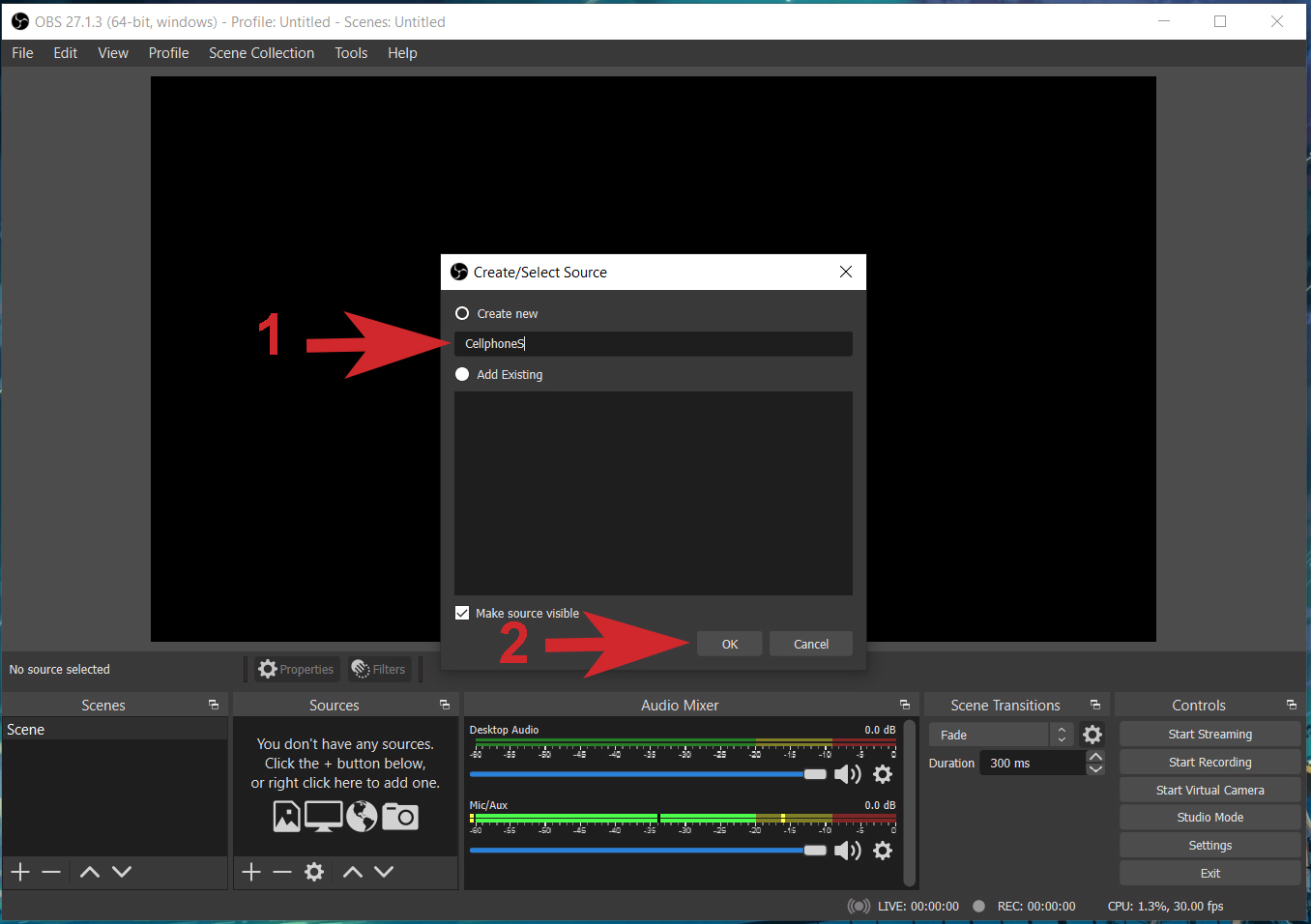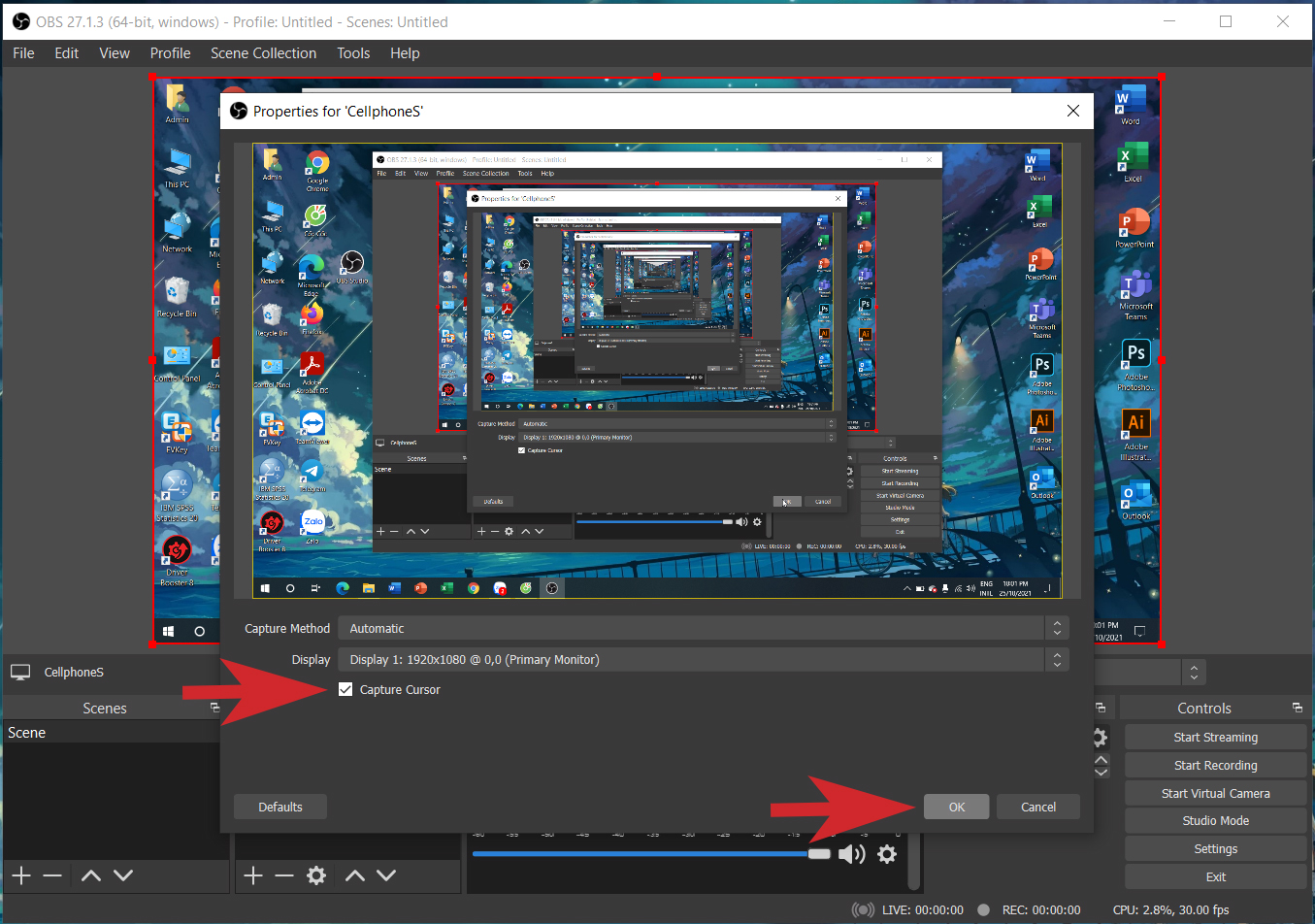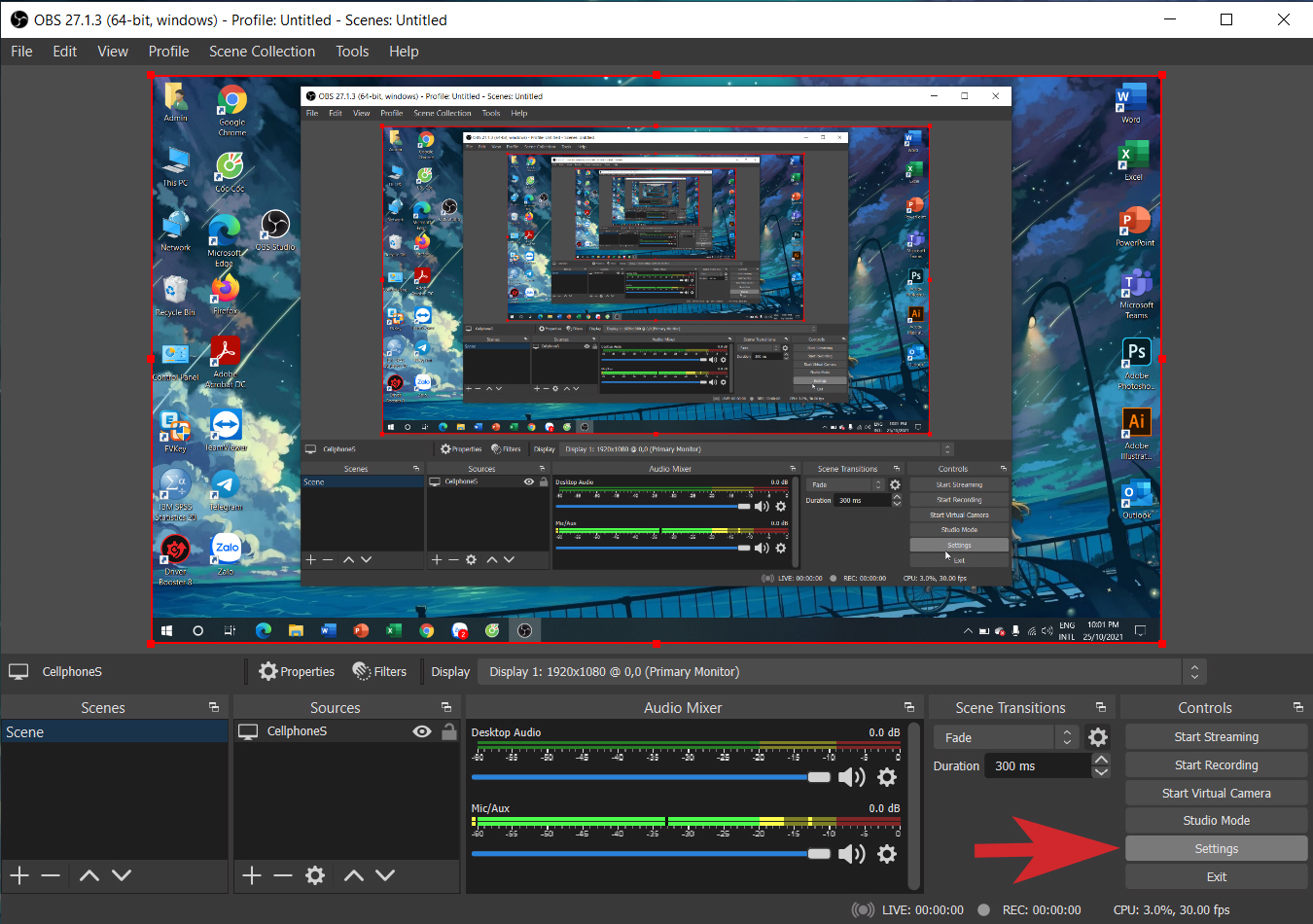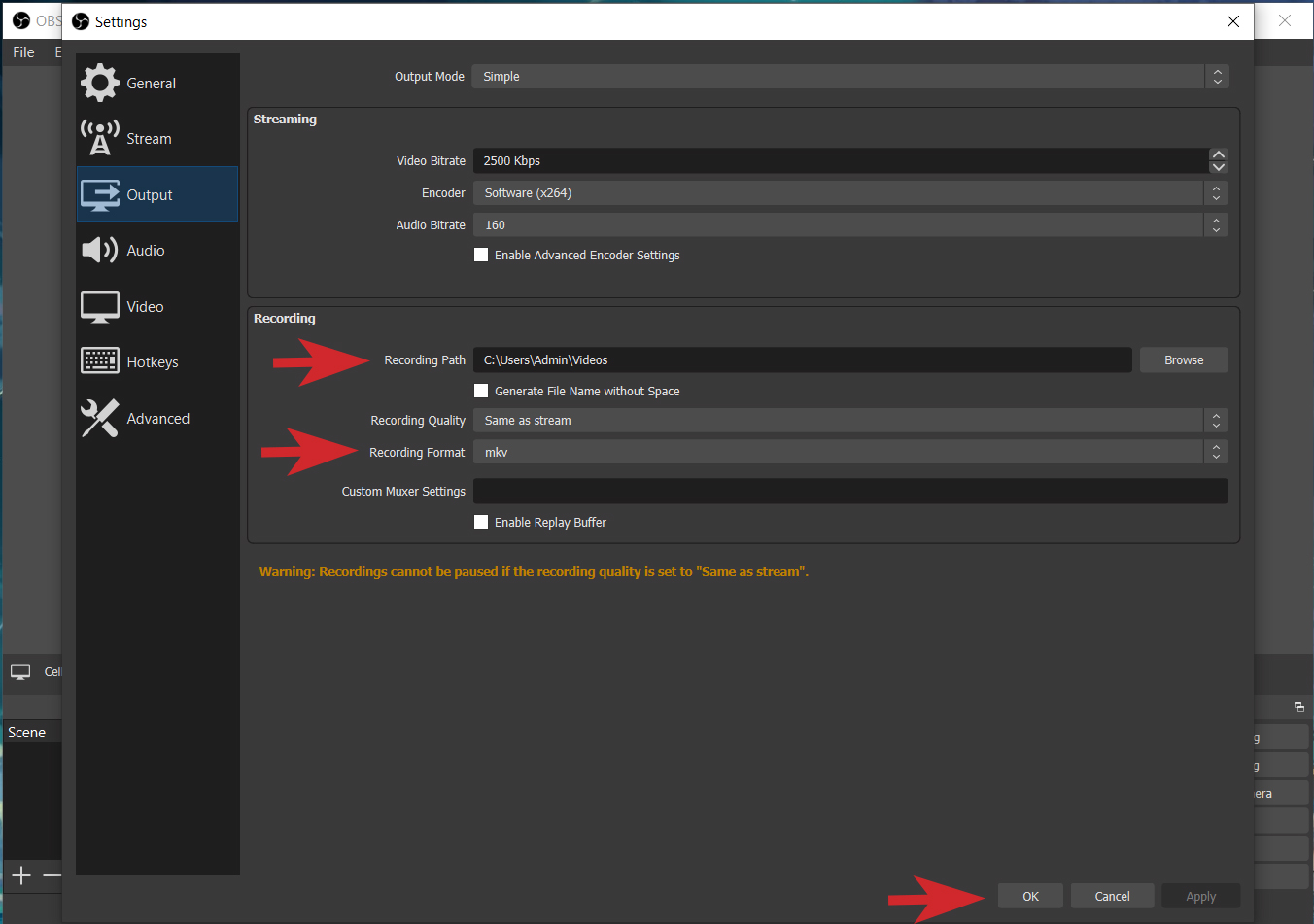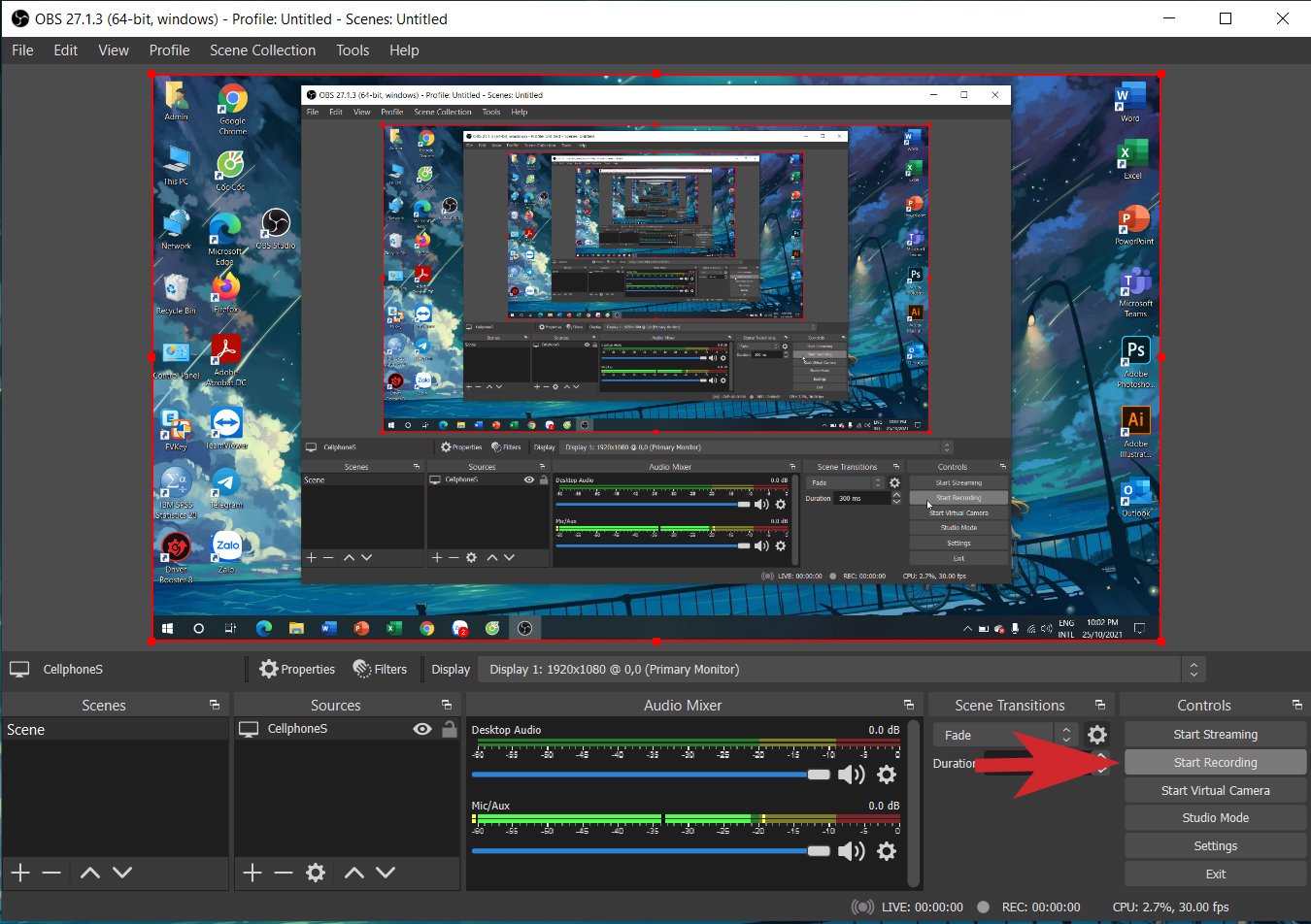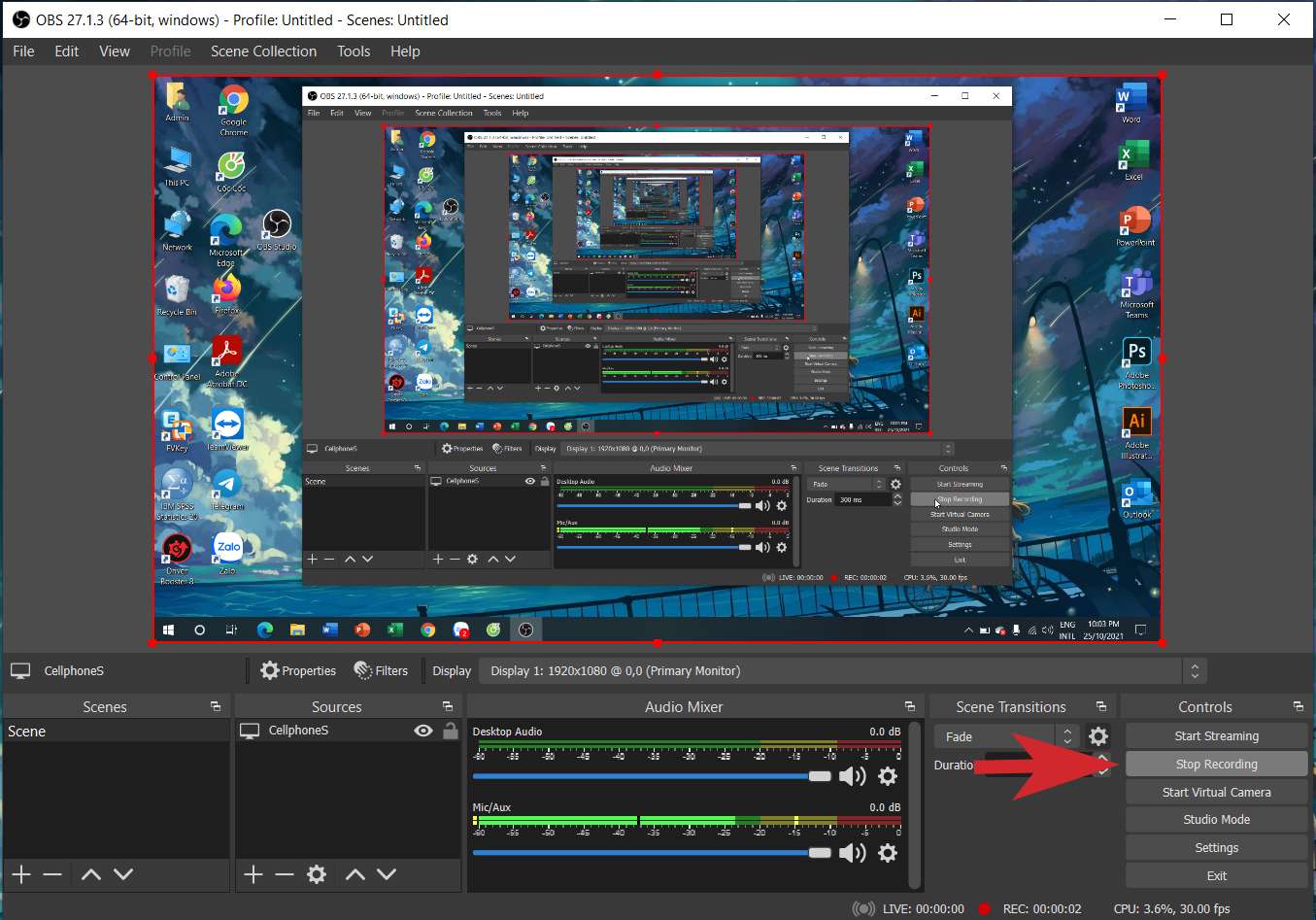Hiện nay có rất nhiều phần mềm sẽ cung ứng tốt cho bạn thực hiện việc quay màn hình laptop một biện pháp dễ dàng, như sử dụng ứng dụng VLC media Player, Microsoft Expression Encorder 4 Screen Capture hoặc Camtasia với kĩ năng quay screen kèm biện pháp chỉnh sửa video clip rất hay.
Bạn đang xem: Hướng dẫn cài đặt obs studio
Nhưng bạn thích giới thiệu với những bạn 1 phần mềm nữa, chính là OBS Studio. Đây là 1 phần mềm mã mối cung cấp mở và trọn vẹn miễn phí, OBS Studio giúp đỡ bạn quay lại màn hình laptop với các định dạng và độ sắc nét khác nhau, không dừng lại ở đó nữa nó còn cung ứng Stream thẳng lên những kênh Stream phệ hiện này như Twitch, Youtube xuất xắc Facebook…
Các chúng ta có thể tải OBS Studio theo Link: OBS Studio
https://obsproject.com/Code language: Java
Script (javascript)
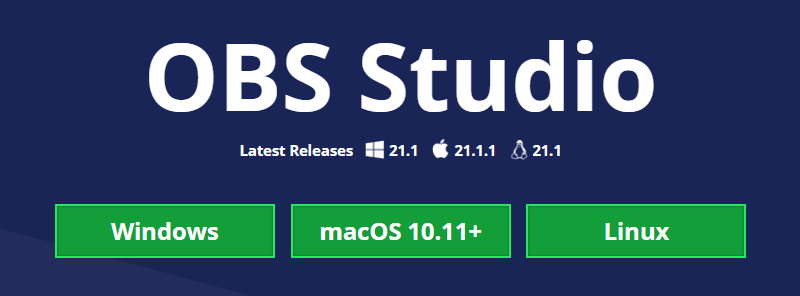
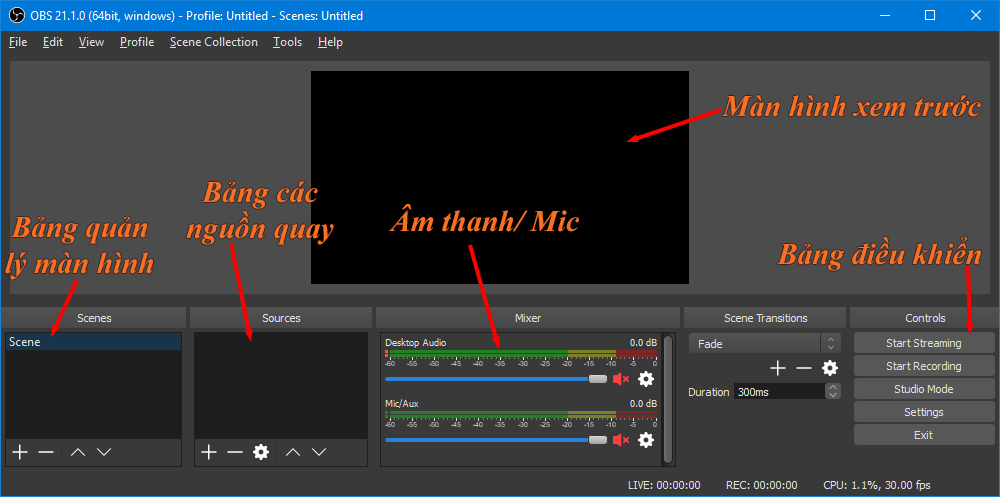
Trong đó:
Bảng thống trị màn hình: khiến cho bạn tạo nhiều màn hình, cùng với mỗi màn hình có thể bố trí khác nhau. Điều này sẽ có thể chấp nhận được bạn chuyển cấp tốc cách sắp xếp màn hình.Bảng các nguồn quay: bao gồm các thiết bị/ màn hình quay như: Camera, Browser, Display Capture…Âm thanh/ Mics: góp bạn tắt bật cũng như biến đổi nguồn âm thanh/ Mic.Bảng điều khiển: bao hàm các nút bật/ tắt quay, sở hữu đặt.Màn hình xem trước: với mỗi nguồn quay các bạn thêm vào, thì nó đang hiện lên screen xem trước để chúng ta có thể căn chỉnh, bố trí màn hình trước khi bắt đầu quay.Cách sử dụng OBS Studio để quay màn hình hiển thị máy tính
Để quay được màn hình, đầu tiên bạn đề xuất tạo những nguồn quay và biện pháp làm như sau
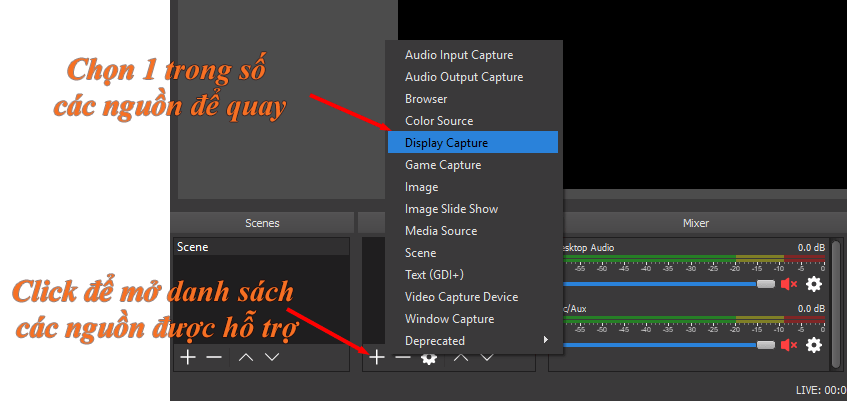
Nếu chúng ta chưa lựa chọn Make source visible thì nên tích vào, do nó giúp bạn xem trước screen của nguồn được chọn.
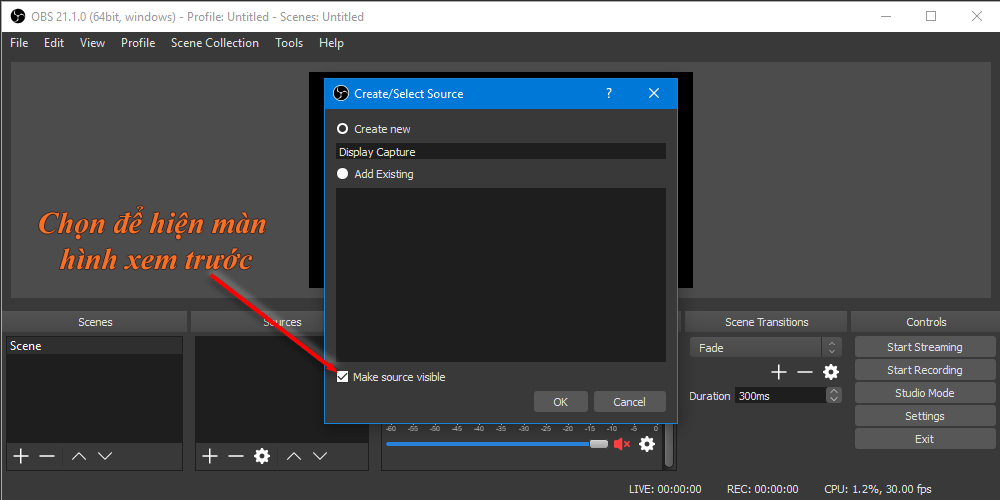
Tiếp tục là lựa chọn màn hình quay, nếu khách hàng có hơn 1 màn hình hiển thị thì ở đồ họa này phần mềm cho phép bạn chọn màn hình để quay. Lựa chọn Capture Cursor nếu bạn muốn ghi lại di chuyển của nhỏ trỏ chuột.
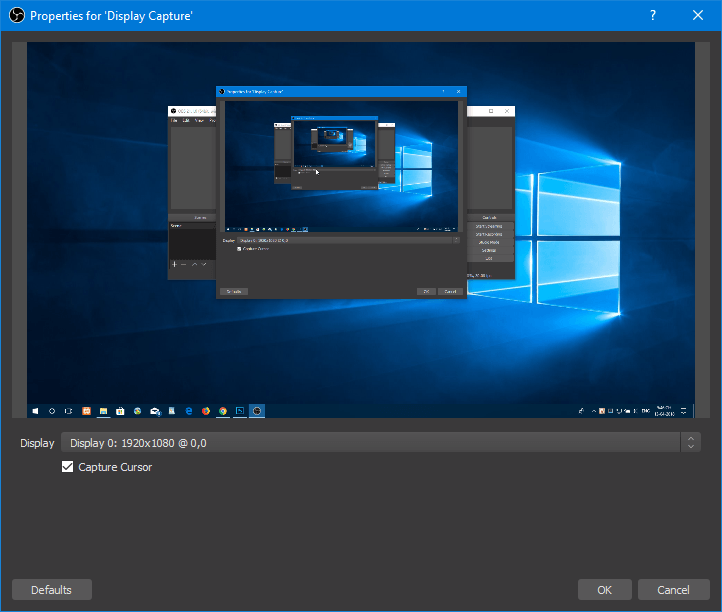
Kết thúc công việc thêm nguồn quay vào, bạn sẽ có được giao diện như sau.
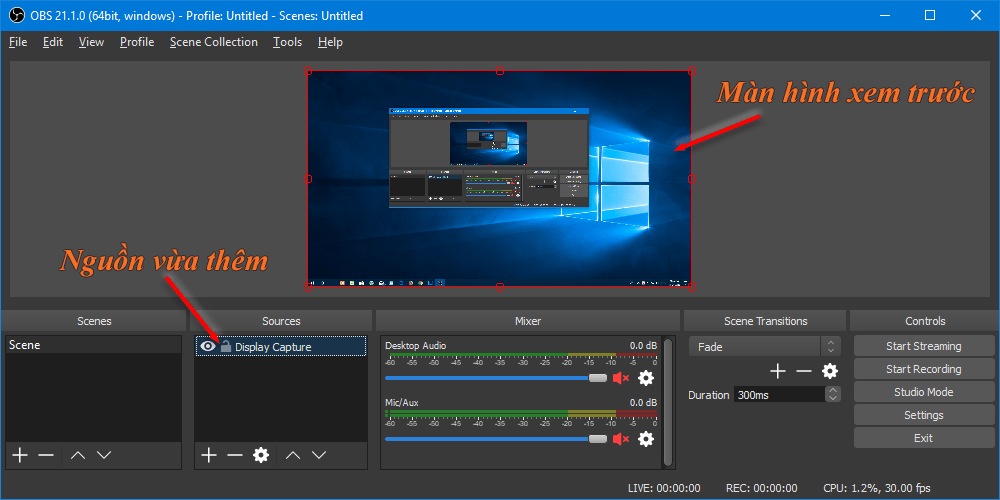
Khi xem Youtube, nếu như bạn thắc mắc các Youtuber làm sao hoàn toàn có thể hiện những khung hình ảnh như Camera, Browser, Background… trên một màn hình thì dưới đây là cách bạn có thể làm với OBS Studio.
Sau lúc thêm Display Capture ở công việc trên, chúng ta thêm những nguồn khác như Browser, Video Capture Device. Sau đó, chúng ta cũng có thể kéo để biến đổi vị trí tương tự như kích thước của những nguồn trên màn hình hiển thị xem trước.
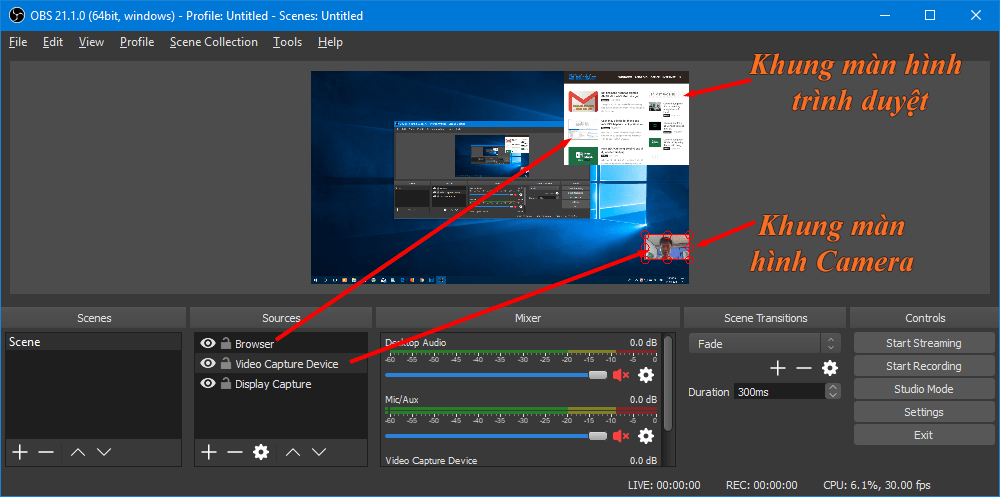
Tiếp mang lại là thiết lập âm thanh với Mic. Ở setup này, nếu như bạn không chuyển đổi thì mặc định OBS Studio sẽ gạn lọc theo cài đặt mặc định của Windows. Vậy nếu đề nghị thay đổi chúng ta có thể chọn vào “icon download đặt” và chọn Properties.
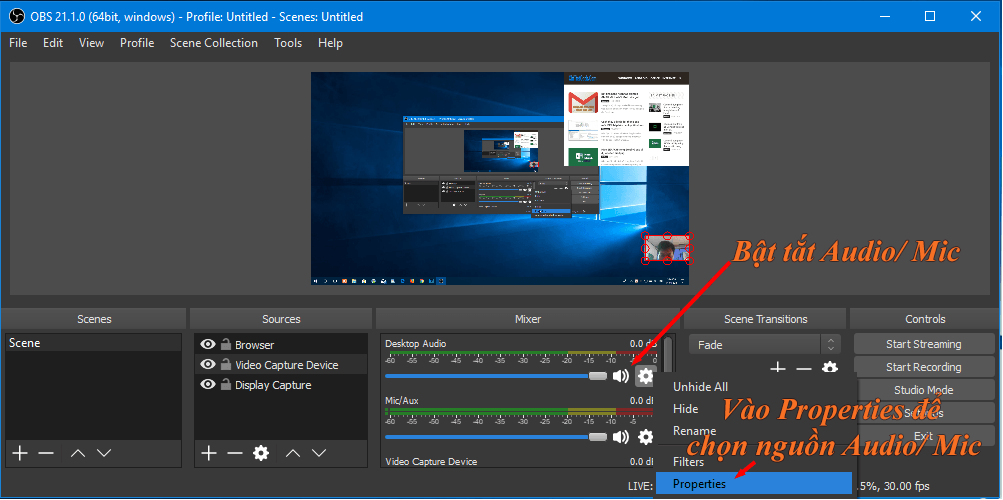
Trước khi bắt đầu quay, bạn có thể vào Settings để biến đổi thư mục giữ trữ,định dạng videovà các cài đặt khác.

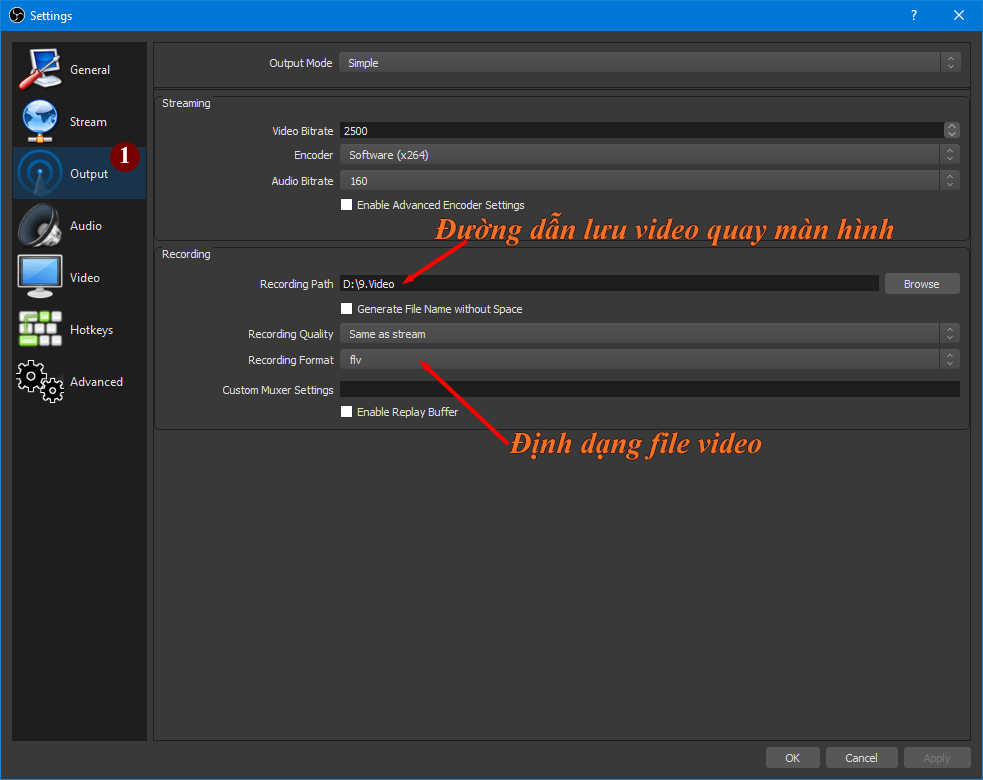
Bây giờ, bạn có thể Start Recording để bắt đầu quay màn hình theo các thiết lập trước đó. Cùng để muốn ngừng phiên quay, bạn chọn Stop Recording.
OK! Trên đấy là cách cơ bản để chúng ta cũng có thể thực hiện trở lại màn hình máy vi tính với hình thức OBS Studio. Vẫn tồn tại nhiều khả năng khác được OBS Studio cung cấp mà bản thân khó hoàn toàn có thể trình bày hết trong bài viết này. Các bạn có thể tìm hiểu thêm sau khi cài đặt và sử dụng OBS Studio.
Hy vọng bài viết này có thể giúp chúng ta tiết kiệm thời gian tìm kiếm một hình thức quay màn hình tốt để hỗ trợ trong công việc.
Nếu bạn đang tìm kiếm một phần mềm dùng để quay screen và hoàn toàn có thể livestream trực tiếp thì đừng làm lơ OBS Studio. Đây là một trong những phần mềm cù màn hình được rất nhiều người sử dụng. Sforum sẽ hướng dẫn các bạn cách sở hữu và sử dụng phần mềm trên sản phẩm công nghệ tính chi tiết nhất.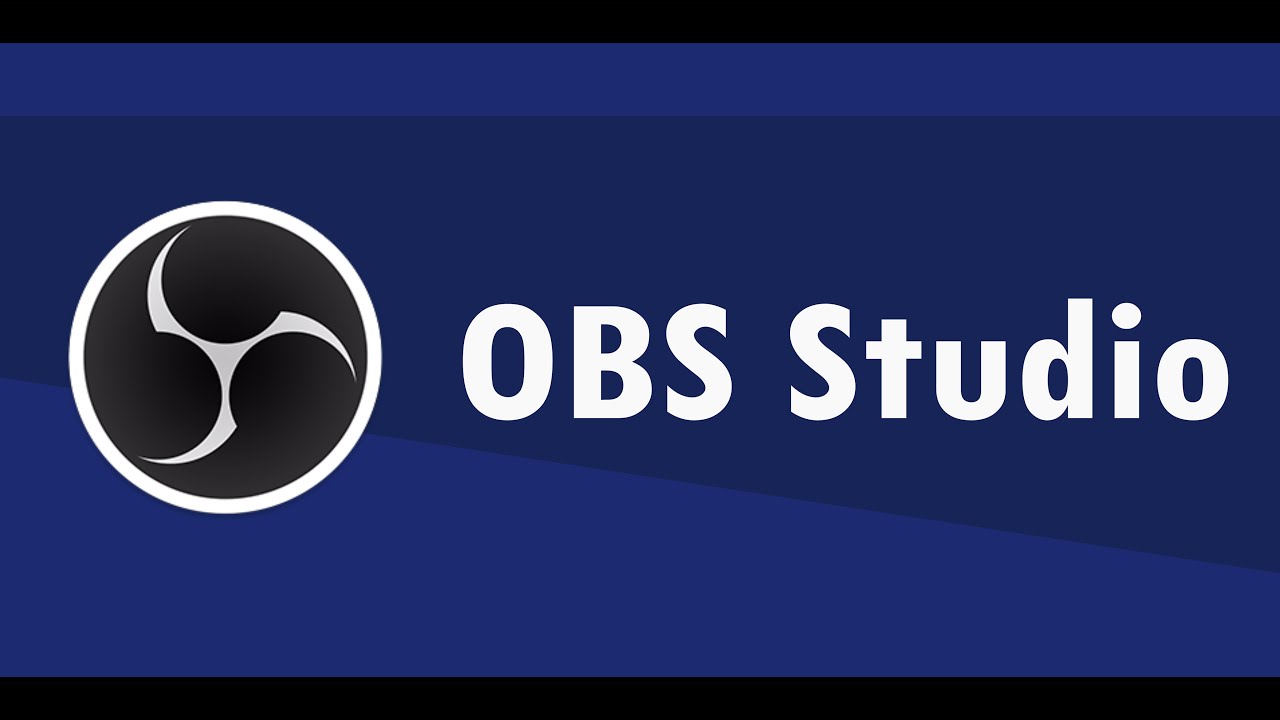
OBS Studio là gì?
OBS Studio là tên viết tắt của open Broadcaster Software, là 1 phần mềm dùng để làm quay screen máy tính được không ít người sử dụng. Phần mềm này sở hữu đầy đủ công cụ chỉnh sửa đa dạng, nhờ vào đó chúng ta có thể dựng một đoạn clip với hình ảnh sắc đường nét và music sống động. Đặc biệt, OBS Studio còn chất nhận được người sử dụng quay clip trực tiếp, livestream, đó là một tuấn kiệt nổi trội thu hút tín đồ dùng.
Các kĩ năng của OBS Studio
Quay và phát đoạn clip trực tiếp
OBS Studio là phần mềm hỗ trợ quay và phát đoạn phim trực tiếp lên các nền tảng mạng xã hội như Facebook, Youtube,... OBS Studio được phổ biến trong giới streamer bởi những đoạn clip có unique hình ảnh cao, âm thanh sống động.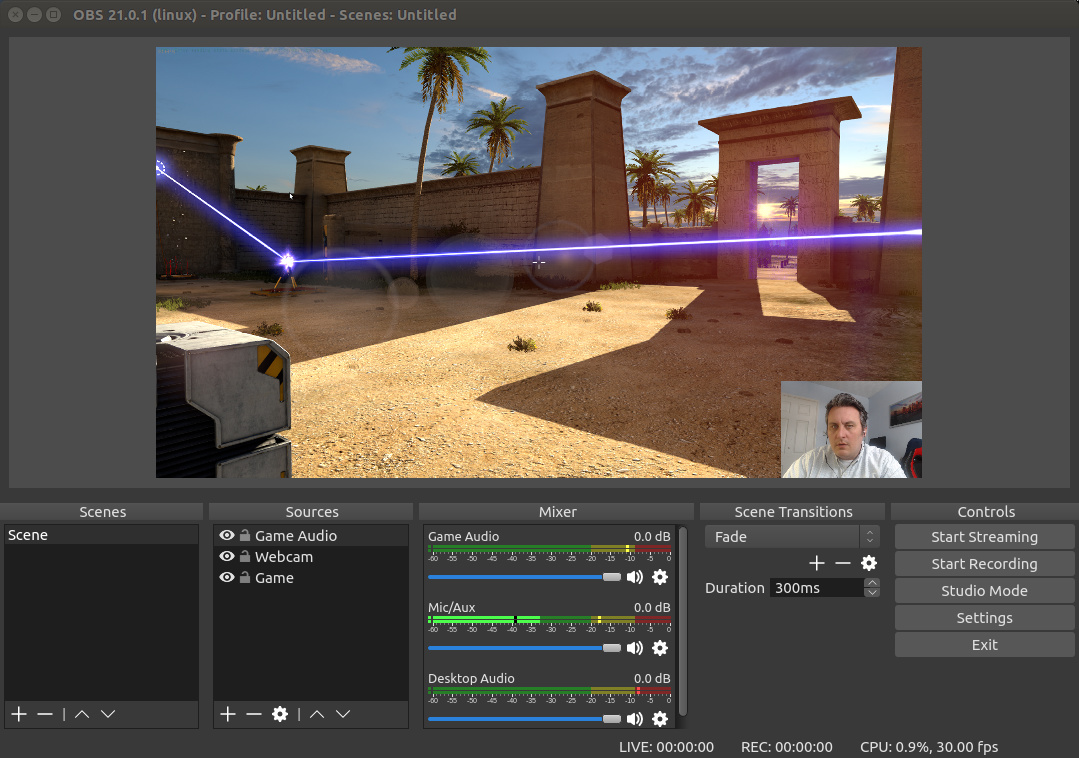
Quay cùng ghi âm giọng nói trong thời gian thực
Với OBS Studio, bạn dùng có thể thực hiện bài toán quay và ghi âm tiếng nói trong thời hạn thực tuy vậy song với việc livestream hoặc quay đoạn phim màn hình. Điều này sẽ giúp những buổi vạc sóng trực tiếp tuyệt những clip trở nên tấp nập hơn với hồ hết lời bình luận hay vui đùa thú vị.Xem thêm: Truyện Thủy Hử Có Bao Nhiêu Tập Cuối, Lưu Tuấn Nghĩa Vì Sao Mà Chết Thủy Hử Tập Cuối
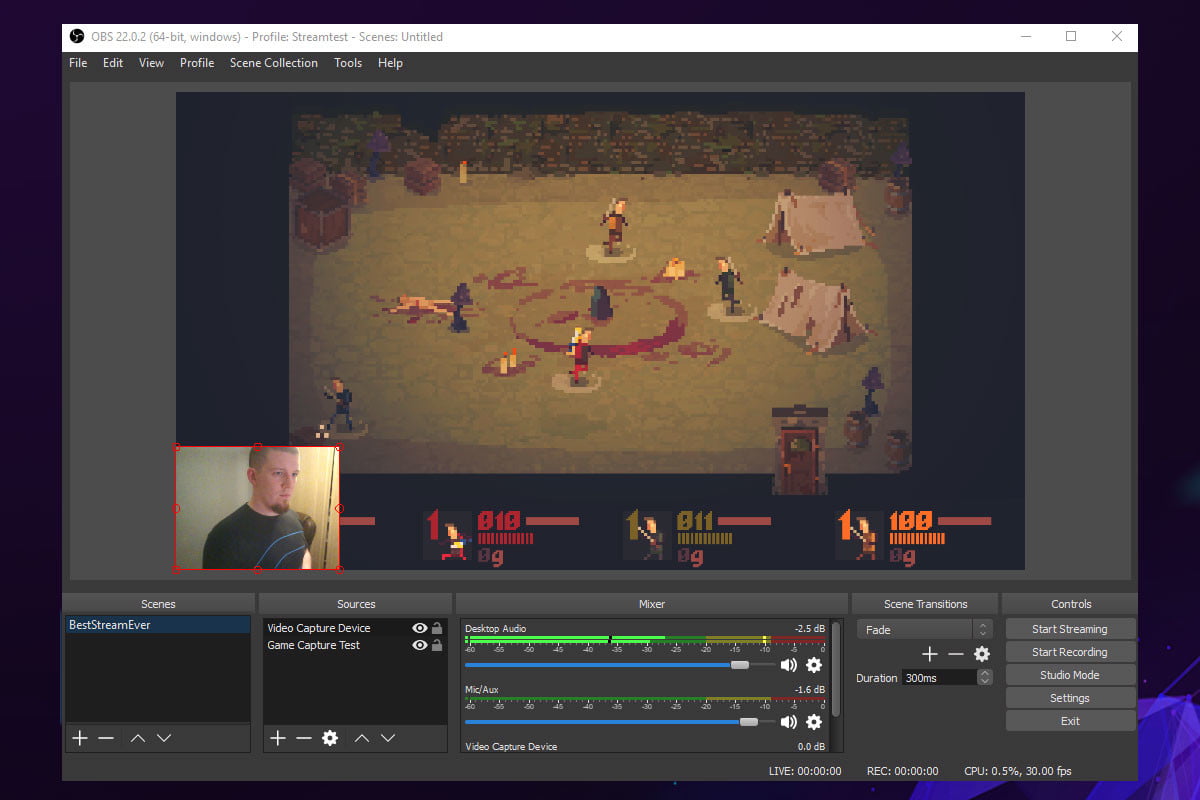
Lưu đoạn phim với các định dạng
OBS Studio cũng cung ứng người sử dụng lưu những đoạn phim đã cù dưới các định dạng không giống nhau. Tùy theo nhu yếu và mục tiêu sử dụng, bạn dùng hoàn toàn có thể lựa chọn các định dạng như: MP4, MOV, TS, FLV, MKV, M3U8,... Sự đa dạng mẫu mã này để giúp đỡ cho quy trình chỉnh sửa clip trở nên dễ dãi hơn.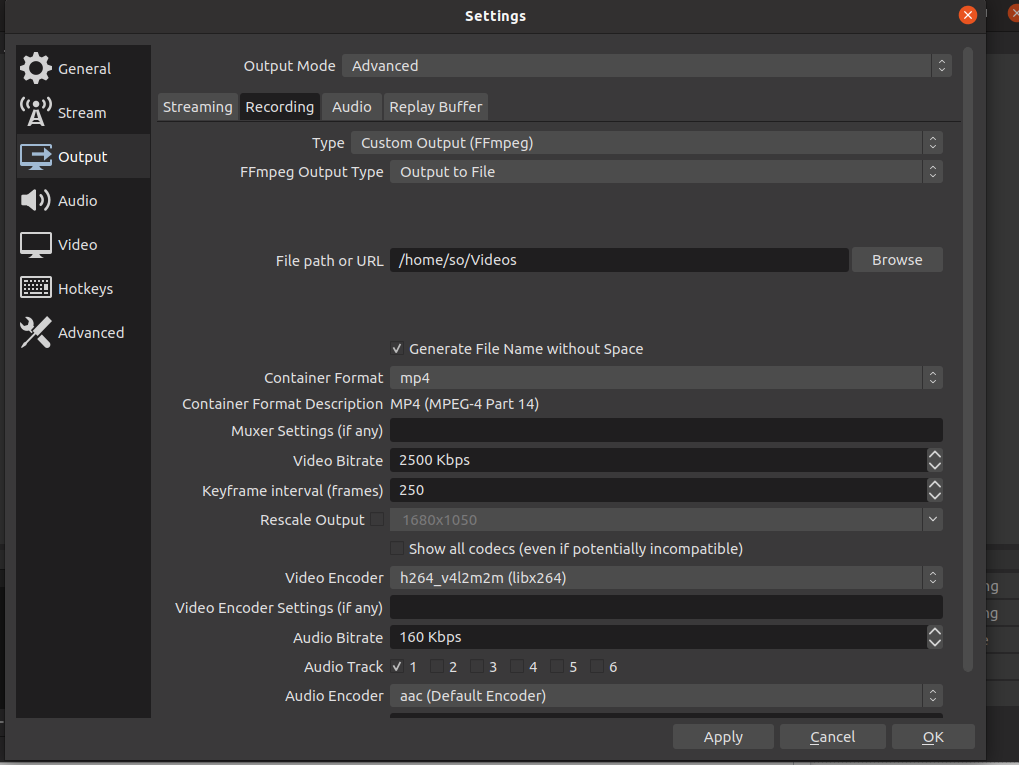
Sử dụng được nhiều nền tảng
Một điểm đáng mừng đó là OBS Studio tích hòa hợp cả ngôn ngữ Tiếng Việt, kèm theo đó là cung cấp tải xuống cùng sử dụng ứng dụng trên những nền tảng khác biệt như: Windows, Linux, macOS,...
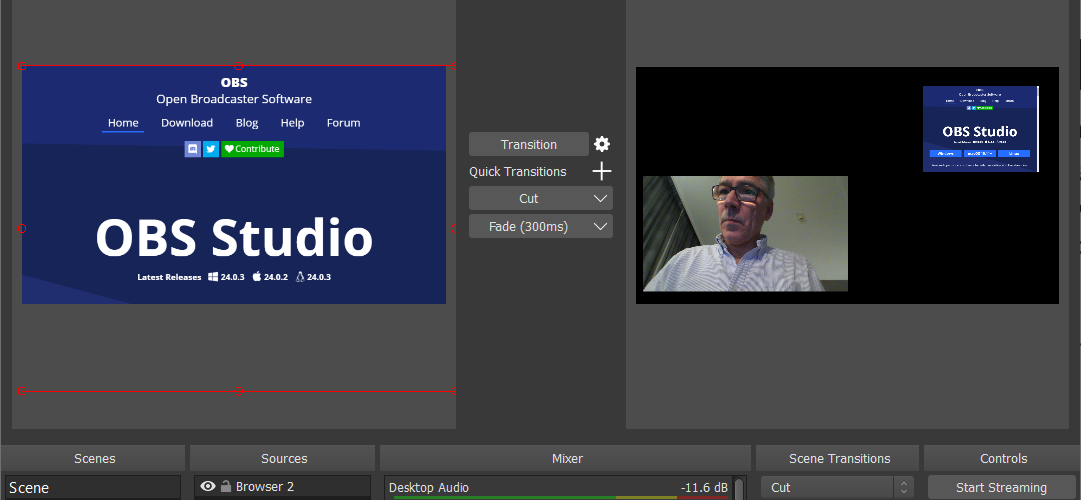
Tích hòa hợp Open
GL và Direct3D
Ngoài việc hỗ trợ quay, thu thanh trong thời hạn thực và hỗ trợ xuất video với những định dạng không giống nhau, OBS Studio còn được tích thích hợp thêm OpenGL cùng Direct3D. Cùng với Open
GL cùng Direct3D, những video clip của bạn sẽ trở yêu cầu mượt mà, hình hình ảnh sắc nét và âm thanh sống rượu cồn hơn.

Tùy chỉnh kết quả đầu vào
OBS Studio còn được trang bị các bộ lọc đầu vào đối với những dữ liệu hình ảnh và âm thanh. Với bộ lọc này, rất nhiều tạp âm, tiếng ồn ào hay triệu chứng nhiễu hình ảnh sẽ được loại bỏ khỏi clip của bạn. Dựa vào đó khiến cho những video rất tốt và sở hữu âm thanh trong trẻo, sinh sống động.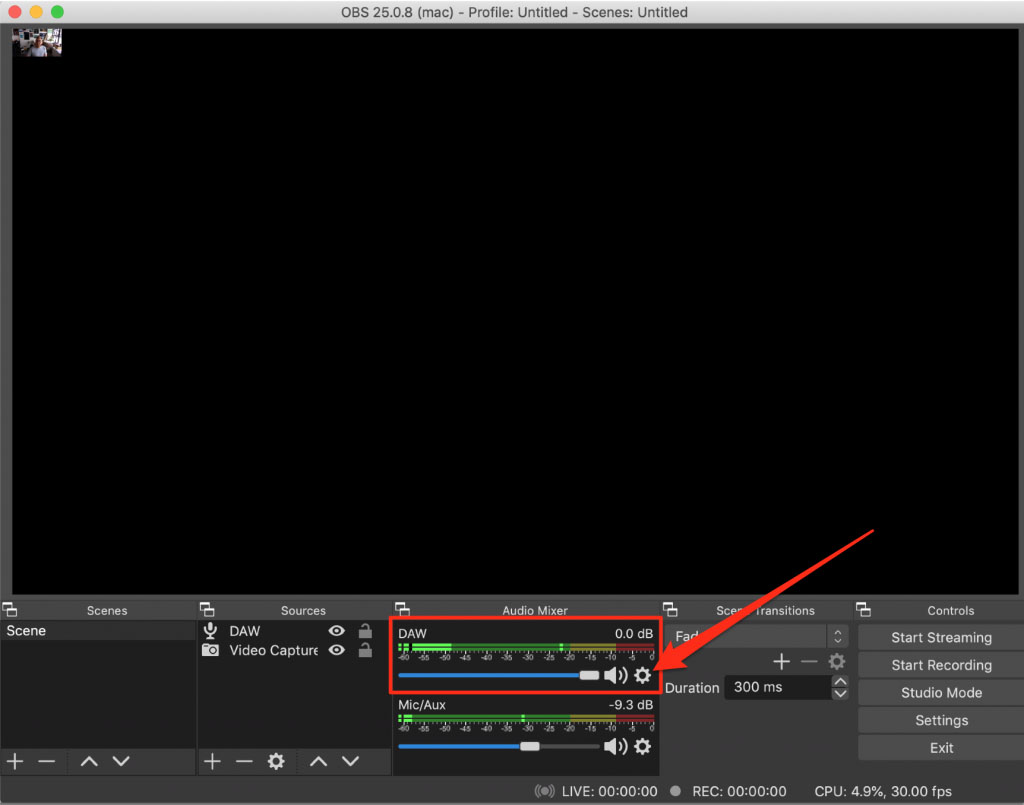
Hướng dẫn biện pháp tải OBS Studio về lắp thêm tính
Bước 1: Đầu tiên, các bạn vào trang web để sở hữu phần mềm tại đây, kế tiếp chọn "Windows" để tải về laptop hệ điều hành quản lý Windows.Bước 2: bạn đợi một thời điểm để ứng dụng tải về máy, tiếp đến nhấn vào tệp bắt đầu tải về như hình sau đây để tiến hành cài đặt.Bước 3: Tiếp theo, chọn "Next" nhằm tiến hành thiết đặt OBS Studio về sản phẩm công nghệ tính.Bước 4: Sau đó, bạn liên tục nhấn "Next".Bước 5: Tiếp tục, chọn "Install" để máy tính xách tay tiến hành thiết lập phần mềm.Bước 6: Sau khi cài đặt xong, chúng ta nhấn "Finish" là đã thiết đặt phần mềm thành công.Cách con quay màn hình máy tính bằng OBS Studio solo giản
Bước 1: Để sử dụng ứng dụng OBS Studio tảo màn hình, chúng ta vào phần mềm trên màn hình laptop và nhấn vào biểu tượng vết cộng như hình bên dưới đây.