E0;nh mang đến m&#x
E1;y Mac Word 2021 Word 2021 for Mac Word 2019 Word 2019 for Mac Word năm nhâm thìn Word năm nhâm thìn for Mac Word 2013 Word 2010 xem th&#x
EA;m...&#x
CD;t hơn
Trước khi bạn bắt đầu, hãy mở một tài liệu Word trống với nhập nội dung của thư email bạn có nhu cầu gửi.
Bạn đang xem: Gửi email hàng loạt bằng outlook
Để gởi email, cần cài đặt một chương trình email tương ưa thích MAPI như Outlook email hoặc Gmail.
Bước 1: chuẩn bị tài liệu chủ yếu của bạn
Đi tới Gửi thư > Đầu phối thư > gửi email.
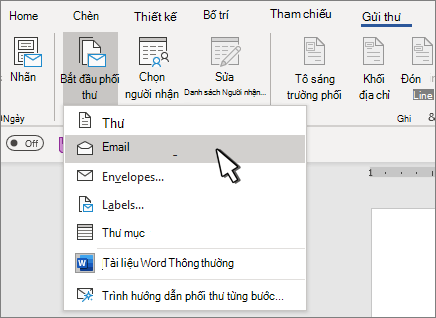
Bước 2: thiết lập danh sách gởi thư của bạn
Danh sách giữ hộ thư là nguồn dữ liệu của bạn. Để hiểu biết thêm thông tin, hãy xem mục các nguồn dữ liệu chúng ta có thể sử dụng nhằm phối thư.
Mẹo
Nếu không tồn tại danh sách nhờ cất hộ thư, bạn có thể tạo một danh sách trong các bước phối thư.
Nếu bạn muốn sử dụng danh bạ Outlook của mình, hãy đảm bảo an toàn Outlook là chương trình e-mail mặc định của người sử dụng và các phiên phiên bản giống như Word.
Bước 3: links danh sách gửi thư của công ty với thư email
Đảm bảo nguồn dữ liệu của bạn có một cột cho showroom email và có showroom email cho toàn bộ mọi bạn mà nhiều người đang gửi email đến.
Đi tới nhờ cất hộ thư > lựa chọn Người nhận.
Chọn Tệp > Lưu.
Nếu bạn phải chỉnh sửa, thu xếp hoặc lọc danh sách gửi thư của mình, hãy coi mục Phối thư: sửa đổi người nhận.
Bước 4: Thêm nội dung cá nhân hóa vào thư email
Đi tới gửi >Dòng Lời chào.
Chọn định dạng bạn có nhu cầu sử dụng.
Chọn OK để chèn ngôi trường phối.
Chọn Tệp > Lưu .
Bạn rất có thể thêm những trường không giống từ nguồn tài liệu vào thư email của mình. Để biết thêm thông tin, coi mục Chèn trường phối thư.
Lưu ý: Bạn sẽ yêu cầu định dạng thư điện tử của mình bằng phương pháp thủ công sau khoản thời gian chèn trường.
Nếu ngẫu nhiên phần nào của showroom hoặc những trường khác bị thiếu, hãy xem mục Phối thư: Khớp trường nhằm khắc phục.
Để biến hóa phông chữ, size hoặc dãn biện pháp nội dung được phối, nên chọn lựa tên ngôi trường phối cùng thực hiện đổi khác bạn muốn.
Bước 5: coi trước với hoàn tất
Chọn xem trước Kếtquả , rồi lựa chọn Tiếp theo


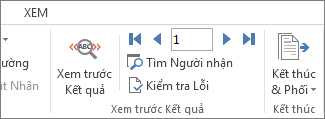
Chọn Hoàn tất & Phối > Gửi Thư Email.
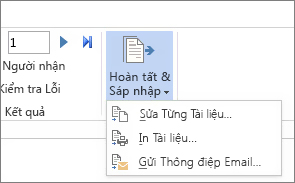
Trong vỏ hộp Đến, chọn cột hoặc trường địa chỉ cửa hàng email từ list gửi thư của bạn.
Lưu ý: Word đang gửi từng thư tới từng showroom email. Bạn không thể Cc hoặc Bcc fan nhận khác. Bạn cũng có thể bao gồm các nối kết, nhưng các bạn không thể thêm phần đính kèm vào email.
Trong vỏ hộp Dòng nhà đề, nhập loại chủ đề mang lại thư.
Trong hộp Định dạng thư, chọn HTML (thiết để mặc định) hoặc Văn bản thuần để gửi tài liệu dưới dạng ngôn từ thư email.
Trong Gửi bản ghi,sử dụng một trong những cách sau:
Tất cả bạn dạng ghi (mặc định).
Bản ghi hiện tại chỉ hoàn toàn có thể xem phiên bản ghi trên màn hình của chúng ta được gửi thư.
Từ cùng Tới chỉ nhờ cất hộ một phạm vi phiên bản ghi.
Chọn OK nhằm chạy phối thư.
Bước 6: giữ thư được cá nhân hóa
Đi cho tới Tệp > Lưu. Khi lưu giữ tài liệu chính, các bạn cũng lưu kết nối của tư liệu đó đến nguồn dữ liệu. Để tái sử dụng, hãy mở tài liệu cùng trả lời tất cả khi được nhắc bảo trì kết nối cho nguồn dữ liệu.
Trước khi bạn bắt đầu, hãy mở một tư liệu Word trống cùng nhập văn bản của thư email bạn có nhu cầu gửi.
Để nhờ cất hộ email, cần cài đặt một chương trình thư điện tử tương đam mê MAPI như Outlook tin nhắn hoặc Gmail.
Bước 1: tạo thành một tài liệu thiết yếu trong Word
Đi tới Gửi thư > đầu Phối Thư >email.
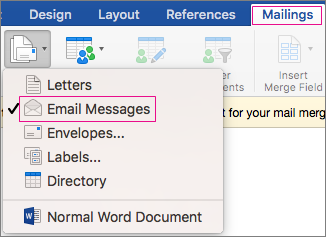
Trong Word, nhập thông điệp email bạn có nhu cầu gửi.
Bước 2: thiết lập danh sách giữ hộ thư của bạn
Danh sách giữ hộ thư là nguồn tài liệu của bạn. Để biết thêm thông tin, hãy coi mục những nguồn dữ liệu chúng ta cũng có thể sử dụng nhằm phối thư.
Mẹo
Nếu không có danh sách gửi thư, chúng ta có thể tạo một list trong quá trình phối thư.
Nếu bạn muốn sử dụng danh bạ Outlook của mình, hãy đảm bảo an toàn Outlook là chương trình thư điện tử mặc định của người tiêu dùng và cùng là phiên bạn dạng Word.
Bước 3: liên kết danh sách nhờ cất hộ thư của người tiêu dùng với thư email
Đảm bảo mối cung cấp dữ liệu của bạn có một cột cho add email và có add email cho toàn bộ mọi fan mà ai đang gửi thư điện tử đến.
Đi tới gởi thư > chọn Người nhận.
Chọn Tệp > Lưu.
Nếu bạn cần chỉnh sửa, sắp xếp hoặc lọc danh sách gửi thư của mình, hãy coi mục Phối thư: chỉnh sửa người nhận.
Bước 4: Thêm và định dạng trường phối
Đi đến mục Gửi > Chèn Trường Phối, rồi chọn những trường đề xuất thêm.

Trong tài liệu bao gồm của bạn, hãy lựa chọn Kéo ngôi trường vào vỏ hộp này hoặc nhậpvăn bản , rồi bấm hoặc gõ nhẹ vào văn bản để các loại bỏ.
Thêm cùng định dạng phần lớn trường bạn có nhu cầu đưa vào thư email, rồi chọn OK.
Bước 5: xem trước với gửi thư email
Đi tới giữ hộ thư > coi trước Kết quả để xem diện tích của thư email.

Sử dụng những nút mũi tên trái và nên trên tab Gửi thư nhằm cuộn qua từng thư email.
Chọn Xem trước kết quả đợt nữa để thêm hoặc thải trừ trường phối.
Khi đã sẵn sàng, hãy đi > Kết và Phối > phối vào Email.
Phối vào email ko sẵn dùng nếu như khách hàng chưa lựa chọn chương trình email mặc định.
Chọn ngôi trường Đến phối, chủ đề và gửi dưới dạng văn bản, HTML hay dưới dạng tệp lắp kèm. Khi bạn gửi dưới dạng tệp thêm kèm, email không tồn tại thân văn phiên bản nhưng thư sẽ tiến hành gửi bên dưới dạng tài liệu gắn thêm kèm.
Chọn Phối Thư vào hộp thư đi.



Bạn yêu cầu thêm trợ giúp?
Tham gia thảo luận
Hỏi cộng đồng
Nhận hỗ trợ
Liên hệ với chúng tôi
Thông tin này còn có hữu ích không?
Có
Không
Cảm ơn bạn! Bạn vẫn muốn góp ý gì nữa không? (Bạn càng cho thấy thêm nhiều thông tin, cửa hàng chúng tôi càng cung cấp bạn được xuất sắc hơn.)Bạn hoàn toàn có thể giúp chúng tôi cải thiện không? (Bạn càng cho thấy thêm nhiều thông tin, chúng tôi càng cung cấp bạn được tốt hơn.)
Bạn chấp thuận đến đâu với quality dịch thuật?
Điều gì ảnh hưởng đến từng trải của bạn?
Giải quyết được vấn đề
Xóa hướng dẫn
Dễ theo dõi
Không có thuật ngữ
Hình ảnh có ích
Chất lượng dịch thuật
Không khớp với màn hình
Hướng dẫn không bao gồm xác
Quá kỹ thuật
Không đủ thông tin
Không đầy đủ hình ảnh
Chất lượng dịch thuật
Bạn có góp ý gì thêm không? (Không bắt buộc)
Gửi phản bội hồi
Cảm ơn phản hồi của bạn!
×
Nội dung mới
Microsoft Store
Giáo dục
Doanh nghiệp
Developer và IT
Công ty
Tiếng Việt (Việt Nam) California Consumer Privacy Act (CCPA) Opt-Out Icon chọn lọc quyền riêng tư của công ty ở California California Consumer Privacy Act (CCPA) Opt-Out Icon chọn lựa quyền riêng biệt tư của người tiêu dùng ở California © Microsoft 2023
Trong quá trình làm việc bạn muốn gửi e-mail cho một đội nhóm người, chúng ta cũng có thể giởi email cho từng fan một nhưng đây là cách cũ với mất không ít thời gian.
Giờ đây, bạn sẽ biết quá trình gửi cho một tổ người trở nên lập cập và dễ dàng như nỗ lực nào. Rất có thể có nhiều cách để gửi cùng một thư điện tử đến không ít người nhận, mm Group chia sẻ với chúng ta mẹo nhanh nhất có thể và tác dụng nhất trải qua 8 bước dưới đây.
Hướng dẫn giữ hộ email một loạt trong Outlook
Bước 1: Nhấp Contacts, tiếp theo sau chọn bạn nhận mà bạn muốn gửi email đến sản phẩm loạt, rồi bấm Home > Mail Merge.
Bước 2:
Trong của sổ Mail Merge Contacts, chọn Only selected contacts trong Contacts.Trong phần Merge options chọn Form Letters từ Document type, Email từ Merge to, rồi nhập chủ đề vào hộp Message subject line.
Gửi những Mail vào Outlook
Bước 3: tiếp theo sau nhấp vào nút OK với vào Microsoft Word đã mở bằng một tư liệu mới. Cửa sổ sẽ tự động hóa ở bên dưới Mailings ribbon. Sau đó, chúng ta nên nhấp vào Greeting Line dưới tab Mailings.

Gửi các mail vào Outlook
Bước 4: Trong hộp thoại Insert Greeting Line xuất hiện, hãy xác định định dạng mẫu lời chào khi bạn cần. Trước lúc đưa ra quyết định, chúng ta cũng có thể xem trước lời nhắn của mình bằng cách nhấp vào Preview.
Bước 5: sau đó nhấn OK, và bạn cũng có thể thấy Greeting Line đã được chèn vào tài liệu, kế tiếp nhấn phím Enter để đưa tới dòng tiếp theo sau để soạn văn bản thư bạn có nhu cầu gửi.

Gửi những mail trong Outlook
Bước 6: sau khi chỉnh sửa câu chữ thư, chọn vào Mailings > Finish và Merge > Send e-mail Messages.

Gửi mail trong Outlook
Bước 7: Trong hộp thoại Merge to lớn Email, chúng ta có thể bấm trực tiếp nút OK và thư điện tử cùng một lúc. Hãy hãy nhờ rằng những email này đang chỉ được gửi đến những người contact bạn đã chọn lúc đầu.

Gửi những mail trong Outlook
Bước 8: Sau khi ngừng việc nhờ cất hộ email, bạn cũng có thể vào thư mục Sent Items để xem tác dụng và e-mail đã được gửi mang lại từng tín đồ nhận trơ khấc với lời xin chào của riêng rẽ họ.
Hướng dẫn gọn gàng này vẫn chỉ ra cho mình biết chúng ta cũng có thể gửi thư điện tử đến đa số người nhận một cách nhanh chóng và dễ dàng và đơn giản như thay nào khi áp dụng Outlook. Tránh áp dụng các trường BCC cùng CC có thể bị coi là báo tin liên hệ.
Trả lời Hủy
Email của bạn sẽ không được hiển thị công khai. Những trường buộc phải được khắc ghi *
Bình luận *
Tên *
Email *
Trang website
giữ tên của tôi, email, và website trong trình để mắt này đến lần bình luận kế tiếp của tôi.
So sánh các phiên bản Zoho Mail & Workplace - pdf
So sánh các phiên bạn dạng Google Workspace - pdf
So sánh những phiên bạn dạng Microsoft 365 - pdf
Workspace Starter | Microsoft 365 Basic
Exchange Online | Microsoft 365Microsoft Office | Microsoft 365Microsoft Teams Miễn mức giá | tất cả Phí
Xem tin tức giảm phí tổn 2022 cho toàn bộ các chiến thuật Email doanh nghiệp từ Google, Microsoft với Zoho Corportion.
“Tài khoản Google Workspace của tổ chức triển khai bạn đã trở nên tạm ngưng! ” Khi nhận được thông tin này, chúng ta cần upgrade lên phiên bản có phí để thường xuyên sử dụng.













