Tình trạng phần mềm soạn thảo văn bản Microsoft word liên tiếp xảy ra lỗi word bị khóa quán triệt soạn thảo, cần thiết nào đánh được văn bản. Bài viết hôm nay, Techcare đã chỉ ra cho chính mình nguyên nhân và share một số phương thức khắc phục hiệu quả, hoàn toàn có thể áp dụng cho tất cả phiên bản word. Hãy thuộc theo dõi ngay sau đây nhé!
Tìm hiểu tại sao tại sao word bị khóa cấm đoán soạn thảo
Nếu bạn đang soạn thảo văn phiên bản thì xuất hiện dòng chữ: “Không cho phép sửa đổi vị lựa chọn này đang bị khóa” (This modification is not allowed because the selection is locked). Có khá nhiều nguyên nhân dẫn mang lại tình trạng hiện tại, có thể kể mang lại như là:
Bản Word hiện tại chỉ là phiên phiên bản dùng thử thì sẽ sở hữu những nhân tài bị tinh giảm trong bài toán lựa chọn và sửa dữ liệu.Bạn vô tình bật thiên tài tùy chọn content control can’t be deleted mà bạn không nhằm ý. Đây là tính năng giành riêng cho nhà phân phát triển, tác dụng này sẽ ngăn ngừa tài liệu khăng khăng bị xóa.Bạn đang xem: File word bị khóa không chỉnh sửa được







Bỏ tích 3 loại đầu tiếp nối nhấn OK
Chỉ cùng với 3 bước đối kháng giản, bạn đã sở hữu thể unlock khi thực hiện Trust Center, giúp bạn cũng có thể thoải mái soạn thảo văn bản trên word lại như bình thường.
Kết luận
Thế là Techcare đã giúp cho bạn khắc phục lỗi word bị khóa không cho soạn thảo và phần nào giúp bạn biết cách làm việc hiệu quả hơn trên Microsoft Word. Nếu khách hàng muốn bài viết liên quan những chủ thể hay hãy theo dõi, lưu trang web lại để cập nhật kiến thức nhé!
Bạn cài đặt tài liệu dạng Word về để học tập, phân tích nhưng file đã bị khóa nên không thể chỉnh sửa, sao chép. Đừng lo, nội dung bài viết này sẽ hướng dẫn chúng ta cách mở tệp tin Word bị khóa nhé!
Việc cấu hình thiết lập mật khẩu mang đến file Word là 1 điều vô cùng quan trọng để bảo mật thông tin tài liệu quan liêu trọng. Tuy nhiên, chỉ việc sau một thời gian không sử dụng, tương đối nhiều người đã quên mất mật khẩu đã đặt trước đó. Bài viết sau vẫn hướng dẫn bạn cách mở file Word bị khóa vào “phút mốt”.
Mở tệp tin Word bị khóa bằng Word
Pad
Có tương đối nhiều cách để bẻ khóa file Word bị khóa khi bạn quên hoặc lừng chừng mật khẩu. Vào đó dễ dàng và phổ biến nhất là áp dụng Word
Pad, quá trình như sau:
Bước 1: lựa chọn file Word mong mở > click chuột phải > lựa chọn Open with > chọn Choose another app.

Chọn Choose another app
Bước 2: lựa chọn Word
Pad > dấn OK để mở tệp tin Word bằng Word
Pad.
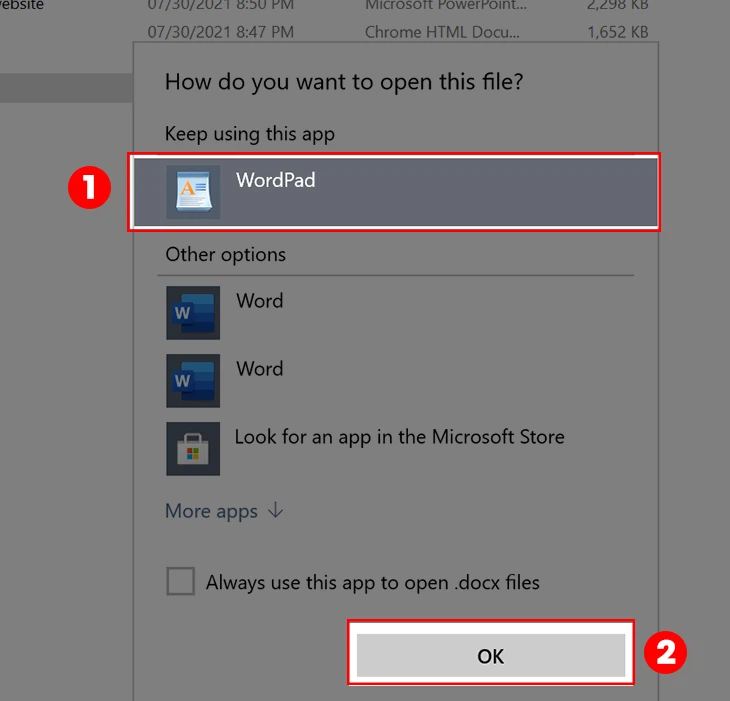
Mở file Word bởi Word
Pad
Bước 3: sau khi mở file Word trên ứng dụng Word
Pad, chúng ta cũng có thể sao chép và chỉnh sửa file như bình thường.
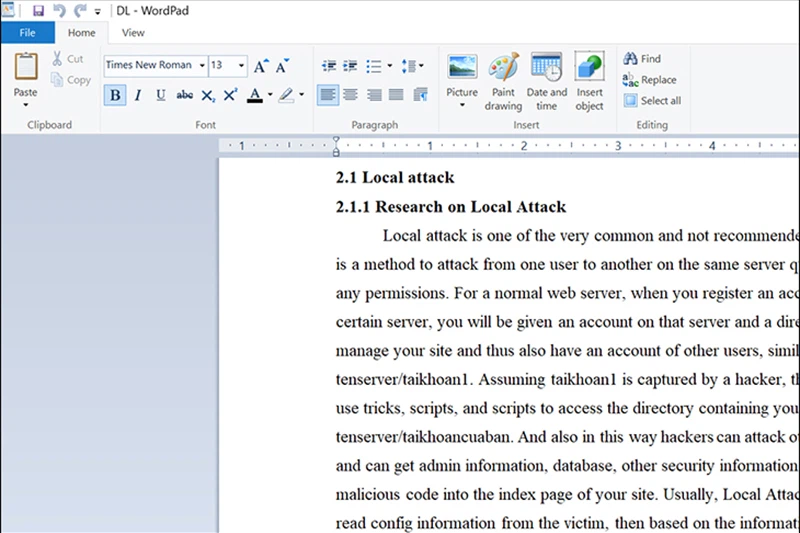
Chỉnh sửa tệp tin Word theo ý muốn
2. Mở tệp tin Word bị khóa bằng Notepad
Cách sản phẩm hai nhằm mở tệp tin Word bị khóa là sử dụng ứng dụng Notepad, các bước như sau:
Bước 1: Mở file Word > lựa chọn thẻ File.
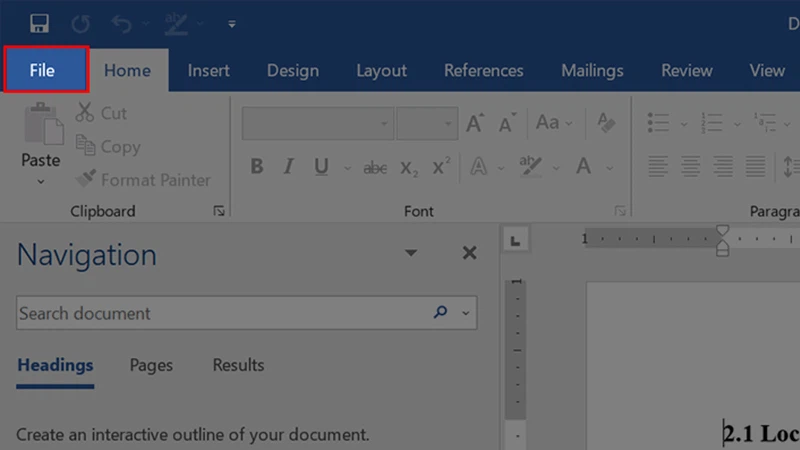
Chọn thẻ tệp tin trên thanh công cụ
Bước 2: chọn mục Save As.
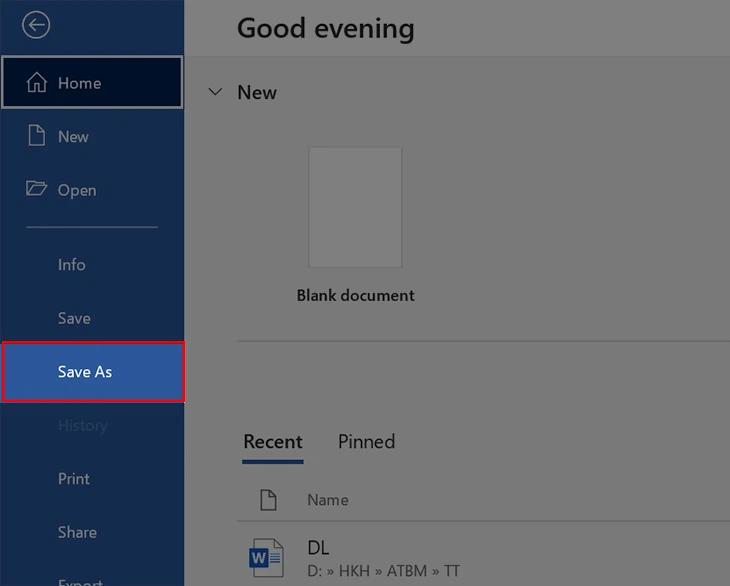
Chọn mục Save As
Bước 3: trong mục Save as type > Chọn định dạng Word XML Document (.xml) > Nhấn Save để lưu lại.
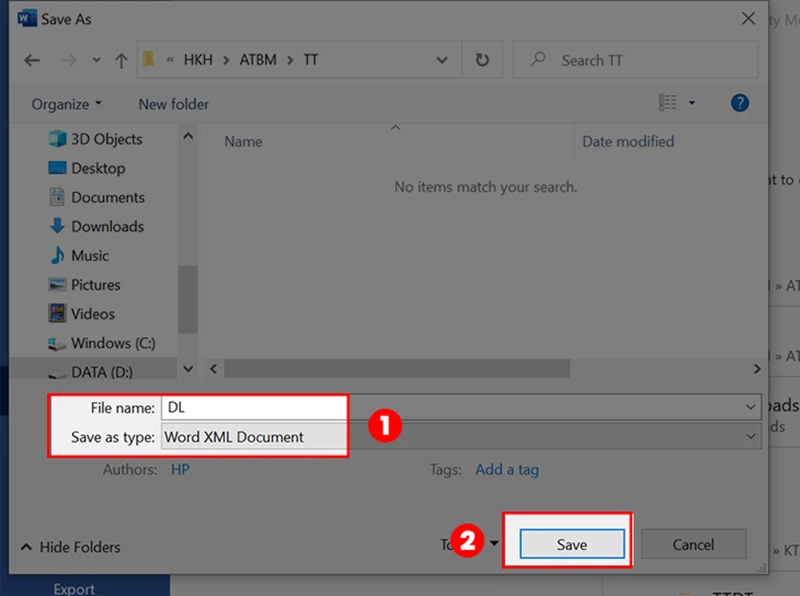
Lưu file Word bên dưới dạng .xml
Bước 4: chọn file Word ở định dạng .xml vừa giữ > dấn chuột bắt buộc > lựa chọn Open with > chọn Notepad.
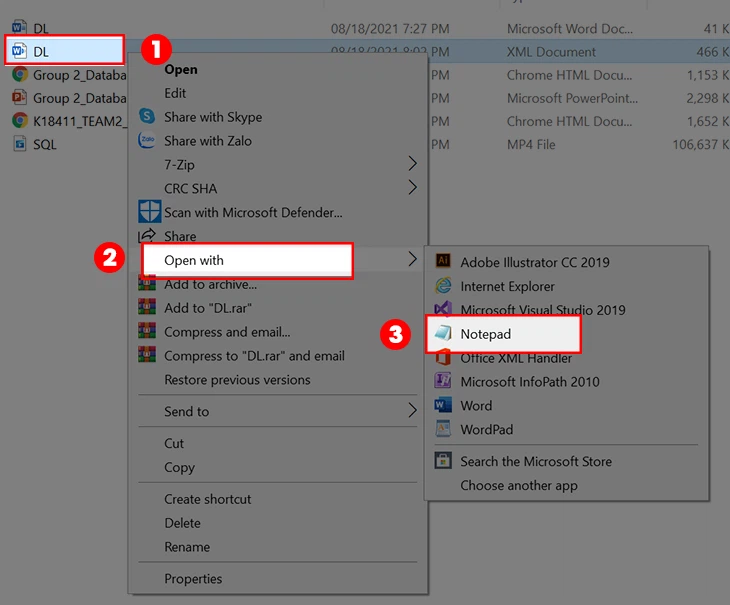
Mở tệp tin .xml bởi Note
Pad
Bước 5: sau thời điểm mở tài liệu bằng Notepad > lựa chọn Edit > Chọn Replace hoặc nhấn tổ hợp phím Ctrl + H.
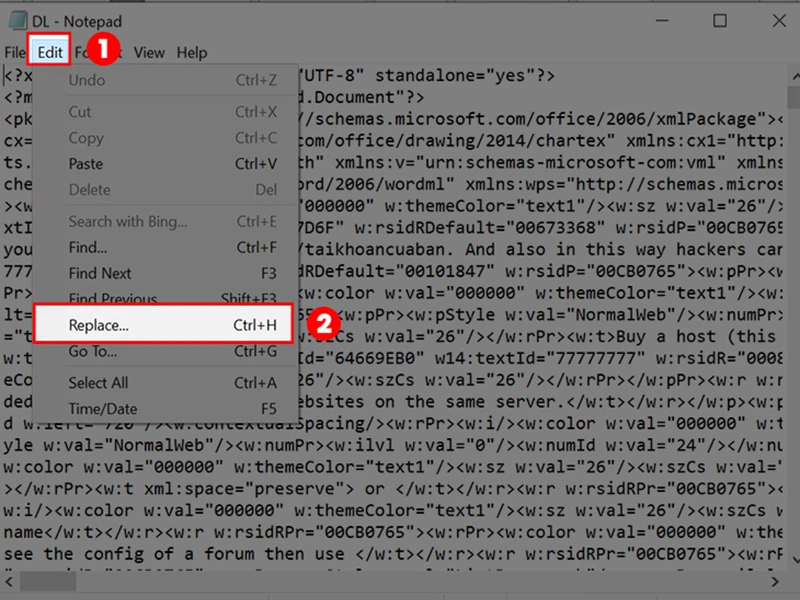
Chọn Replace hoặc nhấn Ctrl + H
Bước 6: trên mục Find what, nhập w:enforcement="1"; tại mục Replace with, nhập w:enforcement="0" > dấn Replace all để cầm cố thế.
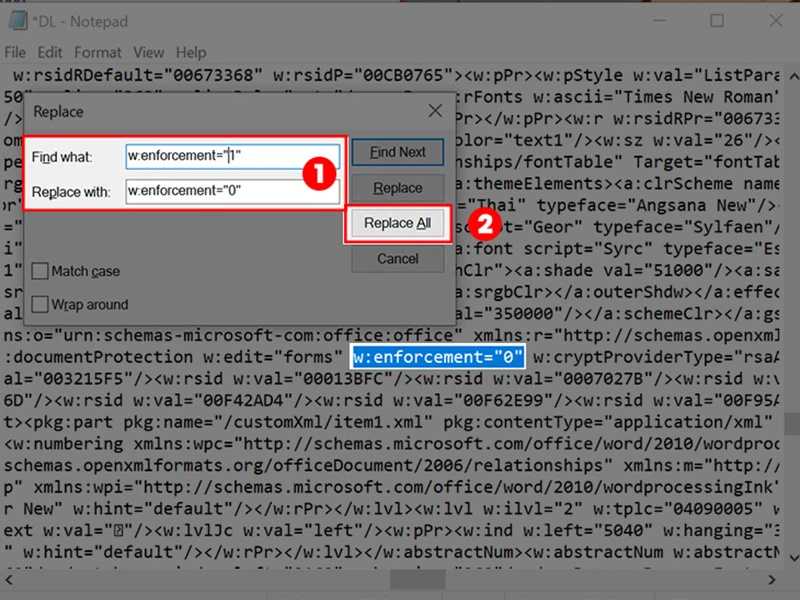
Nhấn Replace all để nạm thế
Lưu ý: trường hợp bạn không kiếm thấy chuỗi ký kết tự trên thì tại mục Find what, bạn hãy nhập lại chuỗi w:enforcement="on" với tại mục Replace with chúng ta nhập w:enforcement="off". Sau đó, lựa chọn Replace all để thay thế.
Bước 7: chọn thẻ File > lựa chọn Save nhằm lưu lại.
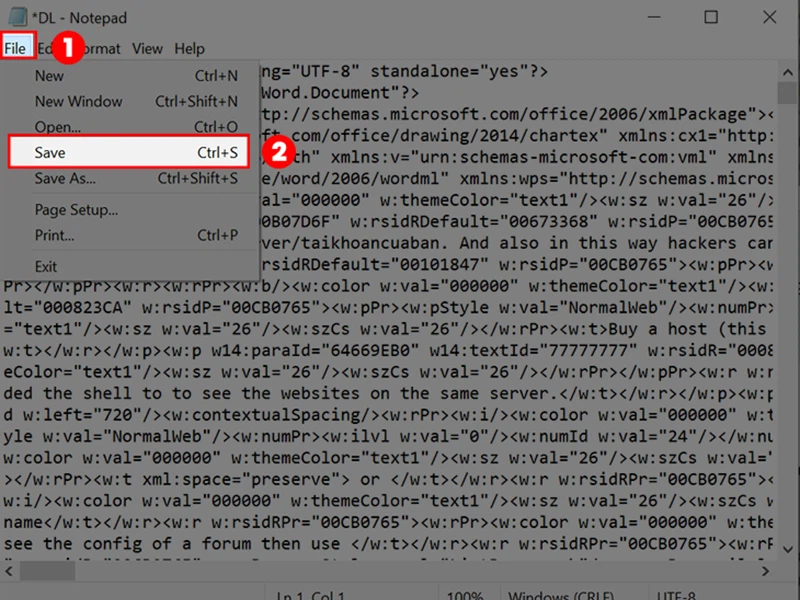
Chọn thẻ Save để giữ giàng file
Bước 8: Mở lại tệp tin Word được giữ ở dạng .xml > chọn thẻ File.
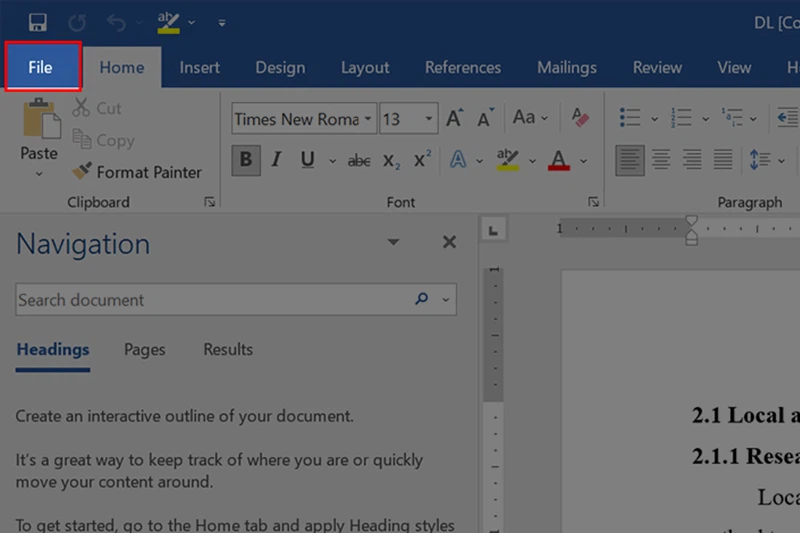
Chọn thẻ File
Bước 9: chọn Save As.
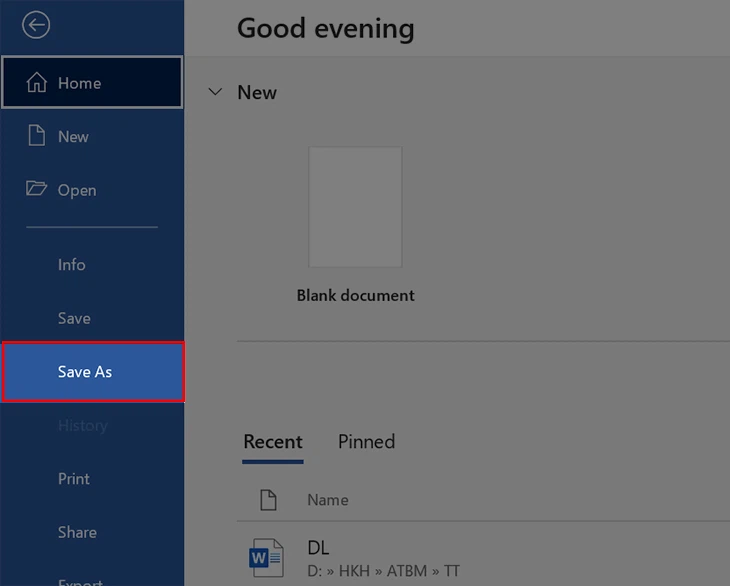
Chọn mục Save As
Bước 10: trong mục Save as type > Lưu file Word ở định hình .doc hoặc .docx > Nhấn Save để lưu lại.
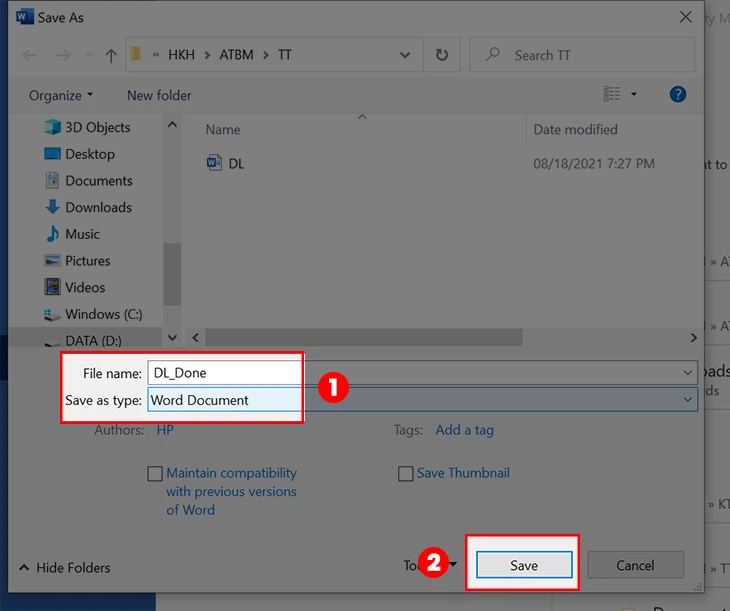
Lưu tệp tin .doc hoặc .docx
Như vậy, bạn cũng có thể mở và chỉnh sửa file Word đó như bình thường.
Xem thêm: Từ Điển Tiếng Anh Việt Online Miễn Phí, Tốt Nhất, Chuẩn Nhất
3. Mở file Word bị khóa bằng phương pháp đổi thương hiệu thành .zip/.rar
Bước 1: lựa chọn file Word cần bẻ khóa > nhấn chuột đề nghị > lựa chọn Rename.
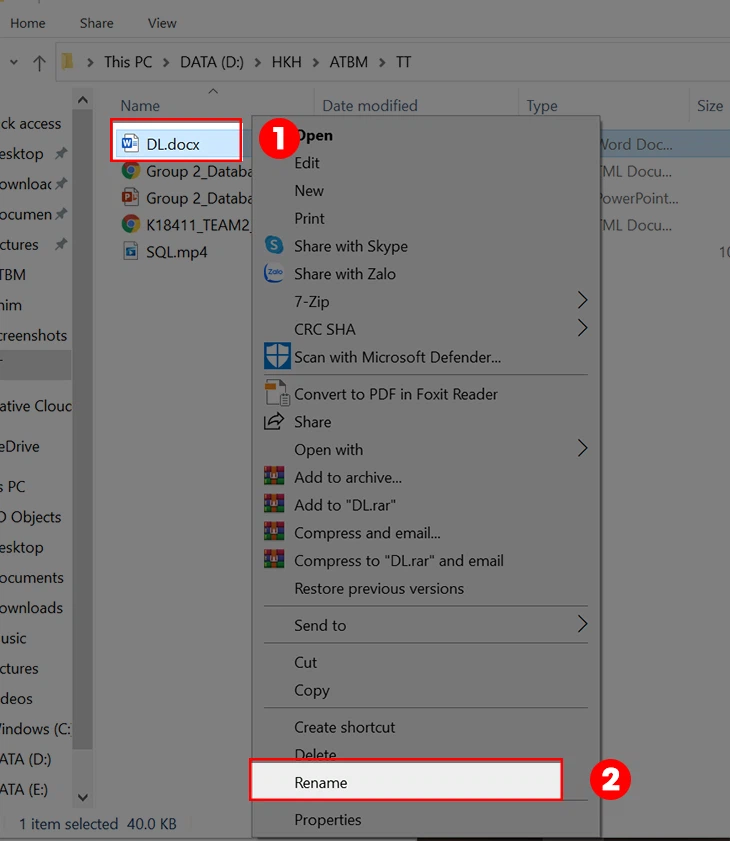
Chọn Rename để đổi tên file
Bước 2: Đổi đuôi định dạng của file Word từ bỏ .docx thành .zip.
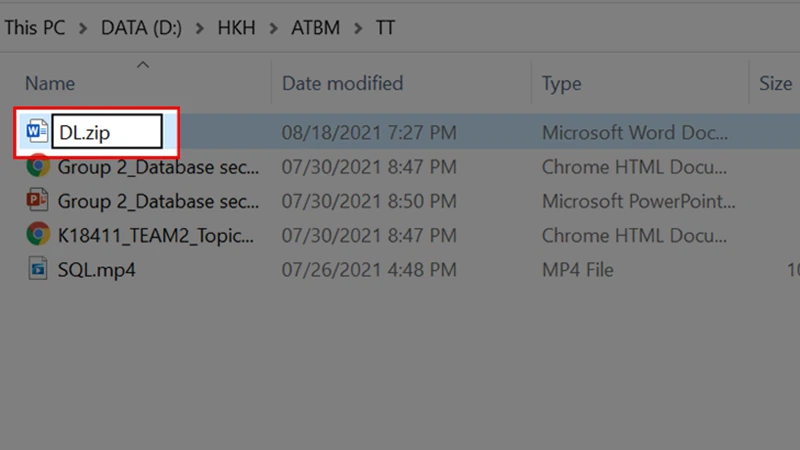
Đổi đuôi tệp tin từ .docx thành .zip
Lưu ý: Nếu trang bị tính của người sử dụng không hiển thị định hình file vẫn lưu, bạn chọn View trên thanh menu > lựa chọn File name extensions.
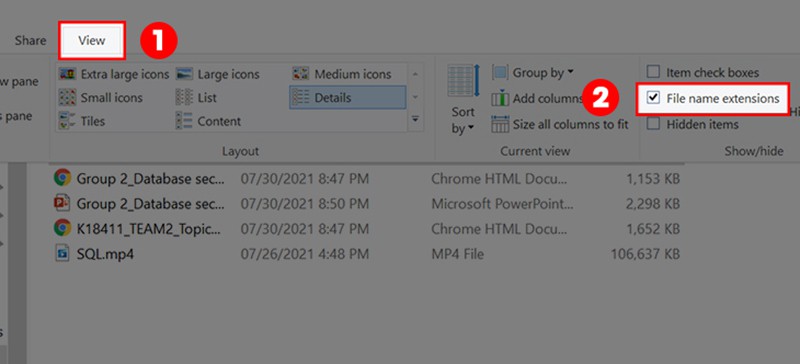
Chọn file name extensions
Bước 3: dấn Yes nhằm lưu file mới với định dạng .zip.
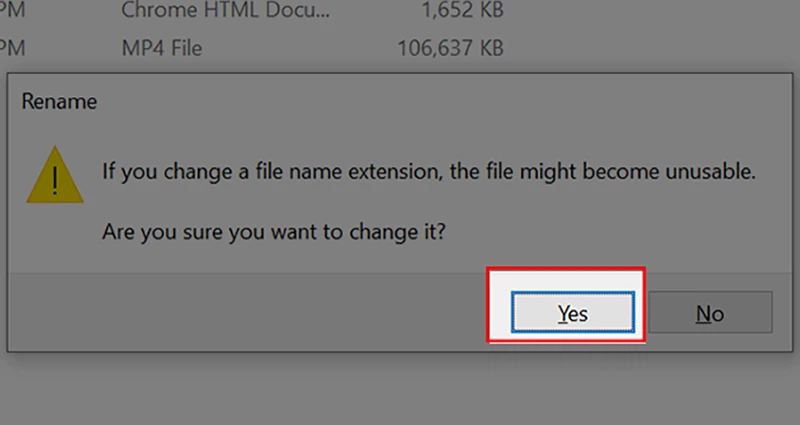
Nhấn Yes để lưu file với format .zip
Bước 4: chọn file .zip vừa lưu > thừa nhận chuột cần > Chọn mở cửa with > chọn Windows Explorer.
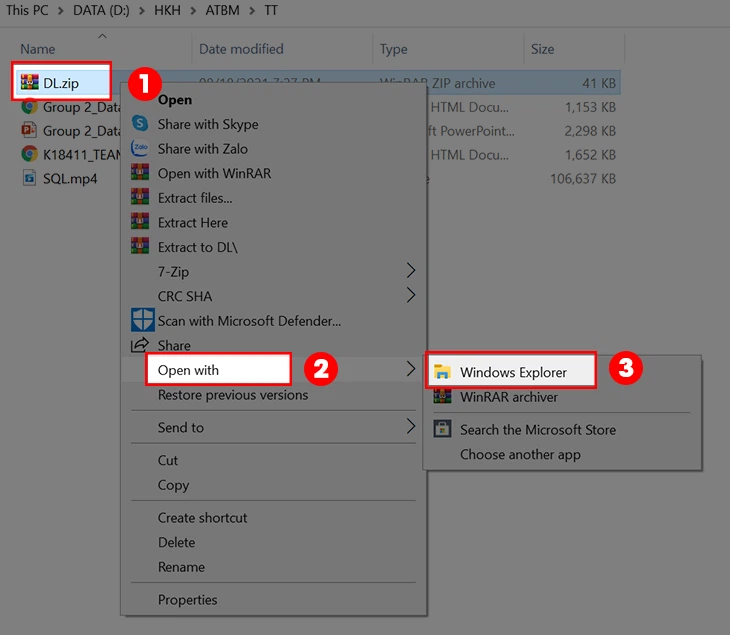
Mở file bởi Windows Explorer
Bước 5: lựa chọn mục Word > Xóa file settings.xml.
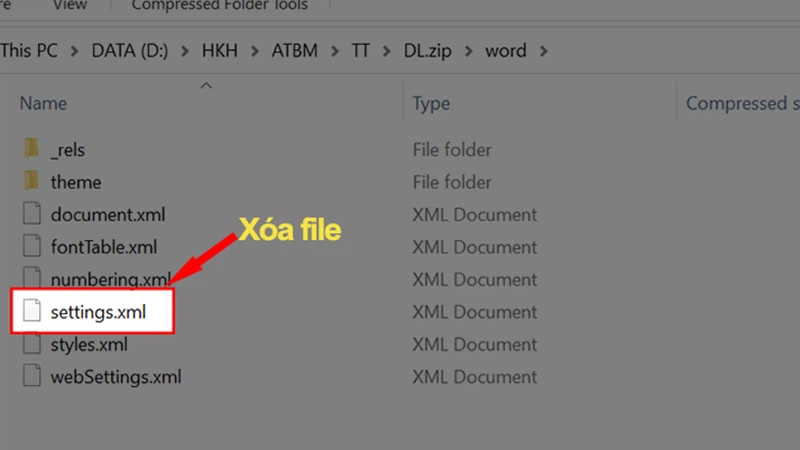
Xóa tệp tin settings.xml
Bước 6: Sửa đuôi tệp tin từ .zip thành .docx.
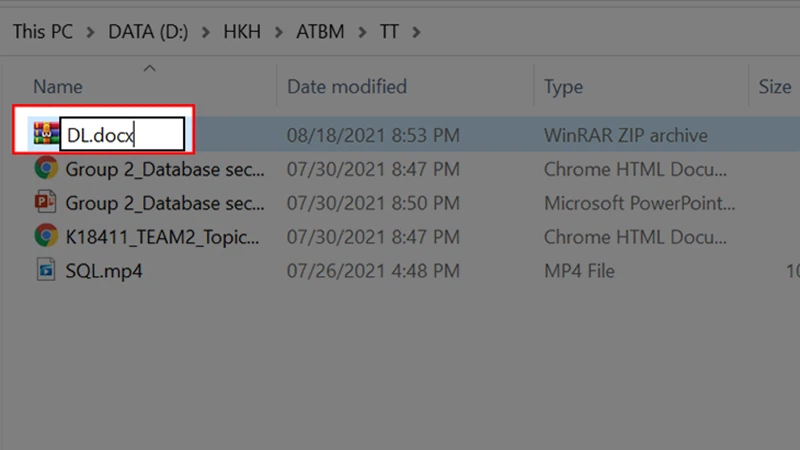
Sửa đuôi tệp tin từ .zip thành .docx
Bước 7: Mở lại file Word và lúc này chúng ta cũng có thể chỉnh sửa tài liệu theo ý muốn.
4. Mở tệp tin Word bị khóa bởi phần mềm
Bước 1: Trước tiên, bạn cần tải và setup phần mượt Recover Excel File Password về laptop TẠI ĐÂY.
Bước 2: Sau khi thiết lập xong, hãy mở phần mềm > thừa nhận mục Word > chọn Next.
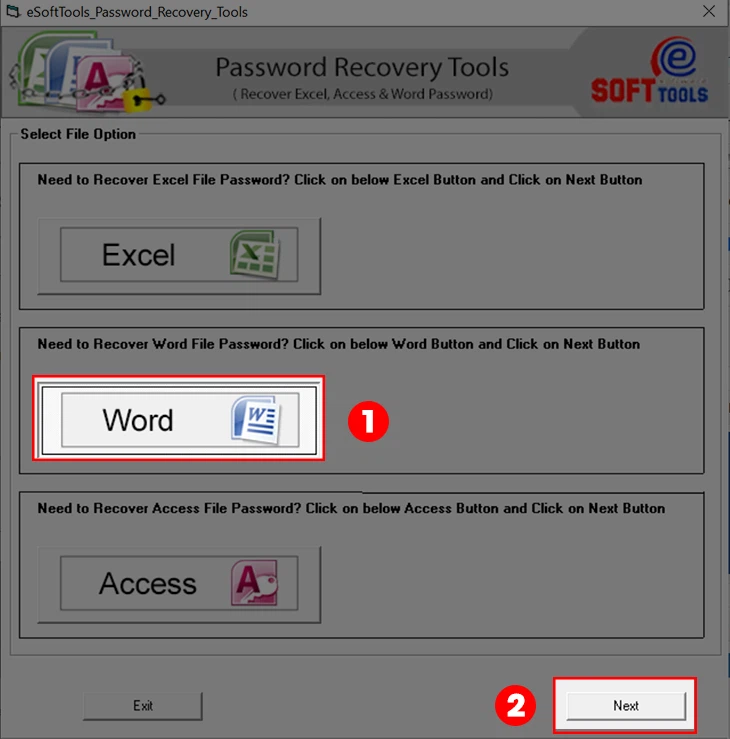
Chọn mục Word
Bước 3: nhấn Open để chọn file Word mong tìm mật khẩu.
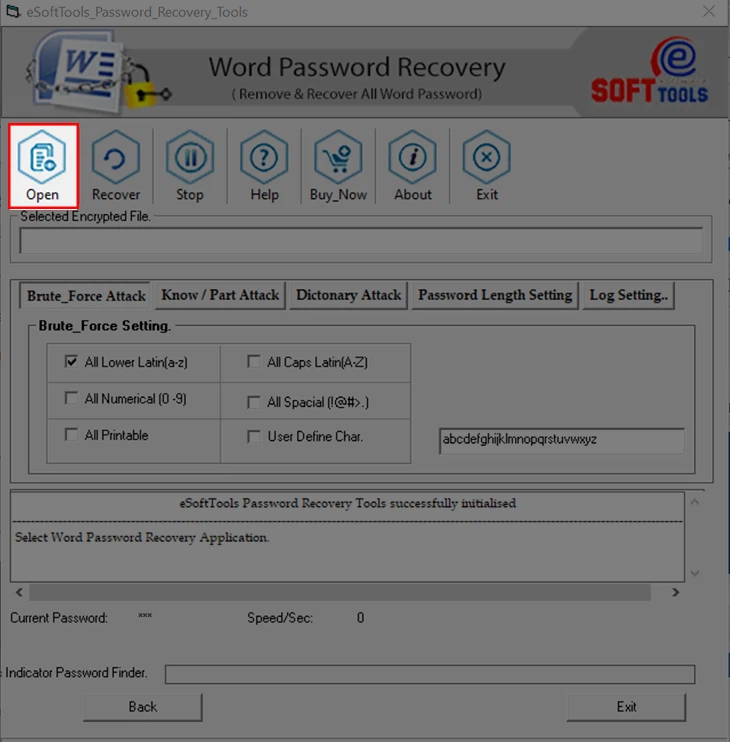
Chọn mục xuất hiện để mở tệp tin Word
Bước 4: lựa chọn file Word > dìm Open để download file Word lên.
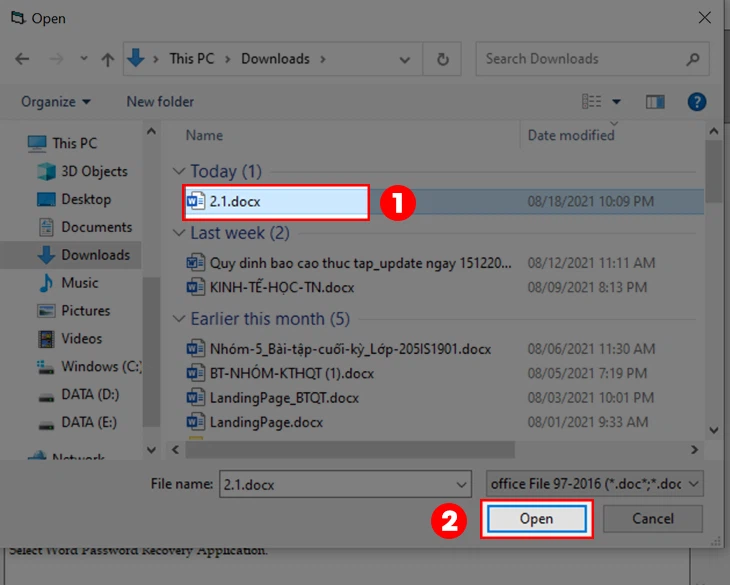
Nhấn mở cửa để mua file Word lên
Bước 5: dấn Recover nhằm phần mềm ban đầu dò tra cứu mật khẩu. Thời gian dò tìm nhanh hay lờ đờ tùy thuộc vào độ mạnh, nhiều năm của mật khẩu.
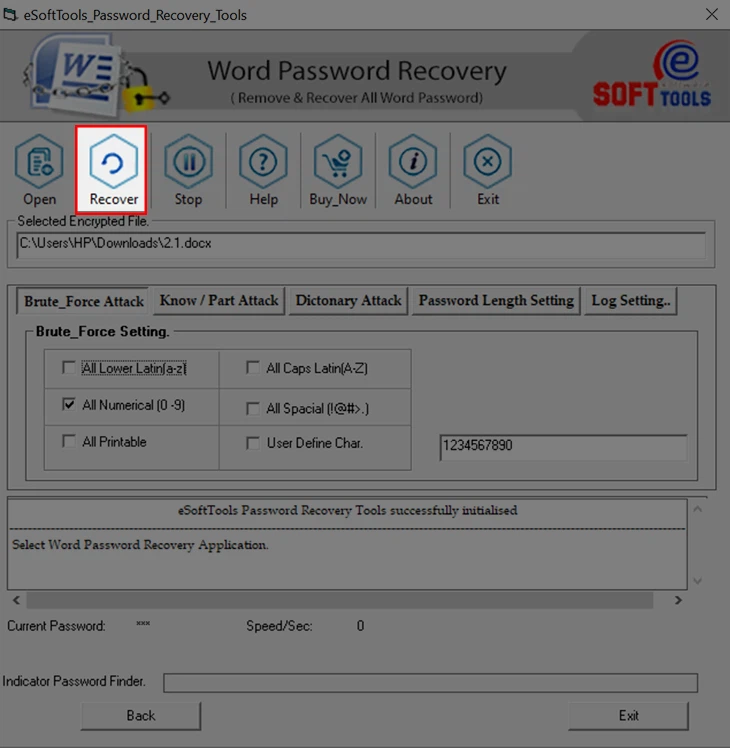
Nhấn Recover để dò tra cứu mật khẩu
Bước 6: sau thời điểm dò tìm xong, mật khẩu tệp tin Word đã hiển thị lên màn hình.
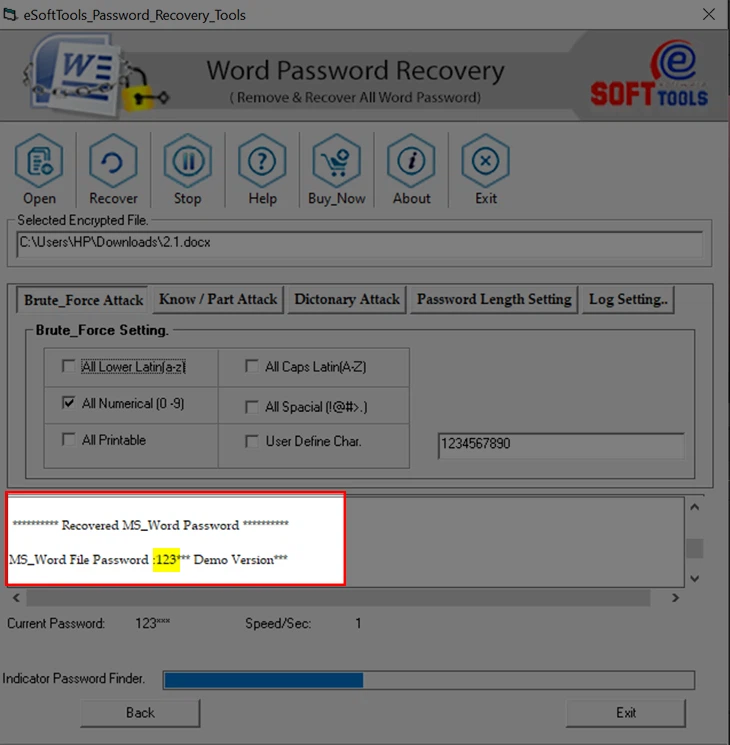
Mật khẩu hiện nay lên screen sau khi dò tìm
5. Bẻ khóa file Word trực tuyến
Bước 1: Để bẻ khóa file Word trực tuyến, bạn bấm vào liên kết TẠI ĐÂY.
Bước 2: Chọn Drop file to upload.
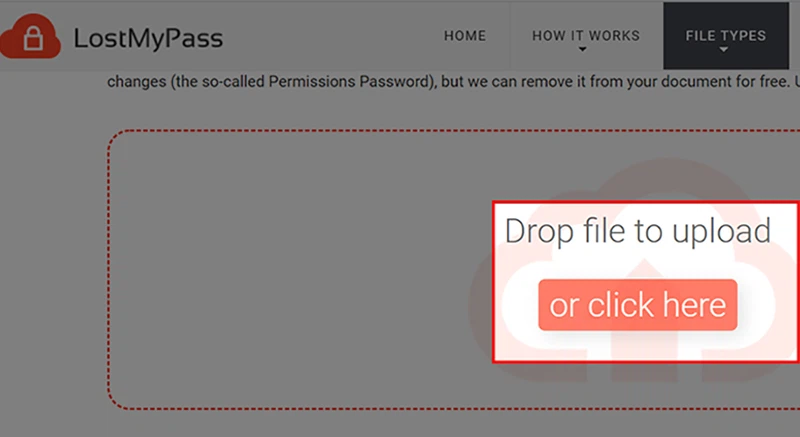
Chọn Drop tệp tin to upload
Bước 3: chọn file Word > nhận Open để mua file Word lên.
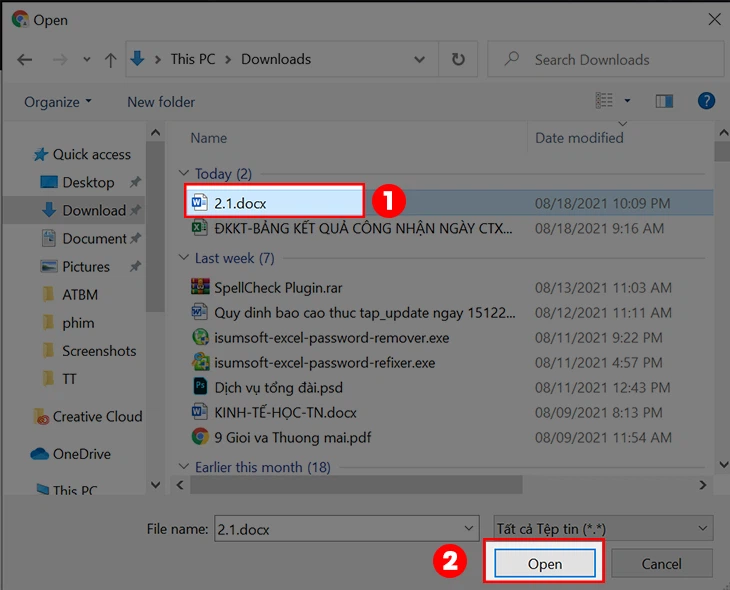
Nhấn mở cửa để sở hữu file Word lên
Bước 4: Sau vài phút, màn hình hiển thị sẽ hiển thị password của tệp tin Word. Lúc đó, bạn có thể dùng mật khẩu đăng nhập này để bẻ khóa file Word và sửa đổi dữ liệu mặt trong.
Trên đó là 5 bí quyết mở file Word bị khóa đơn giản mà ai cũng có thể làm cho được. Bởi thế là từ nay chúng ta cũng có thể sử dụng được tài liệu trên mạng kể cả khi nó bị khóa. Chúc chúng ta thực hiện thành công nhé!













