Bạn sẽ phải chuyển số âm thành số dương (hoặc ngược lại) khi trình bày hoặc sửa đổi dữ liệu bảng tính bên trên Excel. Nếu như thực hiện thay đổi theo cách thủ công bằng tay xóa từng vệt âm chỉ tương xứng khi bảng Excel ít số liệu, còn nhiều cột dữ liệu thì cách làm này không còn khả thi. Thực tiễn để dịch số âm lịch sự số dương, hoặc trái lại trên Excel không thực sự khó. Bài viết dưới đây sẽ phía dẫn các bạn cách làm cho nhé. Bạn đang xem: Định dạng số âm trong excel
Ví dụ ta buộc phải chuyển các số âm vào bảng dưới thành số dương

5 cách để chuyển số âm thành số dương vào Excel: Cực nhanh và dễ dàng làm
1. áp dụng Paste Special để dịch số âm thành số dương
Bước 1: các bạn nhập -1 vào một ô bất kỳ trong trang tính. Sau đó nhấn Ctrl + C để xào nấu ô đó.
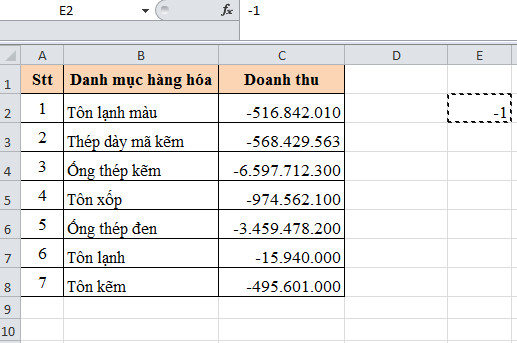
Bước 2: Bôi đen toàn thể ô phải chuyển số âm quý phái số dương rồi dìm chuột yêu cầu và chọn Paste Special.

Bước 3: thời gian này, hành lang cửa số Paste Special hiện ra. Các bạn tích lựa chọn vào mục Multiply rồi nhấn OK để hoàn tất.

2. Chuyển số âm sang số dương bởi hàm IF
Đầu tiên, các bạn nhập số -1 vào một ô ngẫu nhiên trong trang tính. Sau đó tại ô D2 ta nhập công thức:
=IF(C23. Dịch số âm sang trọng số dương bởi hàm ABS Chúng ta nhập ô D2 =ABS(C2) ấn Enter và sau đó xào luộc công thức trên cho toàn bộ ô bên dưới ta sẽ thu được kết quả. 5 phương pháp để chuyển số âm thành số dương vào Excel: Cực nhanh và dễ dàng làm Chúng ta nhập ô D2 =C2*-1 ấn Enter và sau đó sao chép công thức bên trên cho toàn bộ ô bên dưới ta đã thu được kết quả. 5 phương pháp để chuyển số âm thành số dương vào Excel: Cực nhanh và dễ làm Chúng ta nhập ô D2 =C2/-1 ấn Enter cùng sau đó xào luộc công thức trên cho tất cả ô bên dưới ta vẫn thu được kết quả. 5 phương pháp để chuyển số âm thành số dương vào Excel: Cực nhanh và dễ dàng làm Bài viết được thực hiện trên máy tính sử dụng hệ điều hành Windows, vận dụng được cho các phiên phiên bản Excel 2003, 2007, 2010, 2013, 2016, 2019, Office 365 hoặc cả Mac Như vậy, shop chúng tôi đã hướng dẫn những bạn biến đổi số âm thành số dương. Hy vọng nội dung bài viết sẽ bổ ích với các bạn. Chúc chúng ta thành công! Bài liên quan Chi huyết 2 biện pháp đổi số thành chữ trong Excel Mẹo có tác dụng hiển thị số 0 nghỉ ngơi trước hàng số vào Excel Mẹo Excel: 2 bí quyết lấy phần nguyên của một vài cực dễ Mẹo biến đổi số tiền nước ngoài tệ thành chữ vào Excel Văn phòng tại Hà Nội: Tầng 16, Tòa công ty Ocean Park, Số 01 Đào Duy Anh, Phường Phương Mai, Quận Đống Đa, Hà Nội Tel: (024) 71 089 999
4. Dịch số âm quý phái số dương bằng phương pháp nhân mang đến -1.

5. Chuyển số âm sang số dương bằng phương pháp chia mang đến -1.

OS với thao tác tưng tự.Các tìm kiếm liên quan đến chủ thể “chuyển số âm thành số dương”
Công thức chuyển số âm thành số dương trong ExcelHàm chuyển số âm thành số dương trong Excel Chuyển số âm thành số dương Java
ScriptChuyển số âm thành 0 vào Excel Chuyển số âm trong Excel Loại bỏ số âm trong Excel Đổi dấu âm thành dấu ngoặc Hàm lấy số dương trong Excel
Thẻ: 
Website cùng thuộc GMO-Z.com RUNSYSTEM
TENTEN.VN thuộc công ty Cổ Phần GMO-Z.com RUNSYSTEM - member của tập đoàn lớn GMO mạng internet TSE:9449 với thị phần tên miền số 1 Nhật Bản
Văn phòng tại Tp
HCM: Lầu 8, Tòa bên Hà Đô, Số 2 Hồng Hà, Phường 2, Quận Tân Bình, TP. Hồ nước Chí Minh
Tel: (028) 73 086 086
Chi nhánh Tokyo-Nhật Bản: Cerulean Tower 7F, 26-1 Sakuragaoka-cho, Shibuya-ku, Tokyo, Japan
Khi triển khai việc đo lường và tính toán số liệu trên Excel, họ sẽ phải làm việc với không ít kiểu số khác nhau. Với trong bảng dữ liệu, bạn muốn phân biệt các ô số âm với những nhiều loại số khác, thuận lợi thực hiện các thao tác làm việc hơn thì hoàn toàn có thể định dạng đóng ngoặc, hoặc thậm chí còn bôi đỏ nếu là số âm. Trong bài viết dưới đây, quản trị mạng vẫn hướng dẫn bạn cách đóng ngoặc và bôi đen số âm trong Excel.
Xem thêm: Ái dục tử thi - ái dục là gốc của sinh tử
Video hướng dẫn chế tác dấu ngoặc số âm Excel
Cách sản xuất dấu ngoặc mang lại số âm bên trên Excel
Bước 1:
Trước hết, họ sẽ kẻ bảng số liệu và nhập số vào bảng với số đông ô số âm. Tiếp đến, bôi đen cột hoặc vùng buộc phải định dạng số âm gồm đóng ngoặc hoặc sứt đỏ. Tiếp đến nhấp chuột phải vào vùng bôi black và lựa chọn Format Cells...
Bước 2:
Xuất hiện nay giao diện cửa sổ Format Cells. Lựa chọn tới tab Number. Trên đây, phần Category họ sẽ lựa chọn mục Custom. Quan sát sang bên phải mục Type, bạn sẽ tìm cho định dạng #,##0_);(#,##0), rồi nhận OK để sử dụng.
Bước 3:
Ngay sau đó, cục bộ số âm tất cả trong bảng dữ liệu đều sẽ được đóng góp ngoặc cùng mất đi vệt - đằng trước như hình dưới đây.
Bước 4:
Tiếp đến nếu muốn bôi đỏ những số âm vào bảng dữ liệu mà vẫn giữ vết - đằng trước, họ cũng bôi đen vùng hy vọng định dạng rồi nhấn vào phải và lựa chọn Format Cells....
Bước 5:
Cũng tại tab Number mục Custom, chúng ta sẽ tìm tới định dạng #,##0_);
Lưu ý, ví như trong phần Type của bạn dạng Excel đã dùng không có định dạng trên, bạn cũng có thể copy với paste định dạng này vào mục Type rồi nhấn OK để áp dụng là được.
Ngay sau đó, số âm trong bảng số liệu đã được đưa sang format đóng ngoặc cùng bôi đỏ như hình dưới.
Trên đó là 2 phương pháp định dạng số âm trong bảng dữ liệu trên Excel. Với giải pháp làm này, bạn có thể dễ dàng phân biệt những số âm vào bảng số liệu hơn, góp cho làm việc xử lý số liệu thực hiện thuận lợi hơn.
Tham khảo thêm những bài sau đây:
Chúc chúng ta thực hiện nay thành công!
4,2 ★ 10













