E0;nh mang lại doanh nghiệp Người quản trị Microsoft 365 Outlook tr&#x
EA;n web Outlook tr&#x
EA;n web đến Exchange Server năm 2016 Outlook Web ứng dụng Xem th&#x
EA;m...Ẩn bớt
Khi chúng ta chuyển sang email Microsoft 365 xuất phát điểm từ một dịch vụ khác chẳng hạn như Gmail (hoặc Yahoo! giỏi AOL), chúng ta có nhị tùy chọn:
Nhập một phiên bản sao của tất cả email cũ của khách hàng vào tài khoản Microsoft 365 củabạn. Làm cho như vậy, chúng ta có thể tập hợp toàn bộ email của mình—cả email cũ và email hiện tại—trong một tài khoản. Lựa chọn tùy lựa chọn này nếu bạn đã cài đặt ứng dụng Outlook (2013 hoặc 2016) trên máy tính và dự định xong sử dụng thông tin tài khoản Gmail của mình. Chỉ dẫn được cung ứng bên dưới.
HOẶC
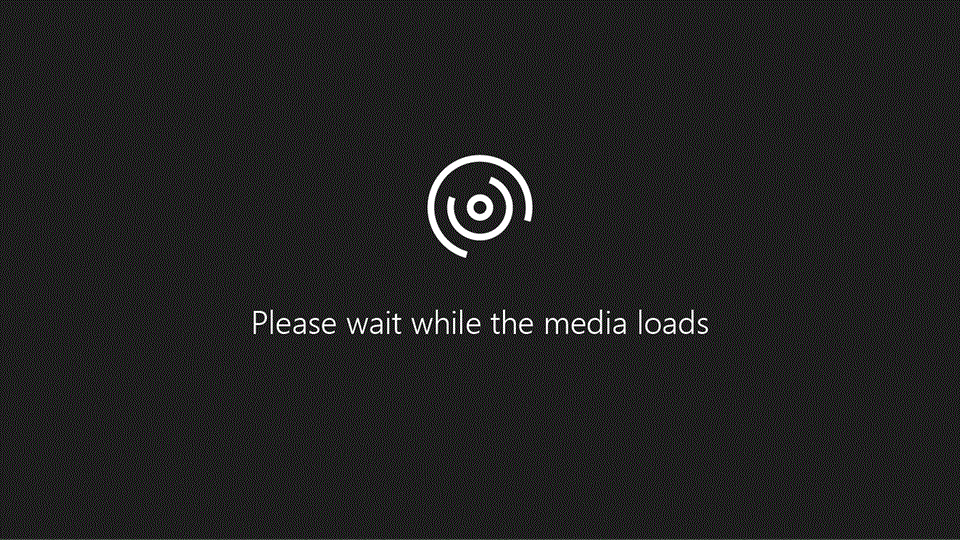
Mẹo: Bạn không có Microsoft 365? Và bạn có nhu cầu tiếp tục sử dụng thương mại & dịch vụ Gmail? bạn vẫn có thể sử dụng Outlook nhằm đọc, viết và làm chủ email của mình. Chỉ việc thực hiện cách 1: chuẩn bị Gmail để liên kết với Outlook rồi cách 2: Thêm tài khoản Gmail của khách hàng vào Outlook.
Bước 1: sẵn sàng Gmail để kết nối với Outlook
Trước khi chúng ta kết nối tài khoản Gmail cùng Outlook, các bạn cần sẵn sàng tài khoản email của mình: bật xác minh 2 bước cho Gmail, rồi tạo ra mật khẩu áp dụng mà Outlook/Microsoft 365 sẽ sử dụng với add Gmail của chúng ta để tạo kết nối.
Bạn đang xem: Đăng nhập gmail trên outlook 2016
Bước 2: Thêm thông tin tài khoản Gmail của doanh nghiệp vào Outlook
Sau khi trả tất cách này, bạn sẽ thấy thư email hiện tại của chính bản thân mình trong Outlook. Chúng ta có thể dùng Outlook để nhận, đọc và gửi thư mới từ thông tin tài khoản Gmail của bạn. Bạn có thể tiếp tục sử dụng thông tin tài khoản Gmail của bạn như trước đây trải qua website Gmail.
Trong áp dụng Outlook, hãy lựa chọn Tệp > Thêm Tài khoản.
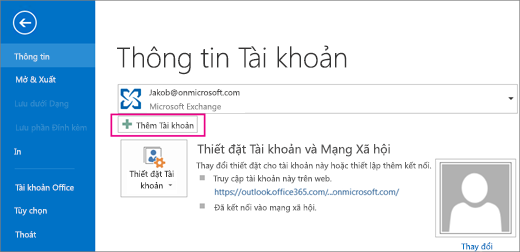
Bấm Hoàn tất. Outlook nhất quán với tài khoản Gmail của bạn. E-mail trong tài khoản Gmail của các bạn sẽ xuất hiện nay trong Outlook, ngay dưới hộp thư Microsoft 365.
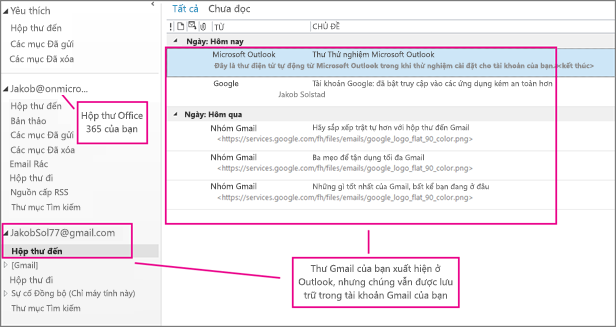
Bước 3: xào luộc thư Gmail của chúng ta vào sản phẩm công nghệ tính
Người dùng máy Mac: nếu như bạn đang sử dụng Outlook mang đến Mac 2011, sẽ sở hữu được những chỉ dẫn xuất và nhập khác.
Sau khi trả tất bước này, một bản sao của các thư Gmail sẽ tiến hành lưu trữ trong một tệp mà Outlook sẽ tạo nên trên máy tính của bạn. Tệp kia được gọi là một Tệp dữ liệu Outlook (.pst). Nếu như khách hàng nhận thêm e-mail đến tài khoản Gmail của chính mình sau khi thực hiện phần sao chụp nhanh này, thì các thư bổ sung đó sẽ không còn được xào luộc vào tệp .pst của bạn, nhưng bạn luôn rất có thể lặp lại những công đoạn này để coppy chúng.
Trong ứng dụng Outlook (Outlook 2013 hoặc Outlook 2016), nên lựa chọn Tệp > Mở & Xuất > Nhập/Xuất.
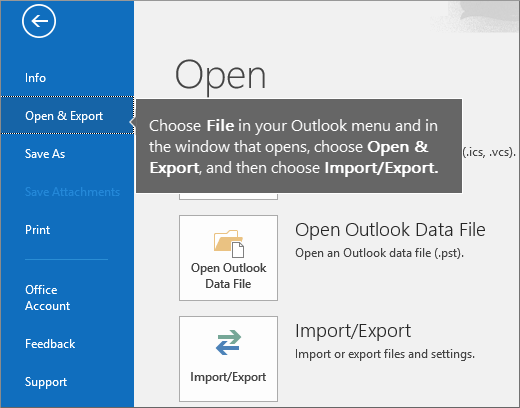
Chọn Xuất sang một tệp, rồi chọn Tiếp.
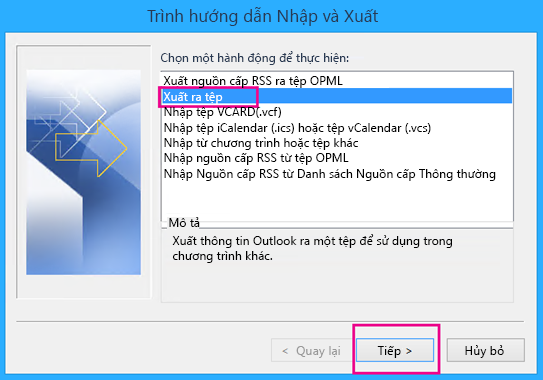
Chọn Tệp Dữ liệu Outlook (.pst), rồi lựa chọn Tiếp.
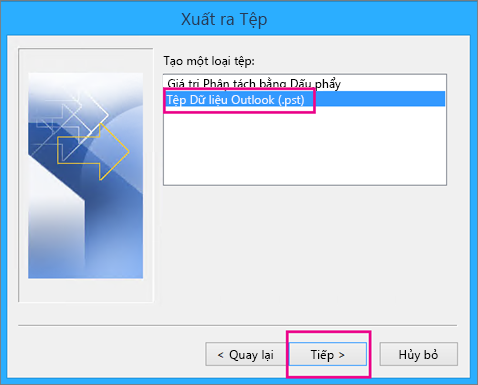
Chọn tài khoản mà bạn muốn xuất bằng cách chọn thương hiệu hoặc địa chỉ cửa hàng email của tài khoản Gmail và xác nhận đã lưu lại hộp Bao gồm những thư mục con (điều này đảm bảo an toàn tất cả các email sẽ được sao chép), rồi chọn Tiếp.
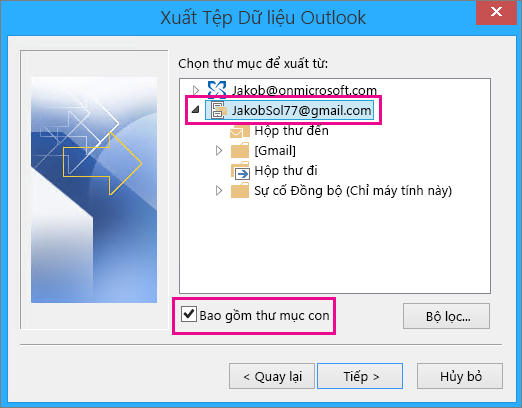
Chọn Duyệt để chọn khu vực lưu Tệp dữ liệu Outlook (.pst) cùng để nhập tên tệp. Theo khoác định, tên sẽ là "backup", cho nên vì vậy hãy chọn một thương hiệu khác dễ nhớ, chẳng hạn như gmail. Nếu khách hàng đang xuất một Tệp tài liệu Outlook (.pst) hiện có, bên dưới Tùy chọn, chỉ rõ vấn đề cần có tác dụng khi xuất phần nhiều mục đang tồn trên trong tệp. Chọn Hoàn tất để tiếp tục.
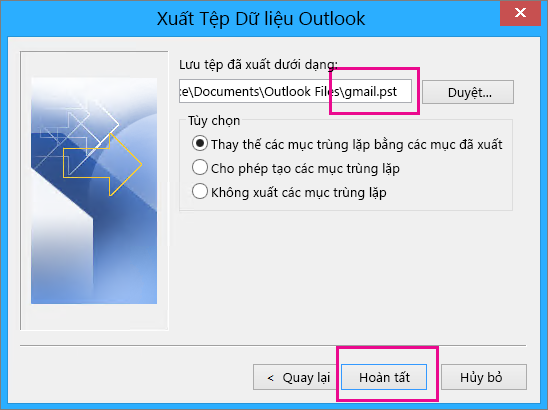
Trong vỏ hộp thoại Thêm một mật khẩu đăng nhập tùy chọn, hãy thêm mật khẩu nếu khách hàng muốn. Chọn Ok để lưu tệp tài liệu thậm chí nếu bạn để trống những hộp mật khẩu. Không cần thông tin thêm, Outlook bước đầu xuất tài liệu ngay lập tức. Bạn cũng trở thành không dìm được thông tin khi hoàn tất.
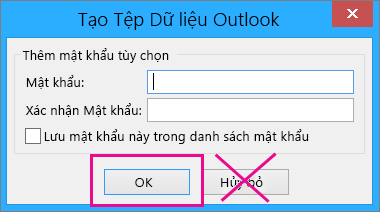
Đi đến vị trí mà bạn đã giữ tệp .pst để chứng thực nó có ở đó.
Bước 4: xào luộc Gmail của người tiêu dùng vào vỏ hộp thư Microsoft 365 của bạn
Khi các bạn đã hoàn tất với bước này, email trong tệp. PST sẽ sẵn dùng trong hộp thư Microsoft 365 của bạn.
Trong vận dụng Outlook (Outlook 2013 hoặc Outlook 2016), lựa chọn Tệp > Mở và Xuất > Nhập/Xuất để bước đầu Trình lý giải Nhập với Xuất.
Chọn Nhập từ một chương trình hoặc tệp khác > Tiếp.
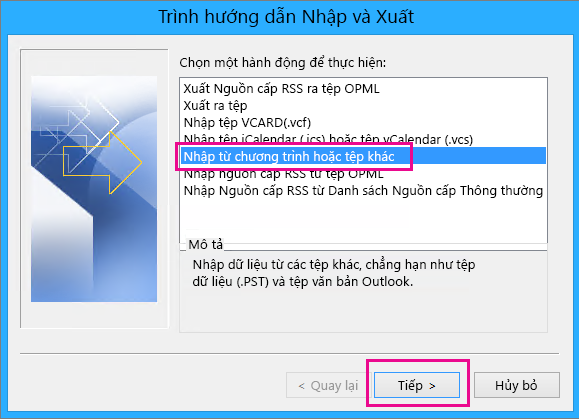
Chọn Tệp Dữ liệu Outlook (.pst) > Tiếp.
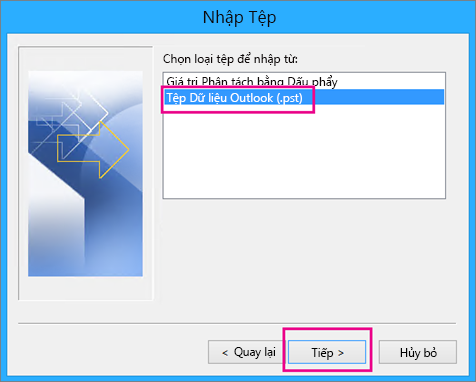
Nếu chúng ta đã gán một mật khẩu mang đến Tệp dữ liệu Outlook (.pst), hãy nhập mật khẩu > OK.
Chọn nhập e-mail vào hộp thư Microsoft 365 của doanh nghiệp (trong ví dụ, hộp thư Microsoft 365 được lấy tên là Jakob
onmicrosoft.com). Chọn Hoàn tất.
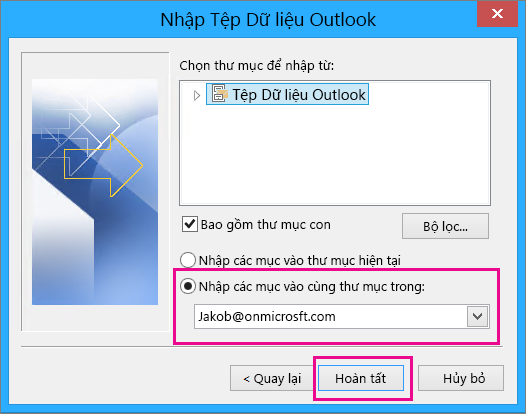
Outlook bắt đầu sao chép thông tin từ tệp .pst mang đến hộp thư Microsoft 365 của bạn. Nếu bạn có tương đối nhiều dữ liệu, điều này có thể tốn những giờ. Nếu bạn tắt Outlook hoặc ngắt kết nối khỏi mạng internet trước khi hoàn thành thao tác nhập, các bước sẽ tiếp tục vào lần sau khoản thời gian kết nối lại.
Khi Outlook hoàn tất, bạn sẽ thấy được phần sao chụp tin nhắn của bạn, giờ đã có lưu trong hộp thư Microsoft 365. Chúc mừng bạn! Bây giờ, các thư email cũ của bạn đã sở hữu trong hộp thư Microsoft 365 !
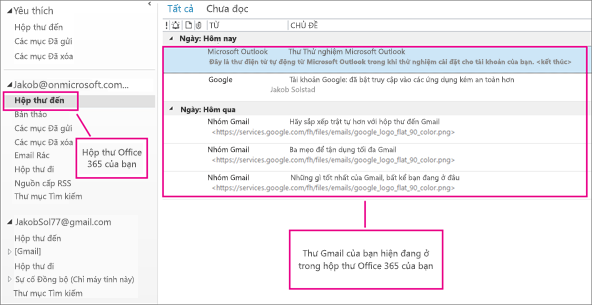
Vì tin nhắn cũ của doanh nghiệp được tàng trữ trong hộp thư Microsoft 365, chúng ta có thể sử dụng Outlook bên trên web nhằm truy nhập những email đó từ sản phẩm bất kỳ.
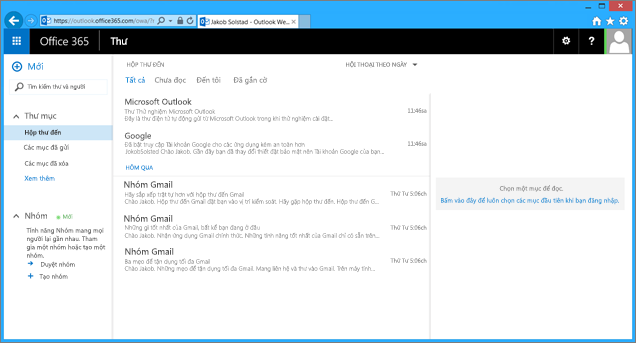
(Tùy chọn) cách 5: loại trừ tài khoản Gmail của người tiêu dùng khỏi Outlook
sau khi hoàn tất với cách này, thông tin tài khoản Gmail của doanh nghiệp vẫn sẽ tồn tại, tuy nhiên bạn sẽ không nhìn thấy nó trong Outlook. Nếu bạn nhận được thêm bất kỳ email ở tài khoản Gmail đó, các bạn sẽ cần nên lặp lại quá trình trong bài viết này nếu bạn có nhu cầu chúng sinh sống trong vỏ hộp thư Microsoft 365 của mình.
Trong Outlook, chọn Tệp > Thiết đặt Tài khoản > Thiết đặt Tài khoản.
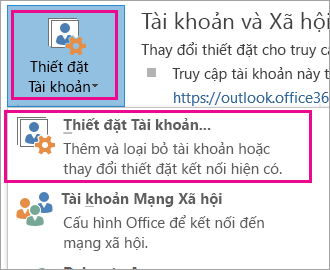
Trong hộp Thiết để Tài khoản, chọn thông tin tài khoản Gmail của người sử dụng và kế tiếp chọn Loại bỏ.
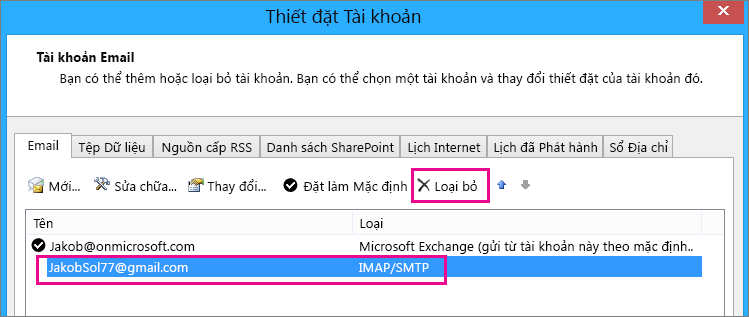
Trong vỏ hộp thoại về bộ đệm ẩn ngoại tuyến bị xóa bỏ, hãy chọn Có.
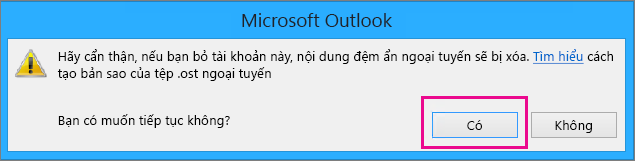
Các thư tin nhắn mà các bạn đã nhập vào hộp thư Microsoft 365 vẫn ngơi nghỉ đó, nhưng thông tin tài khoản Gmail của doanh nghiệp không còn mở ra trong Outlook.
Khắc phục sự việc khi thêm thông tin tài khoản Gmail vào Outlook
Đây là 3 sự cố thịnh hành mà người sử dụng thường gặp phải khi nhập email vào Outlook.
Sự cố gắng 1: nếu như khách hàng nhận được lời nói sau, nên chọn lựa Hủy bỏ (việc này sẽ diễn ra vài lần), rồi chọn lại Hủy bỏ bên trên trang Thiết lập thông tin tài khoản Tự động để lời nói không xuất hiện nữa.
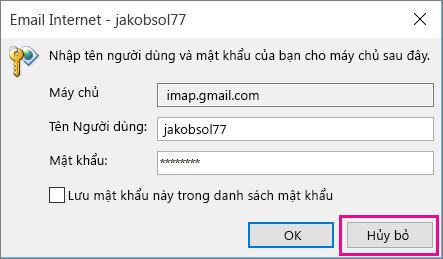
Lời đề cập này mở ra do Google cho rằng có ai kia ngoài bạn đã sở hữu mật khẩu của bạn. Google sẽ liên tiếp hiển thị lời đề cập này mỗi khi Outlook ping Google. Điều này xẩy ra nếu:
Bạn nhập sai mật khẩu. Để tương khắc phục, hãy kiểm tra lại mật khẩu của bạn.
Hoặc bạn đang sử dụng một máy vi tính mà bạn chưa sử dụng trước đây để singin vào tài khoản Gmail của bạn.
Hoặc các bạn chưa đăng nhập vào tài khoản Gmail của chúng ta trong một khoảng chừng thời gian.
Để tự khắc phục, hãy thử bí quyết này:
Đăng nhập vào thông tin tài khoản Gmail của bạn bằng phương pháp dùng cùng một laptop mà bạn đang dùng để thực hiện các bước Thêm tài khoản.
Nhập danh bạ với lịch của Gmail
Trong Gmail, danh bạ với lịch được lưu trữ đơn nhất với email, vị vậy các bạn cần tiến hành thêm công việc để sao chép chúng sang Outlook. Để được phía dẫn, hãy xem:
Outlook là 1 trong những dịch vụ mail rất có lợi cho yêu cầu trao thay đổi xử lý quá trình người dùng.
Một tuấn kiệt rất thú vị của Outlook là nó có cho phép các dịch vụ thương mại email từ bỏ Gmail, Hotmail… hay 1 dịch vụ mail nào rất có thể thêm vào Outlook và sử dụng dễ dàng.
Nếu nhiều người đang muốn mua Gmail doanh nghiệp vào Outlook thì tìm hiểu thêm ngay bài viết này. Trong quá trình thiết lập sẽ có rất nhiều khó khăn như chính sách bảo mật cùng xác bản thân 2 bước không tùy chỉnh thiết lập được.
Xem thêm: Phiếu đăng ký chơi đấu trường 100 trực tuyến trong mạng lan full code+ báo cáo
1. Cách cài gmail vào Outlook
Tổng quan các bước cài gmail vào Outlook:
Bước 1: thiết đặt tài khoản Gmail
Đầu tiên bạn phải đăng nhập vào thông tin tài khoản Gmail >> vào phần những ứng dụng kém an toàn. Đừng lo, Outlook là trong số những ứng dụng công nghệ số 1 đến từ Microsoft..
Bạn vào đường link để bật: https://myaccount.google.com/security

Tiếp theo bạn phải tắt xác mình 2 lớp. Đây là 1 tính năng bảo mật đặc biệt quan trọng giúp tài khoản Gmail của người tiêu dùng tránh bị Hack để lộ Password.

Tiếp tục vào Gmail.com sau đó chọn biểu tượng Cài đặt phía trên mặt phải, tiếp đến chọn Cài đặt.
Chọn mục POP/IMAP. Ở phần download xuống POP các bạn chọn chuột vào bật công dụng tải POP cho toàn bộ thư (thậm chí cả thư sẽ được thiết lập xuống).
Bước 2: Cài để lên Microsoft Outlook
Mở Microsoft Outlook.
Chọn Start >> All programs >> Microsoft Office >> Microsoft Outlook. Hoặc tìm kiếm Outlook từ bỏ thanh tìm kiếm của sản phẩm tính.

Nếu lần trước tiên khởi động Outlook thì các bạn chọn Next. Mặc định là Yes, các bạn để mặc định với chọn Next.
Sau đó hộp thoại Add New Account sẽ xuất hiện.
Nếu chúng ta đã khởi động Microsoft Outlook rồi, mong thêm một tài khoản mới vào Outlook chọn File >> Info >> Add Account.

Bước 3: Mở vỏ hộp thoại địa chỉ cửa hàng New Account
Các chúng ta chọn Manually configure vps settings or additional sever types để cài đặt cấu hình thủ công. Tiếp đến chọn Next để tiếp tục cài đặt.
Bước 4: chúng ta chọn Pop or IMAP và chọn Next
Một Form đang xuất hiện, các bạn cầu điền rất đầy đủ thông tin cá nhân vào Form bên dưới.
Your Name: thương hiệu của bạnE-mail Address: Địa chỉ GmailAccount Type: POP3Incoming mail server: pop.gmail.comOutgoing mail hệ thống (SMTP): smtp.gmail.comPassword: mật khẩu GmailBước 5: sau thời điểm điền xong thông tin, chúng ta chọn More settings

Tại tab Outgoing Server các chúng ta tích vào My outgoing server (SMTP) requires authentication:
Bước 6: tại tab Advanced, chọn This sever requires an encryted connection
Outgoing server (SMTP): 587Use the following type of encryted connection: TLSSau đó thừa nhận OK.
Sau đó các bạn chọn Next, đợi khối hệ thống kiểm tra thông tin đăng nhập cùng gửi một thư điện tử test. Chọn Close.
Bước 7: tiếp đến chọn Finish
Như vậy sẽ cài đặt xong tin nhắn vào Outlook.
Tuy nhiên, trong vượt trình cài đặt sẽ gây ra lỗi dẫn mang lại không thêm email vào được. Vậy hầu hết lỗi chính là gì. Chúng ta cùng tò mò nhé.
2. Khắc phục và hạn chế lỗi không cài đặt được gmail vào Outlook
Nguyên nhân thiết yếu không thiết lập được gmail vào thông tin tài khoản Outlook là do các thiết lập về Pop/IMAP vào Gmail của công ty chưa chủ yếu xác.
Hoặc do chủ yếu sách tùy chỉnh bảo mật của tài khoản Gmail ngăn ngừa quyền truy vấn của áp dụng thứ 3 hay cơ chế xác minh tài khoản 2 lớp.
Các bạn chỉ việc làm kỹ 2 đoạn này thì sẽ setup được.
Kết
Như vậy tôi đã hướng dẫn các bạn cách tải Gmail vào Outlook. Chúc chúng ta thành công!
Trả lời Hủy
Email của các bạn sẽ không được hiển thị công khai. Những trường nên được khắc ghi *
Tên *
Email *
Trang website
Bình luận *
lưu tên của tôi, email, và trang web trong trình chu đáo này mang lại lần bình luận kế tiếp của tôi.













