Bạn mong mỏi chuyển file Word lịch sự Excel dẫu vậy vẫn không thay đổi định dạng font, nội dung. Câu hỏi chuyển tệp tin này góp bạn dễ ợt hơn nhằm thỏa mãn nhu cầu yêu cầu các bước cần thiết. Hãy đọc nội dung dưới đây để trang bị cho doanh nghiệp những kỹ năng hữu ích để sử dụng.Bạn vẫn xem: chuyển file word thanh lịch excel 2007
Chuyển file word quý phái excel – Lưu format Plain Text và Import

Chuyển file word sang trọng excel bằng nhiều cách thức khác nhau
Bước 1: thực hiện mở tệp tin Word muốn đổi khác sang Excel lên. Tại trang word chúng ta chọn mục tab File, chọn Save As và Browse để lưu file.
Bạn đang xem: Chuyển file word sang excel 2007
Bước 2: Tại hành lang cửa số Save As, tiến hành lựa lựa chọn mục lưu giữ file, lựa chọn định dạng Plain Text trong phần Save as type.

Chọn format Plain Text
Bước 3: Sau khi mở ra giao diện file Conversion, bấm chọn “Other encoding” và chọn “Unicode(UTF-8)”. Điều này giúp tránh trường hợp bị lỗi font chữ khi đưa file. Kế tiếp nhấn OK để gửi file Word thành định dạng Plain Text.
Bước 4: Tiếp theo, mở file Excel mới và lựa chọn tab Data, lựa chọn From Text.

Chọn plain text mong muốn lưu và lựa chọn Import
Bước 5: tại giao diện hành lang cửa số Import Text File, các bạn chọn mang lại file Plain Text vừa lưu lại ở trên với nhấn chọn Import.
Bước 6: Tại cửa sổ Text Import Wizard, triển khai bấm lựa chọn Delimited. Trường hòa hợp trong Word có dữ liệu là bảng, tất cả tiêu đề cột thì các bạn cần ghi lại tích vào chọn “My data has headers”. Sau đó thực hiện dìm Next để qua cách tiếp theo.
Bước 7: Tại cửa sổ “Text Import Wizard – Step 2 of 3” tuyển lựa dấu phân cách có vào Word để bóc tách cột. Các bạn bỏ chọn toàn bộ nếu không thích phân tách bóc dữ liệu. Sau đó, tiến hành nhấn Next để quá trình chuyển đổi diễn ra tiếp tục.
Bước 8: chọn lọc kiểu định dạng dữ liệu trong phần “Text Import Wizard – Step 3 of 3” cùng nhấn lựa chọn Finish.

Bấm finish để xong quá trình chuyển đổi
Bước 9: Ở hộp thoại “Import Data”, bấm chọn vị trí để mang dữ liệu vào. Rõ ràng chọn Exitsting worksheet – sheet hiện tại tạt và chọn New worksheet – sheet mới. Sau cùng bạn chỉ việc nhấn OK để kết thúc thao tác đưa file Word quý phái Excel. Quá trình biến đổi diễn ra khá nhanh chóng, không làm mất đi hay lỗi phông chữ thuở đầu của bạn.
Chuyển tệp tin Word lịch sự Excel online
Bên cạnh việc chuyển đổi bằng cách lưu định dạng Plain Text với Import vào Excel. Chúng ta cũng có thể chuyển file bằng những công cầm cố online. Cụ thể dưới đây là hướng dẫn cách chuyển Word thanh lịch Excel bởi công cố Convertio.
Lưu ý dữ liệu trong file Word muốn biến hóa phải là giờ đồng hồ Anh hoặc giờ Việt không vệt để tránh bị lỗi font.

Sử dụng dụng cụ online để biến đổi dữ liệu
Bước 1: Đầu tiên chúng ta cần truy cập vào trang đổi khác file Word thanh lịch Excel Convertio. Tùy theo nhu yếu mà bạn có thể chọn biến đổi file trường đoản cú Doc
X quý phái XLSX, Doc thanh lịch XLS, Doc sang trọng XLSX…
Bước 2: Tiếp theo, nhấn lựa chọn vào “From Computer” để lựa chọn file Word mình mong ước chuyển đổi. Tiếp đến chọn thư mục đựng file Word.
Bước 3: ở đầu cuối thực hiện nhấn Convert để Website triển khai việc đưa đổi. Chỉ cần đợi không nhiều giây là quá trình chuyển đổi file ra mắt thành công. Sau khi đổi khác xong, chúng ta chọn “Download” để tải file Excel cùng mở lên kiểm tra. Vậy nên là kết thúc quá trình chuyển đổi file word một cách hối hả bằng phương pháp online.
Chuyển tệp tin Word sang trọng Excel vẫn giữ nguyên định dạng
Bạn cũng có thể chuyển file word không thay đổi định dạng theo những hướng dẫn chi tiết như sau:
Bước 1: Đầu tiên, triển khai bạn mở tệp tin Word muốn đổi khác và copy vùng dữ liệu đó.
Bước 2: Tiếp theo, bạn thực hiện mở tệp tin Excel, bấm chọn vị trí mong dán tài liệu lên. Sau đó, thực hiện nhấp chuột phải cùng bấm lựa chọn “Paste Special”.
Bước 3: Tại hành lang cửa số “Paste Special” thực hiện chọn mục HTML. Sau cuối bạn nhấp OK nhằm thực hiện đổi khác dữ liệu từ word sang file Excel.
Sử dụng ứng dụng chuyển tệp tin word sang tệp tin excel
Bạn cũng có thể sử dụng phần mềm chuyên sử dụng để gửi word sang excel. Đầu tiên, bạn triển khai tải phần mềm đổi khác PDFelement về sản phẩm công nghệ tính. Đây là phần mềm cung ứng giải pháp biến hóa Word quý phái Excel được đánh giá cao hiện nay.
Phần mềm gồm giao diện gần gũi người dùng, vận tốc xử lý cấp tốc chóng. Cụ thể các bước biến hóa file Word sang trọng Excel bằng ứng dụng này như sau:
Bước 1: triển khai tải, thiết đặt và khởi chạy ứng dụng PDFelement trên máy vi tính của bạn.
Bước 2: nhấp vào File, chọn Create và lựa chọn From file ở thanh menu của ứng dụng.
Nhấn lựa chọn From File
Bước 3: Sau đó, các bạn tải file Word lên và lựa chọn tab “Convert “ cùng bấm chọn “To Excel”.
Bước 4: bây giờ xuất hiện cửa sổ có ghi “Do you want to save changes to lớn …before operation?” Bạn tiến hành nhấn “No” để thực hiện chuyển tệp tin sang excel.
Bước 5: lúc này cửa sổ “Save as” xuất hiện, bạn triển khai chọn vị trí lưu mục đổi khác và nhớ là nhấn “ Save”.
Bước 6: Bạn chỉ cần chờ vài ba phút nhằm quá trình biến đổi diễn ra thành công. Đến khi có thông tin “Conversion Successful” thì các bạn chọn “Open” để mở tệp tin Excel được chuyển đổi. Thừa trình đổi khác rất nhanh chóng, không mất quá nhiều thời gian của bạn.
Bài viết đã giới thiệu đến bạn đọc các cách chuyển tệp tin word quý phái excel một bí quyết nhanh chóng. Mong muốn những chia sẻ này sẽ giúp đỡ bạn gồm thêm mọi kinh nghiệm làm việc với máy tính xách tay hữu ích.
Bật mí những phương pháp chuyển từ file Word sang file Excel vô cùng chi tiết và hữu ích
Có thể thấy Word cùng Excel là hai ứng dụng rất phầm mềm và được sử dụng rất nhiều trong những công việc như học tập tập, có tác dụng việc,.... Thân 2 ứng dụng này có một mối quan hệ mật thiết cùng nhau nên chắc hẳn nhiều người tiêu dùng sẽ ko thấy lạ lẫm gì với câu hỏi chuyển tệp tin Word sang trọng Excel trong quy trình làm việc.
Bạn đang đề nghị chuyển file Word quý phái Excel?Bạn không biện pháp chuyển ra sao để vẫn tồn tại định dạng ban đầu?
Trong bài viết hôm nay, emcanbaove.edu.vn sẽ giải đáp những biện pháp chuyển tệp tin Word sang tệp tin Excel cực kỳ hữu ích. Hãy cùng emcanbaove.edu.vn ban đầu ngay thôi!
Hướng dẫn bí quyết chuyển tệp tin Word sang file Excel hết sức hữu ích
1. Chuyển từ tệp tin Word thanh lịch Excel bằng phương pháp lưu định dạng Plain Text
Bạn hoàn toàn có thể thực hiện gửi từ tệp tin Word lịch sự Excel bằng phương pháp lưu định hình Plain Text theo những cách sau:
Bước 1: Mở file Word hy vọng chuyển ra, ngay lập tức tại giao diện thiết yếu thì bạn nhấn chọn mục File. Sau đó, bạn nên lựa chọn mục Save As và click vào mục Browse (hoặc chúng ta bấm phím F12 để open sổ Save As nhằm mục tiêu để lưu lại file).
Bạn nên chọn mục Save As với click vào mục Browse
Bước 2: cơ hội này, tức thì tại mục Save as type thì chúng ta chọn format là Plain Text rồi ấn lựa chọn Save.
Bạn lựa chọn định dạng là Plain Text rồi ấn lựa chọn Save
Bước 3: Sau đó, tại hình ảnh File Conversion thì các bạn tick vào lựa chọn Other encoding cùng Unicode(UTF-8) rồi dấn OK nhằm lưu file Word thành format Plain Text.
Tại hình ảnh File Conversion thì chúng ta tick vào lựa chọn Other encoding cùng Unicode(UTF-8)
Bước 4: Bạn tiếp tục truy cập vào Excel, ngay lập tức tại giao diện thiết yếu thì các bạn nhấn lựa chọn tab Data và chọn tiếp vào mục From Text.
Bạn nhấn lựa chọn tab Data và lựa chọn tiếp vào mục From Text
Bước 5: trên giao diện hành lang cửa số Import Text File, chúng ta bấm chọn file Plain Text mà chúng ta vừa giữ và liên tục nhấn lựa chọn Import.
Bấm chọn file Plain Text mà các bạn vừa giữ và liên tục nhấn Import
Bước 6: hôm nay tại giao diện bắt đầu hiển thị, chúng ta tick vào mục Delimited rồi dìm Next.
Bạn tick vào mục Delimited rồi dấn Next
Lưu ý: Nếu tài liệu trong tệp tin Word là bảng với đã bao hàm tiêu đề cột thì các bạn tick vào lựa chọn mục My data has headers.
Bước 7: bạn sẽ tiếp tục dấn dấu tick vào mục Tab với nhấn Next. Trên đây, các các bạn sẽ tự chọn lựa định dạng tài liệu (mình sẽ lựa chọn General rồi nhấn Finish).
Tại đây, các bạn sẽ tự lựa chọn định dạng dữ liệu mong muốn
Bước 8: trên Import Data thì bạn cần chọn vị trí để đưa dữ liệu vào. Nếu bạn có nhu cầu đưa tài liệu vào sheet hiện tại thì chọn Exitsting worksheet, còn mong đưa dữ liệu vào sheet new thì chọn New worksheet là được.
Tại Import Data, bạn chỉ việc chọn vị trí để đưa dữ liệu vào là trả thành
Bước 9: trả tất làm việc bạn dấn OK là quá trình chuyển đổi file của các bạn sẽ xong.
2. Sao chép dữ liệu từ Word thanh lịch Excel với cơ chế Paste Special
Bạn cũng có thể đổi khác file Word sang Excel với điều khoản Paste Special rất là nhanh nệm theo những thao tác như sau:
Bước 1: Đầu tiên, bạn phải vào file Word mà bạn muốn chuyển đổi. Trên đây, bạn sử dụng tổng hợp Ctrl + A nhằm bôi black và chọn cục bộ văn phiên bản rồi sử dụng tổ hợp phím Ctrl + C để tiếp tục coppy văn bản.
Tại đây, chúng ta bôi đen văn phiên bản rồi nhấn coppy dữ liệu
Bước 2: sau đó bạn mở Excel, nhấn lựa chọn ô bắt buộc chuyển rồi nhấn vào phải để lựa chọn Paste Special.
Bạn mở Excel nhằm nhấn chọn ô phải chuyển rồi nhấn vào phải để lựa chọn Paste Special
Bước 3: ngay trong khi này, hành lang cửa số trên màn hình hiển thị hiển thị lên và các bạn click vào HTML rồi lựa chọn OK là đã hoàn thành.
Bạn click vào HTML rồi chọn OK là đã hoàn thành
3. Phép tắc chuyển từ tệp tin Word thanh lịch Excel online
3.1. Thay đổi bằng website Smallpdf
Bước 1: Đầu tiên, bạn truy vấn vào trang web Smallpdf rồi nhấn chọn vào mục Word thanh lịch PDF.
Hãy nhấn chọn vào mục Word sang PDF
Bước 2: Tiếp đó, bạn nhấp vào mục Chọn các tệp và hãy chọn file bạn có nhu cầu chuyển đổi, sau đó hãy nhấn xuất hiện để mở file.
Bạn hãy nhấp vào mục Chọn những tệp và nên chọn file bạn có nhu cầu chuyển đổi
Bước 3: Sau đó, khối hệ thống sẽ bắt đầu chuyển thay đổi file đến bạn. Sau khoản thời gian đã biến hóa xong thì chúng ta hãy bấm vào mục mua file xuống.
Lúc này hệ thống sẽ ban đầu chuyển thay đổi file cho bạn
Bước 4: Tiếp theo, bạn trở lại giao diện thứ nhất và bấm lựa chọn vào mục đổi khác từ file PDF sang trọng Excel.
Bạn hãy bấm chọn vào mục biến đổi từ tệp tin PDF lịch sự Excel
Bước 5: Tiếp theo, bạn nhấp vào mục Chọn các tệp và gạn lọc file PDF chúng ta vừa đổi khác rồi nhấp vào Open. Sau đó, bạn đợi vài giây để hệ thống chạy đổi khác file mang lại bạn.
Tiếp theo, nên chọn file PDF các bạn vừa biến đổi rồi nhấp vào Open
Bước 6: nhấn vào Tải file xuống để sở hữu file Excel của khách hàng về sản phẩm công nghệ là vẫn hoàn thành.
Hãy nhấn vào Tải file xuống để thiết lập file Excel của công ty về lắp thêm tính
3.2. Chuyển bằng trang web Convertio
Bước 1: Đầu tiên, bạn hãy truy cập vào trang chủ của công cụ biến đổi Convertio. Tại đồ họa của lao lý chuyển đổi, bạn liên tiếp chọn mục biến đổi rồi nhấn chọn mục Trình chuyển đổi tập tin.
Tại đồ họa của khí cụ chuyển đổi, bạn thường xuyên chọn mục Trình biến hóa tập tin
Bước 2: Sau đó, chúng ta sẽ click chuột mục chọn tập tin rồi chọn file Word bạn phải chuyển đổi. Cơ hội này bạn cũng có thể chuyển đồng thời nhiều tập tin khi chọn mục Thêm những tập tin (Bạn cũng có thể lựa chọn thêm tài liệu từ các nguồn khác ví như Dropbox cùng Google Drive).
Bạn sẽ bấm chuột mục chọn tập tin rồi chọn file Word bạn phải chuyển đổi
Bước 3: Khi sẽ hoàn tất tải toàn bộ tệp tin thì các bạn sẽ cần lựa chọn định dạng. Vì chưng vậy nếu như muốn chuyển thành Excel thì các bạn sẽ chọn format PDF.
Nếu hy vọng chuyển thành file Excel bạn sẽ chọn định dạng PDF trong số tuỳ chọn
Bước 4: sau cùng bạn nhấn lựa chọn mục biến đổi và chờ đợi (Tốc độ cấp tốc hay chậm phụ thuộc vào vào dung tích của tệp tin). Lúc quá trình biến đổi hoàn vớ thì chúng ta tải về trang bị hoặc hoàn toàn có thể lưu trên các ứng dụng lưu trữ đám mây như Dropbox, Google Drive,…
Khi quá trình đổi khác hoàn vớ thì chúng ta chọn để tải về thiết bị
3.3. Gửi bằng trang web Aspose Products
Bước 1: Đầu tiên, bạn truy vấn vào trang web Aspose Products, trên giao diện chủ yếu bạn nhấn vào mục lựa chọn Word tệp.
Tại giao diện bao gồm bạn nhấp vào mục chọn Word tệp
Bước 2: Tiếp theo, các bạn lựa lựa chọn file Word với nhấn open để mở tệp tin mà bạn cần chuyển đổi.
Bạn gạn lọc file Word và nhấn mở cửa để mở tệp tin mà bạn phải chuyển đổi
Bước 3: bạn hãy nhấp vào mục thay đổi và chờ đợi trong vài giây nhằm hệ thống thay đổi file mang lại bạn.
Bạn nhấp vào mục biến hóa và mong chờ trong vài ba giây để hệ thống thay đổi file mang lại bạn
Bạn hãy nhấn cài về để có thể tải format file Excel về máy
4. Ra mắt 1 số phần mềm chuyển từ tệp tin Word quý phái Excel
4.1. Phần mềm Sys
Tools Office tăng cấp
Sys
Tools Office nâng cấp là trong những phần mềm cho phép người dùng thiết lập để chuyển đổi các tập tin như DOCX, PPT quý phái đinh dạng PPTX, XLSX, XLS... Nhanh chóng. ứng dụng này còn hỗ trợ hỗ trợ và tương hợp với phần đông các phiên bạn dạng Office trường đoản cú 2007 - 2019. Phần mềm cung ứng rất các tùy lựa chọn để bạn dùng rất có thể dễ dàng tùy chỉnh thiết lập và biến đổi chất lượng những file dữ liệu một cách nhanh chóng, dễ dàng dàng,…
Một trong số những phần mềm chuyển đổi các tập tin như DOCX, PPT quý phái dạng PPTX, XLSX, XLS... Nhanh
4.2. Phần mềm Abex Word lớn Excel Converter
Abex Word to lớn Excel Converter là trong số những phần mượt hỗ trợ biến hóa từ Word lịch sự Excel. Kề bên đó, ứng dụng còn hỗ trợ tạo folder đầu ra, chuyển từng tệp tin vào thư mục riêng rồi tải và lưu lại tập tin. Abex Word to Excel Converter còn có công dụng chuyển đổi các file thuộc lúc, trích xuất file, kéo thả tập tin, thêm file,… vào một thư mục bất kỳ.
5. Tổng kết
Thông qua nội dung bài viết trên, emcanbaove.edu.vn đã tiết lộ những cách chuyển đổi từ tệp tin Word sang Excel vô cùng dễ dàng và đưa ra tiết. Mong muốn những tin tức mà emcanbaove.edu.vn chỉ dẫn ở bên trên sẽ bổ ích và giúp những bạn chuyển đổi file Word lịch sự Excel vô cùng dễ dàng trên hầu hết chiếc máy tính xách tay có cấu hình văn phòng. Nếu như bạn vẫn lần chần trong việc chọn mua máy vi tính văn phòng để triển khai việc thì chúng ta cũng có thể tham khảo top hồ hết chiếc máy vi tính văn phòng đáng cài đặt nhất nhé. Emcanbaove.edu.vn chúc bạn thực hiện thành công!
Bạn ao ước chuyển file Word quý phái Excel tuy thế vẫn giữ nguyên định dạng font, nội dung. Việc chuyển file này góp bạn dễ ợt hơn nhằm đáp ứng nhu cầu yêu cầu quá trình cần thiết. Hãy tham khảo nội dung dưới đây để trang bị cho bạn những kiến thức hữu ích nhằm sử dụng.
Chuyển file word lịch sự excel – Lưu định hình Plain Text với Import
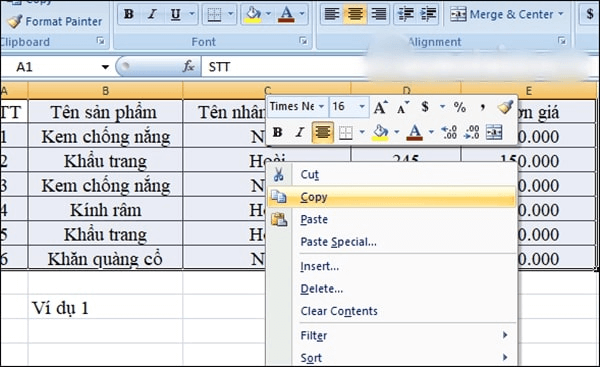
Bước 1: triển khai mở file Word muốn biến hóa sang Excel lên. Tại trang word bạn chọn mục tab File, chọn Save As cùng Browse để lưu file.
Bước 2: Tại cửa sổ Save As, triển khai lựa lựa chọn mục lưu file, lựa chọn định dạng Plain Text vào phần Save as type.
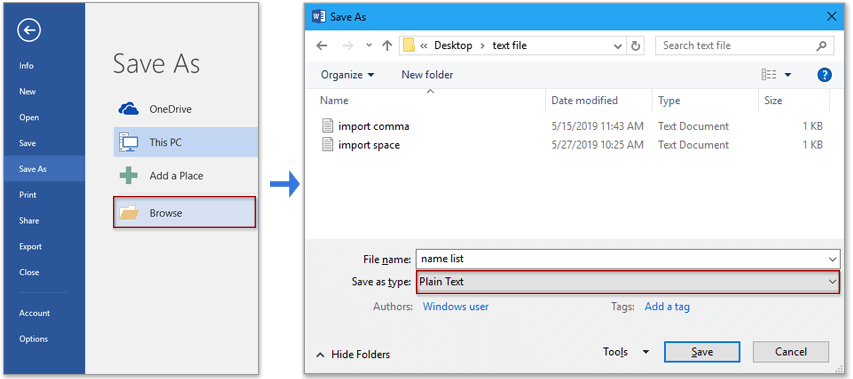
Bước 3: Sau khi xuất hiện giao diện file Conversion, bấm lựa chọn “Other encoding” và lựa chọn “Unicode(UTF-8)”. Điều này giúp tránh vấn đề bị lỗi font chữ khi đưa file. Tiếp đến nhấn OK để gửi file Word thành định dạng Plain Text.
Bước 4: Tiếp theo, mở tệp tin Excel mới và chọn tab Data, lựa chọn From Text.
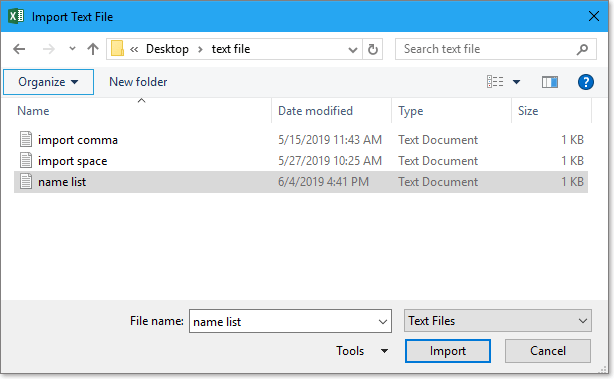
Bước 5: tại giao diện hành lang cửa số Import Text File, các bạn chọn cho file Plain Text vừa lưu giữ ở trên và nhấn chọn Import.
Bước 6: Tại cửa sổ Text Import Wizard, thực hiện bấm lựa chọn Delimited. Trường phù hợp trong Word có dữ liệu là bảng, bao gồm tiêu đề cột thì các bạn cần ghi lại tích vào lựa chọn “My data has headers”. Tiếp nối thực hiện dấn Next để qua cách tiếp theo.
Bước 7: Tại cửa sổ “Text Import Wizard – Step 2 of 3” sàng lọc dấu phân làn có vào Word để bóc tách cột. Các bạn bỏ chọn toàn bộ nếu không muốn phân bóc tách dữ liệu. Sau đó, tiến hành nhấn Next nhằm quá trình đổi khác diễn ra tiếp tục.
Bước 8: tuyển lựa kiểu định dạng dữ liệu trong phần “Text Import Wizard – Step 3 of 3” cùng nhấn lựa chọn Finish.
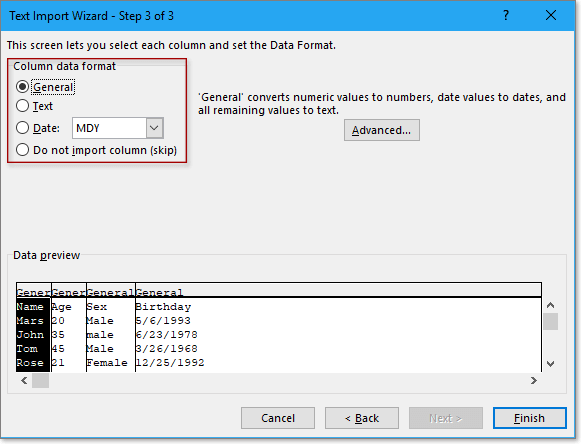
Bước 9: Ở hộp thoại “Import Data”, bấm chọn vị trí để mang dữ liệu vào. Ví dụ chọn Exitsting worksheet – sheet hiện tạt và chọn New worksheet – sheet mới. Sau cuối bạn chỉ việc nhấn OK để xong xuôi thao tác chuyển file Word quý phái Excel. Vượt trình biến đổi diễn ra khá cấp tốc chóng, không làm mất đi hay lỗi font chữ lúc đầu của bạn.
Chuyển file Word quý phái Excel online
Bên cạnh vấn đề chuyển đổi bằng phương pháp lưu format Plain Text và Import vào Excel. Chúng ta có thể chuyển file bằng những công cố online. Cụ thể dưới đây là hướng dẫn biện pháp chuyển Word sang trọng Excel bởi công nỗ lực Convertio.
Lưu ý dữ liệu trong tệp tin Word muốn chuyển đổi phải là giờ Anh hoặc giờ đồng hồ Việt không dấu để kị bị lỗi font.
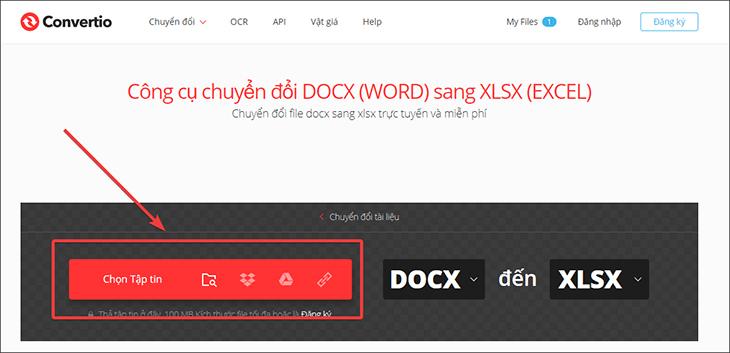
Bước 1: Đầu tiên các bạn cần truy vấn vào trang thay đổi file Word thanh lịch Excel Convertio. Tùy theo yêu cầu mà bạn cũng có thể chọn biến đổi file từ Doc
X sang trọng XLSX, Doc quý phái XLS, Doc sang trọng XLSX…
Bước 2: Tiếp theo, nhấn chọn vào “From Computer” để lựa chọn file Word mình mong ước chuyển đổi. Tiếp đến chọn thư mục đựng file Word.
Bước 3: sau cuối thực hiện dấn Convert nhằm Website thực hiện việc chuyển đổi. Chỉ việc đợi không nhiều giây là thừa trình đổi khác file ra mắt thành công. Sau khi biến hóa xong, chúng ta chọn “Download” để cài file Excel và mở lên kiểm tra. Bởi thế là hoàn thành quá trình thay đổi file word một cách nhanh chóng bằng hình thức online.
Chuyển tệp tin Word thanh lịch Excel vẫn không thay đổi định dạng
Bạn cũng rất có thể chuyển tệp tin word không thay đổi định dạng theo các hướng dẫn cụ thể như sau:
Bước 1: Đầu tiên, tiến hành bạn mở file Word muốn đổi khác và copy vùng tài liệu đó.
Bước 2: Tiếp theo, bạn thực hiện mở tệp tin Excel, bấm lựa chọn vị trí mong mỏi dán dữ liệu lên. Sau đó, thực hiện bấm vào phải với bấm lựa chọn “Paste Special”.
Bước 3: Tại hành lang cửa số “Paste Special” thực hiện chọn mục HTML. ở đầu cuối bạn nhấp OK để thực hiện biến đổi dữ liệu từ bỏ word sang file Excel.
Sử dụng ứng dụng chuyển tệp tin word sang tệp tin excel
Bạn cũng có thể sử dụng phần mềm chuyên được dùng để chuyển word sang excel. Đầu tiên, bạn triển khai tải phần mềm biến hóa PDFelement về sản phẩm công nghệ tính. Đây là phần mềm cung cấp giải pháp chuyển đổi Word sang Excel được review cao hiện tại nay.
Phần mềm tất cả giao diện thân thiện người dùng, tốc độ xử lý cấp tốc chóng. Cụ thể các bước chuyển đổi file Word lịch sự Excel bằng ứng dụng này như sau:
Bước 1: thực hiện tải, setup và khởi chạy ứng dụng PDFelement trên laptop của bạn.
Bước 2: nhấn vào File, lựa chọn Create và lựa chọn From file ở thanh menu của ứng dụng.
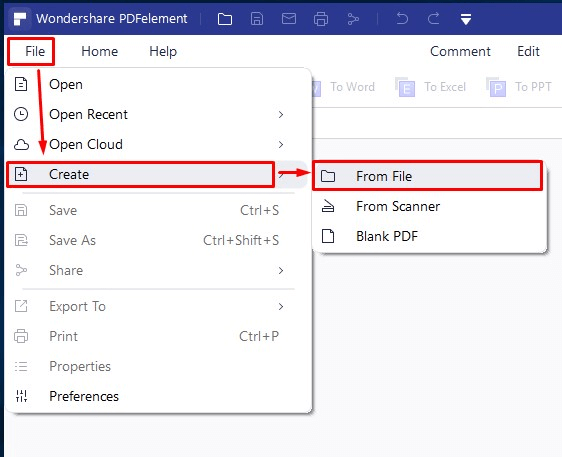
Bước 3: Sau đó, chúng ta tải file Word lên và lựa chọn tab “Convert “ với bấm lựa chọn “To Excel”.
Bước 4: từ bây giờ xuất hiện cửa sổ có ghi “Do you want to save changes khổng lồ …before operation?” Bạn triển khai nhấn “No” để triển khai chuyển tệp tin sang excel.
Bước 5: bây giờ cửa sổ “Save as” xuất hiện, bạn tiến hành chọn vị trí lưu mục biến hóa và hãy nhớ là nhấn “ Save”.
Bước 6: Bạn chỉ việc chờ vài ba phút nhằm quá trình thay đổi diễn ra thành công. Đến khi có thông tin “Conversion Successful” thì chúng ta chọn “Open” để mở file Excel được gửi đổi. Thừa trình thay đổi rất nhanh chóng, ko mất vô số thời gian của bạn.
Bài viết đã reviews đến bạn đọc các cách chuyển tệp tin word sang trọng excel một giải pháp nhanh chóng. Hy vọng những share này sẽ giúp đỡ bạn có thêm các kinh nghiệm thao tác với laptop hữu ích.













