Bạn đang xem: Chuyển ảnh chụp thành văn bản

Có nhiều phương pháp để chuyển nội dung tiếng Việt vào file ảnh chụp thành văn bạn dạng Word. Tuy vậy cách solo giản, công dụng nhất là sử dụng nhân tài quét (scan) và sao chép văn bạn dạng của vận dụng Google Lens hoặc Google Photo. Thực hiện cách này lúc chuyển ảnh chụp văn phiên bản từ điện thoại thông minh sang file Word trên máy tính xách tay sẽ không bị lỗi font chữ tiếng Việt.
Phần I. đưa văn bản từ chụp hình ảnh trực tiếp bên trên camera điện thoại thông minh sang file Word1. Đối với điện thoại Android
Sử dụng điện thoại truy cập vào liên kết sau để download và setup ứng dụng Google Lens (Google Ống kính):
- cần đăng nhập thuộc một tài khoản Google trên điện thoại cảm ứng và trình chăm chút Chrome trên lắp thêm tính;- Điện thoại và máy tính phải có liên kết internet để nhất quán hóa văn bạn dạng được quét;- say đắm hợp để có thể chụp scan sách, giáo trình, tài liệu, văn bản... Rồi gửi sang tệp tin Word mà chưa phải đánh máy lại toàn bộ.
Bước 1&2:Mở vận dụng Google Lens, gửi máy ảnh tới văn bạn dạng cần đưa sang Word, bật đèn flash để tăng độ sáng, nhấn biểu tượng kính lúpđể vận dụng chụp và quét (Scan) file ảnh vừa chụp.

Bước 3:Chạm vào màn hình hiển thị để hiển thị 2 nút màu xanh; kiểm soát và điều chỉnh và kéo 2 nút này để lựa chọn đoạn văn phiên bản cần copy trên tệp tin ảnh.


Bước 5:Google Lens đã hiển thị các máy tính xách tay có cùng thông tin tài khoản Google với điện thoại. Nhận chọn máy tính đang thực hiện để ứng dụng bước đầu sao chép đoạn văn bản đã lựa chọn vào laptop này, thông qua mạng internet.

Bước 6: Mở trình duyệt y Chrome trên máy tính, nhập showroom https://docs.google.com/ nhằm mở trang Google Docs trực tuyến, click chuột dấu + để tạo thành một trang tài liệu mới.
Bước 7: dìm chuột phải và lựa chọn Paste (hoặc bấm phím tắt Ctrl+V) nên dán nội dung văn phiên bản đã được sao chép ở cách trên vào trong trang tài liệu Google docs trực tuyến.
- nếu như cần xào nấu nội dung các trang thì liên tục sử dụng Google lens theo những bướcnhư trênvà dán vàotrang tư liệu Google docs đang mởcho đến lúc hết.
Bước 8.Copy toàn cục văn phiên bản trong trang tài liệu Google docs, mở chương trìnhWordtrong máy tính lên, sinh sản một tệp tin Word mới. Tiếp đến nhấn chuột đề xuất chọnPaste(hoặc phím tắt
Ctrl+V)đểdánnội dung vào, sửa đổi lỗi thiết yếu tả rồi giữ lại.
Phone
- Mở vận dụng Google Apps vừa download đặt, nhấp chuột biểu tượng Google lens nhằm vào tính năng Scan ảnh thành văn bản.
- tiến hành tiếp công việc đã khuyên bảo ở trên mang đến bước 4, chúng ta chọn mẫu "Sao chép văn bản"để coppy vào bộ nhớ lưu trữ tạm của smartphone (do trên iphone, vận dụng không có tính năng sao chép lên thứ tính)- tiếp đến mở ứng dụng Google docs (Google tài liệu) trên điện thoại (nếu chưa tồn tại thì vào link này để cài đặt vào năng lượng điện thoại) với dán đoạn văn phiên bản đã chọn vào. Sao đó bảo quản thành 1 trang tài liệu.- Mở trình chăm chú Chrome trên vật dụng tính, truy vấn vào địa chỉhttps://docs.google.com/, kế tiếp mở trang tài liệu vừa lưu, rồi triển khai Copy, dán văn bản như giải đáp ởbước 8nêu bên trên để chuyển sang tệp tin Word.- Nếu xào luộc nội dung các trang thìtiếp tục áp dụng ứng dụng
Google apps theo những bướcnhư trênvà dánvào trang tư liệu trên điện thoại thông minh đang mởcho cho đến khi hết.Phần II. Gửi văn bản từ file ảnh chụp văn bản đã lưu lại trên smartphone sang tệp tin Word
2. Mở ứng dụng Google Photo, truy vấn vào thư viện hình ảnh trên năng lượng điện thoại, lựa chọn file hình ảnh chụp văn bản.3. Nhấp vào biểu tượng Google lens (hình kính lúp) trên vận dụng để nó quét (Scan) tài liệu buộc phải sao chép
4. Triển khai việc lựa chọn văn bạn dạng như trả lời ở bước 35. Chọn dòng"Sao chép văn bản"hoặc "Sao chép vào sản phẩm tính"6. Sau đó tùy vào việc chọn cách sao chép như thế nào mà thực hiện theo công việc hướng dẫn nghỉ ngơi trên./.
Bạn bao gồm biết, nắm được biện pháp chuyển hình ảnh thành văn phiên bản trên điện thoại i
Phone, Android sẽ giúp đỡ thao tác công việc một cách gấp rút và dễ dãi hơn không. Chính vì thế, trong nội dung bài viết sau đây cửa hàng chúng tôi sẽ reviews 10 bí quyết chuyển hình ảnh thành văn phiên bản word đối kháng giản, người nào cũng có thể triển khai được. Như thế nào hãy cùng tìm hiểu nhé!
Google Keep là một trong những ứng dụng giúp bạn dùng rất có thể dễ dàng ghi lại và lưu giữ trữ những văn bản, hình hình ảnh hoặc tài liệu một bí quyết nhanh chóng. Chưa kể, ứng dụng này còn giúp thay đổi văn bạn dạng đánh máy hoặc chữ viết tay trên hình ảnh bằng văn bạn dạng thông hay một cách thuận lợi mà bạn không hẳn mất công đánh máy lại.
Cách chuyển hình ảnh thành văn bạn dạng word với Google Keep tiến hành theo công việc sau:
Bước 1: truy cập vào ứng dụng Google Keep chọn hình tượng dấu cộng.
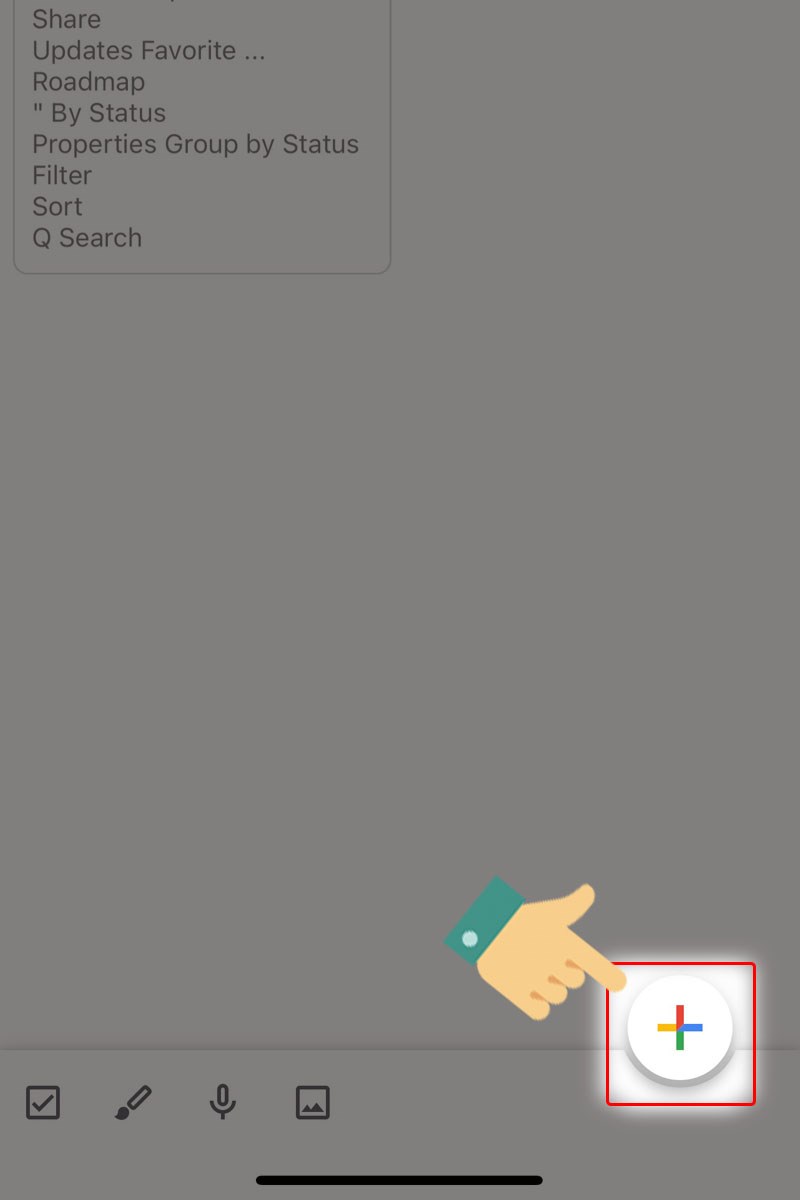
Bạn đề xuất tải áp dụng Google Keep đến thiết bị điện thoại.
Bước 2: Tiếp tục chọn vào hình tượng dấu cộng ở góc trái của màn hình
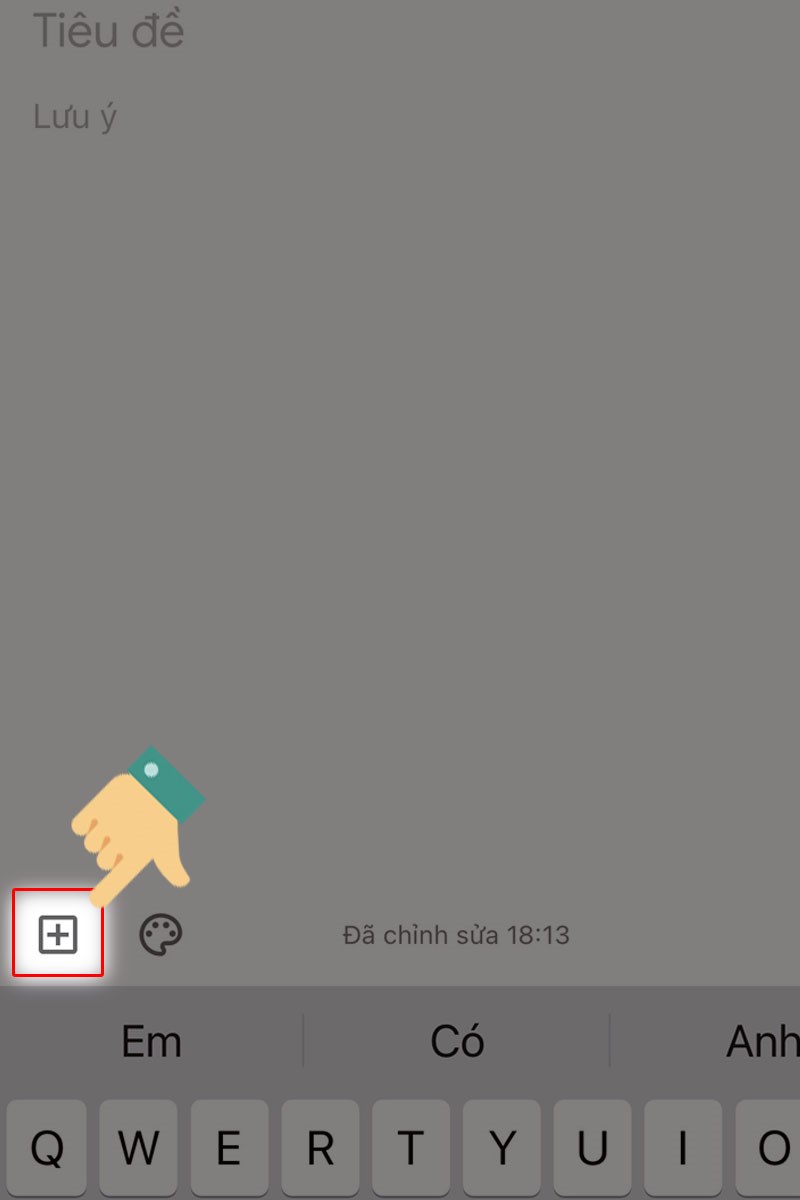
Chọn vào biểu tượng dấu cộng bé dại ở màn hình.
Bước 3: Bạn chọn chụp ảnh hoặc thêm hình ảnh sẵn có.
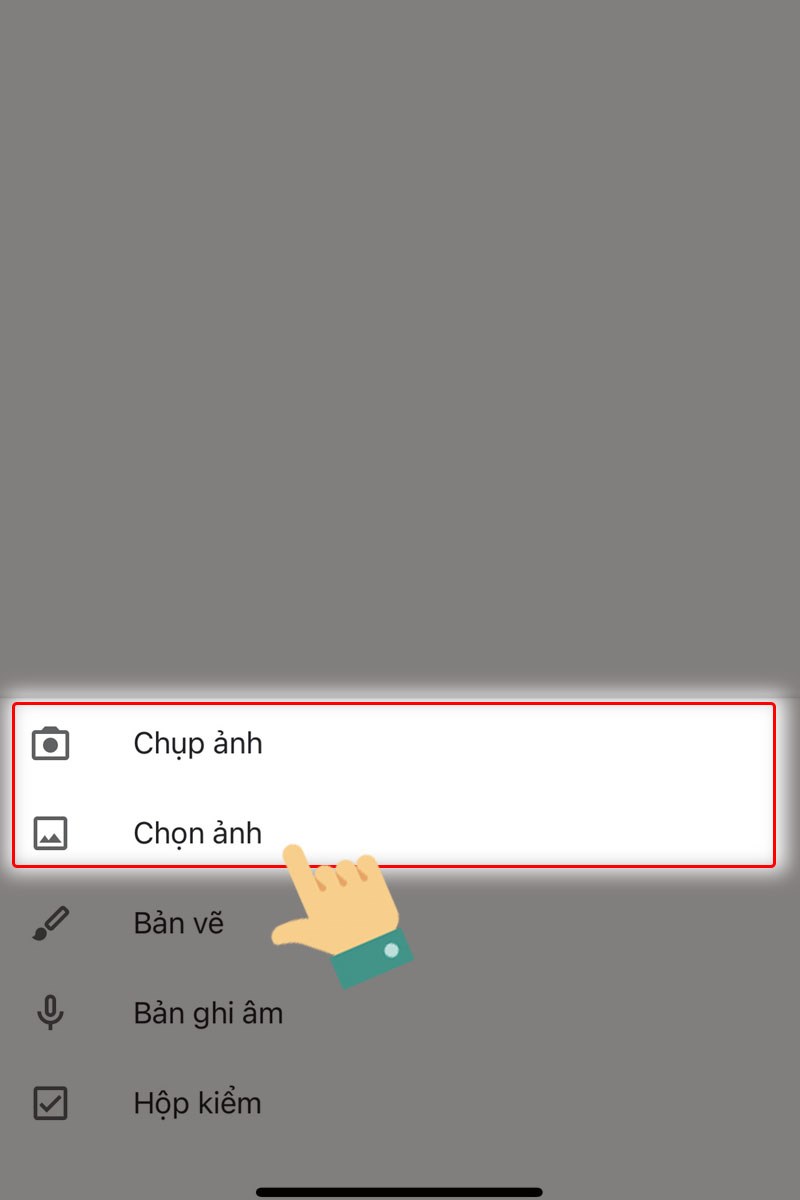
Bạn có thể chọn chụp ảnh văn bạn dạng hoặc hình văn phiên bản có sẵn.
Bước 4: Nhấp vào hình ảnh văn bản bạn vừa tải lên.
Bước 5: tiếp đến chọn vào biểu tượng dấu bố chấm.
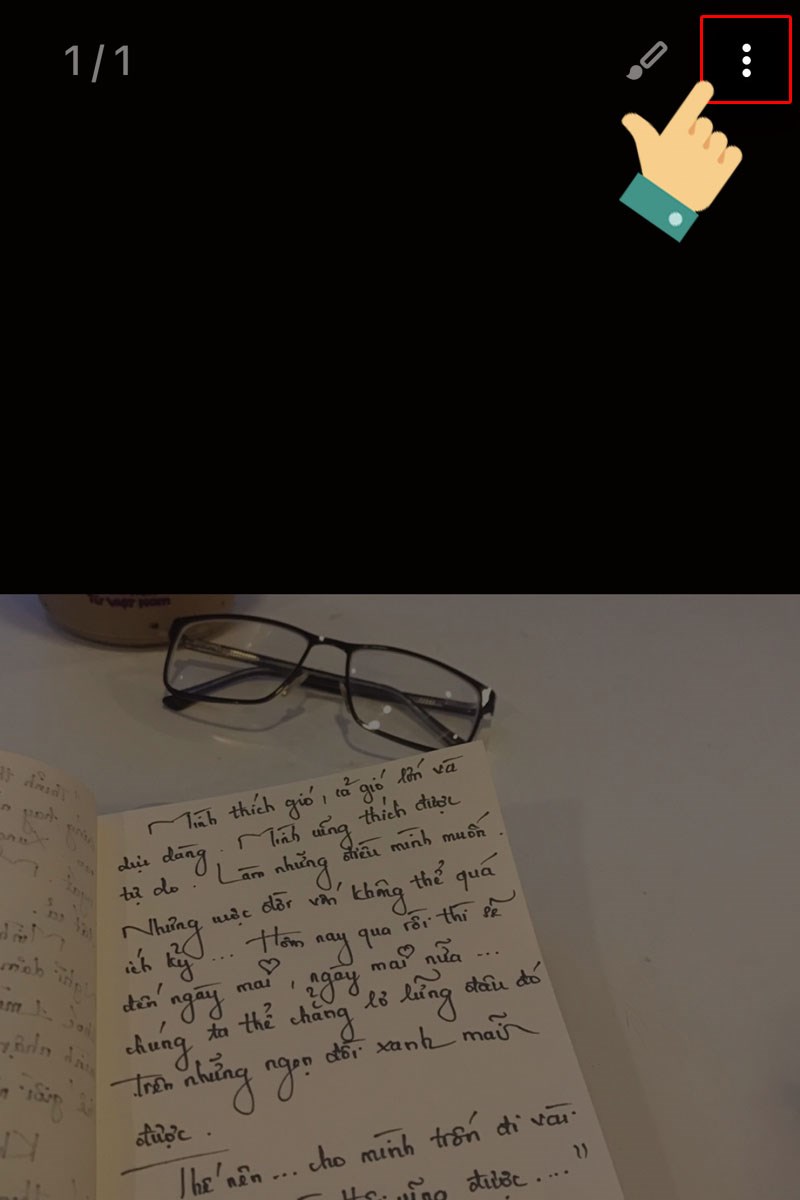
Chọn vào dấu chấm ở góc cạnh màn hình.
Bước 6: chọn vào mục download chú mê thích hình ảnh.
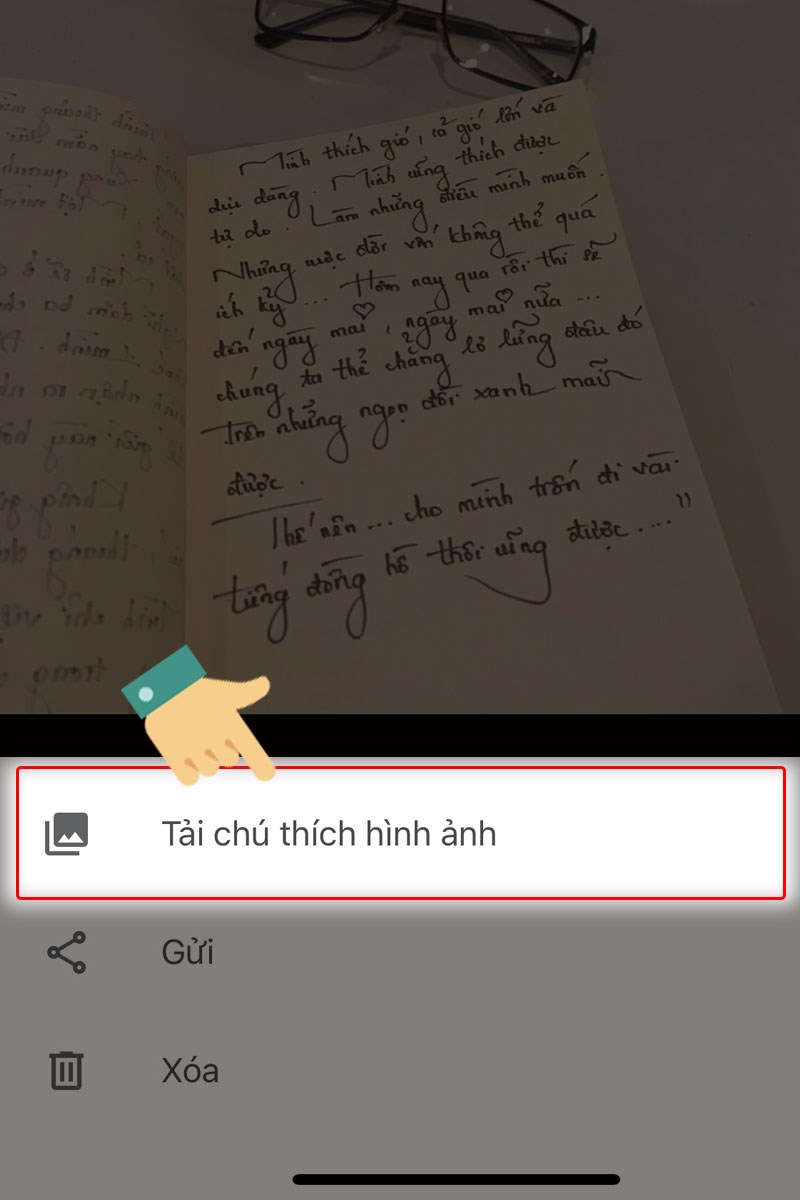
Nhấp chọn mục tải chú yêu thích hình hình ảnh trên ứng dụng.
Bước 7: Ứng dụng đã hiển thị văn bản mà bạn biến hóa hình hình ảnh thành văn bạn dạng trên năng lượng điện thoại.
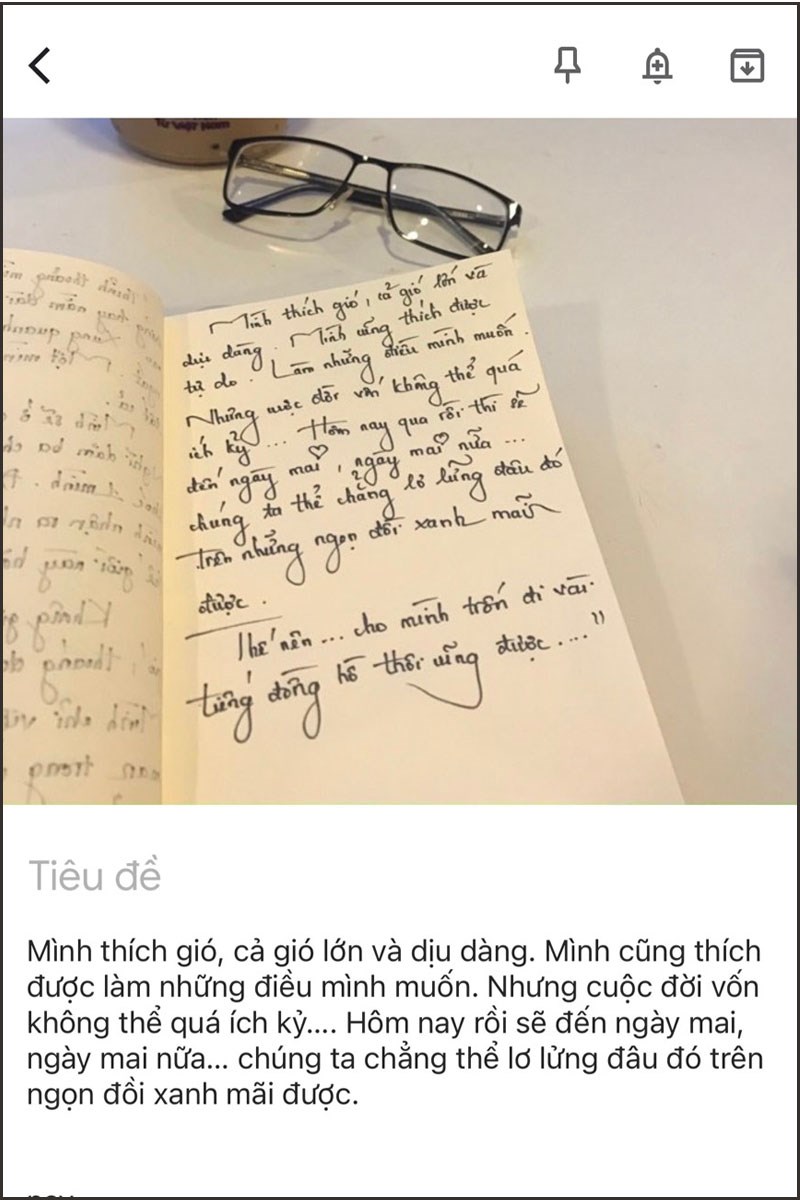
Nội dung bạn có nhu cầu sử dụng văn bản sẽ hiện ra ngay bên dưới hình ảnh.
2. Dùng Google Drive để quét hình ảnh thành văn bạn dạng online
Bên cạnh lưu trữ nội dung, Google Drive cũng được sử dụng là trong những cách gửi file hình ảnh thành file word nhanh chóng và nhân thể dụng. Tuy nhiên, vận dụng Google Drive để giúp đỡ chuyển hình hình ảnh thành văn bạn dạng tiếng Anh hiệu quả hơn đối với tiếng Việt. Vì chưng tiếng Việt gồm dấu câu yêu cầu việc chuyển đổi sẽ tương đối phức tạp cũng tương tự độ đúng mực chỉ ở tầm mức tương đối.
Sau đây là cách triển khai quét hình ảnh thành văn phiên bản trên Google Drive:
Bước 1: các bạn cần thực hiện đăng nhập tài khoản Google và truy cập vào Google Drive.
Bước 2: khi giao diện bao gồm xuất hiện, các bạn chọn vào nút “Mới” nằm tại vị trí góc phía trái màn hình.
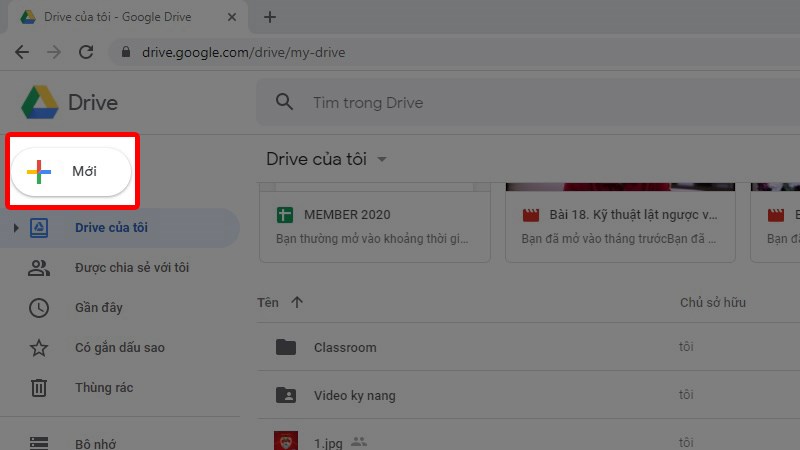
Nút bắt đầu ở trên màn hình các bạn sẽ chọn vào đấy.
Bước 3: Ở công đoạn này các bạn sẽ chọn tệp để tải lên và lựa chọn hình đề xuất chuyển thành văn bản.
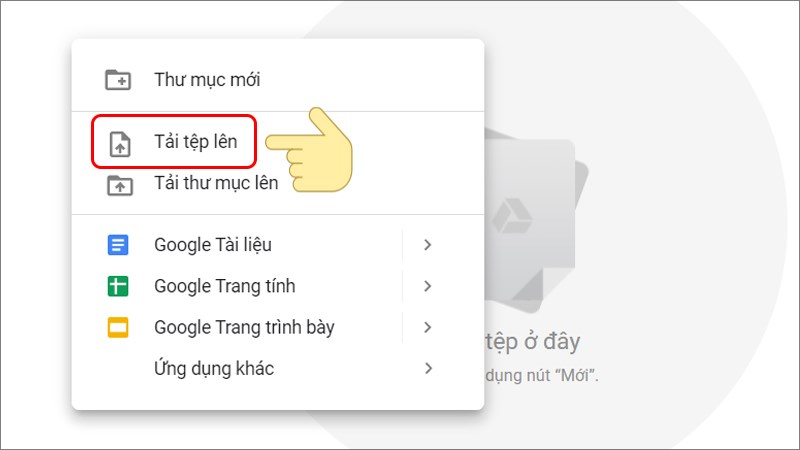
Chúng ta đề nghị tải tệp hình hình ảnh mà bản thân cẩn gửi thành văn bản lên.
Bước 4: sau khoản thời gian tài hình lên các bạn sẽ tìm hình hình ảnh vừa tải, thường xuyên thì hình sẽ nằm ở ngay đầu trang, nếu như không thấy bạn cũng có thể nhấn phím F5 để cài đặt lại trang. Bạn bấm chuột vào hình, lựa chọn mở bởi Google tài liệu. Với giao diện bởi tiếng Anh đã là mở cửa with Google docs.
Bước 5: thời hạn chuyển hình hình ảnh thành văn bạn dạng trên áp dụng Google Drive nhanh hay lờ đờ sẽ tùy nằm trong vào kích cỡ của hình ảnh, số lượng ký tự trong hình.
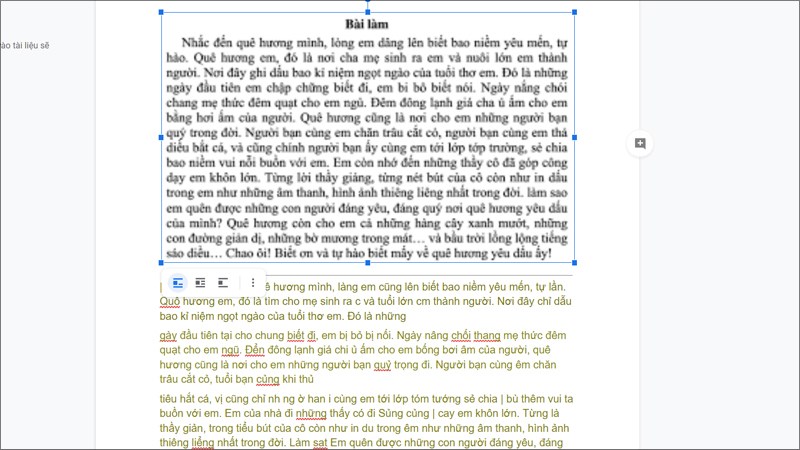
Ở bên trên sẽ là hình ảnh bạn đã thiết lập lên Google Drive còn phía dưới là phần văn bạn dạng trong hình ảnh được xuất bản.
Cách gửi hình ảnh thành văn bạn dạng trên smartphone bằng phần mềm
Bên cạnh việc áp dụng ứng dụng Google Drive để gửi hình ảnh thành văn phiên bản thì cũng có thể có một số các ứng dụng chuyển hình ảnh thành văn bạn dạng khá phầm mềm sau.
3. App chuyển hình ảnh thành văn phiên bản miễn phí Text Scanner (OCR)
Text Scanner là trong số những ứng dụng giúp gửi hình thành văn bạn dạng một cách dễ dàng và dễ dàng dàng. Ứng dụng tự động chuyển hình ảnh viết tay, hình ảnh chụp, ảnh báo… thành văn bản. Đồng thời cung cấp việc biến đổi với rộng 50 ngôn ngữ khác nhau trên cầm giới.
Để triển khai chuyển hình hình ảnh thành văn bạn dạng trên điện thoại thông minh bằng phần mềm Text Scanner, bạn làm theo các bước sau.
Bước 1: Tiến hành truy vấn vào vận dụng Text Scanner. Chọn hình tượng hình ảnh và chọn ảnh mà bạn muốn chuyển đổi gồm sẵn trong điện thoại. Hoặc chúng ta cũng có thể chọn hình tượng chụp ảnh để chụp hình ảnh cần chuyển thành văn bản.
Bước 2: Nhấp chọn Done sau khi đã soát sổ ảnh.
Bước 3: chọn vào hình hình ảnh mà chúng ta vừa bắt đầu tải lên.
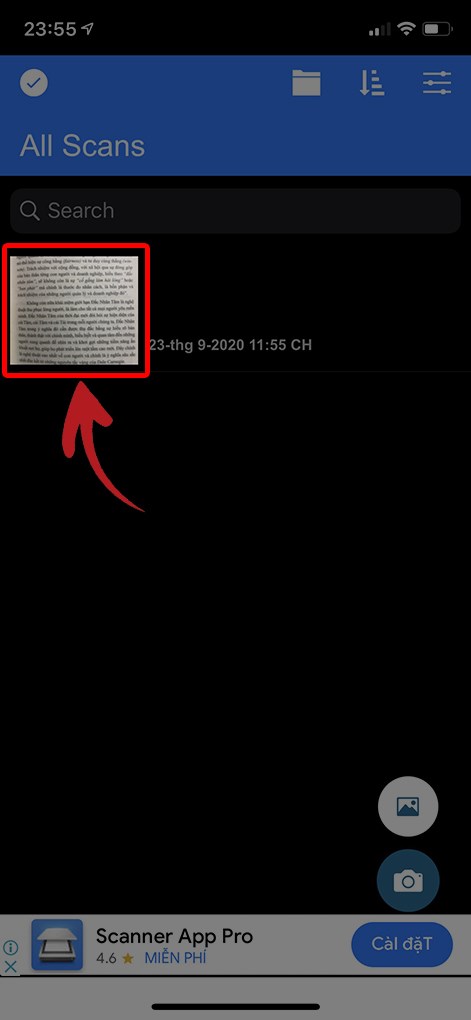
Chọn vào file ảnh đã mua lên để thực hiện chuyển thành văn bản.
Bước 4: lựa chọn Text để chuyển hình ảnh đã lựa chọn thành văn bản.
4. Chuyển hình chụp thành văn phiên bản đơn giản với Cam
Scanner
Cam
Scanner là trong số những cách đưa hình ảnh trên i
Phone -i
Phone 14 Pro 256GB tím cũng giống như Android một cách lập cập và trọn vẹn miễn phí. Ứng dụng này có thể chấp nhận được người dùng lấy văn bản từ hình ảnh chuyển thành tệp tin word hoặc PDF một cách tiện lợi nhất.
Cách chuyển file hình hình ảnh thành file word trên điện thoại cảm ứng với ứng dụng Cam
Scanner thực hiện ví dụ sau:
Bước 1: Bạn cài đặt ứng dụng Cam
Scanner trên thiết bị điện thoại cảm ứng của mình. Với điện thoại cảm ứng i
Phone các bạn vào Appstore, điện thoại cảm ứng Android đã vào Google Play.
Bước 2: tiếp đến bạn đăng nhập vào vận dụng và chọn biểu tượng máy ảnh.
Xem thêm: Hướng Dẫn Tìm Kiếm Trên Google Tìm Kiếm, Cách Tìm Kiếm Trên Google
Bước 3: các bạn chọn tiếp hình tượng hình ảnh nếu bạn muốn chọn hình hình ảnh có cất văn bạn dạng trong điện thoại, tiếp theo bạn chọn import.
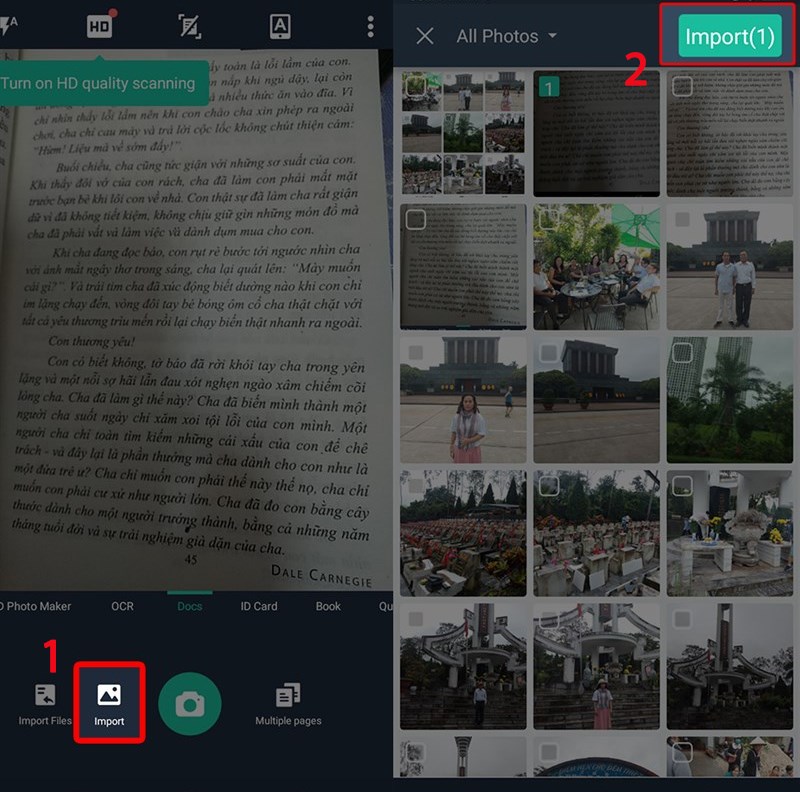
Chọn hình hình ảnh bạn cần chuyển thành văn bạn dạng và chọn tiếp Import.
Bước 4: bọn họ cần điều chỉnh vùng lựa chọn sang văn bản bằng câu hỏi kéo các hình tượng đầu trọn và chọn next.
Điều chỉnh size và lựa chọn phần văn bản trên hình mà bạn muốn sử dụng.
Bước 5: Bước sau cùng là các bạn chọn to lớn next để chuyển hình ảnh sang văn bản.
Nhấp lựa chọn mục lớn text thì hình ảnh sẽ được đưa thành dạng văn bản.
Phone rất sắc nét
5. Truy vấn trang website OCR2Edit để chuyển đổi hình ảnh sang văn bản
Một trong những cách đưa hình thành văn bạn dạng word là các bạn có thể sử dụng website OCR2Edit. Đây là trong số những công chũm giúp chuyển hình hình ảnh thành văn bản trực tuyến đường một bí quyết dễ dàng, triển khai một cách gấp rút và vô cùng solo giản.
Bước 1: chúng ta truy cập vào website của OCR2Edit.
Bước 2: Hãy nhấp chuột nút lựa chọn file với phiên phiên bản tiếng Anh vẫn là Choose file, mua hình ảnh cần đưa thành văn bản lên ứng dụng.
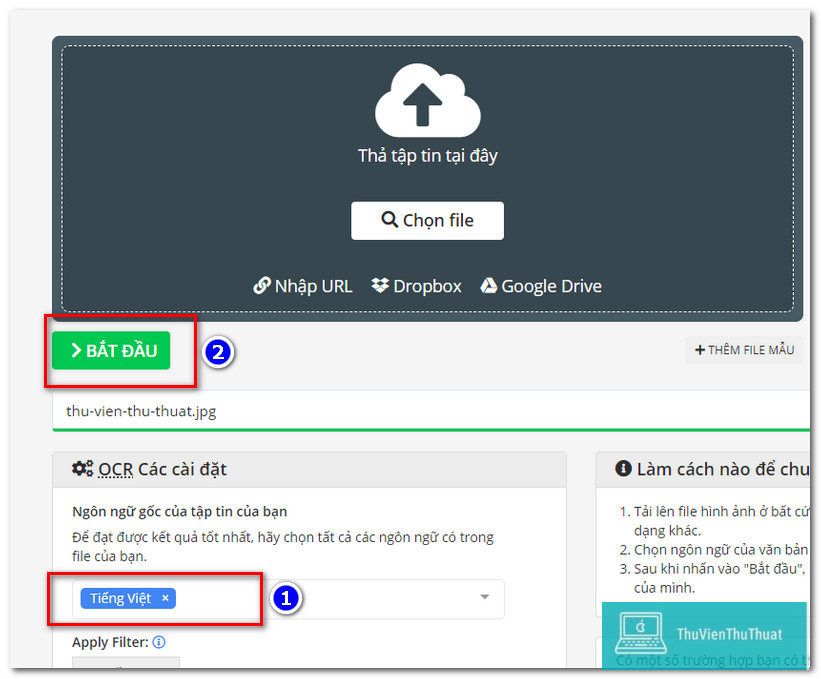
Chuyển hình hình ảnh thành văn bản trên smartphone với OCR2Edit thực hiện đơn giản.
Bước 3: Ở phần mục ORC setting các bạn sẽ chọn ngôn ngữ đầu ra mang lại văn bản.
Bước 4: dìm dòng ban đầu để chuyển ảnh sang văn bản. Cuối cùng bạn hãy mua file .txt là tệp tin văn phiên bản sau khi thay đổi từ hình hình ảnh của bạn.
Chia sẻ phương pháp chuyển hình hình ảnh thành văn phiên bản trên điện thoại thông minh Android cùng i
OS
Cách đổi khác hình ảnh thành văn bạn dạng trên điện thoại thông minh i
Phone cùng Android ví dụ mà các bạn cũng có thể tham khảo qua phần đa ứng dụng sau đây nào hãy cùng tìm hiểu nhé!
ĐỐI VỚI ĐIỆN THOẠI ANDROID
6. Google Office Lens
Google Office Lens là phương pháp chuyển hình hình ảnh thành văn bạn dạng trên năng lượng điện thoại cực kỳ hữu ích mà các bạn không đề xuất bỏ qua. Ứng dụng này cho phép người dùng rất có thể scan tư liệu trên điện thoại cảm ứng thông minh mà không không đề xuất dùng tới máy scan chăm nghiệp. Quanh đó ra, các bạn có thể chuyển hình hình ảnh thành tài liệu thành những dạng file khác biệt như pdf, word, exel…
Bên cạnh đó, vận dụng chuyển hiện ra văn bạn dạng word này có cung ứng tính năng gọi văn phiên bản từ hình ảnh, có cung cấp tiếng Việt. Lưu giữ tài liệu quét xuống từ điện thoại, lưu trữ online cũng tương tự dễ dàng share cho nhiều người.
Lưu ý: Bạn đề nghị đăng nhập Google trên điện thoại cảm ứng thông minh và máy tính chung một tài khoản. Thiết bị điện thoại cảm ứng thông minh và máy vi tính cần được liên kết internet để đồng hóa văn bản sau khi quét. |
Cách gửi hình hình ảnh thành văn bản word với ứng dụng Google Office Lens thực hiện như sau:
Bước 1: Đăng nhập thông tin tài khoản vào vận dụng Google Office Lens.
Bước 2: lúc mở vận dụng bạn máy ảnh tới văn phiên bản cần đưa sang file word, rất có thể bật đèn flash để tăng lên độ sáng. Chọn vào hình tượng kính lúp để vận dụng chụp với quét file hình ảnh mà chúng ta vừa chụp.
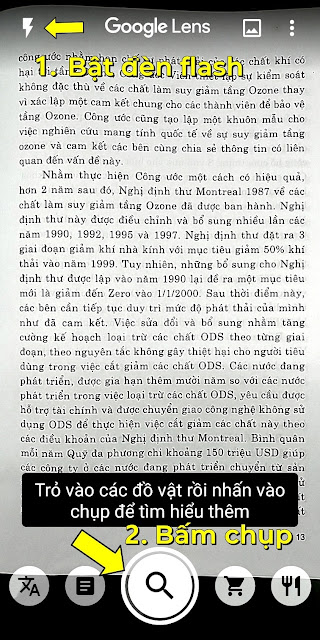
Chụp hình hình ảnh văn bản cần quét click chuột nút tròn.
Bước 3: sau đó bạn hãy chạm tay vào màn hình hiển thị để hiển thị nút xanh, chúng ta sẽ kiểm soát và điều chỉnh hai nút xanh này lựa chọn văn bạn dạng cần gửi trên tệp tin ảnh.
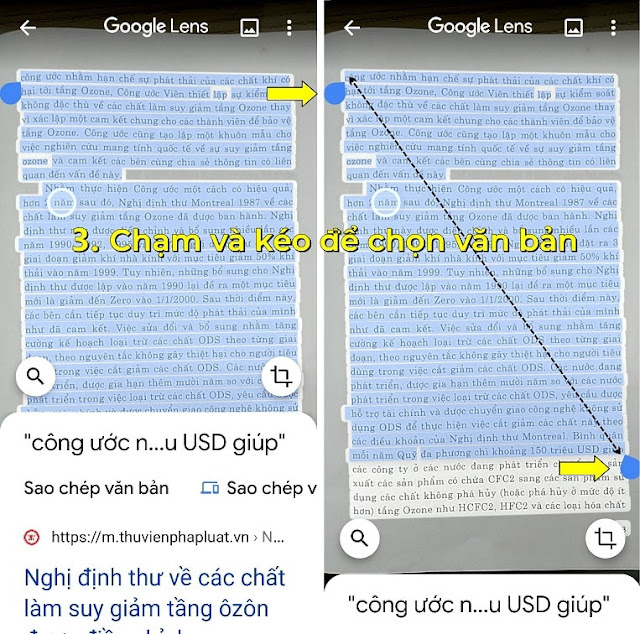
Chọn vùng văn phiên bản cần quét bởi nút xanh trên màn hình.
Bước 4: Chọn xào nấu vào thiết bị tính.
Bước 5: thời gian này, Google Office Lens vẫn hiện ra những máy tính có tài năng khoản với Google với năng lượng điện thoại. Bạn cần chọn vào máy vi tính sử dụng để sở hữu thể bước đầu sao chép văn bạn dạng đã chọn vào máy vi tính thông qua liên kết internet.
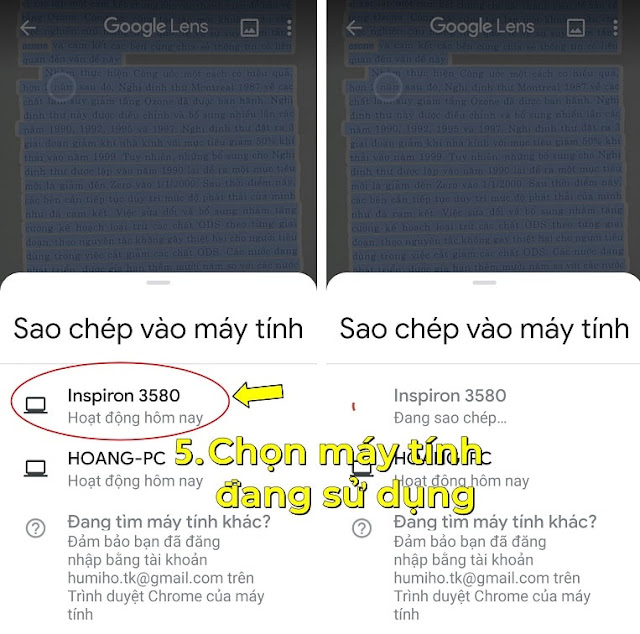
Bạn bắt buộc chọn vào thiết bị máy tính kết nối với năng lượng điện thoại.
Bước 6: các bạn sẽ phải mở Google chrome trên máy tính tiếp tục mở trang Google docs trực con đường và nhấn vào dấu cộng để mở một trang mới.
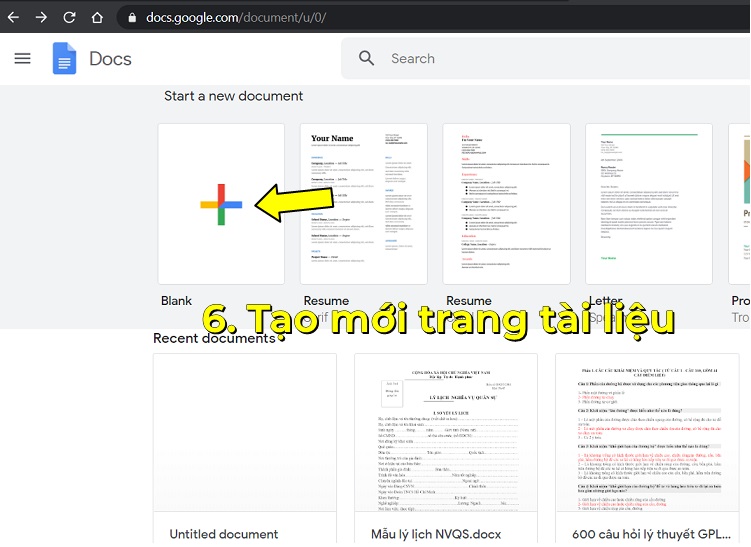
Mở một trang new trên Google chrome.
Bước 7: tiếp theo sau bạn click chuột phải chọn paste hoặc sử dụng tổ hợp phím ctrl+V để dán phần ngôn từ đã được coppy vào tư liệu docs trực tuyến.
Bước 8: Bạn chỉ cần copy văn bản trên trang Google docs, mở tệp tin word mới và dán toàn thể nội dung vào tệp tin này chỉnh chửa và lưu giữ và xong việc gửi hình ảnh thành văn bạn dạng một cách dễ dàng. Nếu triển khai chuyển những văn bạn dạng thì chúng ta tiếp tục làm việc như trên với vận dụng Google Office Lens.
Một một trong những cách gửi file hình ảnh sang file word trên điện thoại cảm ứng thông minh là các chúng ta có thể sử dụng ứng dụng mang tên Text Fairy. Ứng dụng này vẫn giúp chúng ta thực hiện thay đổi hình hình ảnh thành văn bạn dạng chỉ trong tích tắc.
Đặc điểm vượt trội của vận dụng này là rất có thể xuất văn phiên bản sang tệp tin pdf, làm chủ chỉnh sửa các tệp văn bản đã quét, hoàn toàn có thể sao chép, chia sẻ nội dung qua các ứng dụng khác, rất có thể dùng offline không buộc phải internet, cung cấp văn bản tiếng Việt cũng tương tự 100 ngôn từ khác.
Cách gửi hình thành văn bạn dạng trên điện thoại thông minh với Text Fairy:
Bước 1: bọn họ cần tải ứng dụng Text Fairy về điện thoại.
Bước 2: Mở áp dụng bạn chọn ngôn ngữ cần gửi ở mục Manage Languages. Chúng ta có thể chọn ngôn ngữ Vietnamese để quyets văn bản tiếng Việt.
Bước 3: Chọn hình tượng camera để có thể chụp đoạn văn bạn dạng mà những cần chuyển đổi. Hãy chỉnh sửa bức hình tương xứng để công cụ hoàn toàn có thể nhận dạng văn bản một cách giỏi nhất.
Bước 4: Kế tiếp, các bạn cần chọn lựa cách trình bày dạng một cột hoặc nhị cột.
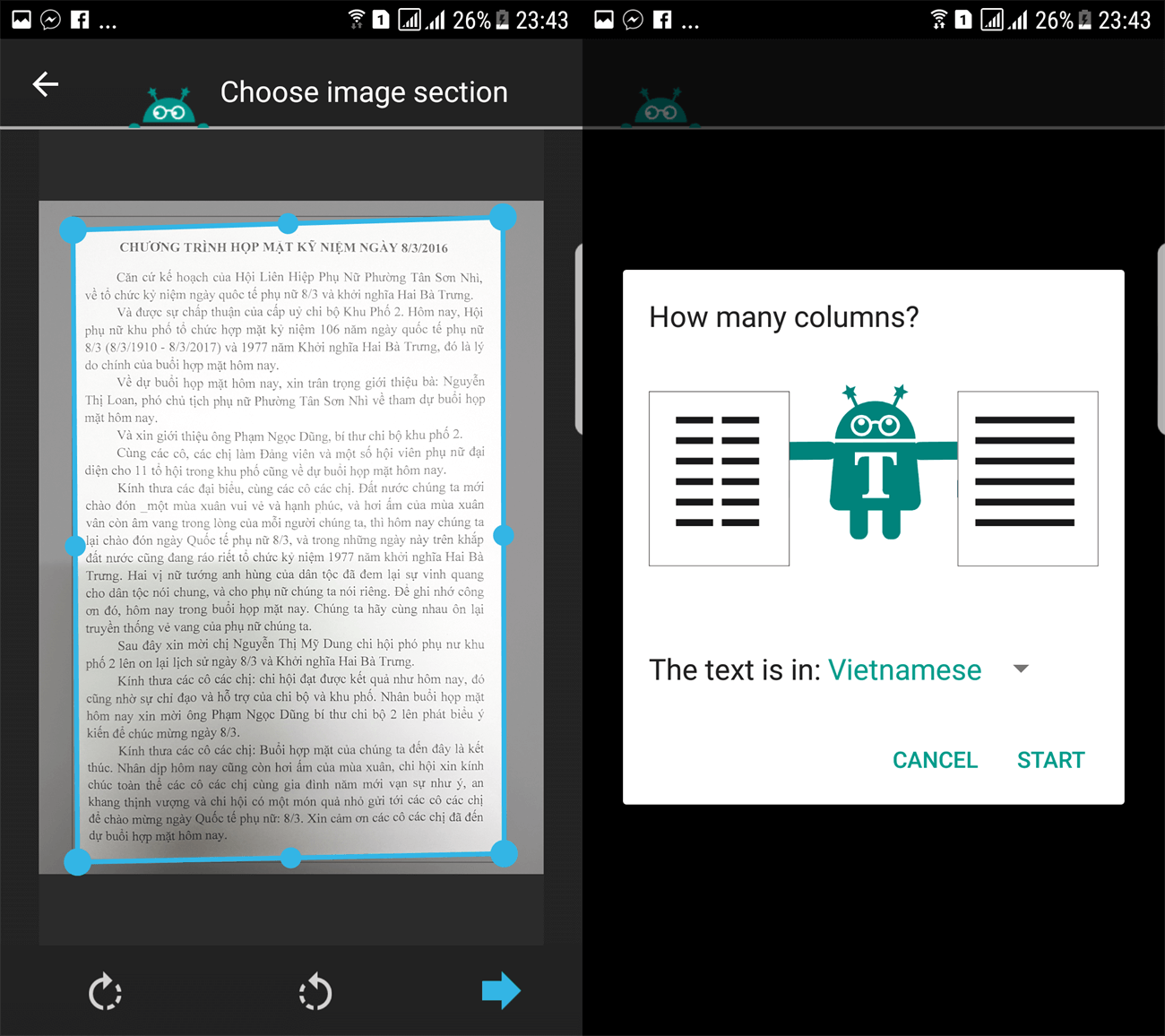
Lựa chọn vẻ ngoài trình bày của văn bản.
Bước 4: Bạn chỉ cần chờ ứng dụng biến hóa hình các bạn vừa lựa chọn thành văn bản, tiếp đến có thể thay đổi thành tệp tin pdf hoặc có thể copy các ký tự, đoạn văn hay cục bộ văn bản nơi bạn cần sử dụng. Chúng ta cũng có thể lưu lại thành văn bản word khi yêu cầu sử dụng.
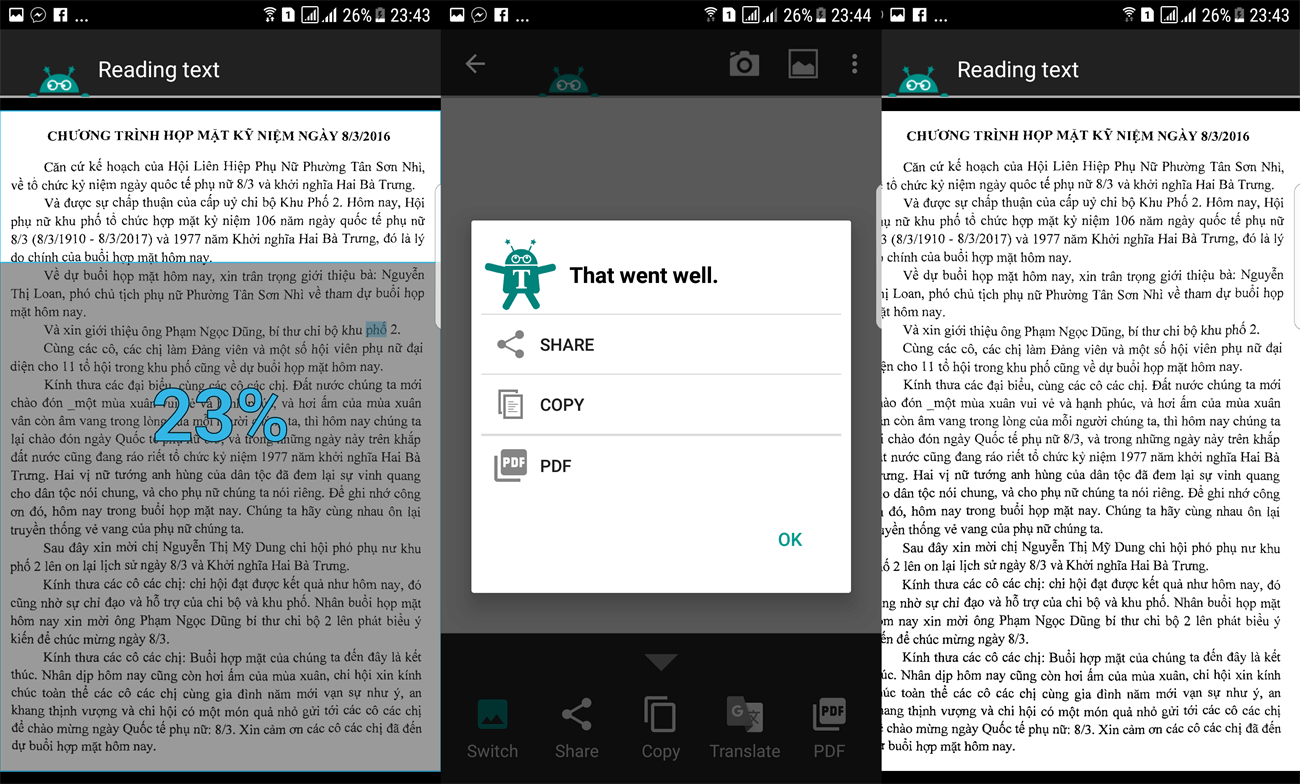
Văn bạn dạng sau lúc được chuyển bằng vận dụng Text Fairy.
Với phương pháp chỉnh hình ảnh thành văn bạn dạng trên điện thoại i
Phone với ứng dụng Google Apps được thực hiện gần giống với Android. Công việc thực hiện như sau:
Bước 1: bạn mở Google mở camera và mang tới văn phiên bản cần chuyển sang văn bạn dạng word, chúng ta chọn vào biểu tượng khung hình ảnh để quét hình hình ảnh vừa chụp
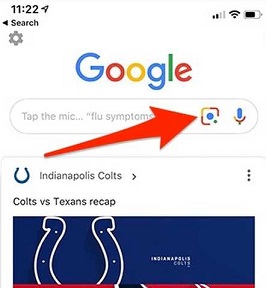
Chọn hình tượng khung ảnh chuyển hình ảnh thành văn bản.
Bước 2: chúng ta chạm vào screen và chỉnh chọn văn phiên bản cần quét trên tệp tin ảnh.
Bước 3: Bạn nhấp vào hình tượng sao chép văn phiên bản để lấy cục bộ nội dung và bộ lưu trữ tạm điện thoại. Vày trên i
Phone không, áp dụng không có tính năng sao chép trên thiết bị tính.
Bước 4: Tiếp đến bạn cũng biến thành thực hiện nay mở trang Google docs trên điện thoại thông minh và tiếp nối dán ngôn từ nội dung đã chọn và giữ gìn thành tài liệu mới. Bởi thế là chúng ta đã tiến hành chuyển hình hình ảnh thành văn bản trên smartphone iphone.
Ngoài ra, các bạn cũng có thể mở trình săn sóc chrome trên sản phẩm tính, mở trang google docs, mở tài liệu chúng ta vừa lưu bạn thực hiện copy cùng dán văn bản. Chúng ta có thể mở tệp tin word mới và copy nội dung này thành file word một cách dễ dàng và cấp tốc chóng.
Adobe Scan là ứng dụng chuyển đổi ảnh thành văn phiên bản hoàn toàn miễn chi phí và các chúng ta cũng có thể tải về điện thoại thông minh trên Appstore. Biện pháp chuyển hình ảnh thành văn bạn dạng trên ứng dụng này cũng rất được thực hiện nay khá đối kháng giản.
Bước 1: bạn mở vận dụng Adobe Scan và mở camera.
Bước 2: chúng ta chỉnh sản phẩm camera cho tới phần văn phiên bản cần quét và đợi trong giây lát. Khi sẽ quét xong chúng ta cũng có thể điều chỉnh theo nguyện vọng của mình.
Cách gửi hình ảnh thành văn phiên bản trên điện thoại cảm ứng i
Phone mà chúng tôi muốn ra mắt tới các bạn chính là Files App. Cũng như nhiều ứng dụng chuyển văn phiên bản thành hình ảnh khác vận dụng này cũng tương đối dễ sử dụng cũng giống như khá luôn thể lợi.
Thực hiện chuyển hình hình ảnh thành văn bản trên Files App triển khai như sau:
Bước 1: các bạn mở Files app trên i
Phone. Ứng dụng được cung cấp cho hệ quản lý điều hành IOS 13.
Bước 2: Hãy nhấp vào dấu ba chấm phía bên trên màn hình tiếp đến chọn Scan Document.
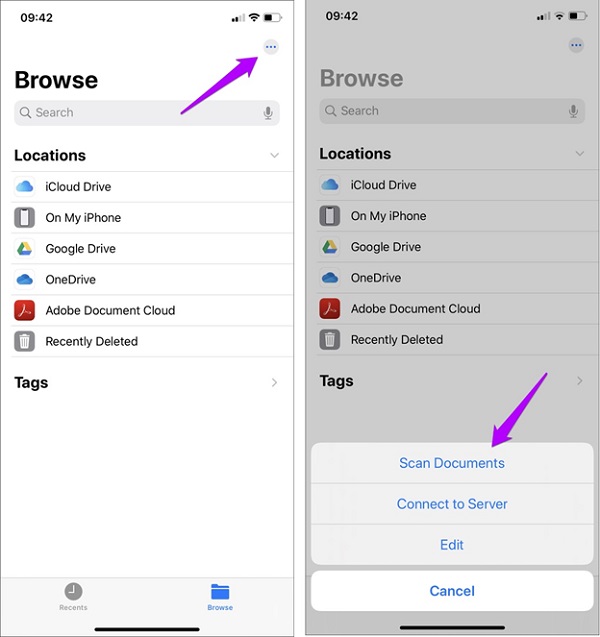
Bạn chọn và mục Scan documents để triển khai chuyển đổi.
Bước 3: Mở camera mà hướng tới phía tài liệu bạn muốn quét và hóng trong giây lát, khi đã quét ngừng bạn lưu giữ tài liệu cùng chỉnh tài liệu trên thiết bị điện thoại hoặc laptop của mình.
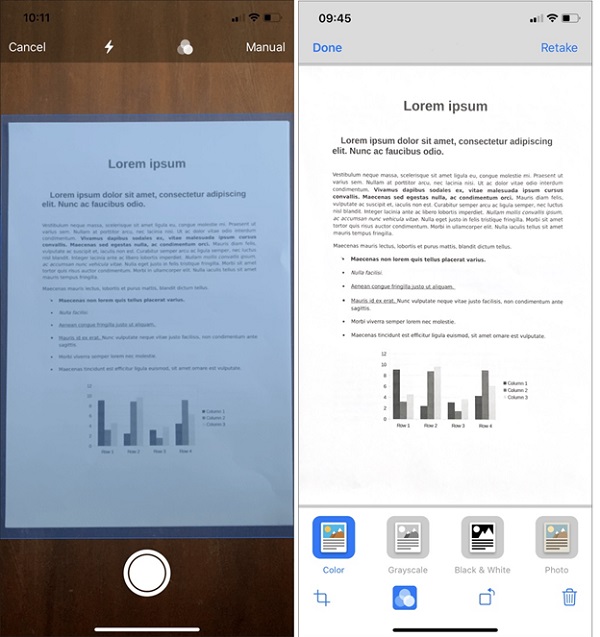
Bạn có thể lưu, chỉnh văn bản được quét trên ứng dụng Files App.
Qua những chia sẻ từ blogtrên đây về kiểu cách chuyển hình hình ảnh thành văn bạn dạng trên điện thoại di độngtrên phía trên sẽ cung ứng thêm cho các bạn những thông tin cần thiết và hữu ích. Mong muốn rằng đang giúp các bạn bổ sung cập nhật thêm kiến thức, để thực hiện “dế” yêu của mình tác dụng và hữu ích nhất!













