trước lúc định dạng một văn phiên bản bất kỳ thì câu hỏi căn lề văn bản Word hỗ trợ cho văn phiên bản được format đúng quy chuẩn. Việc căn lề chuẩn trong Word 2007, 2010, 2013, năm nhâm thìn là việc quan trọng khi bạn thao tác liên quan tiền tới giấy tờ, văn bản, báo cáo, đơn từ hành chính, giúp sách vở và giấy tờ đó trở nên chuyên nghiệp và dễ nhìn hơn. Bài viết hướng dẫn tiếp sau đây sẽ chỉ cho bạn chi tiết các bước căn lề trong Word chuẩn trước khi định dạng văn bản.
Quy định về căn lề chuẩn trong văn bản hành chính, bài bác báo cáo
Thông tứ số 01/2011/TT-BNV của cục Nội vụ về việc hướng dẫn thể thức, kỹ thuật trình diễn văn bạn dạng hành chính, luật căn lề trang văn bạn dạng Word hành bao gồm (khổ giấy A4) được luật như sau:
Cách mép lề bên trên từ 2 centimet - 2.5cm.Cách mép lề bên dưới từ 2 cm - 2.5 cm.Cách mép lề trái tự 3 centimet - 3.5 cm.Cách mép lề cần từ 1.5 cm - 2 cm.Bạn đang xem: Canh lề trái phải trong word 2010
Video hướng dẫn thực hiện
Cách hiển thị và thiết lập đơn vị đo đến thanh Ruler(mô phỏng bởi Word 2010)
Để hiển thị thanh Ruler ra văn phiên bản bạn chọn vào mục View -> tích vào ô bao gồm từ khóa Ruler. Sau khoản thời gian tích vào ô thanh Ruler sẽ auto hiện ra.
Cài đặt đơn vị đo đến thanh Ruler ta vào File -> Options.
Cửa sổ new hiện ra các bạn chọn Advanced -> kéo xuống phần bên dưới trong mục Show measurements in units of lựa chọn Centimeters -> ok.
Bắt đầu căn lề vào Word đẹp, đúng chuẩn
Đầu tiên ta vào thẻ Page Layout -> Margins trong Margins có các định dạng mặc định sẵn nghỉ ngơi đây, để thiết lập mặc định theo khung chuẩn -> Custom Margins.
Cửa sổ new hiện ra bao hàm các mục Top(trên), Bottom(dưới), Left(trai), Right(phải), sửa đổi lại các thông số kỹ thuật này theo tiêu chuẩn mà văn bạn dạng của các bạn yêu cầu. Thông số chuẩn sẽ là cách mép lề trên từ 2 centimet - 2.5cm, cách mép lề dưới từ 2 cm - 2.5 cm, phương pháp mép lề trái từ 3 cm - 3.5 cm, phương pháp mép lề đề nghị từ 1.5 cm - 2 cm -> ok.
Cài để trang giấy ngang
Đa số văn phiên bản ta thực hiện trang dọc nhưng cũng có một số trường hợp yêu cầu ta thực hiện trang ngang để thiết đặt trang ngang mang đến văn bạn dạng ta vào Page Layout -> Margins -> Custom Margins -> lựa chọn Landscape -> ok.
Cài để khổ giấy
Để cài đặt khổ giấy A3, A4, A5 ta vào Page Layout -> Margins -> Custom Margins -> chọn Paper -> trong phần Paper size chọn lựa khổ giấy cân xứng thường là A4.
Bài viết này là biện pháp căn lề vào Word 2010, hi vọng sẽ giúp cho các bạn giúp bạn có thể tự căn lề theo như đúng quy chuẩn chỉnh về các văn bản trên Word 2010. Chúc các bạn thành công nhé!
Theo khoác định, văn bạn dạng của bạn sẽ được căn chỉnh sang lề trái trong Word. Tuy nhiên, chúng ta có thể dễ dàng chỉnh sửa văn bạn dạng của mình bằng 4 phương pháp căn lề trong Word cơ mà FPT Shop chia sẻ trong bài viết này.
Một một trong những điều bạn cần phải biết khi xử lí bất kì văn phiên bản nào là căn chỉnh văn bản. Chúng ta có thể căn chỉnh các phần văn phiên bản sang trái, sang đề nghị hoặc căn giữa theo nguyện vọng vì Microsoft Word cho phép bạn thực hiện điều này bằng vô số cách thức khác nhau. Ở nội dung bài viết này, FPT siêu thị sẽ share cho chúng ta 4 giải pháp căn lề trong Word 2007, 2010, 2013, 2016, 2019.
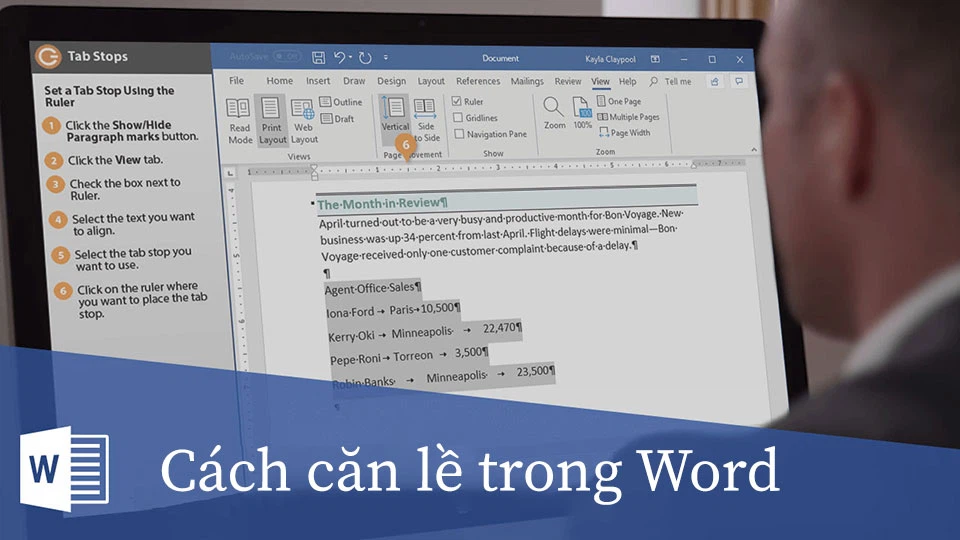
Lưu ý: Trong bài bác hướng dẫn này, FPT siêu thị đang thực hiện phiên bản Word 2019 từ Microsoft Office 365. Mặc dù nhiên, các phương pháp này đều hoàn toàn có thể áp dụng trên số đông phiên bản Office khác với một trong những khác biệt nhỏ về hình ảnh.
Hướng dẫn 4 phương pháp căn lề trong Word
1. Căn lề thanh lịch trái hoặc phải
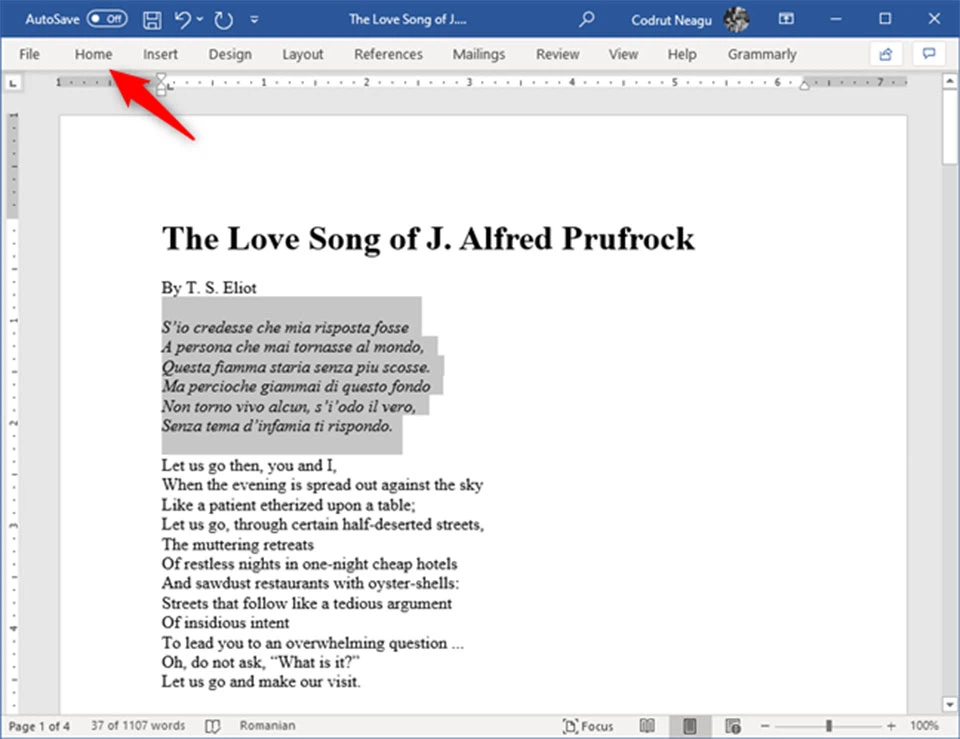
Trong Word, bạn muốn căn chỉnh một quãng văn bạn dạng nào kia thì chúng ta phải chọn nó bằng cách bôi đen. Sau đó, bạn hãy nhấn vào tab Home sinh hoạt trong thanh hiện tượng của Word.
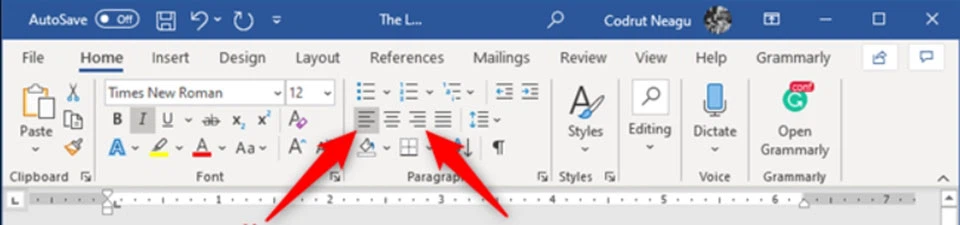
Trong phần Paragraph, bạn hãy nhấn vào hình tượng căn lề trái hoặc phải theo ý muốn của bạn.
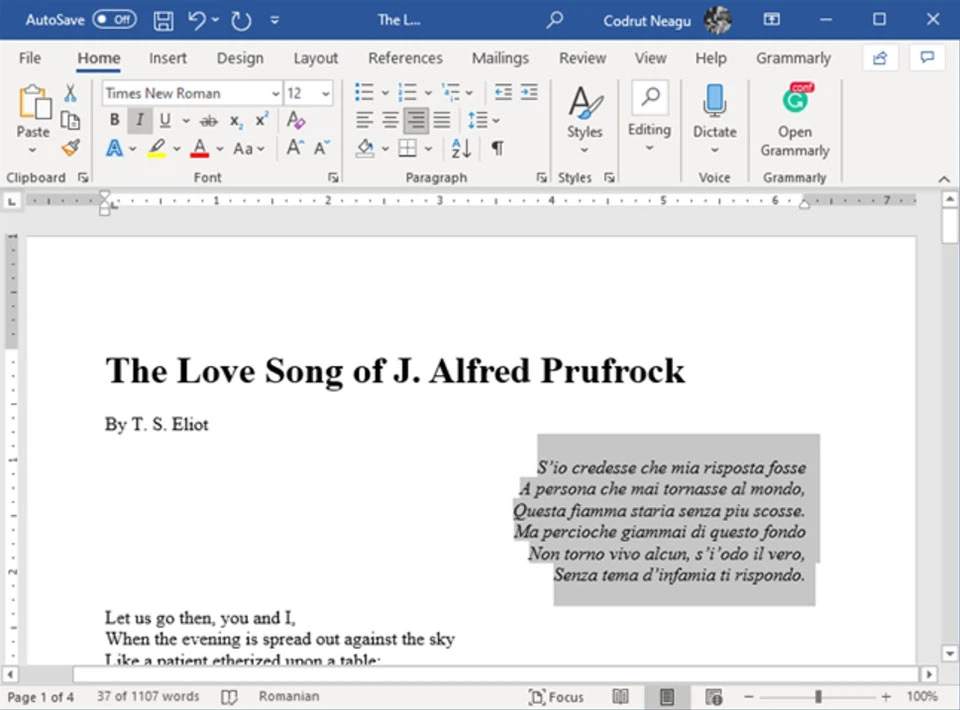
Kết quả sau khi bạn đã căn lề yêu cầu cho một đoạn văn bản
Khi chúng ta chọn căn lề trái hoặc yêu cầu trong Word, đoạn văn này sẽ được căn chỉnh sang hướng đó.
Mẹo: chúng ta có thể căn chỉnh văn bạn dạng sang trái hoặc yêu cầu nhanh hơn bằng cách chọn văn phiên bản rồi nhấn các tổ phù hợp phím CTRL + L (căn lề trái) hoặc CTRL + R (căn lề phải) trên bàn phím.
2. Căn thân văn bản theo chiều ngang
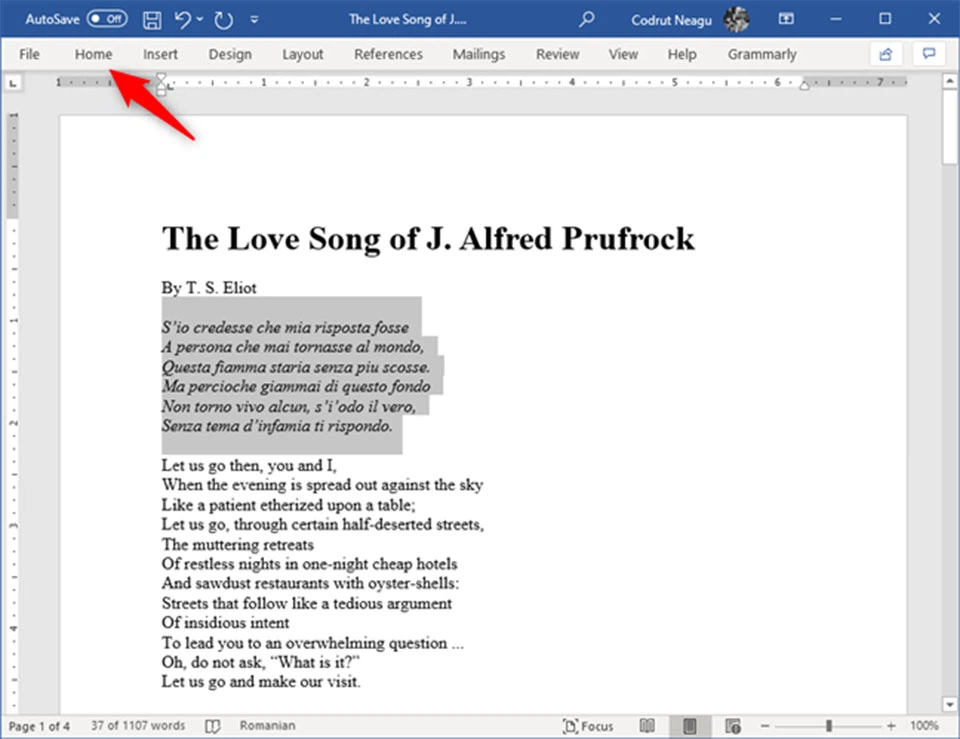
Để căn văn bạn dạng nằm trọng tâm trang theo chiều ngang trong Word, điều trước tiên bạn cần làm là chọn đoạn văn bạn dạng đó. Sau đó, bạn hãy bấm vào tab Home phía bên trong thanh công cụ.
Xem thêm: Binh Đoàn “ Cụ Ông Đẹp Hơn Hoa Choi Ji Woo Vietsub, Phim Cụ Ông Đẹp Hơn Hoa: Trở Lại
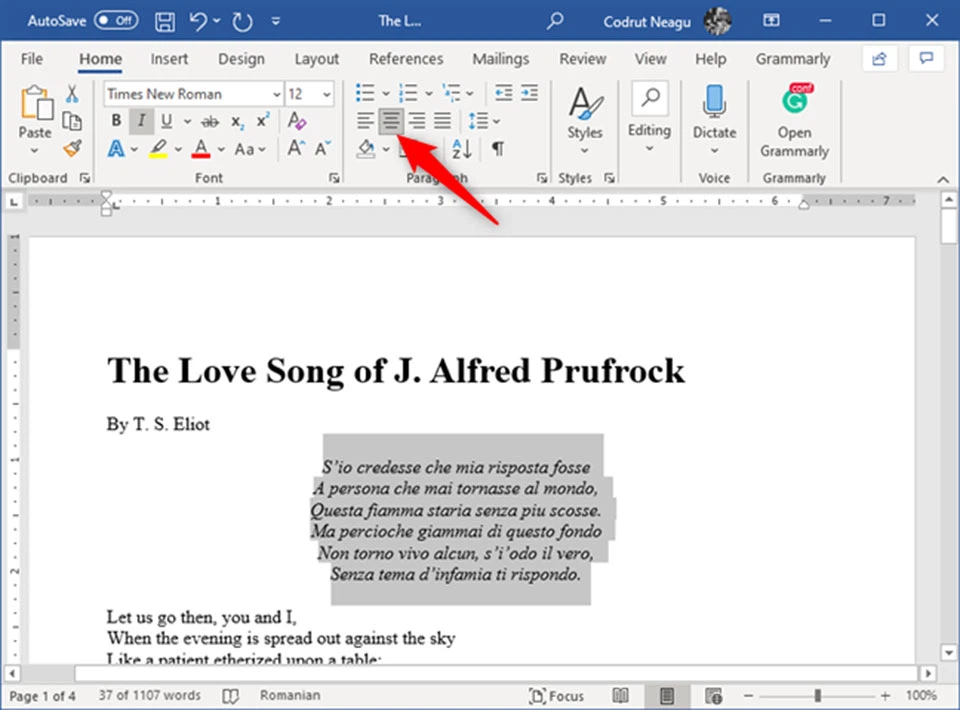
Trong phần Paragraph, bạn hãy sử dụng chuột để chọn vào biểu tượng căn lề giữa trang để đoạn văn được đưa ngay lập tức cho giữa trang.
Mẹo: chúng ta cũng có thể căn giữa văn bản bằng cách chọn văn bạn dạng rồi nhấn tổng hợp phím CTRL + E bên trên bàn phím.
3. Căn đều phía hai bên cho văn bản
Văn phiên bản căn phần lớn hai bên sẽ sở hữu được các cạnh thẳng trên cả nhì mặt của trang. Để có tác dụng điều đó, Word rất có thể thêm nhiều hoặc ít khoảng cách giữa những từ nhằm mỗi dòng của văn bạn dạng được gồm chiều dài tựa như nhau từ đầu này quý phái đầu kia. Mặc dù nhiên, dòng cuối cùng của văn bản có thể ngắn lại hơn nếu bao gồm quá ít từ. Đây cũng là giải pháp căn lề trong Word thông dụng nhất cho những văn bản hiện nay.
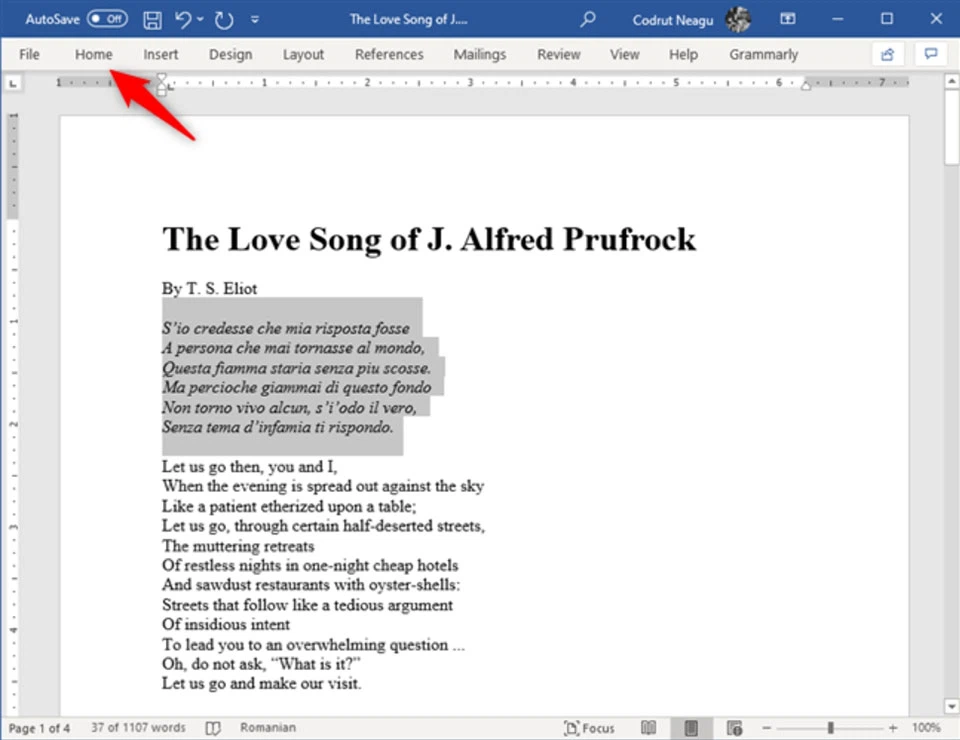
Để căn lề đều phía hai bên cho văn bạn dạng trong Word, bạn nên chọn lựa đoạn văn bạn dạng cần căn lề, sau đó bấm vào tab Home sinh sống trong thanh công cụ.
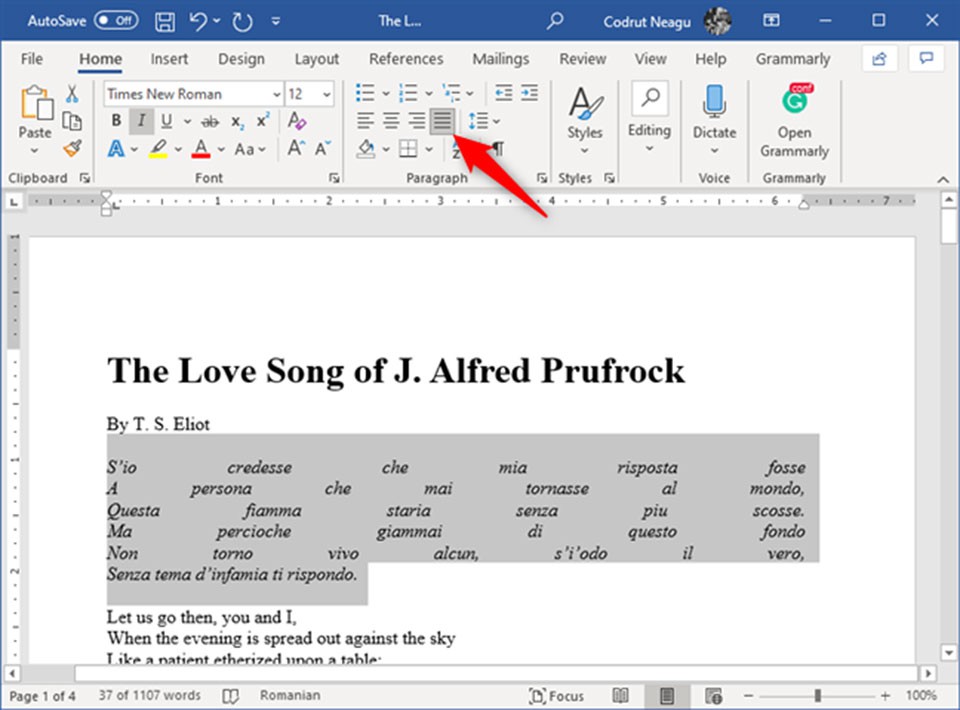
Trong phần Paragraph, các bạn hãy thực hiện chuột để lựa chọn vào hình tượng căn lề đều 2 bên để đoạn văn được căn hầu hết sang nhì bên.
Mẹo: Bạn hoàn toàn có thể căn lề hai bên cho văn phiên bản trong Word cấp tốc hơn bằng cách chọn đoạn văn phiên bản rồi nhấn tổng hợp phím CTRL + J bên trên bàn phím.
4. Chỉnh sửa văn phiên bản theo chiều dọc
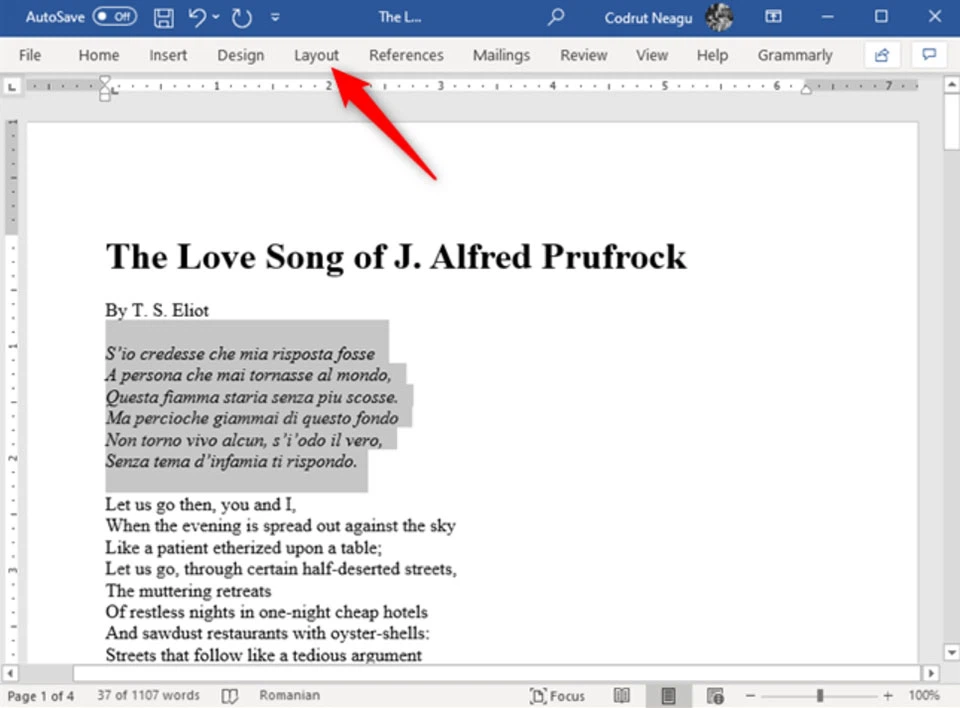
Như với bất kỳ cách căn lề vào Word làm sao trong bài bác viết, điều đầu tiên bạn buộc phải làm là lựa chọn đoạn văn bản mà bạn muốn căn chỉnh. Sau đó, chúng ta hãy bấm vào tab Layout ở trong thanh công cụ.
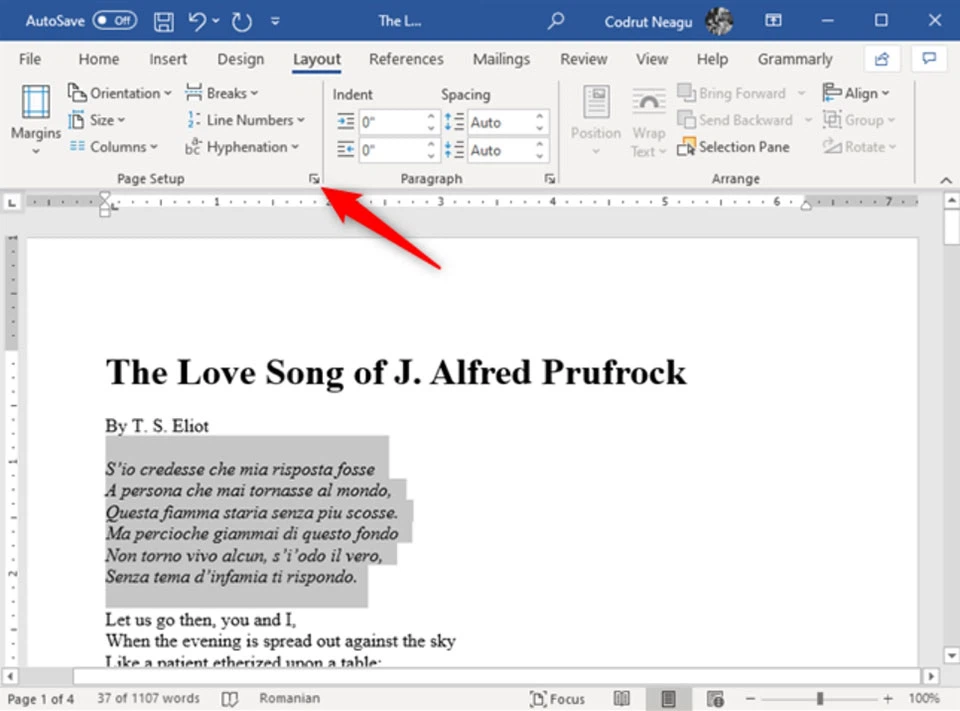
Sau đó, chúng ta hãy sử dụng chuột để thừa nhận mở thiết đặt mở rộng lớn của phần Page Setup. Đây là một trong những nút nhỏ có hình mũi tên.
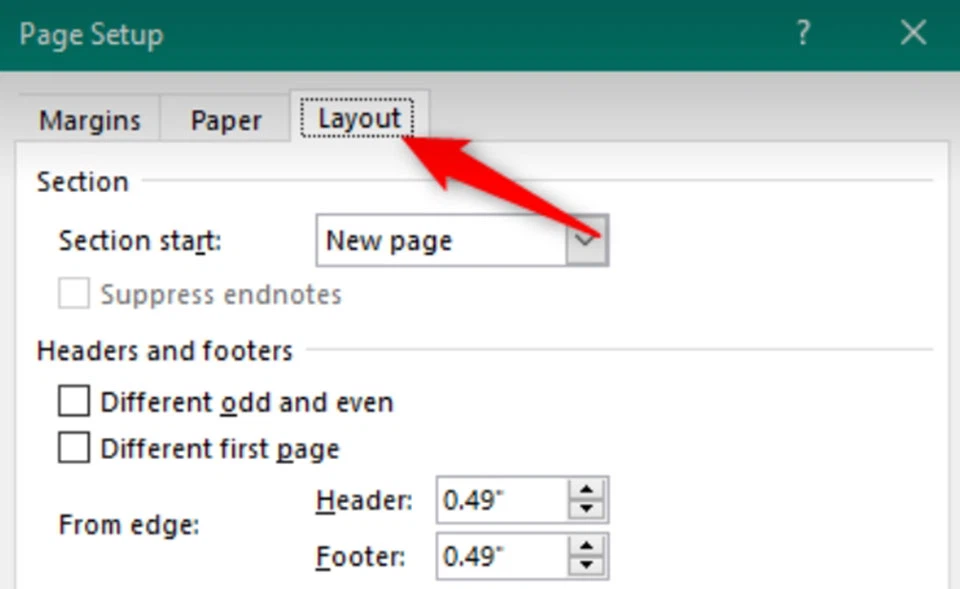
Bây giờ cửa sổ Page Setup đang mở ra. Trong đó, bạn hãy chọn tab Layout.
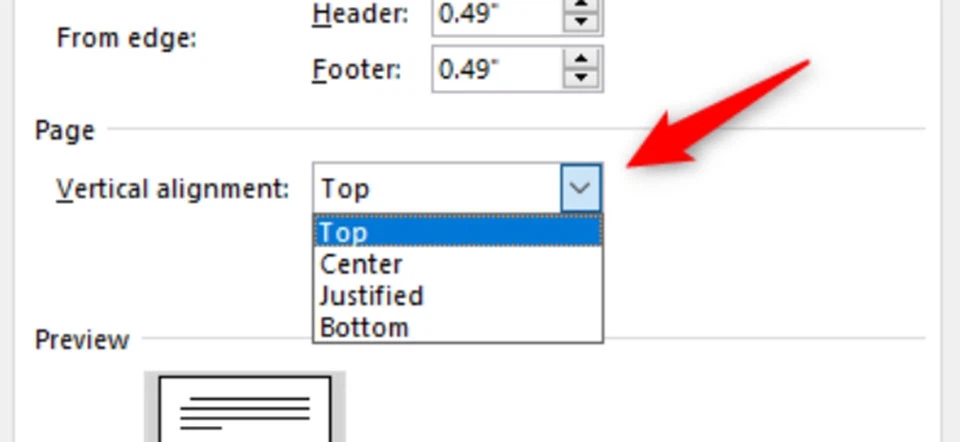
Trong tab Layout, bạn hãy tìm thiết lập có tên Vertical alignment trong phần Page. Theo mặc định, thiết đặt này sẽ tiến hành đặt là Top, có nghĩa là văn phiên bản sẽ được chỉnh sửa theo chiều dọc củ lên đầu trang. Mặc dù nhiên, chúng ta có thể căn chỉnh văn bản theo chiều dọc ở giữa, dưới thuộc hoặc căn gần như trên dưới.
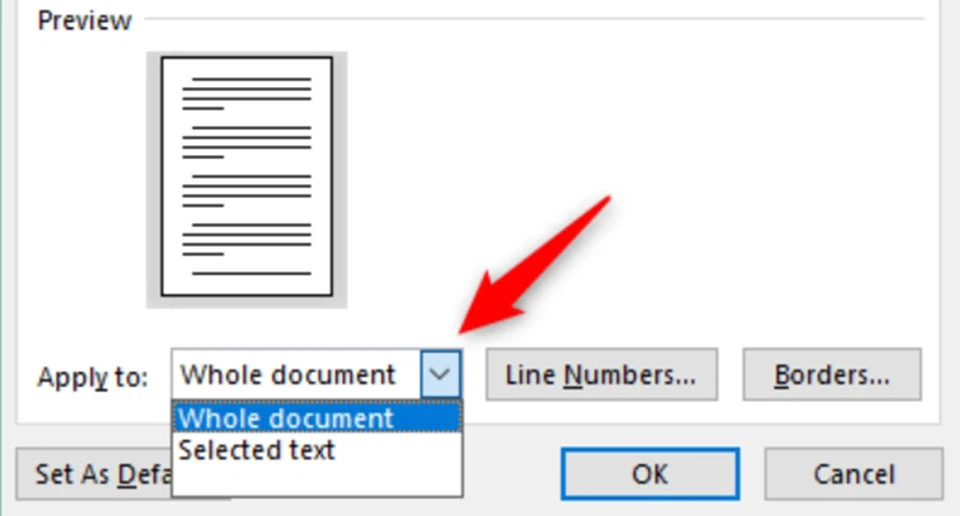
Sau đó, chúng ta hãy chú ý phần Apply khổng lồ phải được chọn thành Selected text trong ngôi trường hợp chúng ta chỉ ước ao áp dụng căn chỉnh cho đoạn văn bản đã chọn. Mặc dù nhiên, chúng ta có thể căn chỉnh theo chiều dọc củ cho toàn bộ văn bạn dạng trong tổng thể tài liệu bằng phương pháp chuyển sang lựa chọn Whole document.
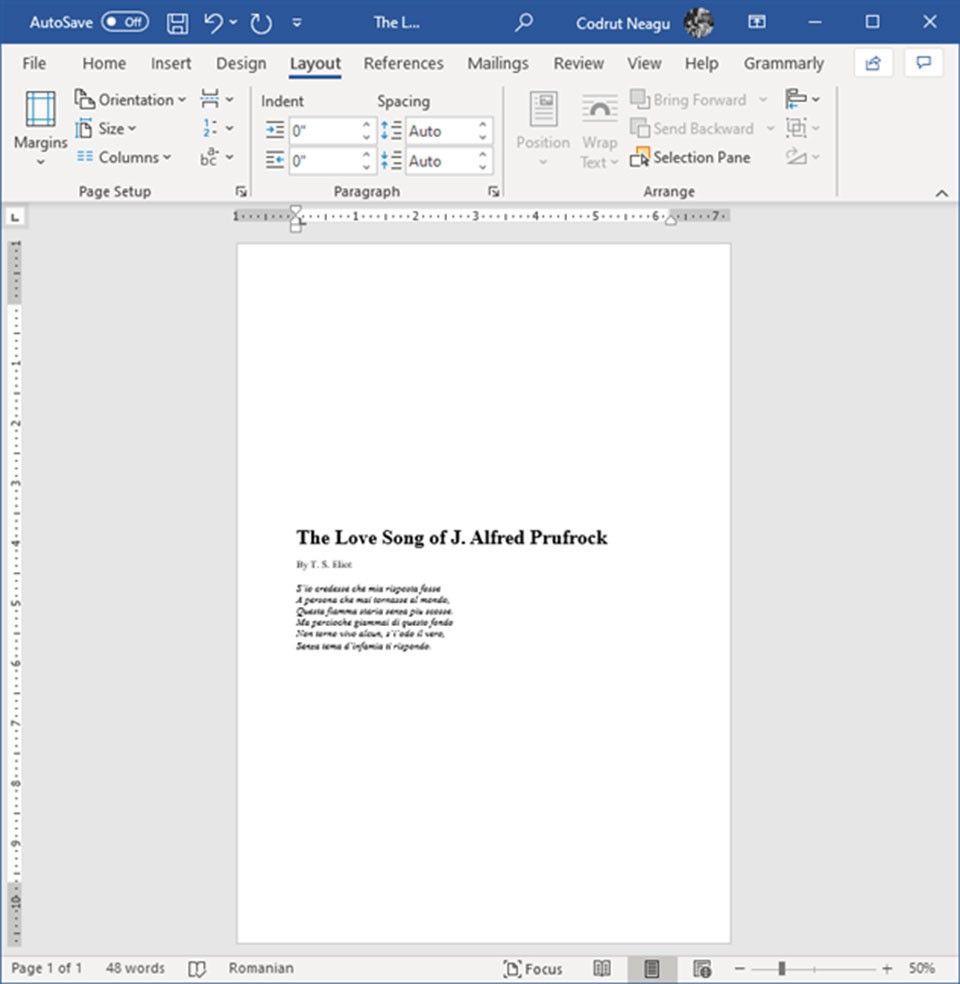
Kết trái sau khi bạn dọc một quãng văn bản
Cuối cùng, bạn chỉ việc nhấn nút OK ở bên dưới để áp dụng căn chỉnh cho văn bản.
Với 4 bí quyết căn lề trong Word ở bài viết này, FPT cửa hàng hy vọng bạn sẽ có thêm những kiến thức và kỹ năng mới để văn bạn dạng của các bạn trông hấp dẫn người xem hơn. Nếu như bạn có ngẫu nhiên mẹo nào liên quan đến căn lề trong Word thì chớ ngần ngại share cho số đông người bằng cách để lại comment bên dưới bài viết nhé.
Xác định đoạn văn phiên bản cần căn lề
Để xác minh đoạn văn bạn dạng cần căn lề, các bạn nhấn chuột trái cùng quét vùng văn bạn dạng muốn chọn.

Thực hiện tại căn lề vào mục Paragraph
Bạn vào nhấn lựa chọn phần Home, lựa chọn Paragraph. Tại đây, bạn cũng có thể lựa chọn tư kiểu căn lề là: Căn trái, căn phải, căn 2 bên và gom văn phiên bản vào giữa.

Lựa chọn kiểu căn lề mình muốn
Để trả tất, hãy nhấn chọn kiểu căn lề bản thân thích, Word đang hiển thị đoạn văn phiên bản theo ý bạn.













