trước khi định dạng một văn phiên bản bất kỳ thì việc căn lề văn bạn dạng Word giúp cho văn bạn dạng được định hình đúng quy chuẩn. Việc căn lề chuẩn trong Word 2007, 2010, 2013, năm nhâm thìn là việc quan trọng khi bạn thao tác làm việc liên quan tiền tới giấy tờ, văn bản, báo cáo, 1-1 từ hành chính, giúp sách vở và giấy tờ đó trở nên chuyên nghiệp và đã mắt hơn. Bài viết hướng dẫn sau đây sẽ chỉ cho bạn chi tiết các bước căn lề trong Word chuẩn chỉnh trước khi định hình văn bản.
Quy định về căn lề chuẩn trong văn bạn dạng hành chính, bài xích báo cáo
Thông bốn số 01/2011/TT-BNV của bộ Nội vụ về việc hướng dẫn thể thức, kỹ thuật trình diễn văn bạn dạng hành chính, phương pháp căn lề trang văn phiên bản Word hành chủ yếu (khổ giấy A4) được phép tắc như sau:
Cách mép lề trên từ 2 centimet - 2.5cm.Cách mép lề bên dưới từ 2 centimet - 2.5 cm.Cách mép lề trái trường đoản cú 3 centimet - 3.5 cm.Cách mép lề nên từ 1.5 cm - 2 cm.Bạn đang xem: Căn chỉnh lề trên dưới trong word 2010
Video lý giải thực hiện
Cách hiển thị và cài đặt đơn vị đo mang đến thanh Ruler(mô phỏng bởi Word 2010)
Để hiển thị thanh Ruler ra văn bản bạn lựa chọn vào mục View -> tích vào ô bao gồm từ khóa Ruler. Sau khoản thời gian tích vào ô thanh Ruler sẽ auto hiện ra.
Cài đặt đơn vị đo mang lại thanh Ruler ta vào File -> Options.
Cửa sổ new hiện ra các bạn chọn Advanced -> kéo xuống phần bên dưới trong mục Show measurements in units of chọn Centimeters -> ok.
Bắt đầu căn lề vào Word đẹp, đúng chuẩn
Đầu tiên ta vào thẻ Page Layout -> Margins vào Margins có những định dạng mang định sẵn sinh hoạt đây, để cài đặt mặc định theo khung chuẩn -> Custom Margins.
Cửa sổ bắt đầu hiện ra bao hàm các mục Top(trên), Bottom(dưới), Left(trai), Right(phải), sửa đổi lại các thông số này theo tiêu chuẩn mà văn bản của chúng ta yêu cầu. Thông số chuẩn sẽ là cách mép lề trên từ 2 centimet - 2.5cm, cách mép lề dưới từ 2 centimet - 2.5 cm, cách mép lề trái từ bỏ 3 cm - 3.5 cm, phương pháp mép lề bắt buộc từ 1.5 cm - 2 centimet -> ok. Xem thêm: Blake Lively’S Career Is Fantastically Strange, The Age Of Adaline
Cài để trang giấy ngang
Đa số văn bản ta áp dụng trang dọc nhưng cũng có một số ngôi trường hợp bắt buộc ta sử dụng trang ngang để thiết đặt trang ngang đến văn bản ta vào Page Layout -> Margins -> Custom Margins -> lựa chọn Landscape -> ok.
Cài đặt khổ giấy
Để setup khổ giấy A3, A4, A5 ta vào Page Layout -> Margins -> Custom Margins -> chọn Paper -> trong phần Paper size chọn lựa khổ giấy tương thích thường là A4.
Bài viết này là bí quyết căn lề trong Word 2010, hi vọng sẽ giúp đỡ cho các bạn giúp chúng ta có thể tự căn lề theo đúng quy chuẩn về những văn phiên bản trên Word 2010. Chúc chúng ta thành công nhé!
Để in văn bản trong Microsoft Word được đẹp mắt, họ cần phải tiến hành việc căn lề trước khi in. Vậy việc căn lề trong Word có điểm lưu ý gì yêu cầu chú ý? Trong bài viết này Học Excel Online sẽ gợi ý một giải pháp chi tiết cách căn lề trong Word, rất có thể áp dụng trong mọi phiên bạn dạng từ 2007, 2010, 2013, 2016, 2019 hoặc Office 365.
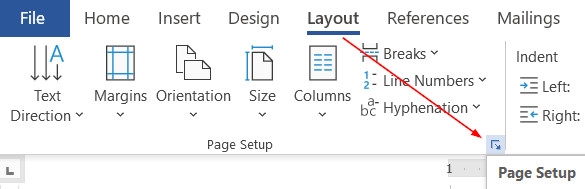
Để căn lề vào word 2016, đầu tiên họ sẽ cần open sổ Page thiết đặt để thực hiện căn lề:
Chọn thẻ Layout bên trên thanh công cụTrong thẻ Layout bấm chuột mục Page Layout
Trong hành lang cửa số Page Setup, chúng ta chú ý mục Margins như sau:
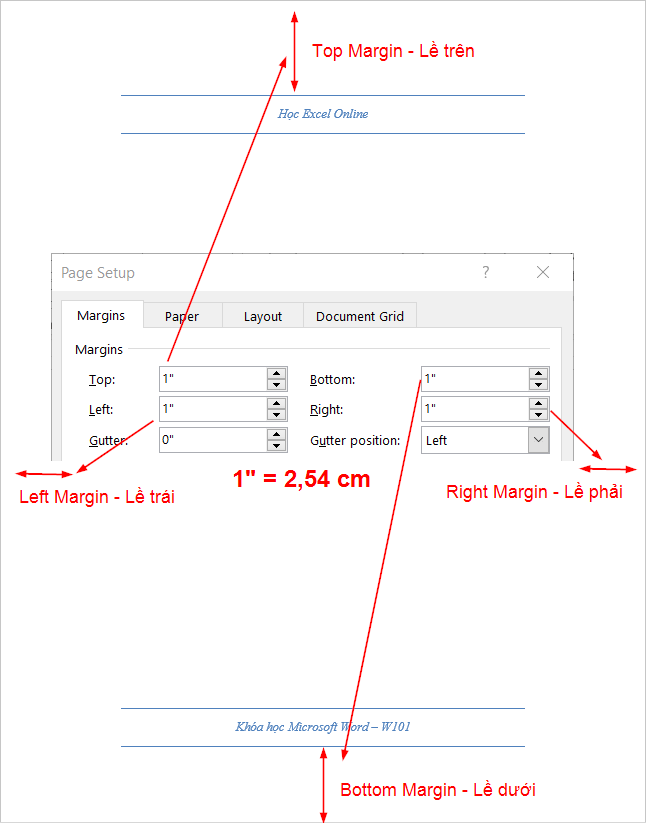
Trong một số máy tính có thể thiết lập cấu hình chế độ tính bởi Inch (dấu “) hoặc Cm. Chúng ta có thể quy đổi thân Inch sang cm hoặc trái lại theo xác suất 1 inch = 2.54 cm để thiết lập căn lề cho thiết yếu xác
Tiêu chuẩn căn lề
Không có quy định ví dụ 1 văn bản phải căn lề bao nhiêu. Tuy vậy thông thường có 1 khung tiêu chuẩn có thể tham khảo để áp dụng như sau:
Lề trái= 3 centimet = 1,18″Lề phải= 1,5 centimet = 0,59″Lề trên với lề dưới= 2cm = 0,79″Lề trái bao giờ cũng to hơn lề phải, điều này là bởi vì quy định về đóng gáy văn bản; phần gáy thường ở bên trái trang giấy và chỉ chiếm từ 1-2cm tùy độ dày của tập tài liệu.
Xem nhanh

Thiết lập con đường viền phủ bọc lề – căn lề vào Word
Để giúp họ dễ dàng phân biệt phần lề của trang giấy trong chế độ coi trang in, bạn có thể thiết lập trong Word để hiện nay phần đường viền bảo phủ lề (text boundaries) như sau:Chọn thẻ tệp tin (hoặc vào phiên bản Word 2007 thì các bạn click chuột hình cửa ngõ sổ ở góc trái màn hình)Chọn mục OptionsTrong cửa ngõ sổ Word Options lựa chọn mục Advanced => tìm đến team Show document content và đánh dấu chọn vào ô Show Text Boundaries
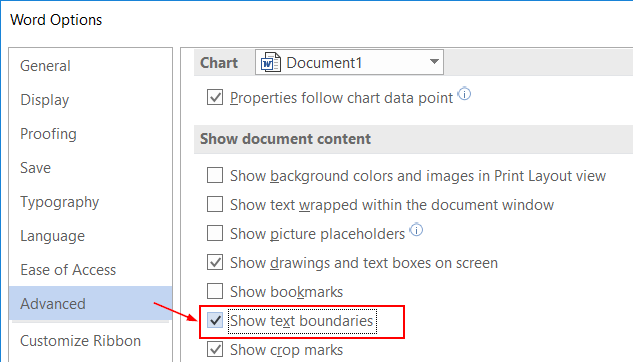
Khi đó đang xuất hiện đường viền bao bọc từng đoạn văn bản, giúp bạn có thể theo dõi bố cục văn phiên bản một cách dễ dãi hơn.
Cách căn lề trong Word cấp tốc với thẻ Layout
Ngoài ra bạn cũng có thể thiết lập căn lề cấp tốc trong Word nhờ vào mục Margin trong thẻ Layout như sau:
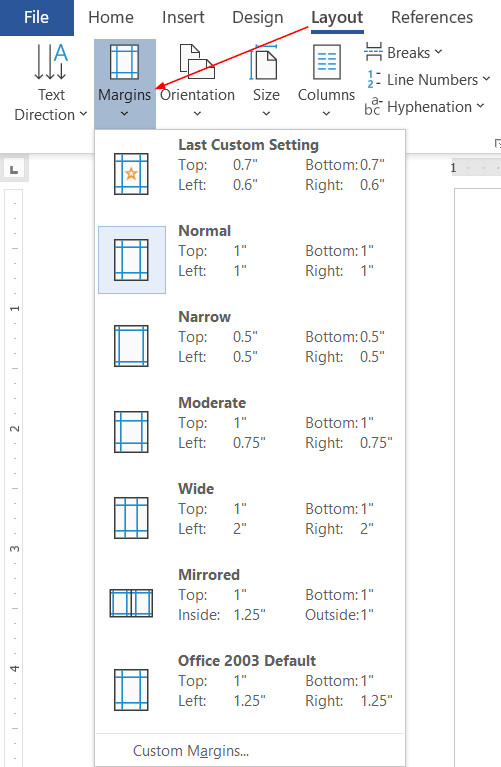
Đây là đều tiêu chuẩn căn lề nhanh theo gợi ý tất cả sẵn của Microsoft Word. Nếu bạn có nhu cầu tạo ra những phần trăm căn lề khác thì rất có thể chọn Custom Margins hoặc tùy chỉnh thiết lập Margin vào Page Setup.
Như vậy qua bài viết này, bọn họ đã biết được biện pháp căn lề trong Word rồi cần không nào. Dường như các các bạn có thể xem thêm một số kiến thức và kỹ năng khác về Word:













