Chế độ Sleep hay trạng thái ngủ là trạng thái tích điện thấp có sẵn vào hệ điều hành quản lý Windows, bao gồm cả Windows 10. Chế độ Sleep tiêu hao ít năng lượng này khôn cùng hữu ích, quánh biệt cho tất cả những người dùng laptop và laptop bảng, bởi nó giúp kéo dài thời lượng pin.
Bạn đang xem: Cài đặt chế độ ngủ cho máy tính
Chế độ Sleep vào Windows 10 là gì?
Không hệt như Hibernation, lúc một thiết bị được đặt ở chế độ Sleep, nó vẫn tiêu thụ một lượng năng lượng điện năng rất nhỏ, nhưng chúng ta có thể tiếp tục quá trình của bản thân rất nhanh (gần như ngay lập tức) bằng phương pháp nhấn ngẫu nhiên phím nào trên bàn phím, dịch rời chuột, bàn di loài chuột hoặc nhấn nút nguồn.
Vì trạng thái Sleep tiêu thụ một lượng nhỏ tuổi năng lượng bắt buộc trên một thiết bị sử dụng pin, đề xuất nếu nấc pin giảm đi dưới nút giới hạn, Windows sẽ auto đặt thứ vào chế độ Hibernation (nếu được bật) để tránh mất dữ liệu.
Với các thiết đặt mặc định, PC của chúng ta cũng có thể chuyển sang chính sách Sleep sau 15 (khi áp dụng pin) hoặc trong vòng 30 phút (khi được gặm sạc) không hoạt động.
Tuy nhiên, vấn đề đặt ra ở đây đó là chế độ Sleep nhằm ở thiết lập cấu hình mặc định nên nó sẽ tự động đưa máy vào tinh thần Sleep sau đó 1 khoảng thời hạn không sử dụng máy. Bởi vì thế, sẽ có rất nhiều trường hợp ai đang tải dữ liệu, thứ sẽ tự động hóa vào tâm trạng Sleep và đề xuất resume để tải về lại.
Ví dụ, PC chạy Windows 10 của chúng ta cũng có thể chuyển sang chính sách Sleep khi file đang rất được tải xuống qua trình coi xét web, buộc chúng ta phải ban đầu tải lại toàn bộ quá trình trường đoản cú đầu, nếu máy chủ từ nơi nhiều người đang tải file xuống không hỗ trợ hỗ trợ tiếp tục.
Bài viết dưới đây sẽ giúp chúng ta cũng có thể tùy chỉnh lại thời gian cho chính sách Sleep, hoặc rất có thể vô hiệu hóa chính sách Sleep Windows 10 nếu bắt buộc thiết.
Cách hoạt động của chế độ Sleep trong Windows 10
Nếu các bạn để ý, bạn sẽ thấy màn hình của mình tắt sau vài ba phút ko hoạt động. Đó là khi cơ chế Sleep ban đầu hoạt động. Vì màn hình tiêu tốn không ít năng lượng nên việc tắt màn hình hiển thị là bước đầu tiên Windows thực hiện. Bài toán này lý tưởng mang lại các trường hợp mà bạn sẽ bắt đầu sử dụng trang bị tính của mình sau vài phút.
Trong chính sách Sleep, còn được gọi chung là chế độ Standby tốt Suspended, trạng thái của dòng sản phẩm tính được lưu trên RAM. Điều này khiến máy tính trông có vẻ như như đã bị tắt, mang dù chúng ta có thể nghe thấy tiếng quạt chạy ở tốc độ thấp. Tuy nhiên, thực tế là máy vi tính vẫn đang nhảy và đã chờ các bạn nhập liệu từ chuột hoặc bàn phím.
Đây là một chính sách tiết kiệm năng lượng có thiết kế để dừng phần nhiều các hoạt động trên khối hệ thống khi laptop đang nghỉ ngơi trạng thái nhàn hạ rỗi. Phần nhiều file hoặc áp dụng đang mở sẽ tiến hành chuyển vào bộ lưu trữ hệ thống (RAM) để hệ thống sử dụng năng lượng ở nấc thấp. Nó được mến mộ nhất do đánh thức máy tính xách tay nhanh rộng khởi động lại. Dẫu vậy đôi khi, những sự cố tương quan đến cơ chế Sleep hoàn toàn có thể xuất hiện nay trong Windows.
Để máy tính xách tay ở chế độ Sleep qua đêm không phải là có hại. Bên trên thực tế, điều này quan trọng đặc biệt hữu ích khi chúng ta đang sử dụng máy tính không được gặm sạc và mong muốn giữ đến PC của mình hoạt động lâu nhất có thể. Thiết lập Sleep mặc định cho hầu hết các laptop Windows được đặt thành nhị giờ khi không sử dụng. Mặc dù nhiên, bạn cũng có thể thay đổi điều này bất kể lúc nào.
Cách bật hoặc tắt cơ chế Sleep vào Windows 10
Cách 1: Bật/ tắt chế độ Sleep vào Windows Settings
Bước 1: Trước hết, chúng ta sẽ mở giao diện hành lang cửa số Windows Settings bằng phương pháp nhấn lựa chọn Start menu rồi nhấn tiếp vào biểu tượng răng cưa.
Hoặc bạn có thể sử dụng tổ hợp phím Windows+I.
Nhấn chọn biểu tượng Settings trong Start MenuBước 2: Trong hình ảnh Windows Settings, liên tiếp nhấn vào System để tùy chỉnh các cài bỏ lên trên hệ thống.
Nhấn lựa chọn System trong Windows SettingsBước 3: Chuyển sang giao diện mới, trong danh sách bên trái chúng ta nhấp chọn tùy chỉnh cấu hình Power và Sleep.
Nhấn chọn thiết lập cấu hình Power và SleepBước 4: gửi sang giao diện bên cần mục Sleep sẽ có các sàng lọc để tùy chỉnh cho cơ chế này, bao gồm:
On battery power, PC goes khổng lồ sleep after: khi sử dụng pin, máy tính sẽ tự động chuyển sang chính sách Sleep sau một khoảng thời gian 15 phút.When plugged in, PC goes khổng lồ sleep after: khi cắn nguồn điện, laptop sẽ auto chuyển sang chế độ Sleep sau khoảng chừng 30 phút.Thiết lập chính sách Sleep Windows 10
Trong trường hợp bạn có nhu cầu tắt chính sách Sleep chỉ việc chuyển thanh lịch chế độ Never là được.
Tắt chính sách Sleep trên Windows 10Hoặc nếu muốn thay đổi thời hạn đưa sản phẩm vào trạng thái Sleep, họ chỉ cần chọn lựa khoảng thời hạn mà list cung cấp.
Thay đổi thời gian sử dụng chính sách SleepLưu ý: giả dụ đang sử dụng PC thì các bạn sẽ chỉ thấy tùy lựa chọn với chính sách đang gặm nguồn điện (Plugged in). Còn nếu dùng máy vi tính thì laptop mới hiện khá đầy đủ cả hai cơ chế như Quantrimang.com đã hướng dẫn. Bạn hãy chọn thời gian ngắn thêm một đoạn khi áp dụng pin cùng thời gian dài hơn khi sử dụng nguồn điện.
Cách 2: tùy chỉnh cấu hình chế độ Sleep trong nguồn Options
Bước 1: Vẫn trong đồ họa bên bắt buộc phần Power và Sleep, các bạn kéo xuống mục Related Setting lựa chọn Additional nguồn Settings như hình bên dưới đây.
Chọn Additional power nguồn Settings nhằm mở power nguồn Options Windows 10Hoặc bí quyết khác là bạn cũng có thể mở Power Options rất dễ dàng từ Control Panel.
Mở nguồn Options trường đoản cú Control PanelBước 2: Trong hình ảnh Power Options được mở ra, bấm vào vào tùy chỉnh thiết lập Change when the computer sleeps ở list bên trái giao diện.
Chọn Change when the computer sleeps để thay đổi chế độ Sleep Windows 10Bước 3: Tại đồ họa Edit plan settings, vào mục Put the computer to lớn sleep sẽ được thiết lập ở chính sách mặc định Never trên 2 cột On battery (Khi sử dụng pin) cùng Plugged in (Khi gặm sạc).
Để kiểm soát và điều chỉnh khoảng thời gian cho máy vi tính Windows gửi sang chế độ Sleep, các bạn click vào hình tượng mũi tên, rồi chọn thời gian trong danh sách cung cấp.
Lựa chọn thời hạn kích hoạt chính sách SleepBước 4: Thao tác sau cuối đó là dìm nút Save changes để giữ gìn mọi đổi khác mới cho cơ chế Sleep Windows 10.
Lưu đổi khác mới cho chính sách SleepCách 3: cần sử dụng shortcut
Sử dụng shortcut thực đơn Power User
Shortcut đưa máy tính vào trạng thái Sleep đáng tin cậy nhất vào Windows 10 ko phải là một phím tắt thực sự, cầm vào đó, nó là 1 trong chuỗi phím nhanh. Tuy nhiên, vày shortcut này chuyển động mà không cần bất kỳ thiết lập nào và áp dụng được trong những ứng dụng, đề nghị đây là phương thức tốt nhất trong hầu như các ngôi trường hợp.
Nhấn Win+X nhằm mở thực đơn Power User. nhận U rồi sử dụng phím S để mang máy vào tâm trạng Sleep hoặc H để mang máy vào tâm lý ngủ đông.
Phím tắt chính sách Sleep Alt+F4
Như bạn có thể đã biết, dìm Alt+F4 sẽ tạm dừng hoạt động sổ hiện tại, hệt như nhấp vào X ở góc cạnh trên mặt phải. Tuy nhiên, nếu như bạn không tồn tại cửa sổ hiện nay được chọn, bạn cũng có thể sử dụng Alt+F4 có tác dụng phím tắt cho cơ chế Sleep trong Windows 10.
Hãy nhấn Win+D để hiển thị desktop. Từ bỏ đó, dìm Alt+F4 và bạn sẽ mở hộp thoại Shut Down Windows.
Hộp thoại Shut Down WindowsTùy thuộc vào hệ thống, chúng ta có thể sẽ thấy Shut down hoặc Sleep trong vỏ hộp drop-down theo khoác định. Nếu bạn hài lòng cùng với điều này, chỉ việc nhấn Enter để xác thực lựa chọn. Phương diện khác, sử dụng các phím mũi tên để chuyển sang các tùy chọn khác, tiếp đến nhấn Enter khi chúng ta đã sẵn sàng.
Xem thêm: Tìm hiểu hơn 102 hình ảnh về tình anh em mới nhất, top hơn 93 hình ảnh tình anh em chất hay nhất
Tạo shortcut riêng
Mặc dù có một shortcut Sleep tích hòa hợp sẵn cho Windows 10, nhưng bạn có thể tạo phím tắt của riêng mình khá dễ dàng.
Tạo một shortcut mới
Để thực hiện việc này, hãy ban đầu bằng cách bấm chuột phải vào một trong những vị trí trống trên screen và lựa chọn New > Shortcut.
Để chế tạo ra shortcut Sleep, nhập:
rundll32.exe powrprof.dll,Set
Suspend
State 0,1,0Tạo shortcut Sleep
Sau khi bạn nhập lệnh, bấm Next, đặt tên mang lại shortcut với bấm Finish.
Thật không may, bao gồm một cảnh báo nhỏ với các shortcut Sleep. Nếu như khách hàng đã bật cơ chế ngủ đông trên trang bị tính, lệnh này sẽ khiến máy tính ngủ đông thay vày ngủ.
Sử dụng Run
Ngoài ra, bạn có thể sử dụng dụng cụ Run để mang máy tính của chính mình vào cơ chế ngủ. Cách triển khai như sau:
Bạn thừa nhận Win + R để mở Run.Tiếp theo, chúng ta copy lệnh: rundll32.exe powrprof.dll,SetSuspend
State 0,1,0 rồi paste vào Run.Nhấn Enter là laptop của bạn sẽ ngay mau chóng vào tâm trạng Sleep.
Gán một phím tắt đến lệnh
Bây giờ, bạn đã sở hữu một shortcut đến tùy chọn các bạn muốn, bạn chỉ việc gán mang đến nó một nhóm hợp phím. Để tiến hành việc này, nhấn vào phải vào shortcut mới trên desktop và chọn Properties. Chọn tab Shortcut sinh hoạt trên cùng và trong Shortcut key, nhập tổ hợp phím mà các bạn thích.
Nhập tổng hợp phím mà bạn thíchBạn nên chọn tổ thích hợp phím mà các chương trình khác không sử dụng. Ngoài ra, hãy bảo đảm rằng tổng hợp phím tắt nhưng bạn cấu hình thiết lập không dễ dẫn đến vô tình va phải, vì bạn sẽ không ao ước hệ thống của bản thân đột ngột bị tắt lúc đang có tác dụng việc.
Khi thực hiện xong, bấm OK và phím tắt sẽ tiến hành kích hoạt. Nếu sau đó bạn thay đổi ý, chỉ cần xóa file shortcut là được.
Cách đổi khác và tùy chỉnh thiết lập chế độ Sleep của Windows 10
Theo mặc định, Windows 10 đưa màn hình của bạn vào chế độ Sleep vào vòng chưa đầy nửa giờ sau khi bạn không va vào máy với PC thường sẽ ngủ đông sau vài giờ. Đây là cách cấu hình và thiết lập cấu hình các thiết đặt đó.
Đối với PC để bàn, thiết lập chế độ Sleep ít gặp mặt vấn đề hơn bởi vì bạn không biến thành hạn chế vì pin. Laptop và thiết bị di động cầm tay không y như vậy, chúng yêu cầu cài đặt chế độ Sleep cẩn trọng để nhận được rất nhiều năng lượng từ sạc pin nhất gồm thể. Bạn không muốn laptop của bản thân mình tiêu hao tích điện khi ko sử dụng, vì vậy đây là cách bạn cũng có thể dễ dàng cấu hình cài đặt chế độ Sleep trong Windows 10.
Thay đổi thời hạn vào chế độ Sleep vào Windows 10Bạn rất có thể sửa đổi thiết lập chế độ Sleep của Windows bằng quá trình sau:
1. Mở search kiếm bằng phương pháp nhấn phím tắt Windows + Q.
2. Gõ "sleep" và lựa chọn "Choose when the PC sleeps".
Chọn "Choose when the PC sleeps"3. Các bạn sẽ thấy nhị tùy chọn:
Screen: cấu hình khi màn hình chuyển sang chính sách Sleep.Sleep: Cấu hình bao giờ PC sẽ ở chế độ ngủ đông.4. Thiết lập thời gian cho tất cả hai tùy chọn bằng cách sử dụng thực đơn drop-down.
Nếu bạn đang sử dụng laptop, thực tế có 4 tùy chọn phân thành hai loại: Một loại cho khi bạn đang sử dụng pin cùng một các loại cho khi bạn đang cắn sạc. Với tùy chọn 1, các bạn sẽ thấy Windows 10 chuyển động tương ứng khi PC tiêu hao pin, trong những khi tùy lựa chọn sau sẽ ảnh hưởng đến thời hạn bạn đề nghị cắm sạc cho máy. Chúng đề xuất được biến hóa để chúng ta có thể tận dụng buổi tối đa sức mạnh sẵn có.
Việc điều chỉnh chế độ Sleep Windows 10 giúp máy tính rất có thể tiết kiệm tích điện sử dụng pin, khi laptop vẫn đang làm việc nhưng bọn họ không ngồi trước màn hình. Lân cận đó, người tiêu dùng cũng hoàn toàn có thể vô hiệu hóa chính sách Sleep Windows 10 giả dụ muốn.
Những lỗi thường chạm chán liên quan tiền tới chính sách Sleep trên Windows 10
Lỗi liên quan tới lắp thêm ngoại vi
Đôi khi các thiết bị ngoại vi như bàn phím, chuột, vật dụng scan... Có thể xung bỗng dưng với setup nguồn trên thứ tính của doanh nghiệp và chặn máy tính của doanh nghiệp vào chính sách ngủ. Chiến thuật duy tốt nhất mà chúng ta có thể làm chính là ngắt liên kết thiết bị nước ngoài vi mỗi một khi muốn đưa laptop vào chính sách Sleep và gặm lại khi chúng ta sẵn sàng thao tác trở lại.
Lỗi tương quan tới Screensaver
Cài để Screensaver cũng rất có thể xung hốt nhiên với thiết lập Sleep mà các bạn thiết lập. Vì chưng thế, kích hoạt Screensaver cũng có thể khiến sản phẩm tính của chúng ta không vào được chính sách Sleep. Chúng ta có thể vô hiệu hóa Screensaver bằng cách làm theo công việc sau:
Bước 1: nhấn vào nút Start và nhập "change screensaver". Sau đó bạn chọn "Change screen saver" trong công dụng tìm kiếm.
Bước 2: chọn None trong thực đơn thả xuống tại vị trí Screen saver.
Bước 3: thừa nhận Apply với OK để dứt việc cài đặt đặt.
Lỗi tương quan tới cơ chế Hybrid Mode
Hybrid mode là chế độ kết hợp giữa Sleep với Hibernation. Nó gửi máy tính của người sử dụng vào cơ chế ngủ đông (Hibernation) nhưng có thể chấp nhận được bạn thức tỉnh máy tính của bản thân mình nhanh như cơ chế ngủ (Sleep).
Để vô hiệu hóa hóa chính sách Hybrid, chúng ta làm theo công việc sau:
Bước 1: dấn nút Start tiếp đến chọn Settings.
Bước 2: chọn System trường đoản cú menu.
Bước 3: nhấn vào Power & Sleep rồi thường xuyên nhấn vào Additional nguồn settings ở góc trên bên phải.
Để điều chỉnh thiết đặt nguồn và chính sách ngủ trong Windows 11, hãy chọn bắt đầu >Cài đặt > hệ thống > Pin và Nguồn của>Màn hình và cơ chế ngủ.
Màn hình: Chọn khoảng chừng thời gian bạn có nhu cầu thiết bị chờ trước khi tắt màn hình khi bạn không thực hiện thiết bị.
Chế độ ngủ: Chọn khoảng tầm thời gian bạn muốn thiết bị chờ trước khi chuyển sang chế độ ngủ khi bạn không sử dụng thiết bị.
Để điều chỉnh thiết lập nguồn và cơ chế ngủ vào Windows 10, đi tới bắt đầu , rồi chọn chế độ thiết đặt > Toàn cỗ máy > Power & ngủ.
Trong Màn hình, hãy chọn khoảng thời gian bạn muốn thiết bị đợi trước lúc tắt màn hình khi bạn không sử dụng thiết bị.
Trong cơ chế Ngủ, hãy chọn khoảng thời gian bạn muốn thiết bị đợi trước khi chuyển sang cơ chế ngủ khi chúng ta không áp dụng thiết bị.
Để biết thêm các tùy chọn tiết kiệm pin, nên chọn Cài để nguồn té sung để biến đổi cách thiết bị của người sử dụng sử dụng mối cung cấp điện.



ĐĂNG KÝ NGUỒN CẤP DỮ LIỆU RSS
Bạn đề nghị thêm trợ giúp?
Bạn ý muốn xem những tùy chọn khác?
mày mò Cộng đồng
Khám phá các tiện ích của gói đăng ký, coi qua những khóa đào tạo, mày mò cách bảo mật thiết bị của khách hàng và không những thế nữa.
tiện ích đăng ký kết mailinhschool.edu.vn 365

Nội dung đào tạo và giảng dạy về mailinhschool.edu.vn 365
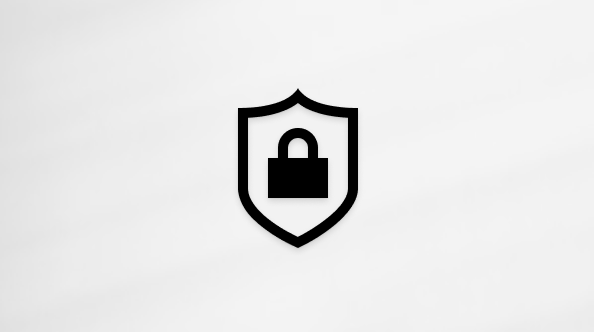
bảo mật mailinhschool.edu.vn
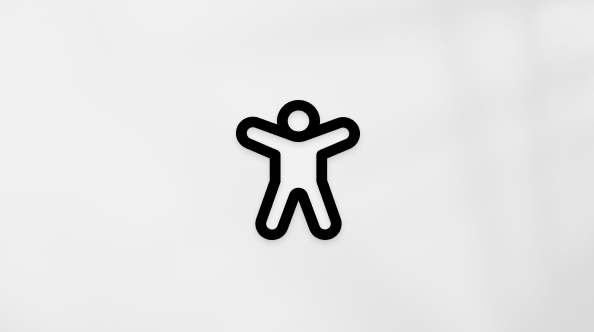
Trung trọng điểm trợ năng
xã hội giúp chúng ta đặt và trả lời các câu hỏi, hỗ trợ phản hồi cùng lắng nghe chủ kiến từ các chuyên gia có kỹ năng và kiến thức phong phú.
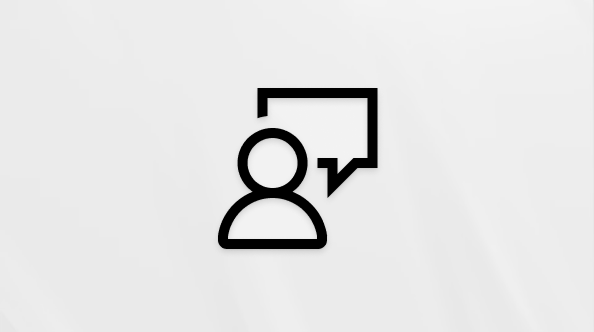
Hỏi cộng đồng mailinhschool.edu.vn
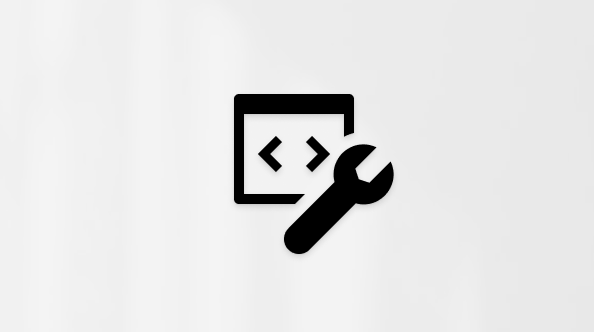
cộng đồng Kỹ thuật mailinhschool.edu.vn

người dùng Nội bộ Windows
người dùng nội bộ mailinhschool.edu.vn 365
Thông tin này còn có hữu ích không?
Có
Không
Cảm ơn! tất cả phản hồi làm sao nữa không? (Bạn càng cho biết nhiều thông tin, chúng tôi càng hỗ trợ bạn được tốt hơn.)Bạn rất có thể giúp bọn chúng tôi nâng cao không? (Bạn càng cho biết nhiều thông tin, shop chúng tôi càng cung ứng bạn được giỏi hơn.)
Bạn ăn nhập đến đâu với chất lượng dịch thuật?
Điều gì tác động đến yêu cầu của bạn?
Đã xử lý vấn đề của tôi
Hướng dẫn Rõ ràng
Dễ theo dõi
Không có thuật ngữ
Hình ảnh có ích
Chất lượng dịch thuật
Không khớp với màn hình hiển thị của tôi
Hướng dẫn không chính xác
Quá kỹ thuật
Không đầy đủ thông tin
Không đầy đủ hình ảnh
Chất lượng dịch thuật
Bất kỳ tin tức phản hồi bửa sung? (Không bắt buộc)
Gửi làm phản hồi
Cảm ơn đánh giá của bạn!
×
Nội dung mới
mailinhschool.edu.vn Store
Giáo dục
Doanh nghiệp
Developer và IT
Công ty
Tiếng Việt (Việt Nam) biểu tượng Không tham gia Đạo nguyên tắc Quyền riêng tư của khách hàng tại California (CCPA) những lựa lựa chọn về quyền riêng tư của chúng ta biểu tượng Không gia nhập Đạo vẻ ngoài Quyền riêng rẽ tư của bạn tại California (CCPA) những lựa chọn về quyền riêng rẽ tư của công ty © mailinhschool.edu.vn 2023













