Bạn đang xem: Cách xoay chữ trong textbox word 2010
NỘI DUNG BÀI VIẾT
Cách luân phiên chữ trong Word bằng Text Box
Hộp văn bản (Text Box) là một tính năng chất nhận được bạn chèn một hộp chứa văn bản độc lập trả toàn, gồm nghĩa là bạn có thể tự vì kéo thả hộp văn bản ở mọi nơi trên trang, cầm cố đổi kích thước, kiểu form viền,… và tất nhiên, bạn cũng tất cả thể luân chuyển hộp văn bản theo các hướng tùy chọn. Phương pháp xoay chữ trong Word sử dụng hộp văn bản gồm các thao tác sau:
Bước 1: Nhấn chọn Insert bên trên thanh công cụ, trong nhóm công cụ Text chọn Text Box
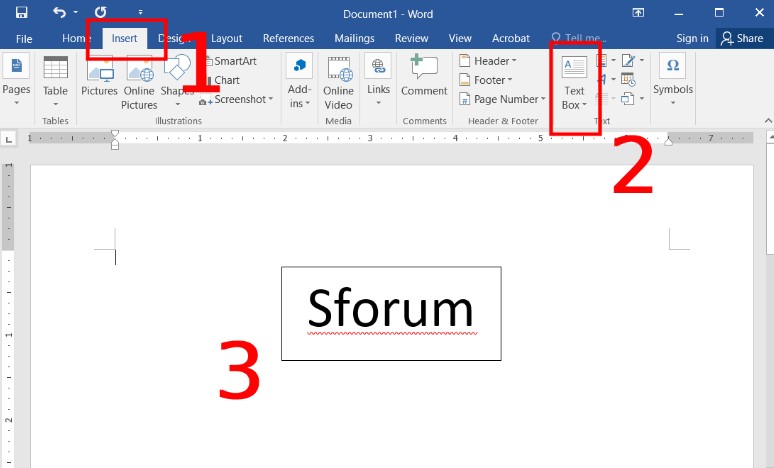
Bước 2: Trong menu nhỏ hiện ra, chọn Simple
Text Box hoặc hiểu Text box mà bạn muốn. Tiếp đến bạn nhập văn bản vào hộp văn bản và chỉnh sửa fonts tùy chọn.
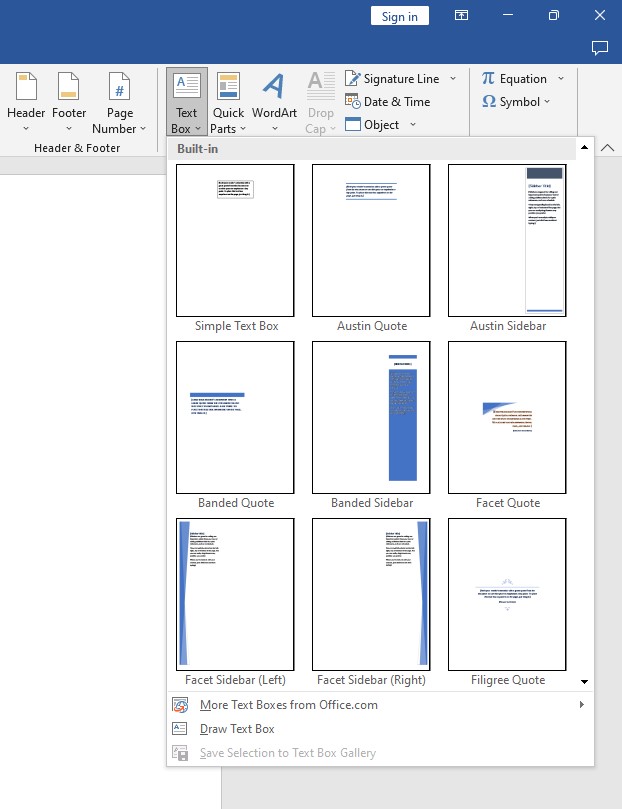
Bước 3: sau thời điểm nhập chấm dứt nội dung văn bản vào hộp Text Box để luân chuyển hộp văn bản bạn di chuyển chuột tới vị trí mũi tên chuyển phiên tròn mặt trên. Khi nhỏ trỏ chuột chuyển lịch sự biểu tượng mũi tên luân chuyển tròn thì bạn nhấn và giữ chuột trái với tiến hành luân phiên Text Box theo hướng nhưng mà mình muốn.
luân phiên Text Box theo chiều bạn muốnHoặc đơn giản hơn, bạn tất cả thể luân chuyển Text box bằng bí quyết nhấn vào tab Format, chọn Text Directions để xem các tùy chọn luân chuyển văn bản theo nhu cầu của bạn.
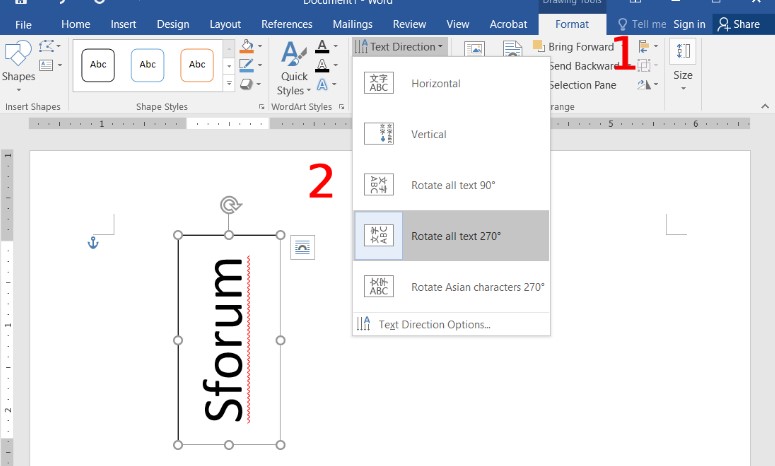
Bước 4: Cuối cùng để xóa viền, loại bỏ khung của hộp văn bản, bạn nhấn chuột vào Format trên thanh thực đơn sau đó chọn Shape Outline=> Nhấn chọn No Outline.
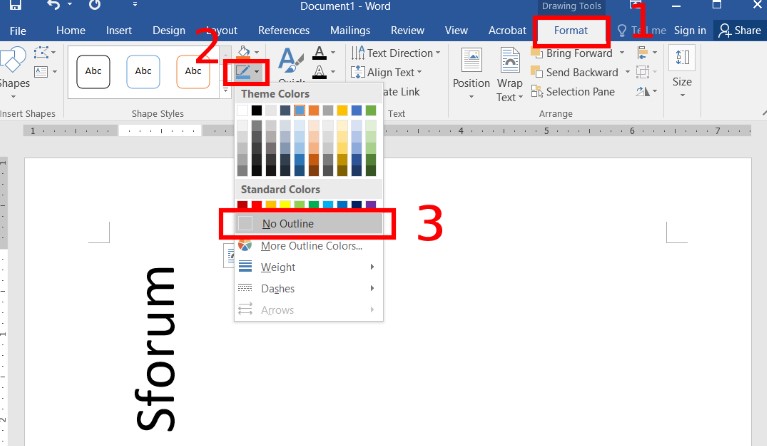
Tham khảo: phương pháp căn lề vào Word cực dễ dàng, dân “gà mờ” cũng có tác dụng được
Cách chuyển phiên chữ trong Word bằng Word
Art
Cách luân chuyển chữ bằng công cụ Word
Art cũng hơi đơn giản, cách thực hiện như sau:
Bước 1: Nhấn chọn Insert bên trên thanh Menu, tiếp tục nhấn chọn Word
Art. Chọn kiểu chữ và nhập nội dung văn bản phù hợp.
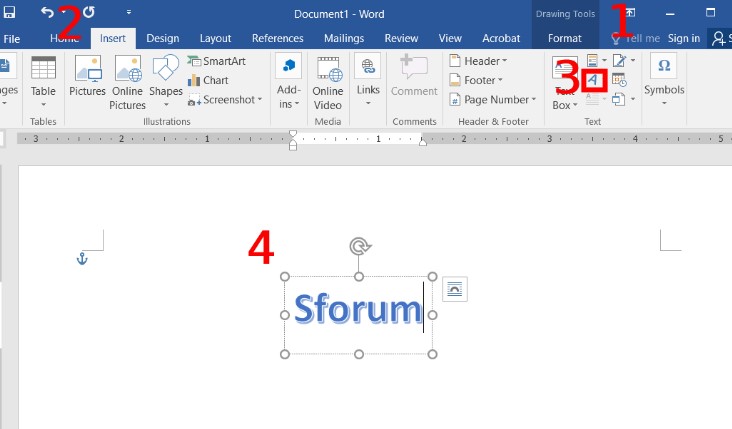
Bước 2: Để thao tác xoay chữ bạn thực hiện như sau:
Giống với làm việc xoay chữ bằng Text Box, các bạn đưa nhỏ trỏ chuột tới biểu tượng mũi tên luân phiên tròn trên đầu hộp văn bản rồi giữ chuột trái di chuyển chữ theo hướng mà bạn muốn xoay.
Giữ chuột rồi chuyển phiên văn bản theo ý muốnNgoài ra nếu muốn luân phiên nhanh các góc 90 độ hoặc lật ngược văn bản chọn Format=> Chọn hộp lệnhArrange => Chọn công cụ Rotate cùng lựa chọn ra góc muốn xoay văn bản
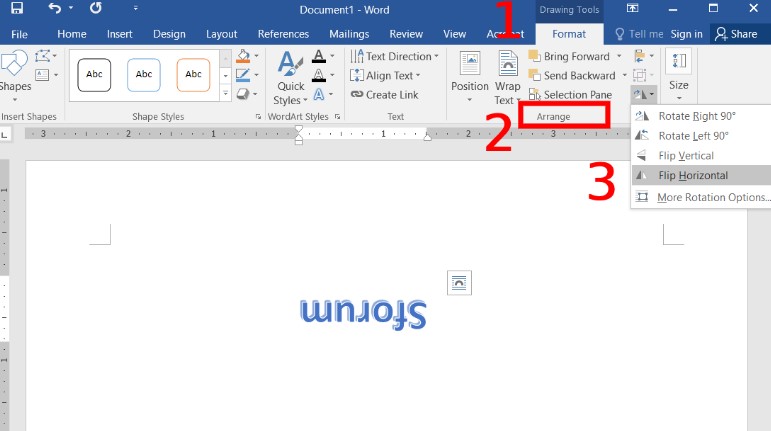
Cách xoay chữ vào Word sử dụng bảng Table
Để luân phiên chữ vào bảng, bạn thực hiện những bước như sau:
Bước 1: Nhấn chọn Insert trên thanh Menu, chọn Table với nhập nội dung văn bản cần xoay.
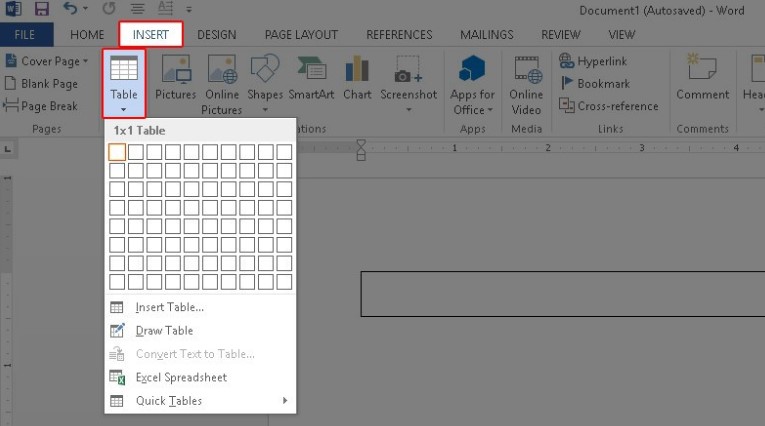
Bước 2: sau khi nhập xong xuôi văn bản vào bảng, bạn nhấn chuột phải chọn Text Direction.
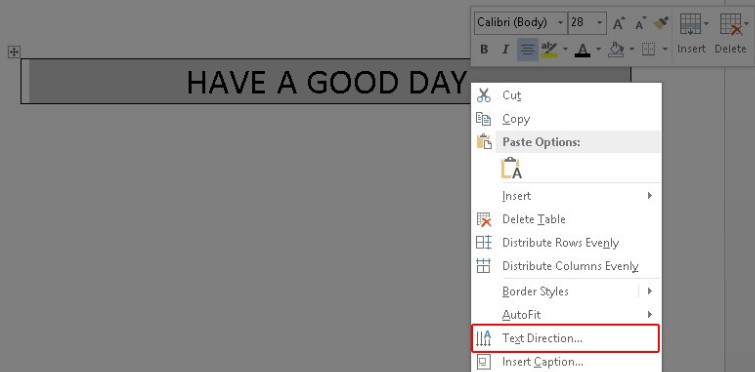
Trong giao diện của công cụ Text Directionbạn chọn một trong các 3 kiểu xoay mặc định rồi nhấn OK để hoàn thành.

Bước 3: Để loại bỏ size viền của bảng bạn nhấn chọn vào bảng, chọn Design trong phần Table Tools. Vào phần Border => nhấn chọn No Border để xóa đường kẻ của bảng.
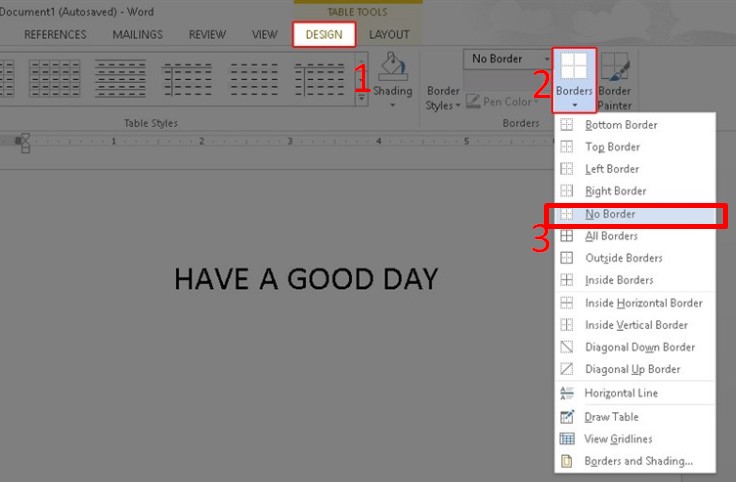
Xoay chữ bằng bí quyết chuyển đổi thành hình ảnh
Đây là một cách luân phiên chữ trong Word tương đối độc đáo và có nhiều lựa chọn xoay tuyệt tùy chỉnh hơn các cách thông thường khác. Các làm việc để chuyển đổi văn bản thành những hình ảnh sẽ bao gồm:
Bước 1: thoa đen phần văn bản bạn muốn xoay
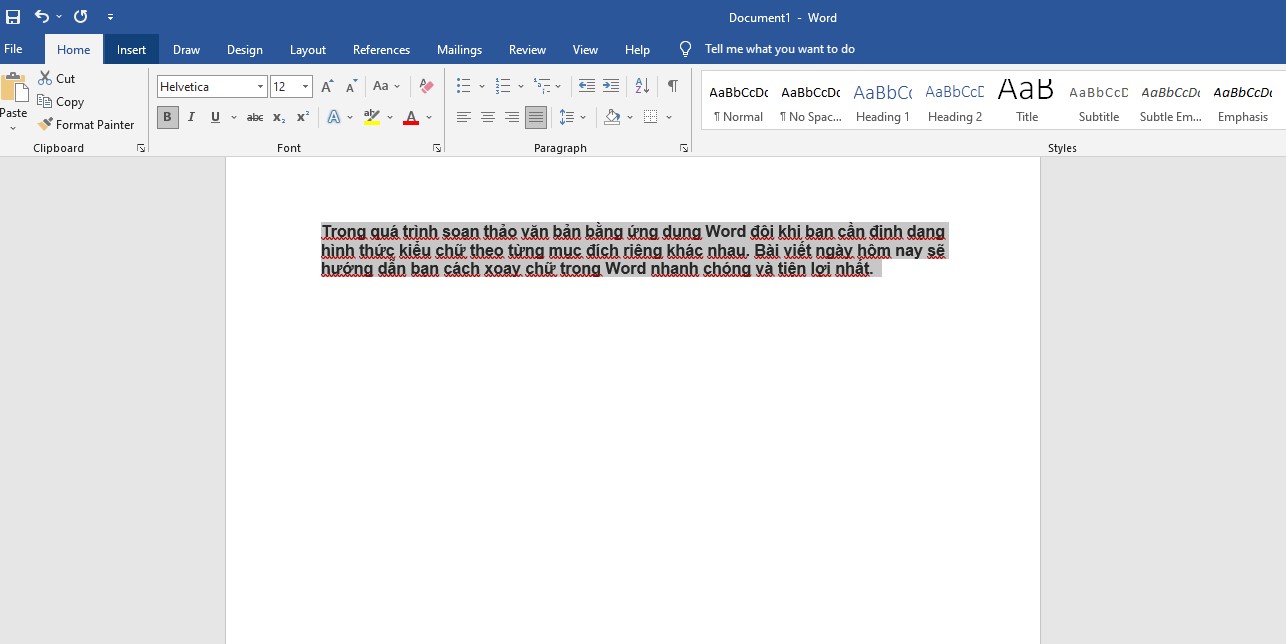
Nhấn chuột phải cùng chọn Copy hoặc sử dụng tổ hợp phím Ctrl+C.
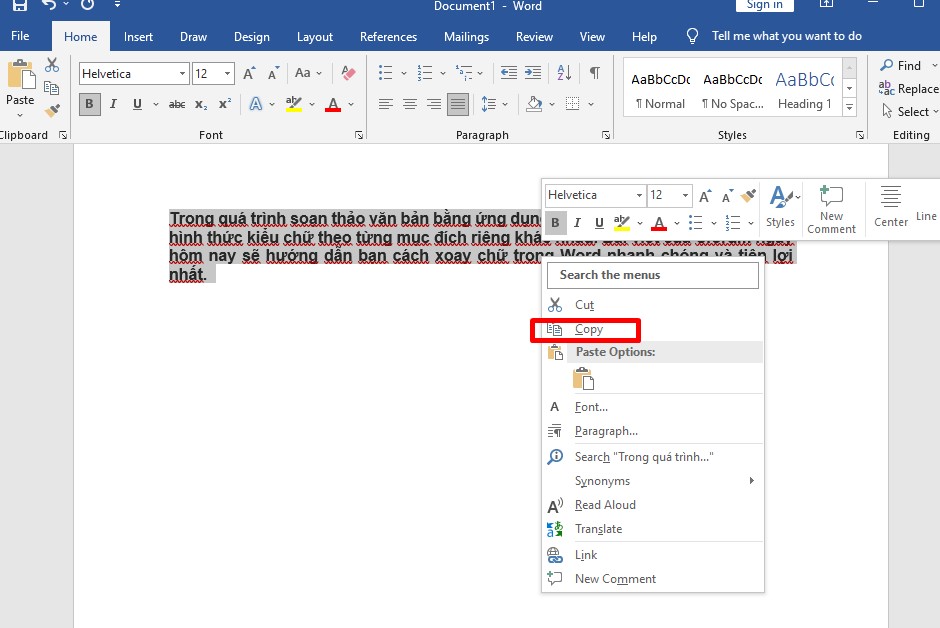
Bước 2: trong tab Home, chọn Paste, chọn Paste Special. Hộp thoại Paste Special sẽ mở ra.
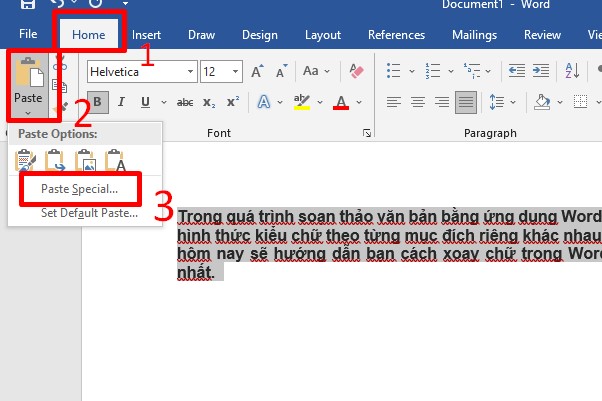
Bước 3: trong hộp thoại Paste Special, chọn Picture (Enhanced Metafile) nằm vào ô As. Word sẽ chèn hình ảnh của đoạn văn bản vào nơi đặt trỏ chuột soạn thảo.
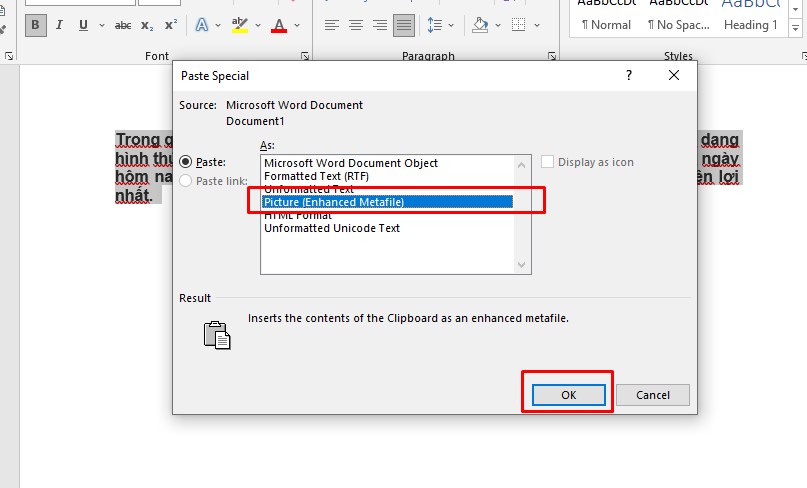
Bước 4: Nhấn chuột phải vào hình ảnh vừa được chèn, chọn Format Picture.
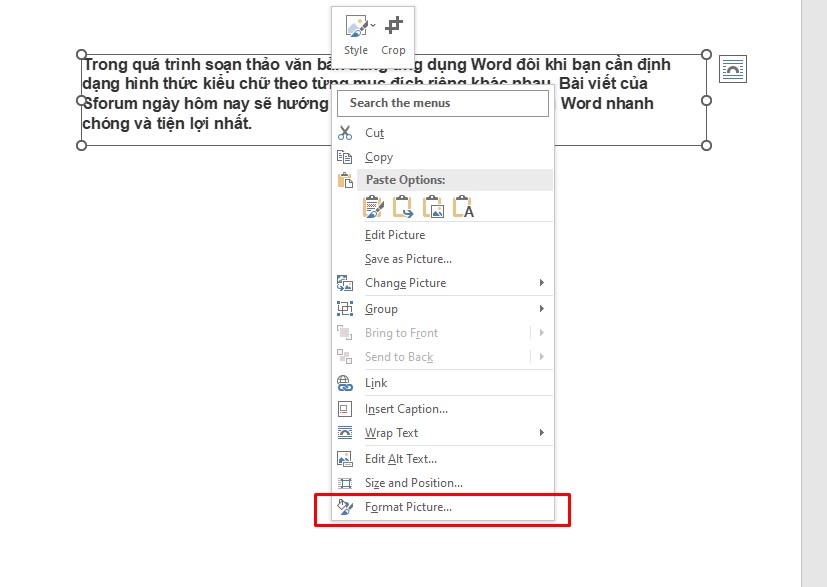
Bước 5: Chọn 3-D Rotation ở cột bên trái. Menu của tính năng xoay 3 chiều sẽ hiện ra. Bạn bao gồm thể nhập số góc cụ thể hoặc nhấn các nút xoay ở bên cạnh để điểu chỉnh góc luân phiên của văn bản.
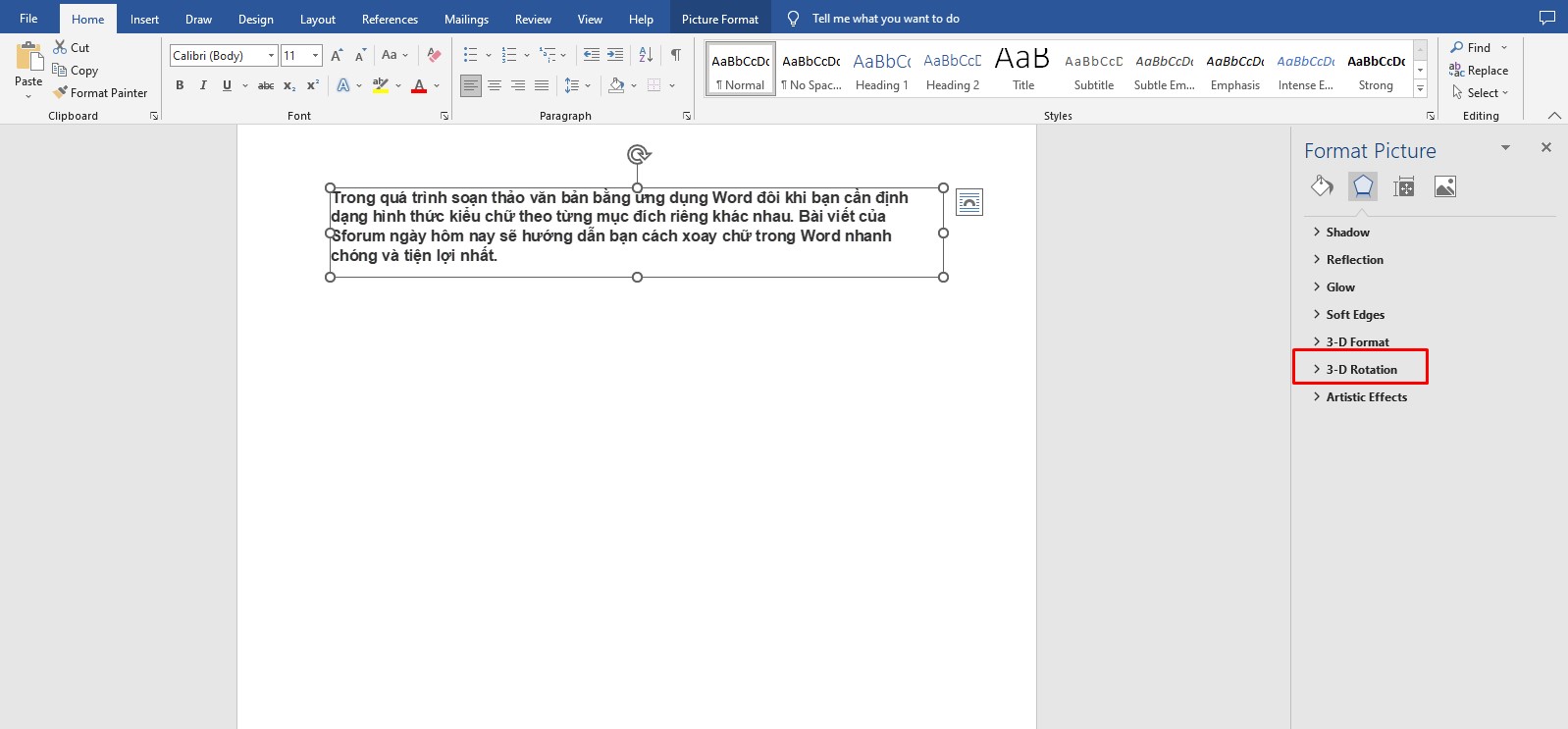
Bước 6: Nhấn Close để trả thành.
Tham khảo: Phần mềm chuyển hình ảnh quý phái Word tốt nhất!
Trên đây là 4 cách luân chuyển chữ trong Word cực đơn giản và nhanh gọn giành cho bạn. Giờ đây bạn đã không hề phải bối rối vì không biết chuyển phiên chữ vào văn bản Word nữa rồi. Thật tuyệt phải ko nào? khám phá nhiều kỹ năng văn chống hữu ích tại News Timviec nhé!
Có đầy đủ lúc bạn muốn làm cho tài liệu Word của bản thân mình trông đã mắt và khiến được sự để ý hơn. Thành thật nhưng nói, để chèn hình ảnh vào tài liệu Word rất có thể là một lựa chọn giỏi hơn, chúng ta chỉ vấn đề làm nó trên những phần mềm tốt chỉnh sửa ảnh chuyên nghiệp và dễ dàng khác. Đó là so với những cái chữ phức tạp, còn với các đoạn văn bạn dạng đơn giản hơn nữa thì sao? Làm cố gắng nào chúng ta có thể làm đến chúng tất cả vẻ hấp dẫn hơn? bài viết hướng dẫn cách xoay chữ vào Word này của Thuthuat
Office sẽ giúp bạn điều đó.
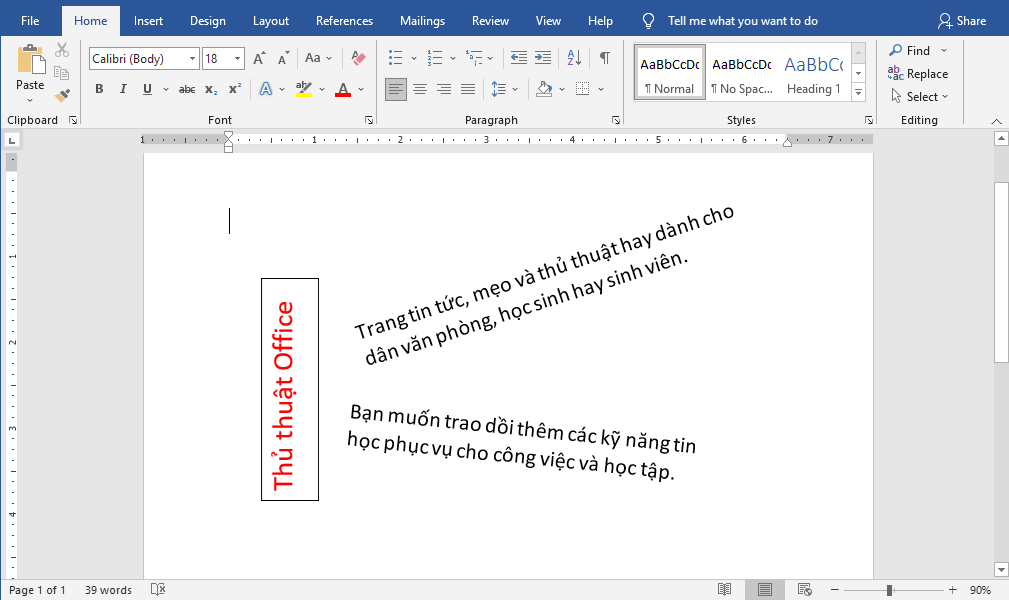
Cách chuyển phiên chữ trong Word áp dụng công chũm Text Box
Hộp văn phiên bản giúp bạn dễ dàng chuyển đổi hướng của văn bản trong word. Tất cả những gì bạn làm là chế tạo hộp văn bản, thêm một trong những văn bản và đưa ra quyết định cách xoay hộp văn bản sao đến đúng với ý tưởng của doanh nghiệp nhất.
Bước 1: Để sinh sản hộp văn bản, hãy lựa chọn Insert > Text Box và lựa chọn một trong các thi công dựng sẵn. Để thêm văn bản, hãy lựa chọn hộp văn phiên bản và bắt đầu nhập.
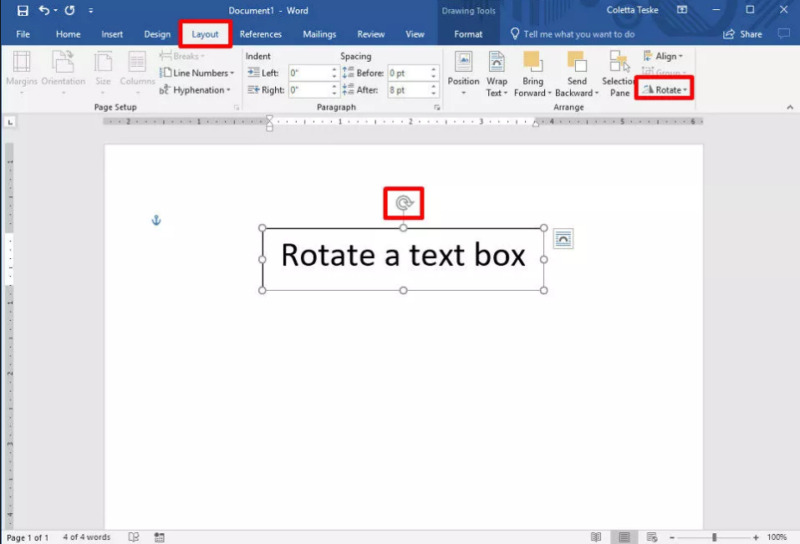
Bước 2: Để xoay văn bản bằng nút xoay vỏ hộp văn bản, nên chọn lựa hộp văn bản và kéo tay chuyển phiên sang đề xuất hoặc sang trái. Thả nó ra lúc văn phiên bản theo hướng chúng ta muốn.
Xem thêm: Fix lỗi microsoft edge cant be opened using the built-in administrator account
Gợi ý: Để xoay hộp văn phiên bản theo gia số 15 độ, hãy giữ phím Shift trên bàn phím trong lúc kéo loài chuột trên nút luân chuyển Text Box.
Bước 3: Để xoay vỏ hộp văn bạn dạng 90 độ:
Trong Word trên Windows: lựa chọn hộp văn bản, chọn Layout > Rotate và chọn xoay buộc phải 90 độ hoặc xoay trái 90 độ bằng các nút nhắc nhở có sẵn trong thực đơn thả xuống.Trong Word bên trên Mac: nhấn vào hộp văn bản, bấm Shape Format > Arrange > Rotate > Rotate và lựa chọn Rotate Right 90° hoặc Rotate Left 90°.Bước 4: Để đặt góc luân phiên tùy chỉnh:
Trong Word bên trên Windows: chọn hộp văn bản, chọn Layout > Rotate, và lựa chọn More Rotation Options. Trong cửa sổ tùy chỉnh thiết lập Layout xuất hiện, từ tab Size, thay đổi số góc luân chuyển thành góc chúng ta cần.Trong Word trên Mac: click chuột hộp văn bản, bấm Shape Format > Arrange > Rotate > Rotate và bấm lựa chọn More Rotation Options. Tự tab Size, biến đổi số góc xoay để văn phiên bản xoay theo phía bạn cần.Còn một tùy chọn được cho phép bạn vứt đi các đường viền của vỏ hộp Text Box, giải pháp làm như sau:
Chọn vỏ hộp văn bản và đi tới Shape Format hoặc Drawing Tools Format > Shape Outline nằm trong nhóm Shape Styles, rồi chọn No Outline là xong.
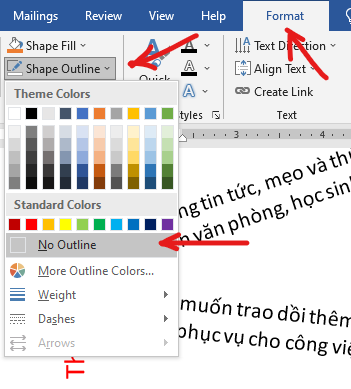
Cách xoay chữ trong khúc văn bản
Thay bởi vì xoay hộp văn bản, chúng ta cũng có thể chọn chuyển phiên văn phiên bản bên trong hộp. Cũng hoàn toàn có thể xoay văn phiên bản bên trong một hình dạng. Chi tiết công việc làm được trình bày như sau:
Để luân chuyển văn bản trong vỏ hộp văn bản, nên chọn Drawing Tools Format > Text Direction và hy vọng xoay tất cả văn bạn dạng đã chọn dựng đứng 90° nên chọn lựa Rotate all Text 90° hoặc Rotate all Text 270°. Văn phiên bản sẽ xuất hiện thêm theo chiều dọc của trang.
Để căn chỉnh văn phiên bản bên trong vỏ hộp văn bản, nên lựa chọn Drawing Tools Format > Align Text, và chỉnh sửa văn phiên bản với bên đề nghị của hộp văn bản, bên trái hoặc chủ yếu giữa.
Cách luân chuyển chữ trong Word đối với ô bảng tính
Bạn cũng có thể xoay văn bạn dạng bên vào bảng. Chuyển phiên văn bản giúp những hàng nhỏ nhắn trong bảng được hiển thị rõ ràng nội dung tiêu đề ao ước muốn.
Để chế tác bảng, hãy lựa chọn Insert > Table cùng chọn size bảng bằng phương pháp đưa loài chuột qua những ô vuông tương xứng với số cột và số hàng của bảng. Hoặc dấn Insert Table… cùng nhập số hàng cùng số cột trong 2 form điền Number of Column với Number of Row.
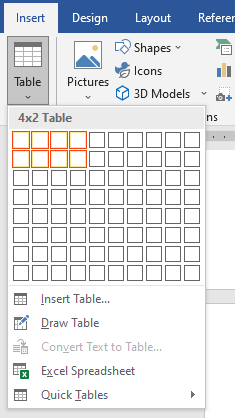
Tiếp theo đấy là cách luân phiên chữ trong Word so với các ô bảng tính như sau:
Bước 1: Chọn ô cất văn bản bạn có nhu cầu thay đổi hướng.
Bước 2. Để đổi khác hướng văn bản, hãy chọn Table Tools Layout > Text Direction. Văn bạn dạng sẽ luân phiên sang phải. Lựa chọn Text Direction một đợt nữa để luân phiên văn phiên bản thêm 90 độ.
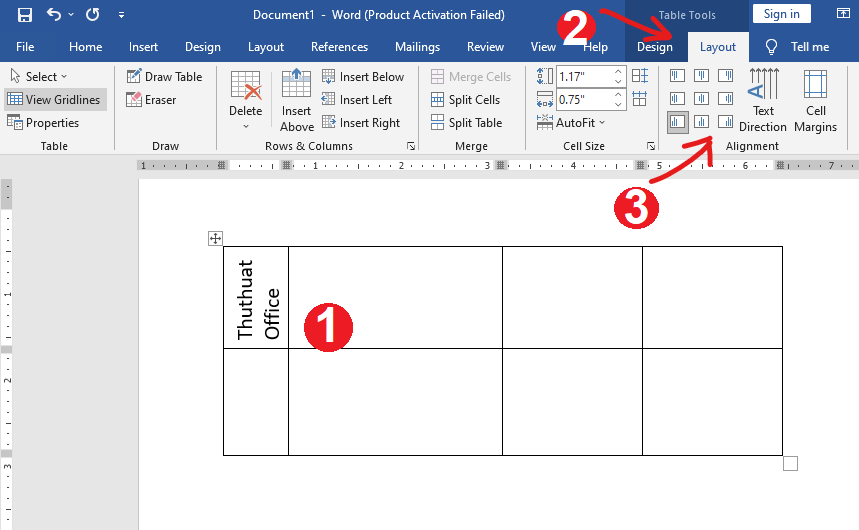
Bước 3. Để chuyển đổi căn chỉnh văn bản, nên lựa chọn tùy lựa chọn Alignment để đổi khác cách văn bản xuất hiện tại trong ô. Chúng ta có thể căn chỉnh văn phiên bản ở giữa, thanh lịch trái, lịch sự phải, dưới thuộc hoặc lên ở trên cùng.
Cách luân phiên chữ vào Word so với kiểu chữ dạng Word
Art
Để hoàn toàn có thể xoay các chữ nghệ thuật và thẩm mỹ Word
Art vào Word, trước hết ta phải tạo một chữ nghệ thuật và thẩm mỹ vào vào tập tư liệu của bạn bằng phương pháp chọn tab Insert vào thanh công cụ, tiếp đến tìm mang đến nút lệnh Word
Art nằm trong nhóm Text.
Chọn phong cách chữ nghệ thuật bạn có nhu cầu và gõ chữ bạn muốn nhập vào trong vỏ hộp nhập văn bản YOUR TEXT HERE.
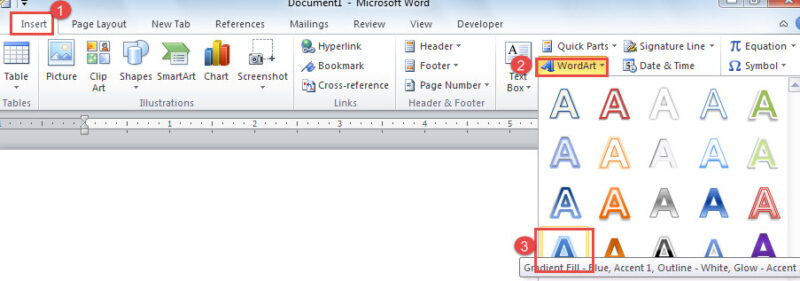
Lúc này chúng ta cũng có thể thấy nút luân chuyển chữ trong vỏ hộp văn bạn dạng nghệ thuật vừa tạo, cần sử dụng chuột để xoay theo hướng bạn muốn.
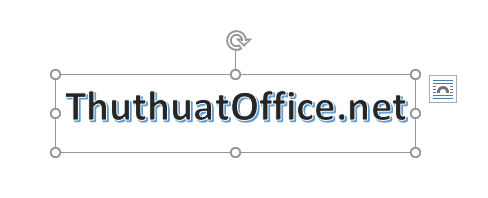
Nếu bạn muốn thiết lập số góc thủ công thì bí quyết xoay chữ trong Word khi bạn sử dụng chữ thẩm mỹ Word
Art cũng như như quá trình hướng dẫn trong những phần trước kia của bài viết:
Bước 1: lựa chọn hộp văn phiên bản Word
Art và chọn tab Format nếu như Word không tự mở tab này mang đến bạn.
Bước 2: lựa chọn một trong các nút sau đây, chúng hầu hết có tác dụng xoay chữ Word
Art.
Bước 3: trong bảng Layout, mở tab size và đổi khác số góc trong Rotate. Dìm OK để hoàn tất.
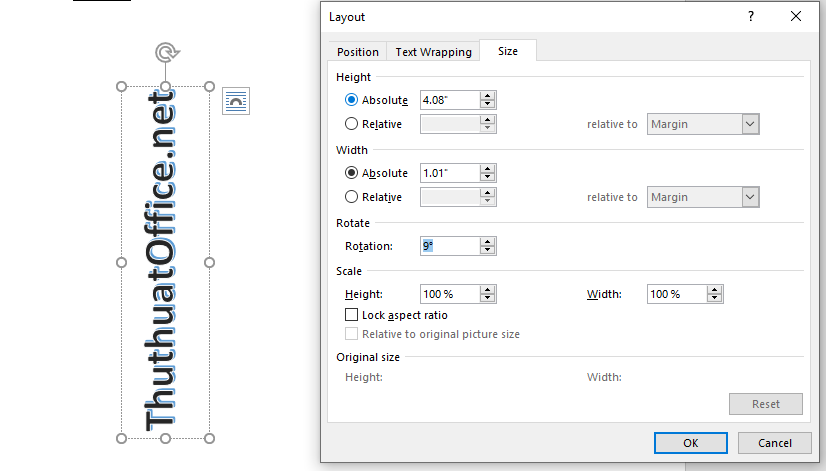
Trên đó là tất cả những cách chuyển phiên chữ trong Word mà chúng ta cũng có thể làm được, từ giải pháp xoay mẫu chữ đến những chữ thẩm mỹ thuộc loại Word
Art hay những tiêu đề bị thiếu diện tích s hiển thị ngang rất cần được xoay dọc lại. Nếu như khách hàng là một tín đồ hay soạn thảo văn bạn dạng trong Word, hãy rèn luyện thường xuyên các cách xoay chữ vào Word này để thuận tiện thiết kế ra được những mẫu văn phiên bản đẹp mắt.
Bạn muốn nâng cấp hơn kỹ năng soạn thảo tài liệu trên ứng dụng Microsoft Word với các mẹo cùng thủ thuật giỏi khác. Hãy tham khảo ngay một số bài viết sau đây, chúng có thể giúp ích siêu nhiều cho mình đấy:
Nếu thấy bài viết xoay chữ trong Word này hữu ích hãy nhằm lại like & share cũng như phản hồi ở phần bên dưới nếu có bất kỳ thắc mắc bắt buộc giải đáp làm sao khác. Cảm ơn vẫn theo dõi và đừng quên ghé thăm liên tiếp trang Thuthuat
Office để tham khảo thêm nhiều kiến thức và kỹ năng và hướng dẫn hữu ích khác nữa nhé.













