Không chưa đến Word buộc phải xóa trang trắng cơ mà với Excel, họ cũng tất cả thể chạm mặt trường đúng theo hiển thị số đông trang white không có nhu cầu sử dụng. Hoàn toàn có thể do chúng ta nhấn nhầm phím mà các trang trắng đó sẽ mở ra trên file cơ mà không biết. Nếu họ không xem xét và xóa trang white trên Excel đi, lúc in đã in toàn cục tài liệu bao hàm cả phần đông trang trắng đó. Vậy phương pháp xóa trang trắng trên Excel có tựa như như xóa trang white trên Word tốt không?
Hướng dẫn xóa trang white trên Excel
Để xóa trang trắng trên Excel rất đơn giản, bạn chỉ việc bôi đen phần sản phẩm trắng quá ra rồi nhận Delete nhằm xóa. Hoặc bọn họ cũng rất có thể bôi black trang trắng kia rồi nhận Hide để ẩn đi phần đông dòng không bắt buộc dùng bên trên Excel.Bạn sẽ xem: bí quyết xóa trang trong lành excel
Bước 1:
Bạn vẫn xem: bí quyết xóa trang trắng trên Excel
Bạn sứt đen toàn bộ dòng của những trang trắng muốn xóa.
Bạn đang xem: Cách xóa trang trắng khi in trong excel 2010

Bước 2:
Người cần sử dụng nhấn chuột nên chọn Delete hoặc Hide nhằm xóa đầy đủ trang white trên Excel.

Tùy theo phiên bản Excel mà bạn đang dùng làm nhấn Delete giỏi Hide phù hợp.

Nhìn chung việc xóa trang white trên Excel cũng không phức tạp, ko cần thực hiện nhiều bước. Chỉ việc lựa chọn Delete hoặc Hide nhằm xóa trang white trên Excel là được.
Chúc các bạn thực hiện tại thành công!
Đăng bởi: thcs Thành Công
Chuyên mục: Tổng hợp
Mọi sao chép, nhớ nhằm nguồn bài viết: giải pháp xóa trang white trên Excel của website https://c2thanhcong-bd.edu.vn
thcsthanhcong
Tháng Tám 18, 2022

7 ví an ninh tốt nhất mang lại Bitcoin và những đồng tiền năng lượng điện tử khác
1 tấn bằng bao nhiêu tạ, yến, kg
Cách sửa lỗi tiếng Việt khi mở file CSV trong Excel
Trả lời Hủy
Email của bạn sẽ không được hiển thị công khai. Những trường bắt buộc được khắc ghi *
Bình luận *
Tên *
Email *
Trang web
giữ tên của tôi, email, và website trong trình thông qua này mang đến lần comment kế tiếp của tôi.
Duới đấy là các tin tức và kiến thức về Cách xóa trang vào excel hot nhất hiện nay được đánh giá bởi tín đồ dùng
bí quyết xóa trang trong lành Excel
Đối với Excel 2019, các bước để chúng ta xóa trang vệ sinh Excel khá đơn giản, bạn chỉ việc chọn (bôi đen) phần sản phẩm trắng thừa ra, sau đó bạn dìm Delete nhằm xóa bỏ. Hoặc các bạn có thể bôi đen những trang white đấy -> rồi nhấn chọn Hide để ẩn rất nhiều trang đó đi bên trên Excel.
Bước 1: Các chúng ta chọn (bôi đen) toàn bộ dòng của các trang trắng cơ mà mình buộc phải xóa bỏ.
Bước 2: Tiếp đến, chúng ta nhấn chuột bắt buộc rồi chọn Delete hoặc lựa chọn Hide để xóa hoặc là ẩnh hồ hết trang trắng không muốn trên Excel.
Hình dưới là lúc mà các bạn nhấn lựa chọn vào Hide để ẩn đa số trang trắng.
Bước 3: Kết quả là phần lớn trang trắng bạn vừa chọn ở trên đã được xóa sổ khi lựa chọn Delete hay những ẩn đi khi bạn chọn vào Hide.
Về căn bản thì vấn đề xóa trang trong sạch Excel 2019 không vượt phức tạp, thậm chí còn là rất dễ dãi và ko mất vượt là nhiều cách để thực hiện. Bạn chỉ cần chọn hàng nên xóa rồi dấn Delete nhằm xóa, nhấn chọn Hide nhằm ẩn là xong.
Cách xóa trang trong sạch Word
Bài viết khác đang rất được quan tâm: khuyên bảo định dạng dữ liệu chuẩn chỉnh trong Excel cụ thể nhất – Unica
Bước 1: chú ý lên thanh công cụ bạn có thể thấy biểu tượng của Paragraph, chúng ta sẽ thực hiện công vắt này để đánh dấu toàn bộ các trang trắng vào Word.
Bước 2: thoa đen tổng thể các trang trắng lộ diện bởi những Paragraph với nhấn Delete để xóa trang trắng trong Word.
Bước 3: sau khi xóa xong bạn có thể thấy các trang trắng sẽ được xóa bỏ hoàn toàn.
Bước 4: Bỏ Paragraph ra để văn bạn dạng trở lại bình thường sau lúc xóa trang trong sạch Word 2016, 2013, 2010 và 2007.
Cách ngắt trang đứng vào Excel
1. Hướng dẫn nhanhMở tệp tin Excel > chọn cột phía bên buộc phải vị trí bạn muốn chèn ngắt trang > lựa chọn Page Layout > Breaks > Insert Page Break.
Bài viết khác đang được quan tâm: bí quyết in phong tị nạnh trong Word đối kháng giản, hiệu quả
lựa chọn cột phía bên đề xuất vị trí bạn có nhu cầu chèn ngắt trang
Để coi trang in đang ngắt đúng ý chúng ta chưa
Cách chèn số trang trong Excel
Đánh vệt trang luôn bổ ích nếu như bảng tính của bạn quá bự và yêu cầu in nhiều trang giấy. Chúng ta cũng có thể đặt số trang cho từng trang tính bởi Page Layout.
1. Mở bảng tính Excel phải chèn số trang.
2. Vào thẻ Insert, lựa chọn Header và Footer trong nhóm Text.
bạn sẽ nhấp lựa chọn nút Page Layout Button trên thanh quy định Excel.
3. Bạn cũng có thể xem trang tính theo cơ chế Page Layout. Nhấp vào vùng Click to địa chỉ cửa hàng header hoặc Click to địa chỉ cửa hàng Footer.
4. Vào thẻ Design, chọn Header & Footer Tools.
Cả nhì vùng header với footer đều gồm cha phần: trái, cần và giữa. Bạn sẽ chọn ngẫu nhiên phần nào bằng việc nhấp vào phần muốn chọn.
Bài viết khác đang rất được quan tâm: 3 bí quyết chuyển tệp tin excel lịch sự PDF giữ nguyên định dạng không bị cắt
5. Dấn chọn biểu tượng Page Number trong team Header và Footer Elements.
6. & sẽ lộ diện ở phần được chọn.
7. Nếu khách hàng mong mong muốn thêm vào tổng cộng trang, gõ dấu giải pháp vào sau &. Sau đấy gõ từ of sau nơi trống.
8. Nhấp chọn hình tượng Number of Pages trong đội Header & Footer Elements để thấy & of và được thay thế trong phần được chọn.
9. Nhấp vào bất kể đâu ko kể vùng header cùng footer để xem hiển thị số trang.
nếu như bạn mở cơ chế Print Preview, các bạn sẽ thấy số trang đã có thêm vào những trang tính.
Tổng kết
mong muốn qua nội dung bài viết bạn sẽ biết cách xóa trang trong sáng Excel. Chúc bạn thành công!
Đổi tên trang tính
Bấm lưu ban vào tên trang tính bên trên tab Trang tính để mau lẹ đổi tên.
Hoặc nhấn vào phải vào tab Trang tính, bấm Đổi tên, rồi nhập tên mới.
Di chuyển trang tính
Để dịch rời tab cho cuối cùng, nhấp chuột phải vào tab Trang tính, sau đó dịch rời hoặc Sao chép > (di chuyển đến cuối ) > OK .
Hoặc bấm và kéo cho tab cho vị trí bất kỳ.
Xóa trang tính
Bấm chuột bắt buộc vào tab Trang tính, rồi lựa chọn

Hoặc chọn trang tính, rồi chọn Trang đầu > Xóa > Xóa trang tính.
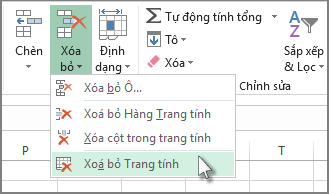
Lưu ý: Các tab Trang tính hiển thị theo mang định. Nếu như khách hàng không thấy chúng, hãy bấm chuột Tùy chọn > Nâng cao > Hiển thị những tùy chọn đến sổ làm việc này > Hiển thị các tab Trang tính.
Để chèn một trang tính mới, hãy thực hiện một trong số những thao tác sau:
Để hối hả chèn một trang tính mới ở cuối những trang tính hiện có, bấm chuột tab Chèn trang tính sống cuối màn hình.
Xem thêm: Cách mở khóa sheet trong excel nhanh, ai cũng thực, 2 cách mở khóa, khóa sheet trong excel

Để chèn một trang tính new vào trước trang tính hiện có, hãy chọn trang tính đó, rồi bên trên tab Trang đầu, trong đội Ô, bấm chuột Chèn, rồi nhấn vào Chèn trang tính.
Mẹo: Bạn cũng có thể click chuột phải vào tab của trang tính hiện nay có, rồi nhấp chuột Chèn. Trên tab Chung, bấm vào Trang tính, rồi bấm OK.
Lưu ý: Để cố gắng đổi thứ tự trang tính vào sổ làm việc, hãy bấm vào tab của trang tính mà bạn muốn di chuyển, rồi kéo nó tới vị trí mong muốn.
Bạn muốn làm gì?
Chèn những trang tính cùng lúc
Nhấn và giữ phím SHIFT, rồi chọn cùng con số tab trang tính hiện nay có của không ít trang tính mà bạn có nhu cầu chèn vào sổ thao tác đang mở.
Ví dụ: nếu bạn muốn thêm ba trang tính mới, nên lựa chọn ba tab trang tính của các trang tính hiện có.
Trên tab Trang đầu, trong team Ô, click chuột Chèn, rồi bấm chuột Chèn trang tính.
Mẹo: Bạn cũng đều có thể bấm chuột phải vào các tab trang tính được chọn, rồi bấm Chèn. Trên tab Chung, nhấp chuột Trang tính, rồi bấm OK.
Để cụ đổi thứ tự trang tính vào sổ làm việc, hãy bấm vào tab của trang tính mà bạn muốn di chuyển, rồi kéo nó tới vị trí mong muốn.
Thay đổi số lượng trang tính mặc định trong sổ làm việc mới
Trong Excel, bấm chuột Tùy chọn.
Trong thể loại Chung, mặt dưới Khi tạo sổ làm việc mới, vào hộp Bao gồm số lượng trang tính này, hãy nhập số trang tính bạn muốn có theo mặc định khi tạo một sổ làm việc mới.
Bấm vào ngẫu nhiên tab nào khác để trở về tệp của bạn.
Chèn một trang tính mới dựa trên mẫu tùy chỉnh
Nếu cần, hãy tạo mẫu trang tính mà bạn có nhu cầu dùng để gia công mẫu cho trang tính mới.
Cách chế tạo mẫu trang tính
Chọn trang tính bạn có nhu cầu sử dụng làm mẫu.
Bấm vào tab Tệp.
Bên bên dưới Thông tin, nhấn vào Lưu như.
Trong vỏ hộp Tên tệp, nhập tên của chủng loại trang tính.
Để sinh sản mẫu trang tính tùy chỉnh, hãy nhập thương hiệu tệp mà bạn có nhu cầu sử dụng.
Để tạo mẫu trang tính mặc định, hãy nhập trang tính.
Lưu ý: Các mẫu tùy chỉnh thiết lập được auto lưu vào thư mục Mẫu. Chủng loại trang tính mang định, trang tính.xltx hoặc trang tính.xltm, yêu cầu được lưu vào thư mục XLStart, thường bên trong C:Tệp chương trìnhmailinhschool.edu.vn OfficeOffice14XLStart.
Thực hiện trong những thao tác sau:
Trên lắp thêm tính đang hoạt động Windows Vista, vào danh sách, bấm vào Mẫu Excel hoặc Mẫu Excel có thể chấp nhận được macro.
Trên đồ vật tính đang hoạt động mailinhschool.edu.vn Windows XP, trong vỏ hộp Lưu dưới dạng, nhấp chuột Mẫu Excel hoặc Mẫu Excel được cho phép macro.
Bấm vào Lưu.
Bấm chuột phải vào tab trang tính của một trang tính, rồi bấm Chèn.
Bấm lưu ban vào mẫu mã để chọn các loại trang tính chúng ta muốn.
Đổi thương hiệu trang tính
Trên thanh tab Trang tính, nhấp chuột phải vào tab trang tính nhưng bạn ước ao đổi tên, rồi bấm chuột Đổi thương hiệu trang tính.

Chọn tên hiện tại tại, rồi nhập thương hiệu mới.
Mẹo: Bạn có thể in kèm thương hiệu trang tính khi bạn in trang tính đó.
Cách in thương hiệu trang tính
Trên tab Chèn, trong nhóm Văn bản, nhấp chuột Đầu trang & chân trang.
Trong Dạng xem bố trí trang, click chuột vị trí mà bạn mong muốn tên trang tính xuất hiện.
Trong nhóm Các yếu hèn tố Đầu trang và chân trang, bấm vào Tên trang tính

Xóa một hoặc nhiều trang tính
Chọn một hoặc nhiều trang tính mà bạn muốn xóa bỏ.
Mẹo: Khi chọn nhiều trang tính,
Trên tab Trang đầu, trong nhóm Ô, nhấp chuột mũi tên lân cận Xóa, rồi bấm Xóa trang tính.
Mẹo: Bạn cũng có thể bấm chuột phải vào tab trang tính của một trang tính hoặc tab trang tính của mọi trang tính được chọn mà bạn muốn xóa bỏ, rồi bấm Xóa bỏ Trang tính.
Bạn bắt buộc thêm trợ giúp?
Bạn luôn rất có thể hỏi một chuyên viên trong xã hội Kỹ thuật Excel hoặc nhấn sự hỗ trợ trong
Cộng đồng trả lời.



Bạn đề xuất thêm trợ giúp?
Bạn mong xem những tùy lựa chọn khác?
mày mò Cộng đồng
Khám phá các tác dụng của gói đăng ký, coi qua các khóa đào tạo, tò mò cách bảo mật thiết bị của người tiêu dùng và hơn thế nữa nữa.
tác dụng đăng ký mailinhschool.edu.vn 365

Nội dung giảng dạy về mailinhschool.edu.vn 365
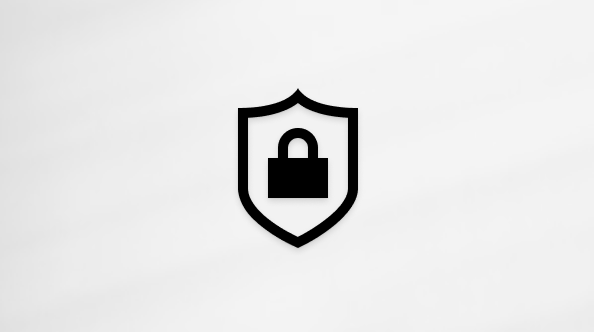
bảo mật thông tin mailinhschool.edu.vn
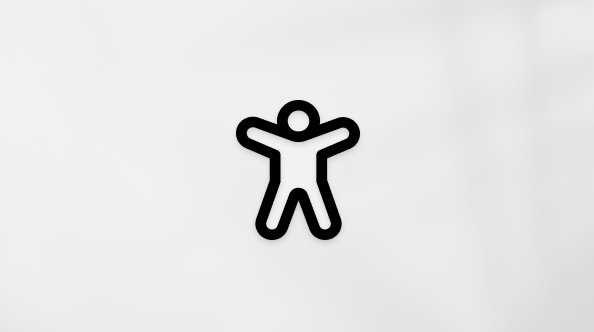
Trung tâm trợ năng
cộng đồng giúp chúng ta đặt và trả lời các câu hỏi, cung ứng phản hồi cùng lắng nghe chủ ý từ các chuyên viên có kỹ năng phong phú.
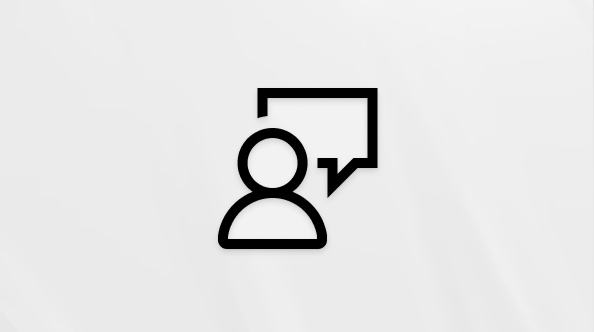
Hỏi cộng đồng mailinhschool.edu.vn
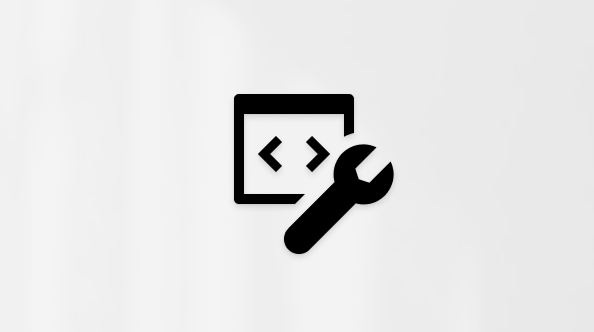
xã hội Kỹ thuật mailinhschool.edu.vn

người dùng Nội cỗ Windows
người tiêu dùng nội cỗ mailinhschool.edu.vn 365
Thông tin này còn có hữu ích không?
Có
Không
Cảm ơn! gồm phản hồi như thế nào nữa không? (Bạn càng cho thấy thêm nhiều thông tin, cửa hàng chúng tôi càng cung ứng bạn được xuất sắc hơn.)Bạn rất có thể giúp chúng tôi nâng cao không? (Bạn càng cho thấy thêm nhiều thông tin, chúng tôi càng hỗ trợ bạn được tốt hơn.)
Bạn chấp thuận đến đâu với chất lượng dịch thuật?
Điều gì ảnh hưởng đến từng trải của bạn?
Đã xử lý vấn đề của tôi
Hướng dẫn Rõ ràng
Dễ theo dõi
Không có thuật ngữ
Hình ảnh có ích
Chất lượng dịch thuật
Không khớp với màn hình của tôi
Hướng dẫn không bao gồm xác
Quá kỹ thuật
Không đủ thông tin
Không đủ hình ảnh
Chất lượng dịch thuật
Bất kỳ tin tức phản hồi xẻ sung? (Không bắt buộc)
Gửi làm phản hồi
Cảm ơn đánh giá của bạn!
×
Nội dung mới
mailinhschool.edu.vn Store
Giáo dục
Doanh nghiệp
Developer và IT
Công ty
Tiếng Việt (Việt Nam) biểu tượng Không tham gia Đạo nguyên lý Quyền riêng tư của doanh nghiệp tại California (CCPA) những lựa chọn về quyền riêng rẽ tư của người tiêu dùng hình tượng Không thâm nhập Đạo nguyên tắc Quyền riêng biệt tư của chúng ta tại California (CCPA) những lựa lựa chọn về quyền riêng biệt tư của doanh nghiệp © mailinhschool.edu.vn 2023













