Việc xóa bỏ các chiếc kẻ, mặt đường kẻ ô vào Excel để giúp đỡ cho quy trình nhập liệu của chúng ta trong một trong những trường vừa lòng được dễ dàng và dễ dàng quan gần kề hơn khôn xiết nhiều. Nếu không biết cách triển khai thì hãy cùng mày mò cách xóa con đường kẻ trong Excel vô cùng mau lẹ và dễ dàng ở bài viết dưới phía trên nhé!
Đường kẻ ô vào Excel là gì?
Đường kẻ ô vào Excel là phần đông đường thẳng dùng để làm chia ô trong bảng tính. Với các đường kẻ ô này, chúng ta có thể dễ dàng nhập dữ liệu dưới dạng số một biện pháp khoa học với dễ quan gần cạnh nhất. Mặc dù nhiên, trong một vài trường đúng theo khi bạn muốn nhập dữ liệu văn bản, sự xuất hiện của các đường kẻ ô rất có thể gây giới hạn dữ liệu văn phiên bản trong một ô một mực và khó xem được trọn vẹn tổng thể dữ liệu.
Bạn đang xem: Cách xóa đường kẻ trong excel
Tại sao bắt buộc xóa con đường kẻ ô vào Excel?
Xóa mặt đường kẻ ô trong Excel để giúp đỡ bạn trình bày bảng (table) đẹp hơn, chuyên nghiệp hơn, bắt mắt dữ liệu hơn.Việc nhìn thấy các dòng kẻ sẽ khiến bạn nệm mặt, do vậy khi xóa chúng, các bạn sẽ cảm thấy dễ chịu và thoải mái hơn khi quan sát vào bảng dữ liệu, tạo thành một không khí lớn nhằm nhập và xem.Cách xóa con đường kẻ vào Excel
Làm thế nào nhằm xóa con đường kẻ ô ở một số vùng nhất thiết mà chưa hẳn xóa toàn bộ đường kẻ của bảng? tìm hiểu thêm các cách dưới đây nhé!
Xóa mặt đường kẻ trên một vùng trong Excel
Bước 1: Bôi đen để lựa chọn 1 khu vực, trường dữ liệu mà bạn có nhu cầu xóa những đường kẻ.
Bước 2: Chọn Shading với hình tượng như hình bên dưới và tô màu trắng để vứt đường kẻ ô.
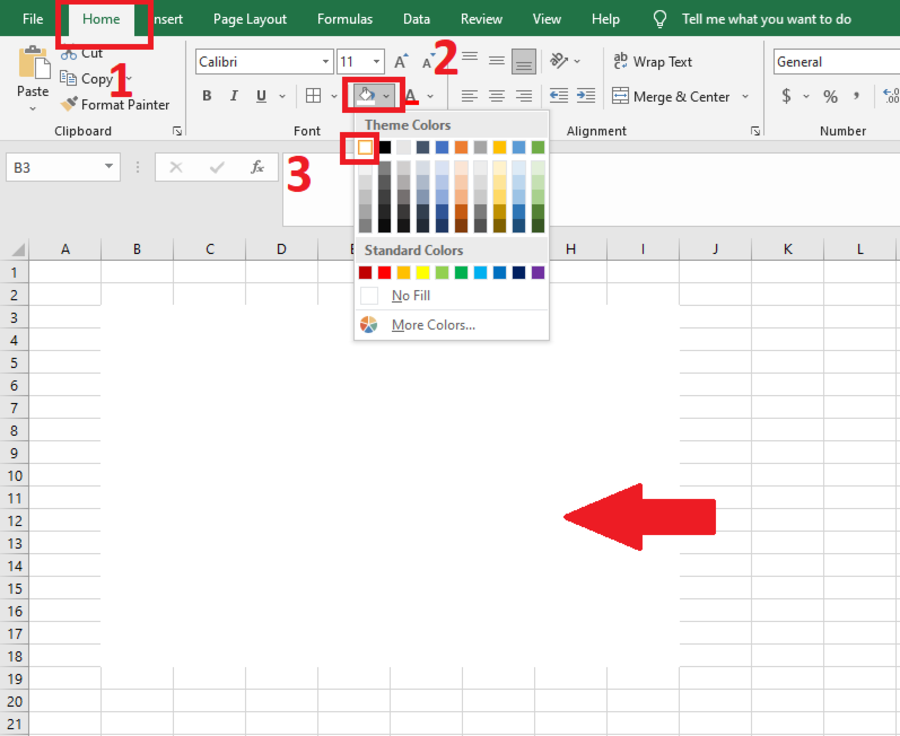
Cách xóa tạm thời đường kẻ ô trong Excel bằng thẻ View
Bước 1: Mở file Excel mà lại các bạn muốn xóa mặt đường kẻ > Sau đó dịch chuyển đến tab View trên thanh công cụ.
Bước 2: Cuối cùng, bạn bỏ tích chọn ở mục Gridlines là xong. Kết quả sẽ được hiển thị như sau.
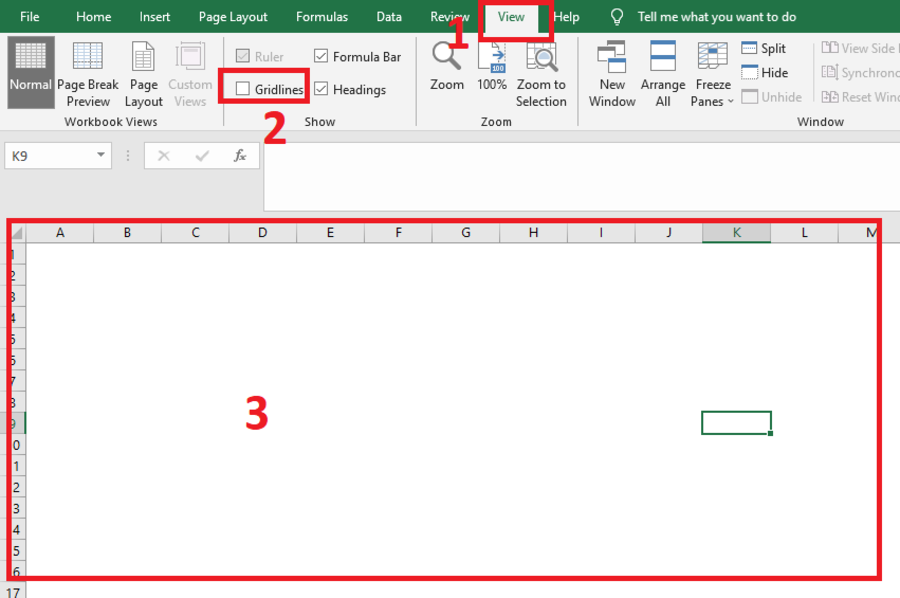
Cách ẩn tạm chiếc trong excel bằng thẻ Page Layout
Bước 1: Mở tệp tin Excel mong muốn xóa những đường kẻ bảng > Sau đó dịch rời đến tab Page Layout.
Bước 2: Tiếp theo ở vị trí Gridlines, các chúng ta bỏ lựa chọn mục View là xong.
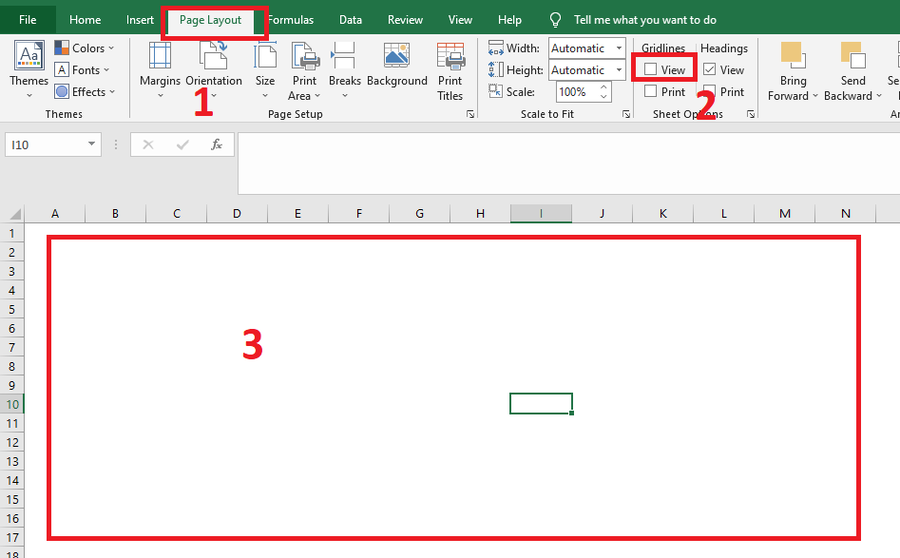
Xóa vĩnh viễn những dòng cho toàn thể trang tính Excel
Bước 1: Mở Excel bạn có nhu cầu xóa đường kẻ ra > chọn vào tab File trên thanh công cụ > thường xuyên chọn vào Options.
Bước 2: Sau đó, chọn vào phần Advanced.
Bước 3: vào mục Display options for this worksheet được hiển thị phía bên trái của bảng Advanced > vứt chọn Show Gridlines > tiếp đến nhấn OK để hoàn tất thiết lập.
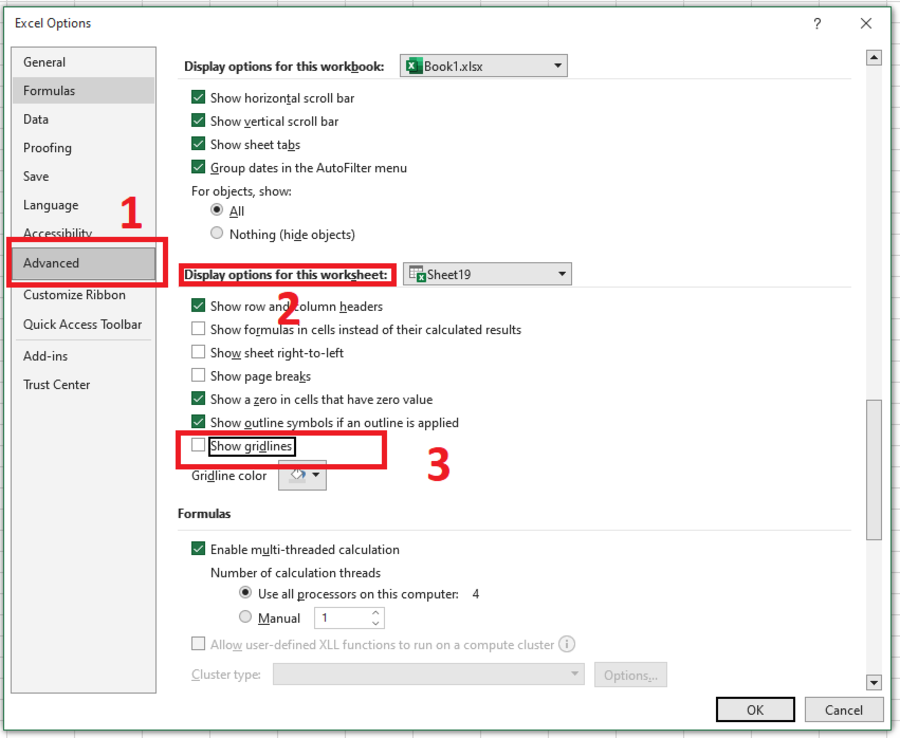
Trên đây là bài viết hướng dẫn cách xóa mặt đường kẻ vào Excel dễ dàng mà mình muốn giới thiệu đến các bạn. Hy vọng bài viết sẽ góp ích mang lại quá trình thao tác và thao tác với trang tính Excel của chúng ta trở nên thuận tiện và hiệu quả hơn. Chúc chúng ta thành công!
Excel là công cụ phổ cập được thực hiện nhiều trong học tập cùng công việc. Trong quy trình sử dụng gồm thể họ gặp tình trạng dòng, mặt đường kẻ không cần thiết và muốn cắt bỏ nó đi. Vậy làm nỗ lực nào nhằm xóa dòng kẻ vào Excel? Đến tức thì với chỉ dẫn ở nội dung bài viết dưới đây, đã tiết lộ cho chính mình Cách xóa dòng kẻ trong Excel đơn giản chỉ trong nốt nhạc. Thuộc mailinhschool.edu.vn tìm hiểu ngay nhé!!!
Dòng kẻ trong Excel là gì?
Dòng kẻ trong Excel là những đường đứng được vẽ để phân chia những ô vào bảng tính Excel. Loại kẻ hỗ trợ cho việc đọc và xác xác định trí của các ô trong bảng tính trở nên tiện lợi hơn.
Bạn tất cả thể thiết lập cấu hình độ dày và color của dòng kẻ trong Excel bằng phương pháp sử dụng kỹ năng định dạng của Excel. Kế bên ra, bạn có thể ẩn hoặc hiển thị các dòng kẻ bằng phương pháp sử dụng các tùy chọn trong thực đơn View của Excel.
Tại sao nên xóa dòng, con đường kẻ vào Excel?
Việc xóa dòng, con đường kẻ không cần thiết trong Excel tất cả tầm đặc biệt vô cùng lớn so với quá trình thao tác làm việc và quản lý dữ liệu trên bảng tính. Dưới đấy là những nguyên nhân tại sao cần xóa dòng, đường kẻ vào Excel:
+ tạo nên bảng tính trở buộc phải dễ phát âm hơn: mọi dòng, mặt đường kẻ không cần thiết trên bảng tính sẽ tạo nên bảng tính trở buộc phải rối đôi mắt và nặng nề đọc hơn, gây khó khăn trong việc tìm và đào bới kiếm với hiểu dữ liệu.
+ tiết kiệm ngân sách và chi phí thời gian: lúc có rất nhiều dòng, con đường kẻ nằm trong bảng tính, việc tìm kiếm và chỉnh sửa dữ liệu sẽ tốn nhiều thời gian hơn, khiến ra trở ngại trong quy trình làm việc.
+ Tránh không nên sót: còn nếu không xóa dòng, mặt đường kẻ không quan trọng trong Excel. Có thể dẫn đến sự việc hiểu không đúng hoặc sai sót trong quy trình xử lý dữ liệu.
+ tạo nên bảng tính chuyên nghiệp hóa hơn: Một bảng tính được xóa sạch các dòng, mặt đường kẻ không cần thiết sẽ trông chuyên nghiệp hơn cùng giúp tăng tính thẩm mỹ và làm đẹp cho bảng tính.
Cách xóa chiếc kẻ trong Excel tạm thời
Là ẩn dòng kẻ trong Excel chứ không xóa chúng hoàn toàn. Nó vẫn mãi mãi trong bảng tính tuy vậy không nhận thấy trên màn hình, cho tới khi các bạn bật lại. Cách làm mất đi dòng kẻ trong Excel tạm thời được thực hiện như sau:
Sử dụng thẻ View nhằm xóa cái kẻ
Bước 1: Mở tệp Excel và chọn sheet phải xóa loại kẻ ô.
Xem thêm: Tình Một Đêm ' Thì Phải Làm Gì? Tình Một Đêm An Toàn
Bước 2: lựa chọn thẻ “View” bên trên thanh pháp luật ở phía trên cùng của màn hình.
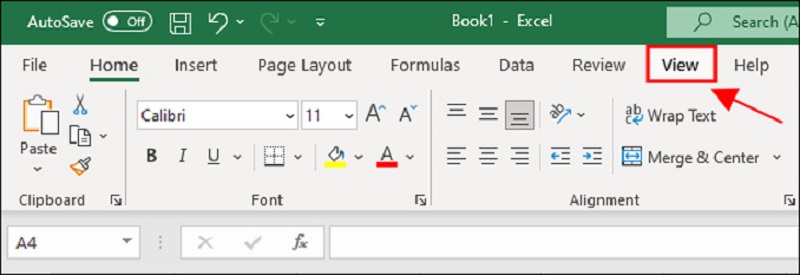
Bước 3: tại mục “Show”, vứt chọn hộp lựa chọn “Gridlines”. Lúc này, các dòng kẻ ô sẽ mất tích tạm thời. Để hiển thị lại các dòng kẻ ô, bạn chỉ việc chọn lại hộp chọn “Gridlines”.
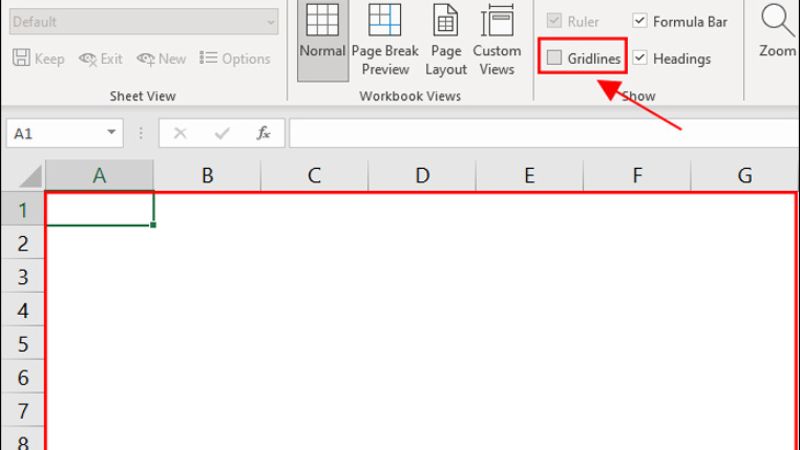
Sử dụng thẻ Page Layout
Bước 1: Mở tệp Excel và chọn sheet yêu cầu xóa mẫu kẻ ô.
Bước 2: chọn thẻ “Page Layout” bên trên thanh vẻ ngoài ở bên trên cùng của màn hình.
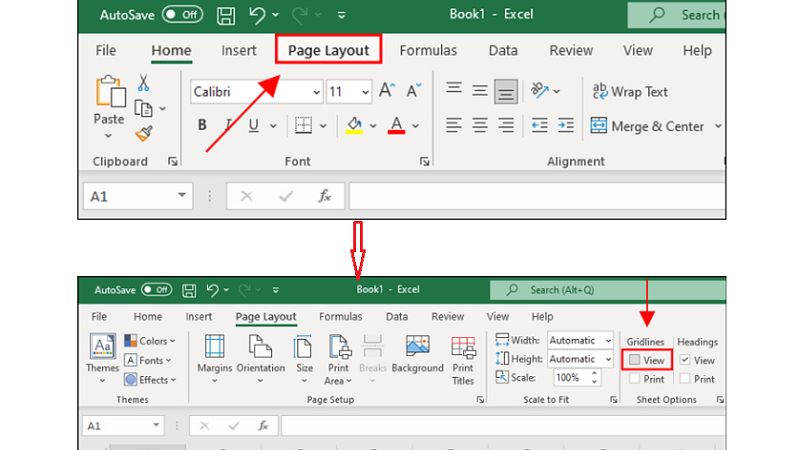
Bước 3: trên mục “Sheet Options”, quăng quật chọn hộp lựa chọn “Gridlines”. Cơ hội này, những dòng kẻ ô sẽ mất tích tạm thời. Để hiển thị lại những dòng kẻ ô, bạn chỉ cần chọn lại hộp chọn “Gridlines”.
Chú ý: khi xóa trợ thời thời các dòng kẻ ô trong Excel, các dòng kẻ ô sẽ bặt tăm trên màn hình hiển thị nhưng không ảnh hưởng đến bảng tính cùng dữ liệu. Các dòng kẻ ô đã hiển thị trở lại khi chúng ta mở lại tệp Excel hoặc thực hiện các bước để hiển thị lại những dòng kẻ ô.
Cách xóa nội dung trong không ít ô Excel chỉ vài thao tác đơn giản
Cách xóa cái kẻ vào Excel tại vùng độc nhất định
Xóa mẫu kẻ trong Excel trên vùng duy nhất định là 1 trong thao tác chất nhận được bạn chỉ xóa các đường kẻ hoặc các dòng trên một phạm vi thay thể. Nhưng mà vẫn giữ nguyên các con đường kẻ hoặc dòng khác trong bảng tính. Để bỏ dòng kẻ trong Excel ở 1 vùng tốt nhất định, chúng ta cũng có thể làm theo công việc sau:
Chọn vùng phải xóa chiếc kẻ
Bước 1: Mở tệp Excel và lựa chọn sheet cần xóa dòng kẻ ô.
Bước 2: Chọn những ô bên trong vùng yêu cầu xóa mẫu kẻ. Hoặc nếu muốn chọn toàn bộ sheet, bạn cũng có thể nhấp vào nút “Select All” ở góc trái trên cùng của bảng tính (hoặc bấm tổ hợp phím Ctrl+A trên bàn phím).
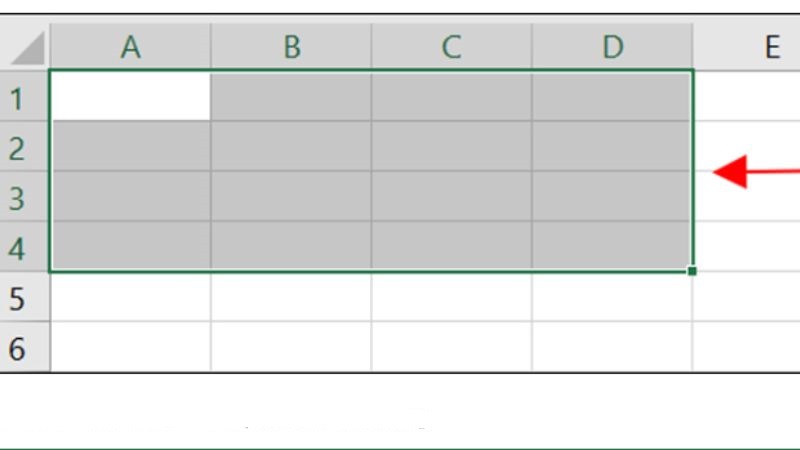
Xóa chiếc kẻ vào vùng vẫn chọn
Bước 1: dìm chuột đề xuất trên vùng đã chọn và chọn “Format Cells” (hoặc chúng ta cũng có thể nhấn tổ hợp phím Ctrl+1 trên keyboard để mở hộp thoại “Format Cells”).
Bước 2: Trong hộp thoại “Format Cells”, chọn thẻ “Border”.
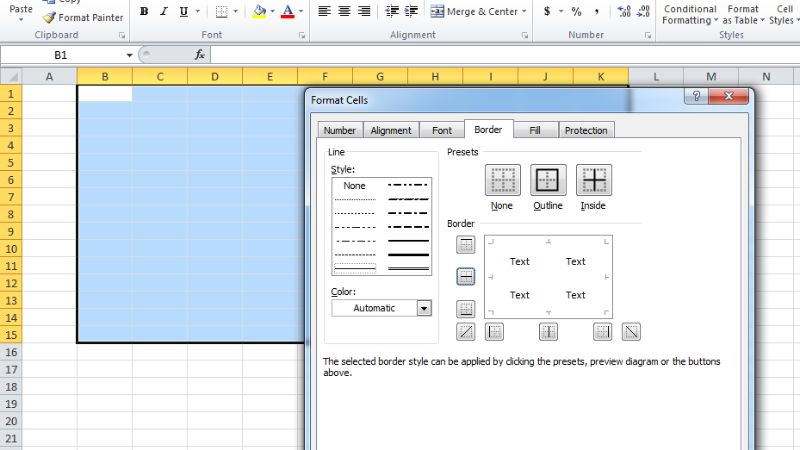
Bước 3: vứt chọn hộp lựa chọn “Outline” nhằm xóa loại kẻ xung quanh vùng đã chọn. Nếu còn muốn xóa cả dòng kẻ bên phía trong vùng, chúng ta có thể bỏ lựa chọn hộp chọn “Inside” hoặc “Inside Horizontal” và “Inside Vertical”.
Bước 4: nhấn “OK” nhằm lưu thay đổi.
Lúc này, những dòng kẻ vào vùng đã có được xóa và không hề hiển thị trên bảng tính. Nếu bạn muốn hiển thị lại các dòng kẻ, chúng ta có thể làm tương tự như nhưng vứt chọn hộp chọn “No Border” ở cách 3.
3 phương pháp chèn hình ảnh vào Excel solo giàn và cấp tốc chóng
Cách xóa loại kẻ vào Excel vĩnh viễn
Để xóa dòng kẻ ô trong Excel vĩnh viễn, chúng ta cần thực hiện theo quá trình đơn giản như sau:
Bước 1: bạn cần mở tệp tin Excel mà bạn có nhu cầu làm bài toán trên đó. Bạn cũng có thể mở tệp tin Excel trường đoản cú thư mục lưu trữ hoặc tra cứu kiếm bên trên thanh kiếm tìm kiếm.
Bước 2: sau khoản thời gian mở tệp tin Excel, bạn sẽ thấy đồ họa của nó. Ở góc trái bên trên của màn hình, các bạn sẽ thấy thẻ “File”. Nhấp vào đó nhằm mở menu.
Bước 3: khi chúng ta nhấp vào thẻ “File”, một menu xuất hiện. Chọn “More” sống cuối danh sách các tùy chọn.
Bước 4: sau thời điểm chọn “More”, các bạn sẽ thấy một danh sách những tùy chọn. Chọn “Options” trong danh sách hiển thị.
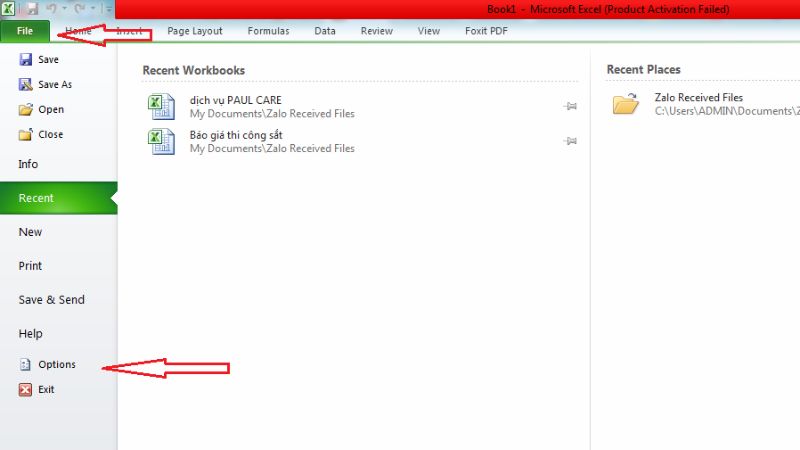
Bước 5: khi bạn chọn “Options”, hộp thoại “Excel Options” vẫn xuất hiện. Lựa chọn “Advanced” từ list ở cột phía bên trái của hộp thoại Options. Dịch chuyển đến mục “Display options for this worksheet”
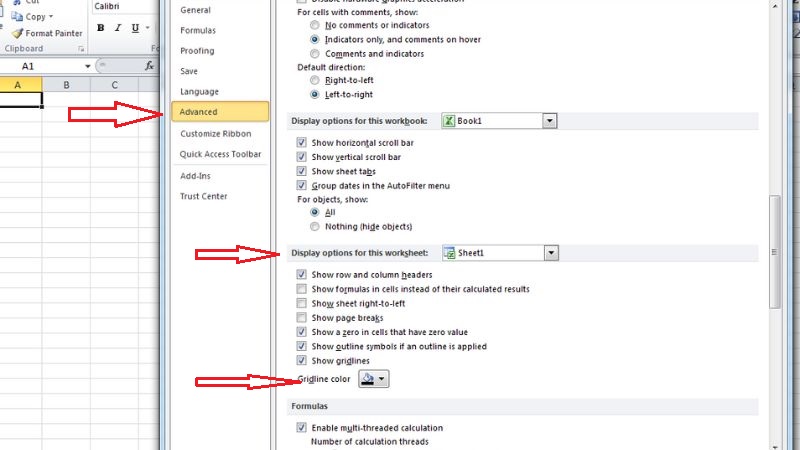
Bước 6: vào mục “Display options for this worksheet”, bạn sẽ thấy một tùy lựa chọn được đánh dấu là “Gridlines”. Bỏ chọn tùy chọn này bằng phương pháp nhấp vào hộp lựa chọn ở mặt cạnh. Rồi cuối cùng nhấn OK để lưu thế đổi.
Trên đây là các bí quyết xóa dòng kẻ Excel đơn giản và dễ dàng chỉ vài ba thao tác, bạn đã thuận tiện bỏ chiếc kẻ vào Excel. Mong muốn với nội dung bài viết sẽ giúp đỡ bạn có cách sử dụng Excel thuận tiện, làm việc tác dụng hơn. Bài viết liên quan nhiều thủ thuật hay khác tại Tin technology nhé!!!













