Bạn ao ước tạo những dòng kẻ ngang trong word để gia công phiếu khảo sát điều tra hoặc phục vụ cho quy trình soạn thảo văn bản. Đừng lo lắng, vào nội dung bài viết này, Unica sẽ cùng bạn mày mò về cách thêm mẫu kẻ ngang trong Word, cách xóa chiếc kẻ vào Word bởi những thao tác vô cùng 1-1 giản.
Bạn đang xem: Cách xóa đường kẻ ngang trong word
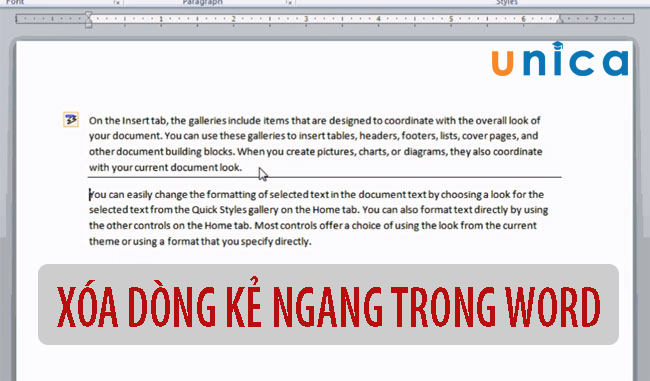
Cách xóa kẻ ngang trong Word
1. Lúc nào cần chế tạo ra đường kẻ ngang vào Word
Tạo chiếc kẻ ngang trong Word trong các trường đúng theo sau:
- Khi người dùng muốn chống cách những văn bạn dạng với nhau.
- dòng kẻ ngang được tạo để gia công mục lục trong Word.
- chiếc kẻ ngang được chế tác để kết thúc một trong những phần nội dung văn bản.
- Kẻ cái trong Word khi ý muốn điền thông tin vào nơi trống.
- Tạo dòng kẻ ngang để in ra được thành phần nhiều trang tập.
2. Phía dẫn phương pháp tạo kẻ ngang trong Word
2.1. Phương pháp tạo cái kẻ ngang trong Word bởi phím tắt
Bạn hoàn toàn có thể sử dụng những phím tắt để chế tác và định dạng những dòng kẻ ngang trong Word như sau:
- chế tạo đường kẻ ngang in đậm: nhấn 3 dấu gạch ngang --- rồi dấn Enter.
- tạo nên đường kẻ đôi: dìm 3 lốt bằng === rồi thừa nhận Enter.
- chế tạo ra đường kẻ ba: nhận 3 lốt thăng ### rồi nhận Enter.
- Đường kẻ bằng các dấu chấm vuông: nhấn 3 lốt hoa thị *** rồi nhấn Enter.
- Đường kẻ ziczac: dấn 3 dấu ngã ~~~ rồi nhận Enter.
2.2. Giải pháp tạo kẻ ngang trong Word bằng Tab
- cách 1: Mở file Word cần tạo đường kẻ ngang -> bên trên thanh quy định chọn Home
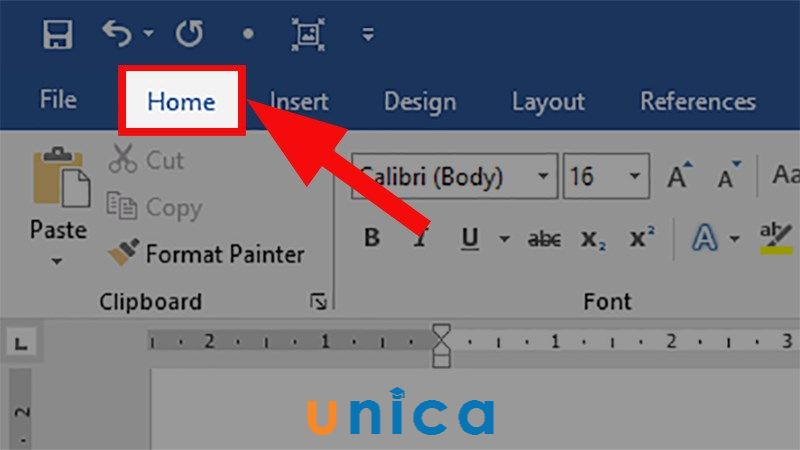
Tạo chỉ ngang trong Word bằng Tab - Hình 1
- cách 2: Trong mục Font -> chọn hình tượng hình tam giác như hình mô tả.

Tạo chỉ kẻ ngang trong Word bằng Tab - Hình 2
- cách 3: gạn lọc kiểu gạch ngang mà bạn muốn sử dụng -> vào phần Underline Color các bạn chọn màu sắc cho đường gạch ngang.
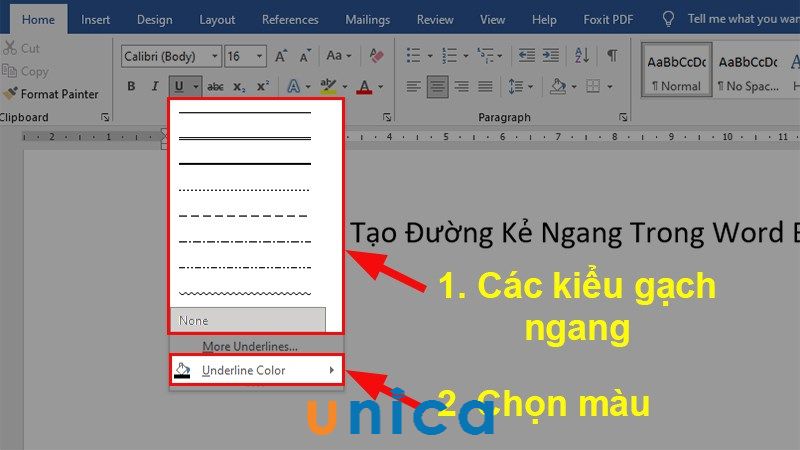
Tạo chỉ kẻ ngang trong Word bởi Tab - Hình 3
- cách 4: Nhấn Tab để tạo ra đường gạch ngang vào Word. Sau khi đã ngừng xong thao tác tạo dấu gạch ngang, chúng ta tắt Underline đi rồi bắt đầu thêm chữ và cam kết tự văn bạn dạng vào.
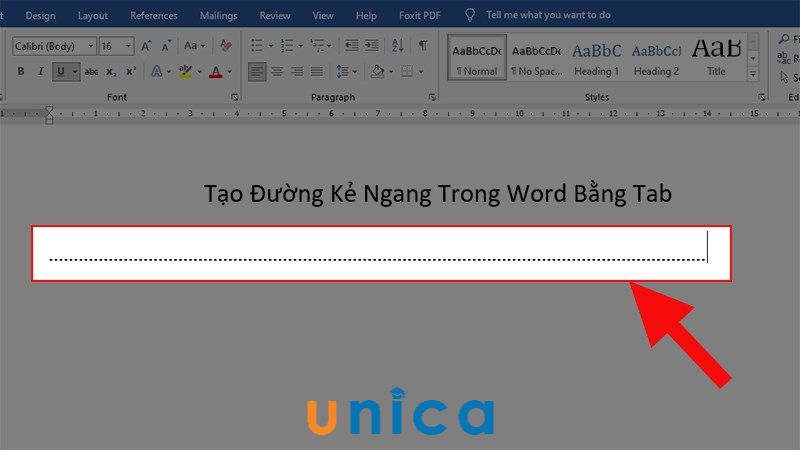
Tạo kẻ ngang trong Word bằng Tab - Hình 4
2.3. Biện pháp tạo đường kẻ ngang trong Word bằng Border
- bước 1: Đặt trỏ chuột tại vị trí ao ước tạo vết gạch ngang trong Word -> trên thanh pháp luật chọn Design.

Tạo con đường kẻ ngang bởi Border - Hình 1
- bước 2: trong mục Page Background -> chọn Page Border.
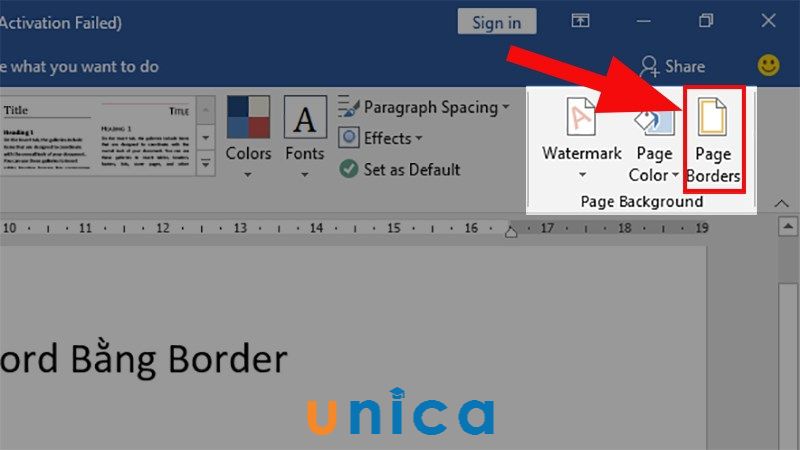
Tạo đường kẻ ngang bằng Border - Hình 2
- cách 3: trong giao diện hành lang cửa số Borders and Shading -> các bạn chọn thẻ Border -> vào Setting -> lựa chọn None. Xem thêm: Hương Mật Tựa Khói Sương Lịch Chiếu Phim Hoa Ngữ, Hương Mật Tựa Khói Sương
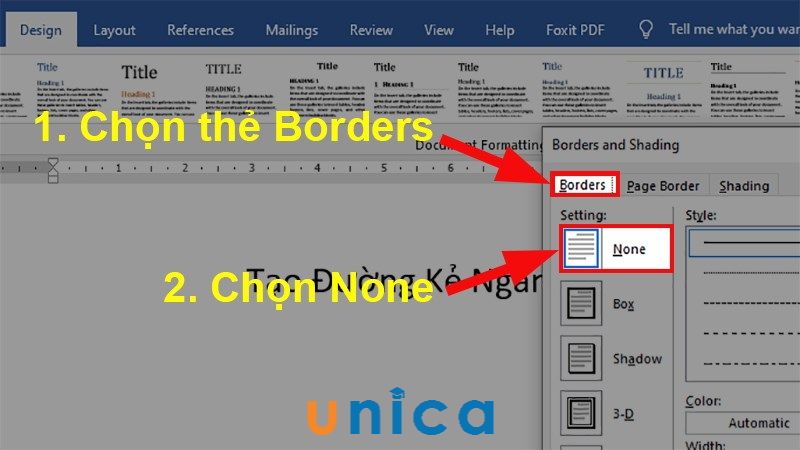
Tạo đường kẻ ngang bởi Border - Hình 3
- bước 4: trong phần Style -> chọn kẻ ngang mà bạn muốn sử dụng -> tiếp tục chọn màu sắc trong Color -> chọn độ dày của đường kẻ ngang trong phần Width.
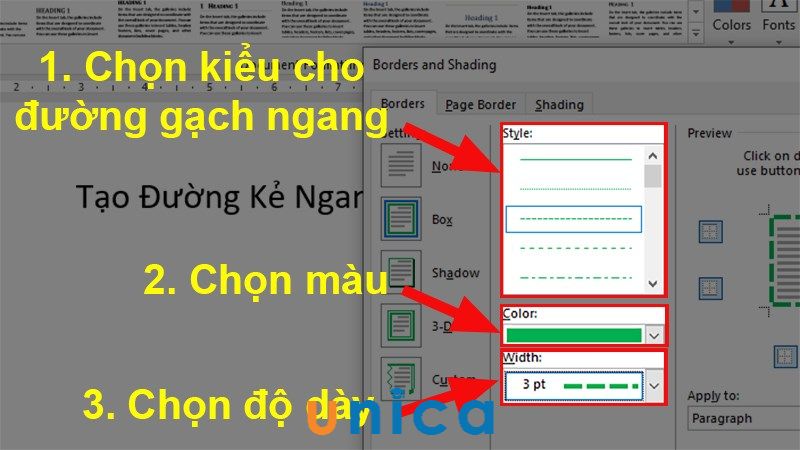
Tạo mặt đường kẻ ngang bằng Border - Hình 4
- cách 5: trong phần Preview -> nhấn chọn hình tượng đường viền bên dưới -> nhấn OK để tạo thành đường kẻ ngang.
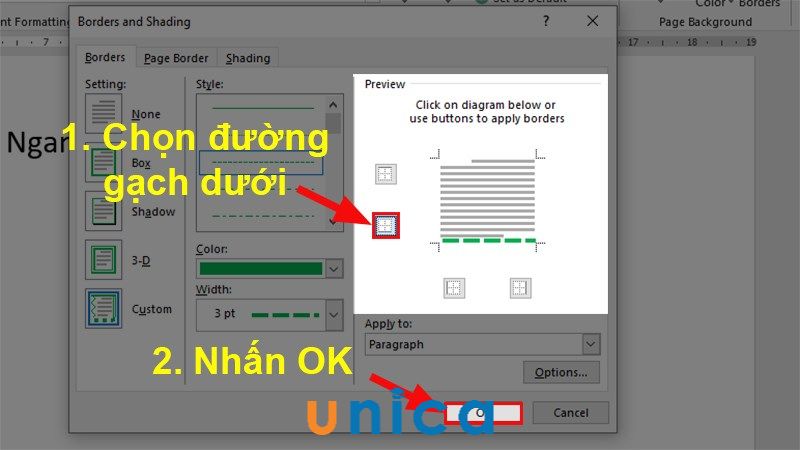
Tạo con đường kẻ ngang bởi Border - Hình 5
Kết trái sau khi chấm dứt như sau:
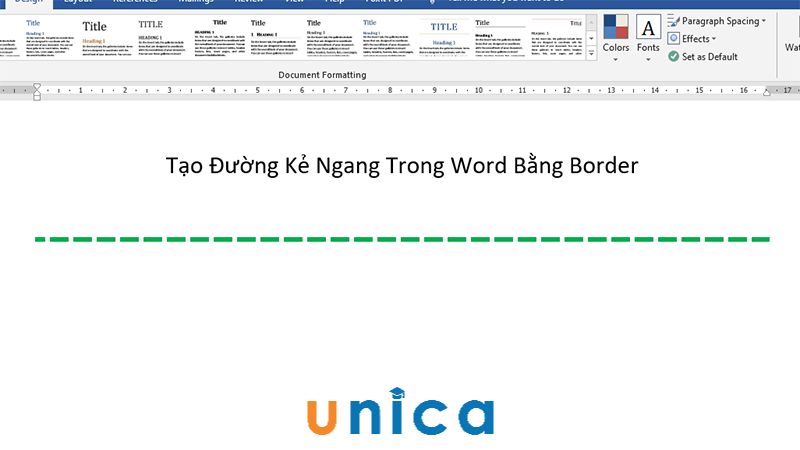
Tạo con đường kẻ ngang bằng Border - Hình 5
3. Bí quyết xóa mẫu kẻ trong Word
3.1. Xóa gạch ốp ngang vào Word bởi Tab
Bạn rất có thể thực hiện bằng 1 trong các 2 phương pháp như sau:
- bước 1: Bôi đen các đường kẻ ngang được tạo bằng Tab -> Nhấn Delete để xóa các đường kẻ đó.
- bước 2: Để con chuột ở cuối con đường kẻ được tạo bởi Tab -> bấm vào phím Back
Space nhằm xóa các dòng kẻ ngang bởi Tab.
3.2. Cách xóa loại kẻ trong Word bằng lệnh Clear All Formatting vào Word
Bôi đen dòng chữ dính vào dòng kẻ ngang trong Word được tạo thành -> lựa chọn thẻ Home -> lựa chọn Clear All Formatting nhằm xóa chỉ ngang trong Word.
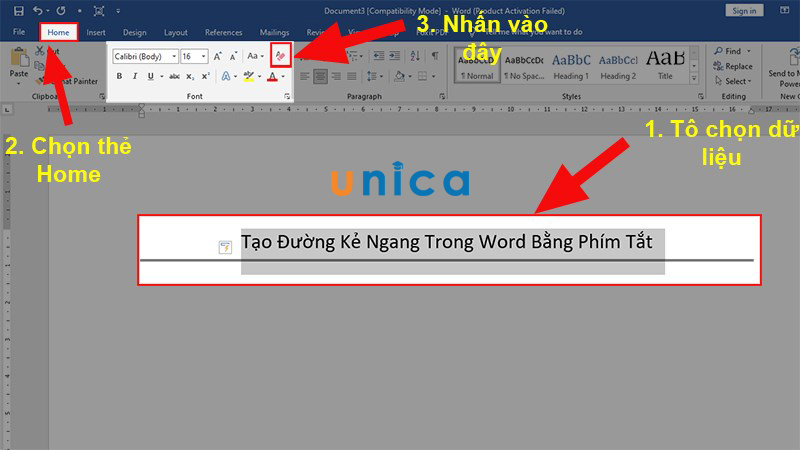
Xóa dòng kẻ trong Word bởi Clear All Formatiing
3.3. Xóa loại kẻ ngang trong Word bởi Border
- cách 1: Bôi đen dòng chứa dấu gạch ngang hy vọng xóa -> bên trên thanh chế độ của Word, lựa chọn Design.
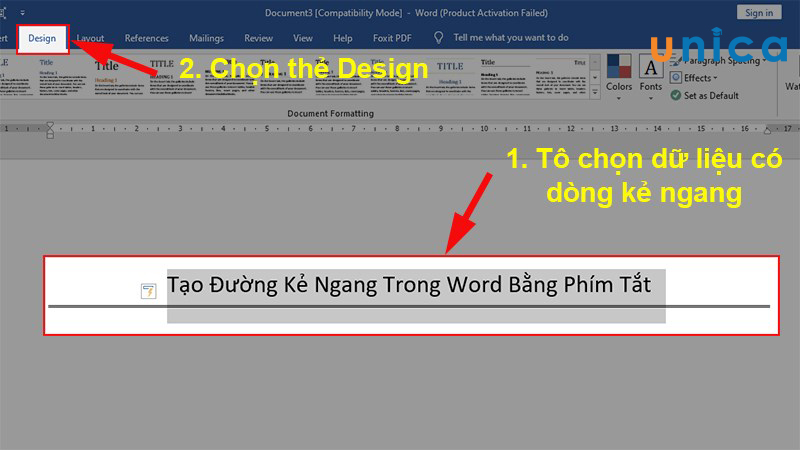
Xóa dòng kẻ ngang trong Word bằng Borders - Hình 1
- bước 2: Đi cho phần Page Background -> chọn mục Page Border
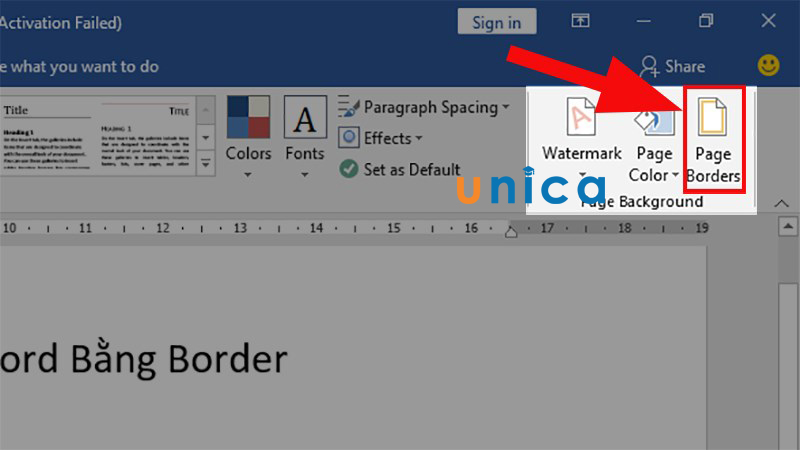
Xóa chiếc kẻ ngang trong Word bởi Borders - Hình 2
- cách 3: Trong đồ họa cửa sổ Border and Shading -> chọn thẻ Border -> vào Setting -> lựa chọn None -> nhấn Ok để xóa dòng kẻ ngang.
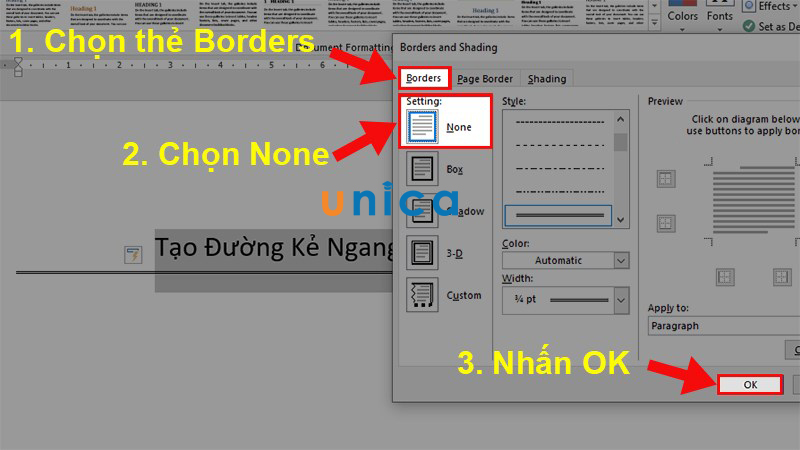
Xóa mẫu kẻ ngang trong Word bởi Borders - Hình 3
4. Tổng kết
Trong nội dung nội dung bài viết trên, Unica đã cùng bạn mày mò về cách tạo mẫu kẻ ngang trong Word, giải pháp xóa cái kẻ ngang vào Word từ bỏ những thao tác vô cùng solo giản. Ngoại trừ ra, các bạn đọc có thể tham khảo những khóa học tập tin học văn phòng công sở Online trên Unica để cải thiện kiến thức của mình.
Chúng ta hầu như biết: các dòng kẻ ngang trong word hoàn toàn có thể được dùng để phân chia cụ thể các đoạn văn, cho nên vì vậy đã có nhiều người dùng đến nó. Thao tác làm việc để sử dụng cũng tương đối đơn giản. Để tạo thành đường ngang thì bạn dùng chỉ việc nhập cha dấu gạch men ngang, ba dấu gạch men dưới hoặc có thể dấu hoa thị,...rồi dìm Enter, vì vậy đã sản xuất thành được những dòng ngang vào trang word của mình. Minh họa ảnh dưới:
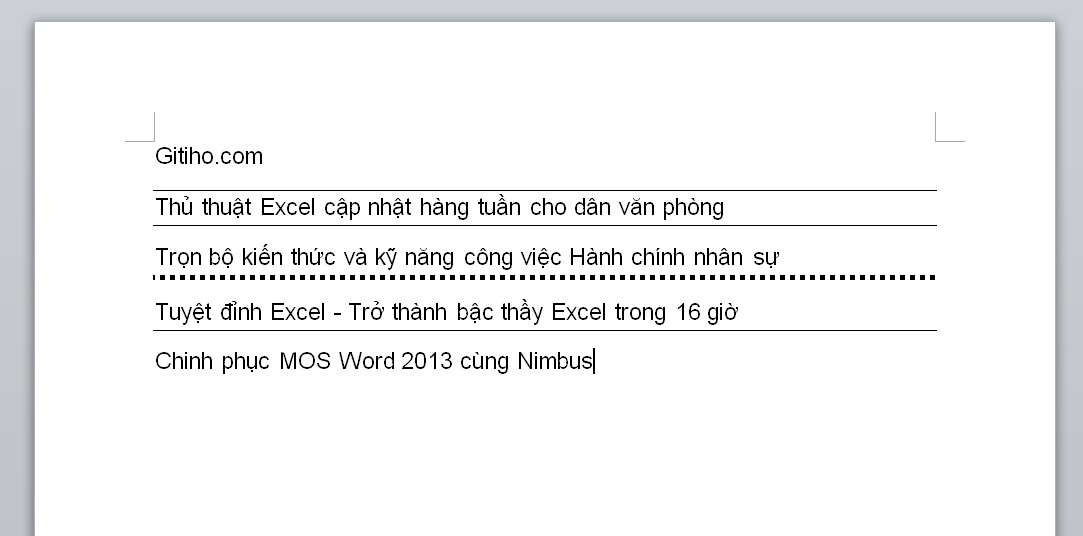
Tuy nhiên để thải trừ các con đường thẳng ngang này ngoài tài liệu thì không hề ít người lại ko biết. Trong bài xích này mailinhschool.edu.vn sẽ reviews cho các bạn cách xóa cục bộ đường ngang ngoài word một cách sớm nhất có thể và dễ nhất.
XEM cấp tốc MỤC LỤC
Cách 1: Xóa bằng tay thủ công từng con đường kẻ ngang
Nếu chúng ta chỉ mong muốn cần xóa một vài đường ngang, vậy thì chúng ta có thể dùng cách thủ công bằng tay như sau:
Bước 1: Đưa con trỏ cho trên mẫu đó.
Bước 2: lựa chọn tab Page Layout, trong mục Page Background chọn Page Borders.
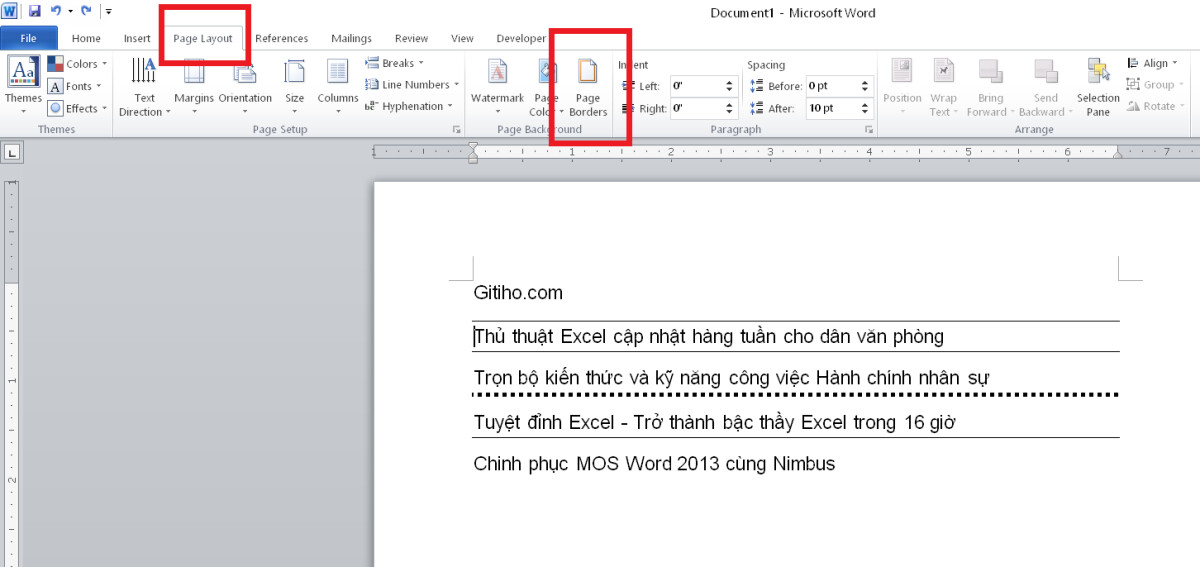
Bước 3: Kích chọn tab Borders. Nhấn chọn No. Nhấn chọn tiếp OK. Và tiếp nối các đường ngang sẽ chọn sẽ bị xóa ngay lập tức lập tức.
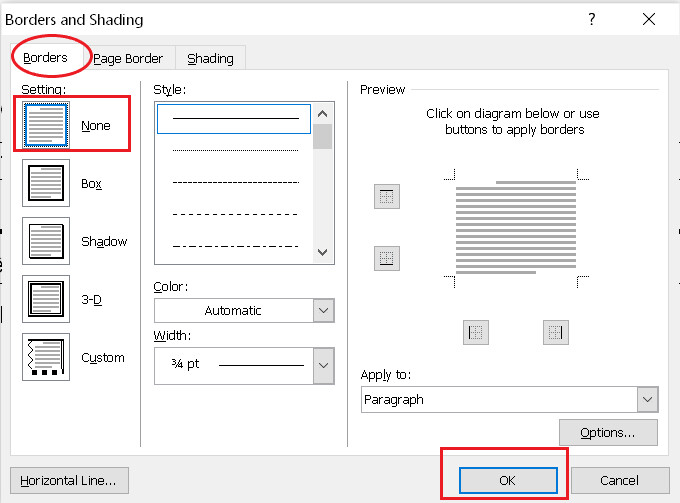
Cách 2: cần sử dụng VBA nhằm xóa toàn bộ các đường ngang vào Word
Nếu bạn có nhu cầu xóa toàn thể các mặt đường ngang ngẫu nhiên trong tài liệu word của mình thì việc xóa thủ công trở phải rất tốn thời gian, duy nhất là với hồ hết tài liệu vài trăm tới vài nghìn trang. Cho nên vì thế để thao tác trở nên mau lẹ và bài bản hơn, tiết kiệm thời hạn hơn chúng ta nên áp dụng mã VBA để xóa toàn cục đường ngang thuộc lúc. Thao tác làm việc từng bước như sau:
Bước 1: Nhấn tổng hợp phím alternative text và F11 để xuất hiện sổ VBA trong Word. Trường hợp phím tắt của bạn không hoạt động, bạn có thể kích chuột lựa chọn tab Developer trên thanh công cụ, lựa chọn Visual Basic với từ đây cửa sổ VBA cũng trở nên được mở ra.
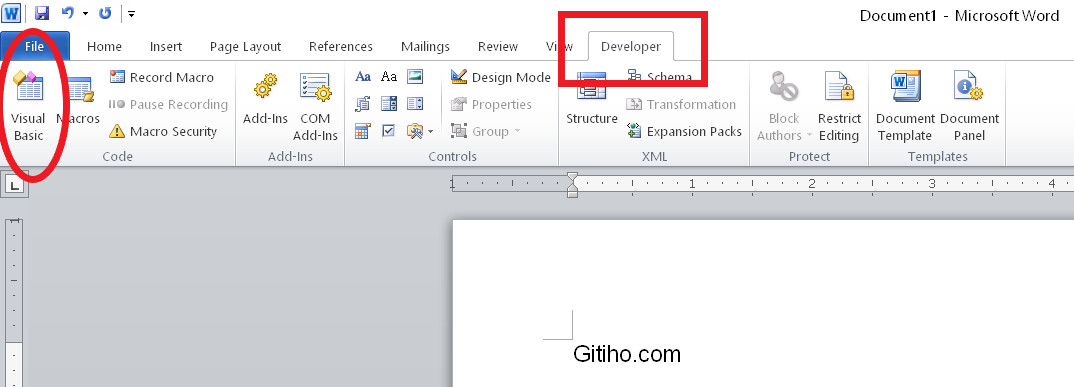
Bước 2: lựa chọn Insert, lựa chọn Module. Tiếp đến dán mã VBA dưới đây vào cửa sổ module vừa được mở ra.
Mã VBA để xóa toàn cục đường kẻ ngang trong Word:
Sub removehline()Dim ils As Paragraph
For Each ils In Active
Document.Paragraphsils.Borders(wd
Border
Bottom).Line
Style =wd
Line
Style
None
Next ils
End Sub
Bước 3: dìm Run (nút tam giác blue color lá cây bên trên thanh công cụ) hoặc thừa nhận F5 nhằm chạy mã VBA.
Cuối cùng thì toàn bộ đường kẻ ngang ngẫu nhiên đều đã trở nên xóa khỏi tài liệu của họ rồi.













