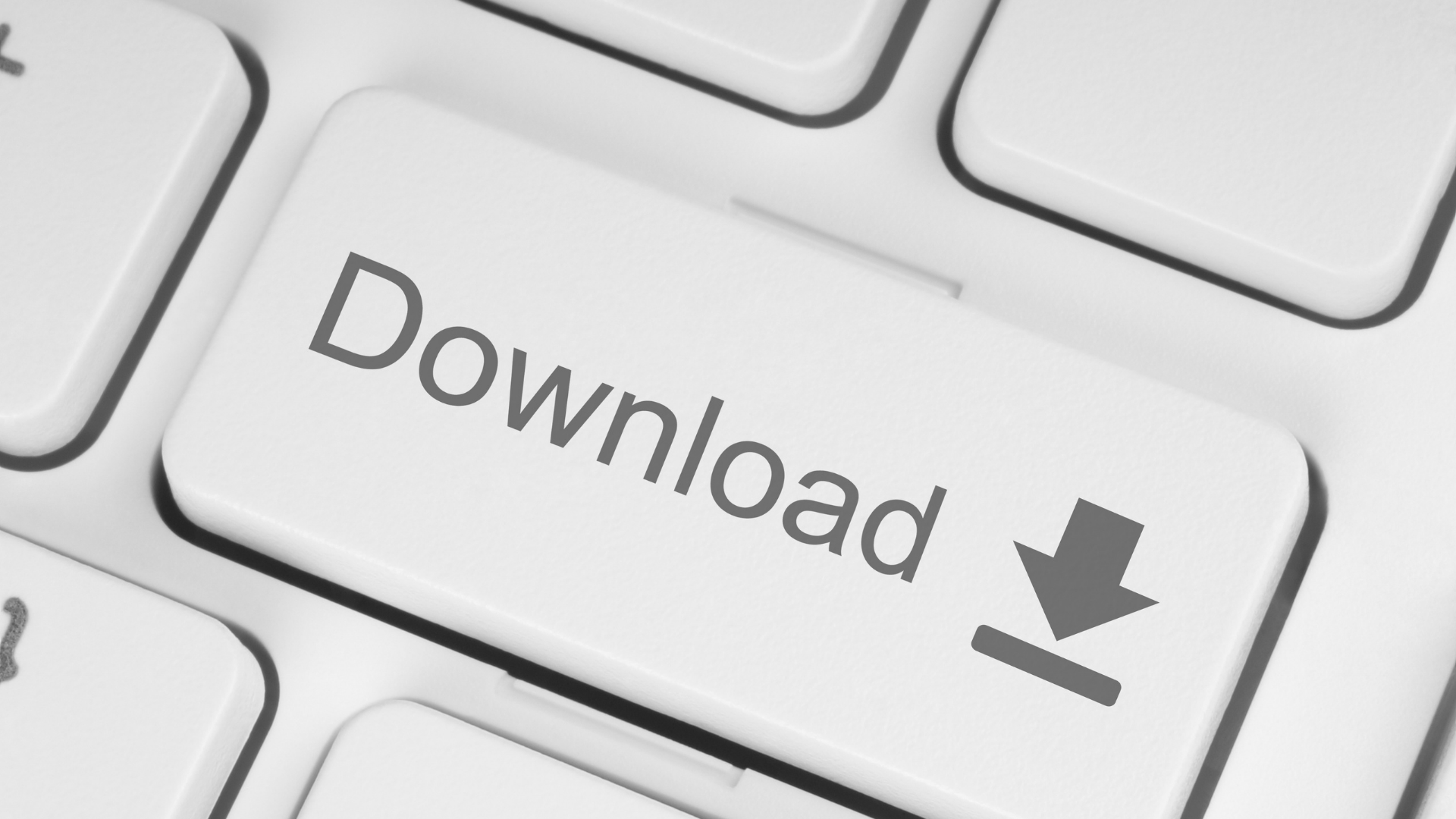Được biết, Google Drive chỉ cung cấp cho tất cả những người dùng về tối đa 15GB dung tích miễn phí. Nếu lưu trữ rất nhiều dữ liệu sẽ khiến ứng dụng bị đầy và các bạn sẽ phải xóa những File không cần thiết để có thêm không gian lưu trữ. Nội dung bài viết hôm nay, chúng tôi sẽ hướng dẫn giải pháp xóa tệp tin trên Google Drvie và khôi phục lại những File này chỉ với một vài làm việc thực hiện đối chọi giản, thuộc xem nhé. Bạn đang xem: Cách xóa dữ liệu trong google drive
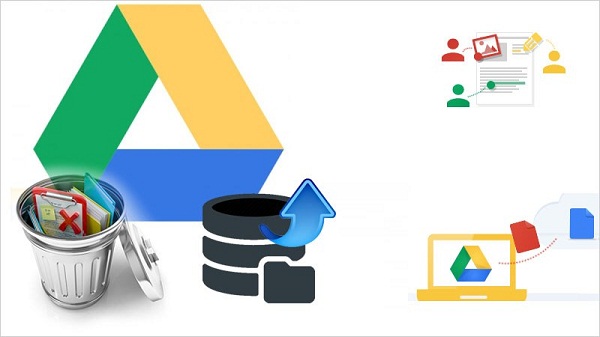
Cách xoá file trên Google Drive
Bạn hoàn toàn có thể thực hiện việc xóa file trên Google Drive theo quá trình sau đây:
- Đầu tiên, hãy mở trình để mắt tới và truy cập vào đường links https://drive.google.com/drive/. Hoặc nếu vẫn tải ứng dụng về điện thoại thông minh thì bạn có thể mở trực tiếp bằng ứng dụng.
- Tiếp theo, bạn nhấn chọn
File dữ liệumuốn xoá và kích chuột bắt buộc rồi chọn
Xoá. Trong trường hợp mong muốn xóa những File tài liệu cùng lúc, chúng ta cũng có thể giữ phím Ctrl hoặc Shift để chọn nhiều File một dịp (thao tác này giống như như trên sử dụng máy tính).
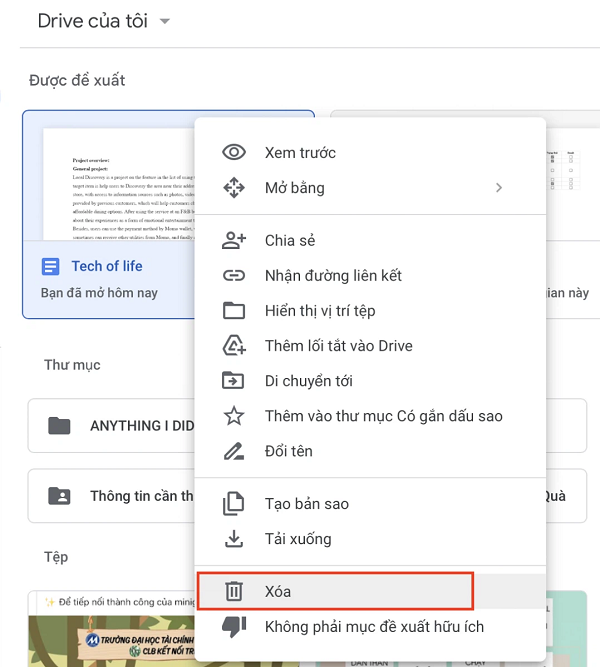
File dữ liệumuốn xoá và kích chuột nên rồi chọn
Xoá.
- Sau lúc xoá file ở hình ảnh của Google Drive, lúc này tệp tin vẫnchưa được xoá hoàn toàn, đồng thời dung tích cũng không được giải phóng. Chúng ta hãy truy cập vào Thùng rác nhằm xóa tiếp 1 lần nữa.
- tại mục Thùng rác, các bạn kíchchuột nên vào File vẫn xóa trước đó và bấm lựa chọn Xóa vĩnh viễn.
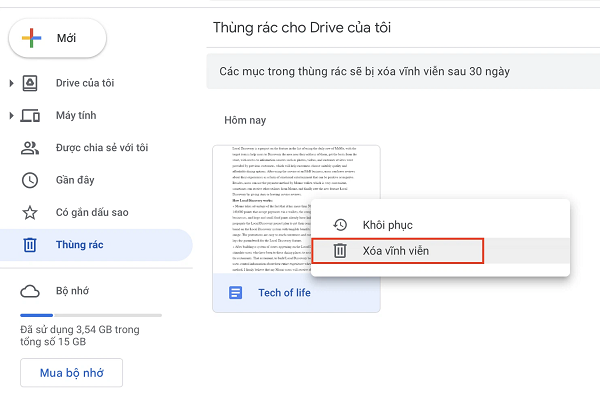
- Ở bước này, Google Drive sẽ hỏi bạn vẫn muốn xoá dài lâu không, nếu có thì nên chọn
Xoá vĩnh viễnmột lần nữa. Như vậy, các bạn sẽ được Google Drive thông báo đã xoá thành công tệp tài liệu vĩnh viễn, và chúng sẽ biến mất hoàn toàn khỏi Google Drive của bạn.
Cách khôi phục các tệp tài liệu đã xoá trên google Drive
Trong ngôi trường hợp các bạn lỡ tay xóa nhầm các dữ liệu đặc trưng trên Google Drive thì trả toàn rất có thể khôi phục chúng bằng phương pháp dưới đây, mặc dù cần chú ý là biện pháp này chỉ áp dụng cho những tệp dữ liệu chưa bị xóa vĩnh viễn thôi nhé.
Trước tiên, bạn truy vấn vào mục Thùng rác rến của Google Drive trên đồ vật tính.
Sau đó nhấp vào chuột đề xuất vào tệp muốn phục sinh rồi bấm chọn
Khôi phục.
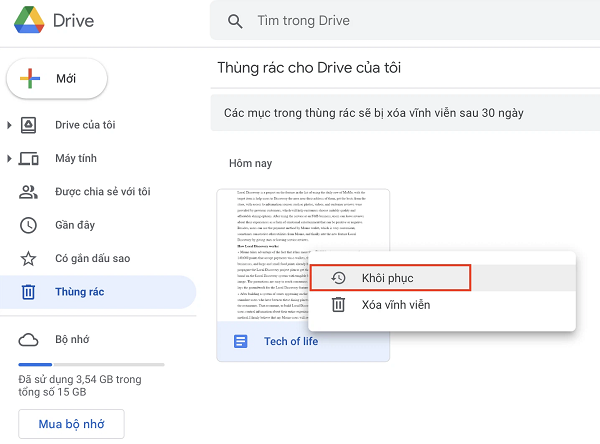
Khôi phục.
Xem thêm: Cách Thêm Quản Trị Viên Trên Nhóm Facebook ? Hướng Dẫn Thêm Quản Trị Viên Trên Nhóm Facebook
Như vậy làbạn rất có thể tìm thấy tệp dữ liệu của chính mình ở vị trí ban đầu, còn vào trường hợp không tồn tại thì hãy tìm chúng ở mục
Drive của mình nhé.
Trên đó là cách xóa tệp tin trên Google Drive và cách phục hồi lại chúng mà bạn không nên bỏ qua. Hy vọng những share này sẽ giúp đỡ bạn thực hiện Google Drive công dụng hơn nhé.
var root = location.protocol + "https://" + location.host; var ajax
Url = root + "/Ajax
Action.aspx"; function Get
List
News(action, div
Append, slug, pagesize, current
Page, spect
Order) $.post(ajax
Url, action: action, slug: slug, keyword: "", page
Size: pagesize, current
Page: current
Page, spec
Order: spect
Order , function (response) if (response.index
Of("viewport") == -1) $(div
Append).append(response); ); function Get
Comment(div
Append) $.post(ajax
Url, action: "get-comment-news", slug: "cach-xoa-file-tren-google-drive" , function (response) if (response.index
Of("viewport") == -1) $(div
Append).append(response); ); function Get
List
News
Banner() $.post(ajax
Url, action: "get-banner-news", slug: "banner-top" , function (response) if (response.index
Of("viewport") == -1) $("#list-banner").html(response); ); $("#frm-comment").validate( rules: contentcomment: required: true, minlength: 5 , messages: contentcomment: required: "Mời chúng ta nhập ngôn từ bình luận", minlength: "Bình luận thừa ngắn. Mời các bạn thêm nội dung." , submit
Handler: function () i_ajax("Comment_post_news", Parent_ID: $("#frm-comment button.btn-block").data("cmid"), News_ID: "137926", Title: "Mách chúng ta cách xoá file trên Google Drive và phục sinh lại chỉ với một vài thao tác làm việc thực hiện đơn giản", Content: $("#frm-comment .content-comment").val().trim() , function (d) if (d.stt == 1) $(".content-comment").val(""); $(".notification").html(d.msg); ); ); $(".menu-news li a").remove
Class("active"); $(".menu-news li a").each(function () if ($(this).data("slug") == "tin-cong-nghe") $(this).add
Class("active"); ); set
Timeout(Get
List
News("get-news-rest-api-theme-6", ".ds-bai-viet-moi", "", 6, 1, "DESC"), 1500); set
Timeout(Get
Comment("#div_cmt_lst"), 2000); set
Timeout(Get
List
News
Banner(), 1000);
Hãy giải phóng dung lượng Google Drive của người sử dụng nếu chúng đang gặp tình trạng đầy và không thể lưu trữ thêm bất cứ dữ liệu nào. Điều này giúp chúng ta cũng có thể tiếp tục áp dụng ứng dụng, giữ giàng thêm các thông tin quan trọng và đặc biệt quan trọng trong quá trình nữa đó!
Hãy xem thêm ngay nội dung bài viết dưới phía trên của Sforum để hoàn toàn có thể trở thành bạn tinh tường về cách làm chủ và sắp xếp dữ liệu cá thể các bạn nhé!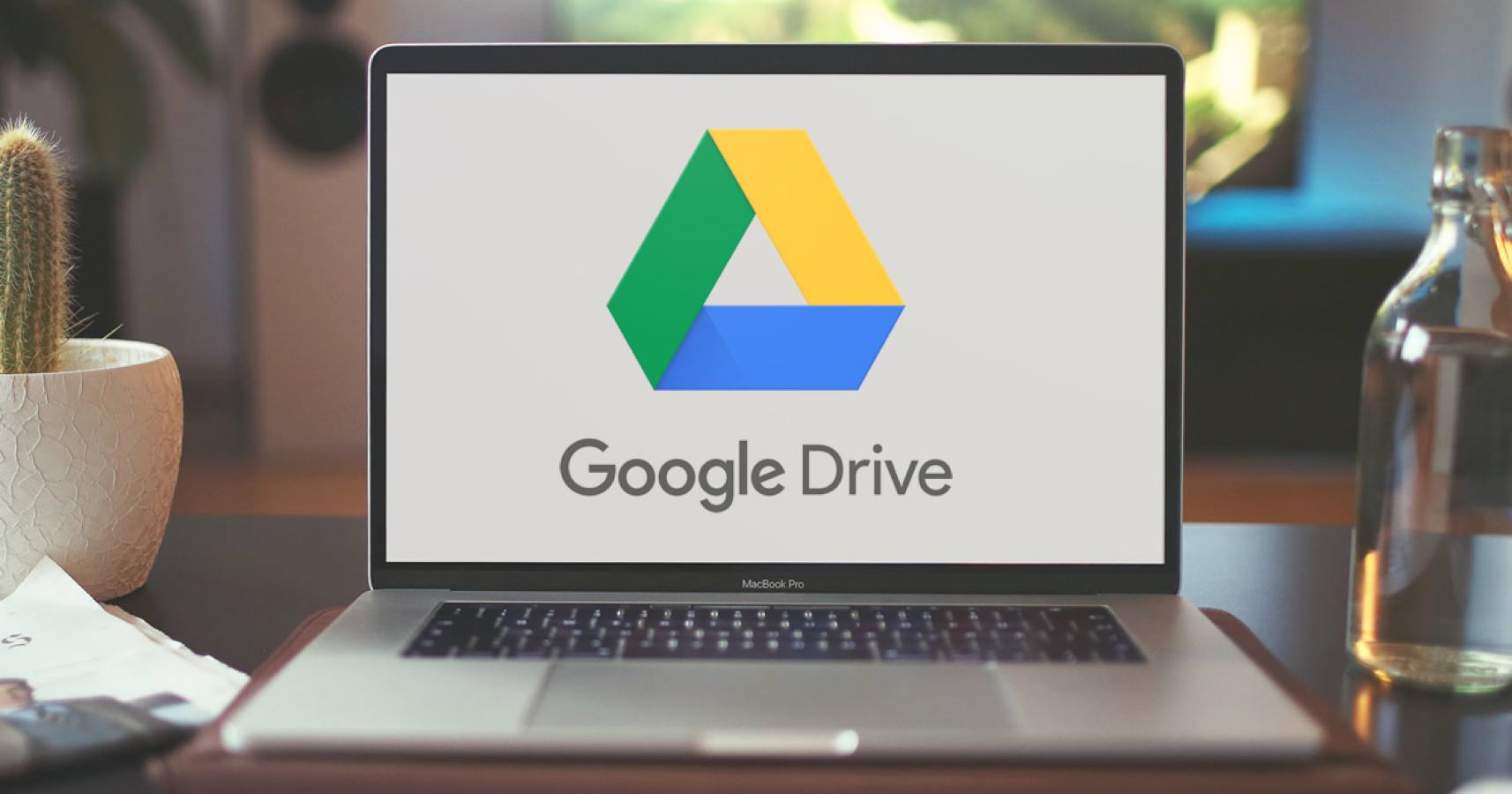
Đầu tiên, hãy coi xét các tùy chọn xóa tệp của bạn
Trước khi chúng ta xóa tất cả các nhiều loại tệp ngoài Google Drive, hãy cân nhắc chính xác rất nhiều gì bạn muốn làm cùng với chúng. Đối với rất nhiều tệp cũ, và chắc chắn không dùng đến, các bạn hãy xóa bọn chúng mà không bắt buộc ngần ngại. Còn đối với các tệp chúng ta nghĩ rằng vẫn cần trong tương lai xa thì bạn cũng có thể áp dụng những cách sau: bạn cũng có thể tải bọn chúng xuống trước cùng lưu phiên bản sao ngơi nghỉ nơi khác như trên ổ cứng, ổ sao lưu. chúng ta có thể tải bọn chúng lên một thương mại dịch vụ lưu trữ đám mây khác như Dropbox, MediaFire, Mega,.... bạn có thể tải tệp xuống ổ cứng của mình, nén chúng thành tệp ZIP, xóa tệp nơi bắt đầu khỏi Google Drive, kế tiếp tải tệp tin nén lên Google Drive.
Cách thực hiện Google One Storage Manager (Chỉ tài khoản cá nhân)
Đối với tài khoản Google cá nhân của bạn, chúng ta cũng có thể truy cập trang Trình quản lý bộ lưu trữ Google One trên đây. Nó rất là hữu ích để giải phóng dung lượng trong Google Drive và cả trên cục bộ tài khoản Google của bạn.Liên kết đưa chúng ta đến một trang bao gồm tóm tắt các tệp lớn mà Google đang xác định, chẳng hạn như trong Drive, Gmail, folder Spam của bạn,...Từ đó, bạn cũng có thể dễ dàng lọc ra và xóa chúng theo từng danh mục. Các bạn hãy chăm chú rằng, những gì ai đang thực hiện thao tác xóa sẽ không còn thể phục hồi lại được.Cách tìm và vứt bỏ các tệp béo (tài khoản cá nhân và tài khoản doanh nghiệp)
Có lẽ các bạn cho rằng phần lớn các vấn đề về bộ nhớ lưu trữ đến từ những tệp của chính chúng ta nhưng thật sự, vụ việc cũng đang nằm ở các tệp mà bạn khác đã share với bạn. Bởi vì vậy, hãy ban đầu với quy trình tìm với xóa các tệp mập này.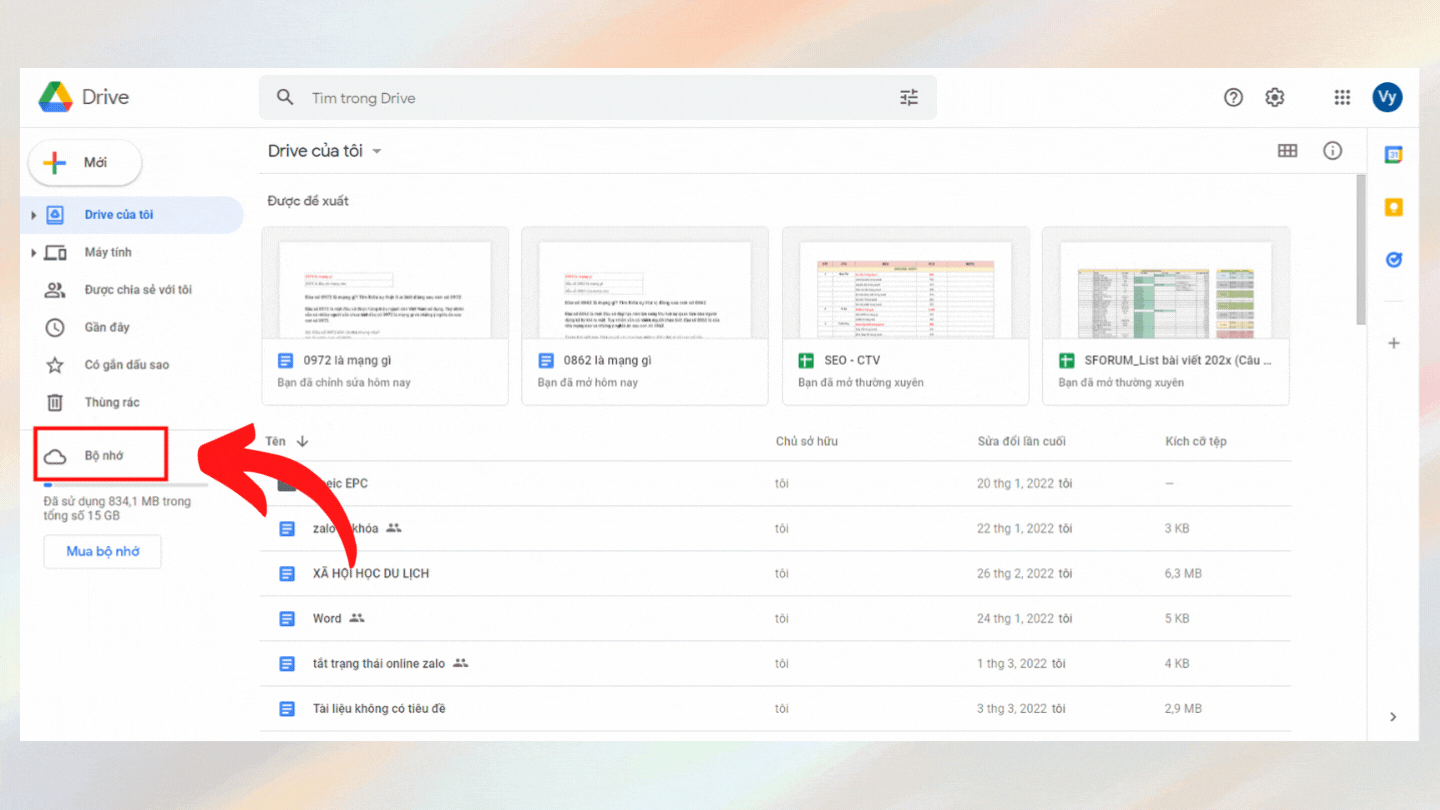
Cách xóa các tệp được share khỏi Google Drive
Nếu nhiều vụ việc về bộ nhớ của chúng ta là do những tệp mà người khác đã chia sẻ với bạn, chúng ta có thể lưu vai trung phong để xóa các mục kia thì chúng không còn quan trọng.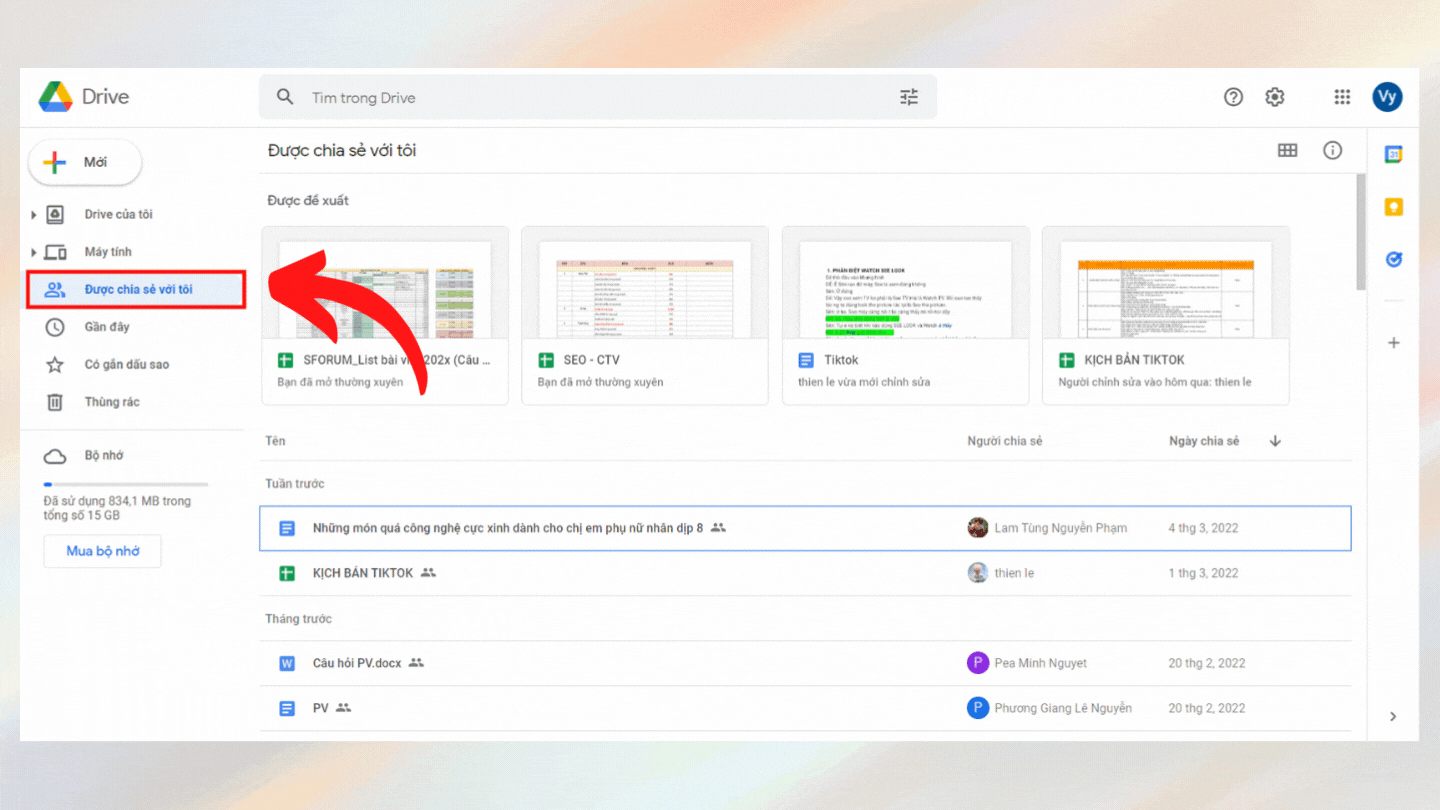
Cách chặn những tệp được chia sẻ không mong ước trong Google Drive
Nếu chúng ta đã quá căng thẳng những kẻ gửi thư rác, tạo phiền nhiễu cùng rắc rối. Bạn có thể chặn họ không cho share tệp trên trang nhất google Drive theo phong cách sau: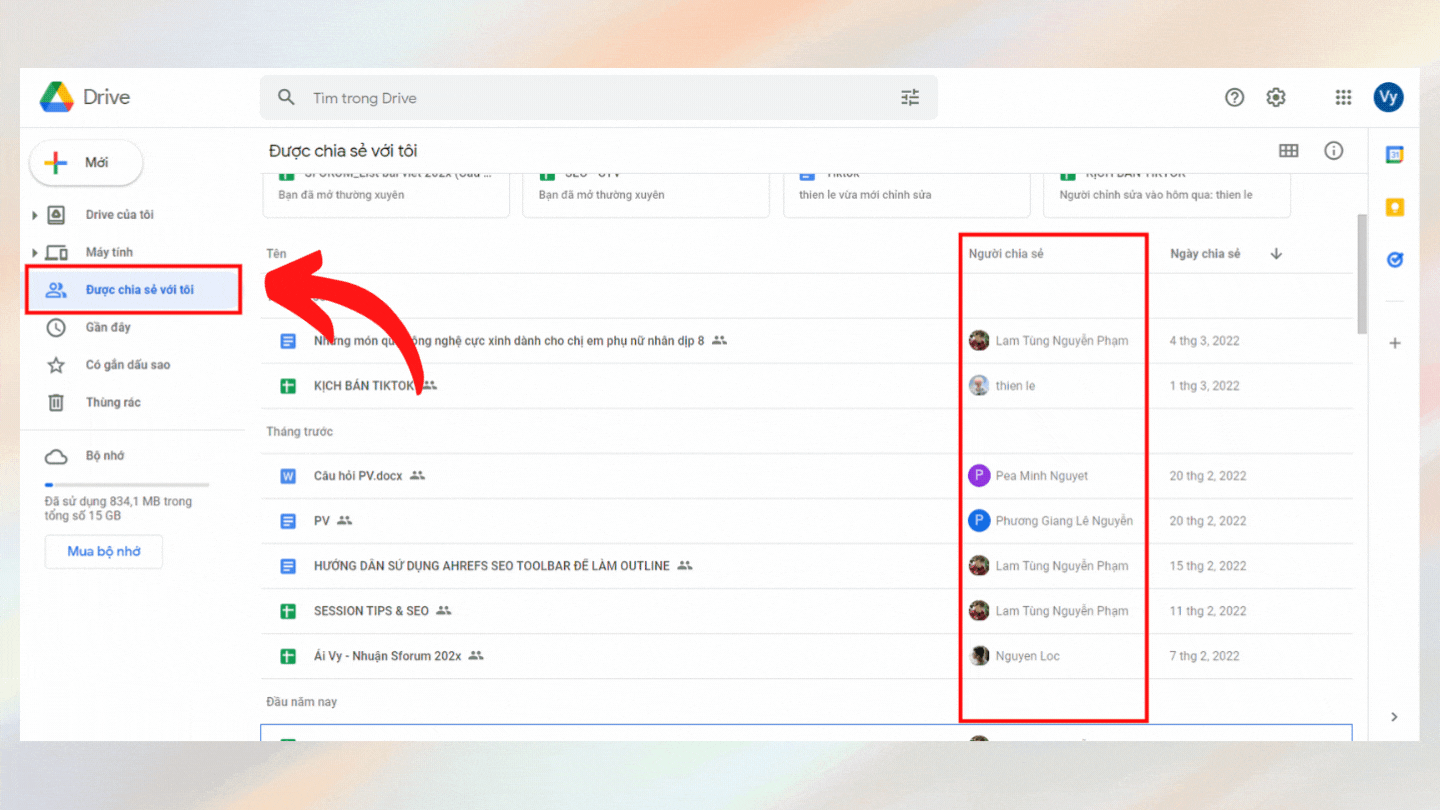
Kiểm tra phiên bản sao lưu lại của bạn
Để ngăn các tệp ông chồng chất hơn trong Google Drive của người tiêu dùng sau này, hãy kiểm tra mọi phiên bản sao lưu auto mà bạn cũng có thể đã thiết lập. Các phiên bản sao lưu tự động có thể mang đến từ máy vi tính để bàn hoặc thứ di động của người tiêu dùng có link cùng với tài khoản Google Drive. Những tệp đó rất có thể cộng lại làm tiêu tốn không hề ít tài nguyên của Drive đó!