Không chỉ xử lý dữ liệu, Excel còn có thể chấp nhận được người sử dụng trực quan tiền hóa tài liệu bằng rất nhiều loại biểu đồ dùng khác nhau. Mời bạn tham khảo bài trả lời sau của Điện thiết bị XANH để biết phương pháp vẽ biểu đồ gia dụng trong Excel nhanh chóng, solo giản, ưa nhìn nhé.
Bạn đang xem: Lập biểu đồ trong excel 2010
Ví dụ trong bài xích được tiến hành trên phiên bạn dạng Excel 2016. Chúng ta có thể áp dụng tựa như trên các phiên phiên bản Excel khác như: 2007, 2010, 2013, 2017 cùng Microsoft Excel 365.
1Một số lưu ý trước khi vẽ biểu thứ trong Excel
Trước khi vẽ biểu đồ, bạn cần bảo đảm dữ liệu của doanh nghiệp phải "sạch", có nghĩa là thỏa mãn các yếu tố sau:
Các trường dữ liệu phải bao gồm nội dung rõ ràng: Để biểu đồ dùng thể hiện tương đối đầy đủ tên cột, tên hàng, thương hiệu thành phần, từ kia mới xác định được ý nghĩa sâu sắc của biểu đồ.Dữ liệu cần thống nhất, đúng định dạng và các loại dữ liệu: những dữ liệu cần phải theo một format chung như là dạng số, dạng văn bản, dạng % xuất xắc dạng tiền tệ để biểu đồ rất có thể hiển thị đúng.2Cách vẽ biểu thứ trong Excel
Điện vật dụng XANH đang hướng dẫn chúng ta vẽ biểu đồ phụ thuộc dữ liệu vào ví dụ bên dưới. Đây là bảng tổng hợp lệch giá theo năm của các sản phẩm A, B, C, D.
Hướng dẫn vẽ biểu trang bị cột
Bước 1: chúng ta chọn vùng dữ liệu, chọn thẻ Insert.
Bước 2: Tại quanh vùng Charts, bạn nhấn vào biểu tượng cột và chọn 1 biểu đồ gia dụng cột.
Bước 3: Bạn bấm vào Chart Title và nhập tên biểu đồ mà bạn có nhu cầu đặt.
3Chỉnh sửa biểu đồ vật trong Excel
Cách biến đổi hình dạng biểu đồBước 1: chúng ta chọn biểu đồ vật cột vừa tạo, chọn thẻ Design.
Bước 2: Tại quanh vùng Type, bạn chọn Change Chart Type.
Một cửa sổ hiển thị các biểu đồ gia dụng khác sẽ chỉ ra để bạn lựa chọn. Tùy trực thuộc vào bảng tài liệu mà các bạn lựa chọn loại biểu đồ cho phù hợp.
Column: Dạng biểu đồ gia dụng hình cột đứng hiển thị mọi dữ liệu đổi khác theo thời gian hay so sánh giữa những mục. Line: Biểu vật đường biểu lộ dữ liệu biến đổi theo thời gian với các điểm đánh dấu tại mỗi quý hiếm dữ liệu.Pie: Biểu thứ hình tròn, trình diễn số liệu sống dạng phần trăm.Bar: Biểu thiết bị cột ngang, tựa như với dạng Column.Area: Biểu đồ vùng thường được thực hiện để nhằm mục tiêu tập trung cho tới tổng giá trị.X Y (Scatter): Biểu trang bị phân tán XY, được dùng để làm so sánh giá trị tài liệu theo từng cặp.Map: Biểu trang bị dạng maps được sử dụng để đối chiếu dữ liệu các vị trí.Stock: Biểu đồ bệnh khoán, thể hiện giao động lên xuống cổ phiếu, lượng mưa, nhiệt độ độ.Surface: Biểu đồ bề mặt kết hợp về tối ưu giữa những tập phù hợp dữ liệu, màu sắc minh họa đến các quanh vùng thuộc và một phạm vi giá bán trị.Radar: Dạng mạng nhện rác rưởi thể hiện các dữ liệu nhiều biến, thường sử dụng để xác định hiệu suất, ưu điểm và điểm yếu.Treemap: Biểu thứ thể hiện mối tương quan dữ liệu vào cùng cấp cho bậc.Sunburst: tương tự như biểu đồ dùng Treemap, tuy nhiên biểu thiết bị này còn thể hiện tại được rõ ràng các cấp bậc từ tối đa xuống thấp nhất.Histogram: Được sử dụng để vẽ biểu đồ cung cấp xác suất.Box và Whisker: Biểu thiết bị dạng hộp, hiển thị những phân tích thống kê số lượng được phân phối trong một tập dữ liệu.Waterfall: Biểu vật thác nước thường được sử dụng để chứng minh dữ liệu đã tăng hoặc giảm qua mặt hàng loạt những thay đổi.Funnel: Dạng biểu trang bị phễu.Combo: Là dạng biểu đồ có 1 trục hoành và 2 trục tung trên thuộc 1 trục tọa độ.Cách đổi khác dữ liệu vào biểu đồCũng trên thẻ Design, tại khu vực Data, các bạn chọn Select Data.
Bảng Select Data Source vẫn hiện ra. Bạn thay đổi dữ liệu bằng cách nhập add của vùng dữ liệu bắt đầu vào ô Chart data range.
4Cách tô điểm biểu đồ cho đẹp mắt
Tại thẻ Design, bạn sẽ có không ít lựa chọn để trang trí biểu đồ vật đẹp tấp nập hơn.
Tại Add Chart Element, bạn cũng có thể thêm bớt các thành phần của biểu đồ dùng như trục tung/trục hoành, những nhãn dữ liệu, chú thích,...
Các văn bản trong Chart Element bao gồm:
Axes: Chia tỷ lệ trên những trục tọa độ.Axis Titles: thương hiệu tiêu đề của từng phần trên từng trục tọa độ.Chart Title: thương hiệu biểu đồ.Data Labels: Nhãn số liệu trên các nội dung biểu đồ.Data Table: Dữ liệu của những nội dung biểu đồ miêu tả dưới dạng bảng.Error Bar: Thanh hiển thị lỗi/độ lệch của biểu đồ.Gridlines: con đường kẻ mờ có tác dụng nền vào biểu đồ.Legend: Ghi chú đến các đối tượng người sử dụng thể hiện tại trong biểu đồ.Lines: Đường kẻ dóng xuống trục hoành (chỉ vận dụng cho biểu đồ vật dạng Line).Trendline: Đường xu hướng của biểu đồ.Tại Quick Layout, bạn có thể chọn theo những mẫu đã thi công sẵn giúp tiết kiệm ngân sách và chi phí thời gian.
Tại Change Colors, chúng ta có thể đổi màu đến biểu đồ gia dụng để bắt mắt hơn và tăng sự tương phản.
Ngoài ra, các bạn còn hoàn toàn có thể chọn không ít phong biện pháp (style) mang lại biểu đồ nhưng mà Excel bao gồm sẵn. Bạn nhấp vào mũi thương hiệu đổ xuống nhằm hiện ra vừa đủ lựa chọn.
Nếu các bạn là dân văn phòng và thường xuyên phải áp dụng đến các công nạm soạn thảo văn phiên bản thì chắc hẳn rằng không không nhiều lần đề xuất thực hiện thao tác vẽ biểu đồ. Đối với những người dân mới tiếp cận đến Word, Power
Point hay Excel thì việc vẽ biểu đồ còn khó khăn khăn. Ở nội dung bài viết dưới đây, mailinhschool.edu.vn Computer đang hướng dẫn chúng ta cách vẽ biểu vật dụng trong Excel (2010, 2016,….).
Hướng dẫn biện pháp vẽ biểu vật dụng trong Excel cơ bản
Trong phần mềm Excel có nhiều loại biểu trang bị khác nhau, tùy theo mục đích áp dụng của mỗi người sẽ lựa chọn loại biểu vật dụng phù hợp. đều biểu vật cơ bạn dạng thường dùng có thể kể đến: Column, Line, Pie, Bar, Area,…
Để chế tạo ra biểu đồ, các bạn làm theo các bước đơn giản sau đây:
Để tạo biểu vật bạn cần có sẵn một bảng thống kê lại số liệu, nhập bảng số liệu vào bảng Excel.Bôi đen bảng số liệu => bên trên thanh menu, lựa chọn Insert => bên dưới xuất hiện khung Chart => chọn mũi tên mở rộng góc đề nghị khung => Khung Insert Chart hiện ra.Chọn biểu đồ phù hợp theo từng nhiều loại biểu đồ gia dụng được liệt kê trong size với hình dáng mẫu. Ở đây có nhiều dạng biểu đồ vật để chúng ta cũng có thể chọn như: biểu thứ hình tròn, hình cột, biểu đồ dùng ngang,….
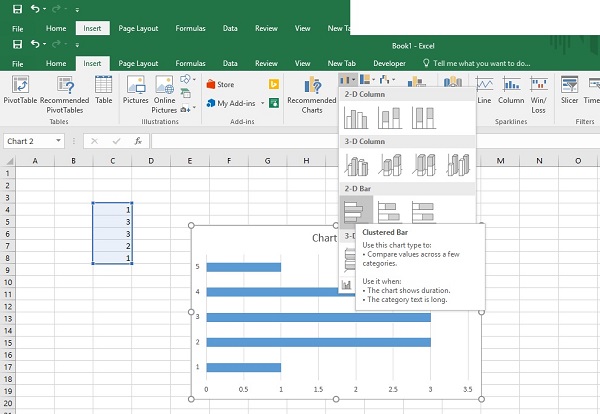
Sử dụng dụng cụ tạo biểu thứ trong Excel đối chọi giản giành riêng cho dân văn phòng
1. Giải pháp vẽ biểu thứ cột vào Excel
Để tạo ra biểu thiết bị cột bên trên Excel, bạn tiến hành theo quá trình dưới đây:
Bước 1: Bôi đen và lựa chọn vùng tài liệu mà bạn có nhu cầu tạo.
Bước 2: lựa chọn thẻ Insert trên thanh lao lý => chọn Chart => chọn biểu đồ gia dụng hình cột
Bước 3: các bạn đặt tên mang lại biểu đồ bằng cách nhấn vào Chart Title và nhập tên ước ao đặt.
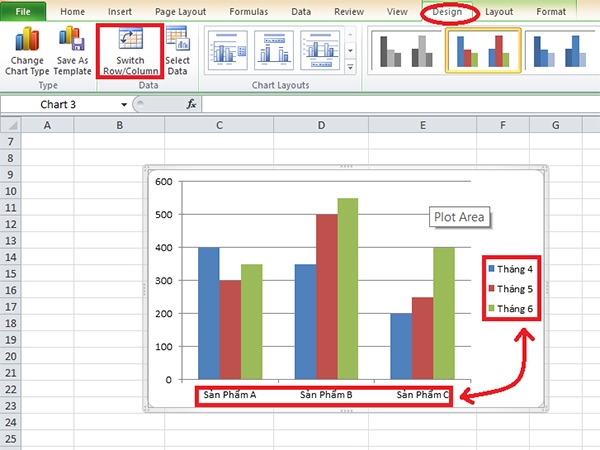
2. Cách vẽ biểu đồ con đường trong Excel
Để vẽ biểu đồ mặt đường trên khí cụ Excel chúng ta cần thực hiện theo các bước sau đây: chọn Design trên thanh vẻ ngoài => chọn Change Chart Type => Chọn Line trên danh mục biểu đồ hiển thị => Chọn một số loại biểu vật dụng mà bạn muốn tạo => nhấn Enter và OK.
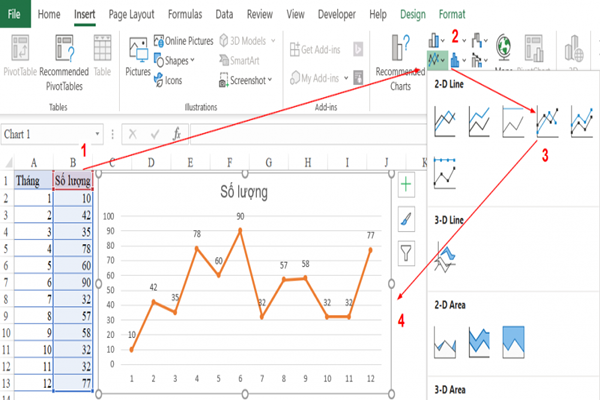
3. Bí quyết tạo biểu đồ miền bên trên Excel
Để sản xuất biểu đồ vật miền, bạn thực hiện theo công việc sau: chọn Insert => Chọn Recommended Charts => lựa chọn All Charts => Chọn biểu đồ miền => chọn phân một số loại biểu thứ miền => Chọn loại biểu đồ bạn muốn tạo => Nhấn OK.
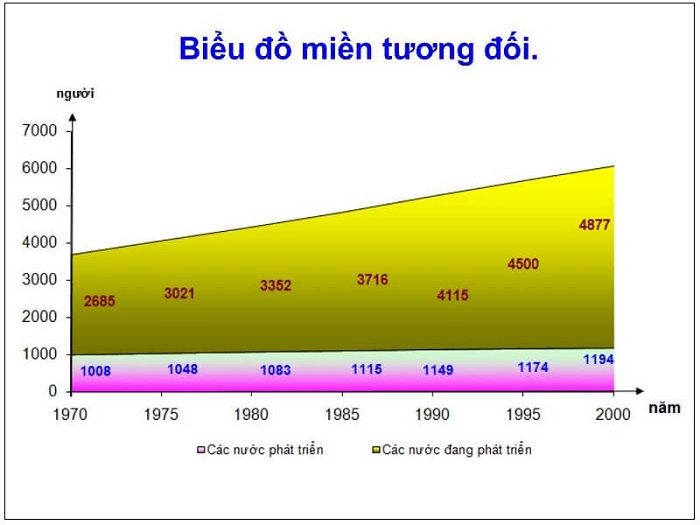
4. Biện pháp vẽ biểu đồ vật tròn trong Excel
Để chế tạo biểu vật tròn trên Excel, bạn triển khai theo những bước: lựa chọn Insert => Chọn hình tượng biểu đồ hình tròn trong mục Chart => Chọn nhiều loại biểu vật mà bạn muốn hiển thị => dấn OK.
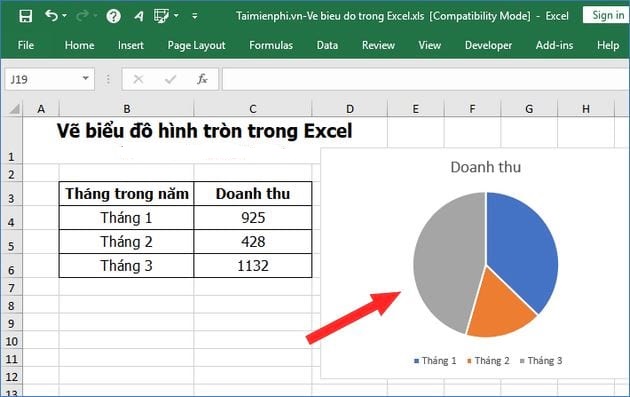
Cách sửa đổi biểu thứ trong ứng dụng Excel
Sau khi chèn biểu đồ gia dụng thành công, biểu thứ vẫn chưa thực sự tuyệt vời và hoàn hảo nhất mà cần sửa đổi thêm, sau đó là những bước chỉnh sửa cơ phiên bản mà mọi fan thường thân thiện đến:
Cách biến hóa dữ liệu trong biểu đồ: lựa chọn Biểu đồ => chọn Design vào Chart Tools => chọn Select Data => khung Select Data Source hiện ra => sau đó, thay đổi dữ liệu phụ thuộc vào ý mong của bạn.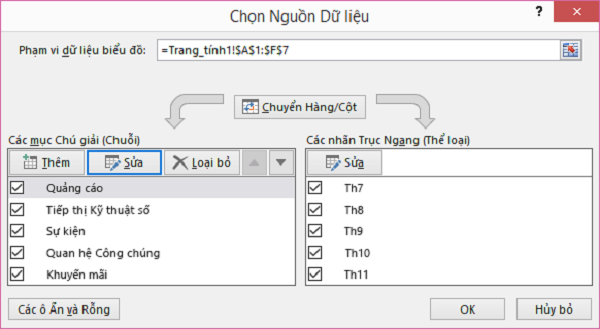
Thay thay đổi dữ liệu theo ý muốn của bạn sẽ giúp khiến cho một biểu đồ bắt mắt hơn
Cách thêm thương hiệu biểu đồ: chọn biểu vật dụng => chọn Layout trong Chart Tools => chọn Chart Title => chọn lọc vị trí ý muốn đặt Title => sau đó, điền tên biểu đồ bạn có nhu cầu thêm vào là xong.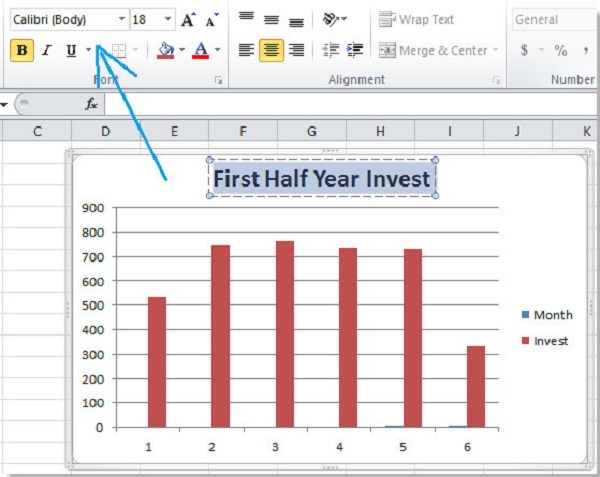
Bạn điền thương hiệu vào phần bôi black như trong hình là xong
Cách chèn dữ liệu vào các cột, các ô vào biểu đồ: lựa chọn biểu đồ vật => chọn Layout vào Chart Tools => chọn Data Labels => lựa chọn vị trí phù hợp.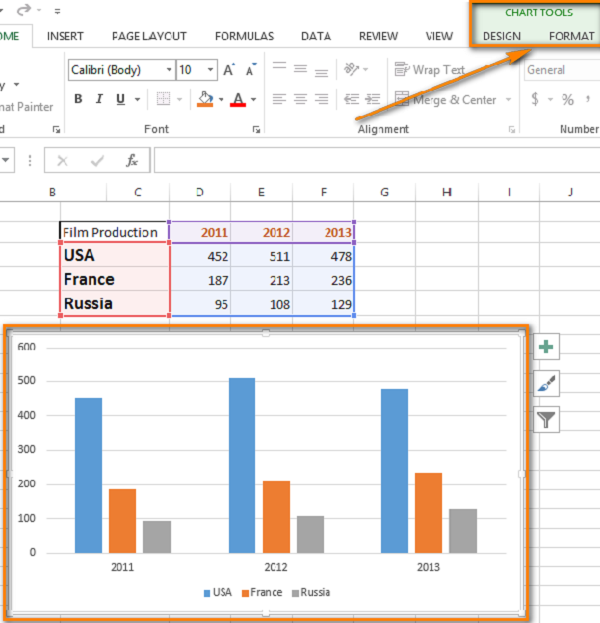
Để tiến hành các thao tác kiến tạo biểu đồ bạn chỉ việc sử dụng trong hạng mục Chart Tools là được
Cách thêm tên mang lại trục trong biểu đồ: chọn biểu vật => chọn Layout trong Chart Tools => chọn Axis Title => chọn tên trục đề xuất đặt tên để điền tên. Ví dụ: nếu bạn có nhu cầu đặt tên mang lại trục hoành, hãy làm theo các bước: chọn biểu thứ => lựa chọn Layout trong Chart Tools => chọn Axis Titles => chọn Primary Horizontal Axis Title => chọn Title Below Axis => sau đó, điền thương hiệu trục bạn có nhu cầu đặt vào là xong.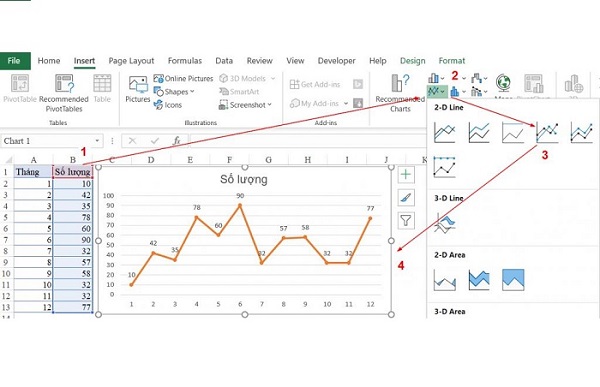
Để thêm tên mang lại trục vào biểu đồ bạn chọn Title Below Axis
Ngoài ra, nếu còn muốn chỉnh mẫu mã dáng, color biểu đồ: chọn hình tượng Biểu đồ => chọn Format => tiếp nối chỉnh kiểu dáng dáng, màu sắc tương xứng ở khung Shape Style.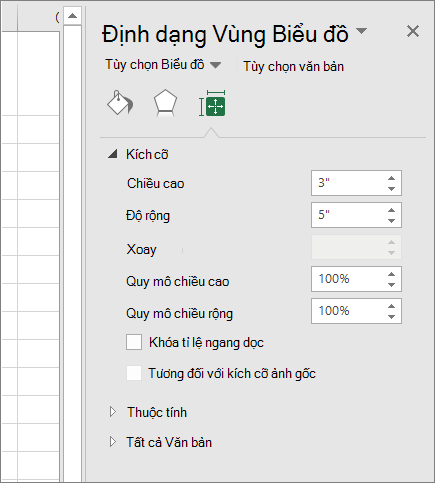
Để biến hóa kích thước biểu đồ chúng ta cũng có thể chỉnh trong Fomat
Cách biến đổi vị trí biểu đồ: chọn Biểu đồ => di chuyển chuột bên trên biểu đồ cho đến khi xuất hiện hình tượng 4 mũi thương hiệu đan nhau, giữ loài chuột trái để dịch rời cả biểu đồ mang đến vị trí bạn muốn muốn.Cách hạn chế và khắc phục lỗi không vẽ được biểu trang bị trong Excel
Trong một số trong những trường hợp người tiêu dùng sẽ gặp mặt phải lỗi không tạo ra biểu đồ gia dụng trong Excel cùng không biết phương pháp khắc phục như vậy nào. Dưới đấy là một số phương pháp để bạn tham khảo:
Kiểm tra lại mỗi bước tạo biểu đồ như đã giải đáp xem sẽ đúng tuyệt chưa.Kiểm tra lại các giá trị trong vùng tài liệu đã thỏa mãn nhu cầu các đk hay chưa.Trên đây là những thao tác cơ phiên bản phục vụ mang lại việc sửa đổi một biểu đồ. Phụ thuộc vào yêu mong của chúng ta đối với biểu đồ, hoàn toàn có thể lựa chọn cách chỉnh sửa sao cho phù hợp nhất.
Kết luận: Như vậy, với nội dung bài viết trên đây, mailinhschool.edu.vn Computer đã tổng hòa hợp những tin tức cơ bản và lí giải cách vẽ biểu đồ trong excel. Nếu có bất cứ thắc mắc hay đóng góp, hãy bình luận xuống phía dưới để luận bàn cùng cùng với mailinhschool.edu.vn Computer nhé!
Bạn vẫn biết cách cố định dòng trong Excel chưa? nếu như chưa thì nên cùng mailinhschool.edu.vn Computer mày mò cách cố định và thắt chặt dòng vào Excel ra sao nhé.













