Trong quá trình sử dụng trang tính Excel để triển khai việc, vấn đề tạo bảng đã giúp chúng ta có thể quản lý và theo dõi dữ liệu một cách thuận tiện và cụ thể hơn. Vậy làm sao để tạo được một bảng vào Excel? Hãy cùng Nguyễn Kim tìm hiểu về cách sản xuất bảng vào Excel đơn giản dễ dàng và gấp rút nhất qua nội dung bài viết bên dưới.
Bạn đang xem: Cách tạo bảng trong excel 2010
Cách xuống chiếc trong excel
Hàm COUNTIF trong Excel là gì? Cách sử dụng hàm đếm có đk chuẩn
5 cách tính Tổng vào Excel Theo sản phẩm Dọc, mặt hàng Ngang Đơn Giản chi Tiết
Cách chế tạo bảng trong Excel đơn giản và dễ dàng nhanh chóng
Chèn bảng trong Excel bằng Insert Table
Bước 1: Vào tệp tin Excel và lựa chọn tab Insert → chọn thẻ Table hoặc rất có thể nhấn tổ hợp phím Ctrl + T / Ctrl + L để triển khai tạo bảng vào Excel.

Bước 2: sau khoản thời gian hộp thoại Create Table xuất hiện, các bạn chọn vùng dữ liệu muốn sinh sản bảng hoặc nhập số cột, sản phẩm của bảng ý muốn tạo → dấn OK nhằm hoàn tất chế tác bảng.


Cách sinh sản bảng vào Excel bởi Format as Table
Bước 1: Tại quanh vùng Styles trong tab Home, lựa chọn Format as Table

Bước 2: Danh sách những kiểu bảng với nhiều loại và màu sắc khác nhau vào Format as Table vẫn hiện ra cho bạn lựa chọn.

Bước 3: sau khoản thời gian chọn dạng hình bảng, hộp thoại Format as Table sẽ mở ra → chúng ta nhập thủ công bằng tay hoặc dùng chuột khu vực dữ liệu mà bạn có nhu cầu lập bảng → Bấm OK.
Lưu ý: nếu như bạn chọn những ô dữ liệu trong các số đó có cả các ô tiêu đề thì hãy lựa chọn tích vào My table has headers.
Kẻ bảng bởi Border
Bước 1: Đầu tiên, các bạn chọn vùng tài liệu muốn sinh sản bảng. Tại khu vực Font của tab Home, bấm vào Border.
Pad Chưa?
Cách chỉnh sửa bảng trong Excel
Thêm hàng, cột vào Excel
Để có thể chèn thêm hàng với cột vào bảng trong Excel, ta thực hiện các bước sau:
Bước 1: Đầu tiên, các bạn chọn vị trí mong mỏi thêm hàng, cột.
Bước 2: Bôi black hàng hoặc cột đó rồi nhấn chuột phải.
Gộp hàng, cột
Nếu bạn muốn gộp hàng, cột thì triển khai các thao tác sau:
Bước 1: Chọn tất cả các ô bạn muốn gộp.
Bước 2: Tại khoanh vùng Alignment vào tab Home, chúng ta chọn Merge và Center để tiến hành gộp ô.
Lưu ý: biện pháp gộp ô này chỉ rất có thể áp dụng mang đến trường đúng theo bảng được tạo bởi công cố gắng Border
Di đưa hàng, cột vào Excel
Khi muốn dịch chuyển hàng hoặc cột sang một vị trí mới mà không nhất thiết phải tạo lại hàng tuyệt cột mới và nhập lại dữ liệu từ trên đầu thì bạn cũng có thể làm như sau:
Bước 1: Chọn toàn bộ hàng hoặc cột mà bạn muốn di chuyển.
Bước 2: Di con chuột qua lại cho tới khi thấy mở ra hình Mũi tên 4 chiều, các bạn nhấn giữ cùng kéo hàng, cột sang địa điểm bạn mong muốn muốn.
Design lại bảng Excel
Để design lại bảng vào Excel, bạn lựa chọn 1 ô ngẫu nhiên trong bảng. Bên trên thanh công cụ, chọn Design vào Table Tools rồi chọn kiểu bảng bạn muốn.
Cách xóa bảng vào Excel
Xóa dòng, cột trong bảng
Chọn dòng hoặc cột mong muốn xóa → nhấp chuột phải → chọn chiếc Delete → lựa chọn Table Rows/Table Columns.
Bước 2: dấn Delete trên keyboard hoặc tại vị trí Clear của tab Home, lựa chọn Clear All để tiến hành xóa toàn thể bảng.
Những thắc mắc thường gặp mặt về biện pháp tạo bảng vào Excel
Việc sinh sản bảng vào Excel để giúp bạn: phân vùng cho các dữ liệu, chỉnh sửa các phần cần được khá nổi bật trong bảng, lọc tài liệu nhanh chóng.
Xem thêm: Tiểu sử nghệ sĩ hồng vân bao nhiêu tuổi, hồng vân (diễn viên)
Có 3 biện pháp phổ biến dùng làm tạo bảng vào Excel kia là tạo bảng bởi Insert Table, chế tạo ra bảng bằng Format as Table và tạo nên bảng bởi Border.
Bên trên là tổng phù hợp các làm việc với bảng vào Excel mà shop chúng tôi muốn share đến bạn. Mong muốn với những tin tức trên, các bạn đã biết được giải pháp tạo bảng vào Excel cũng như hoàn toàn có thể sử dụng Excel một bí quyết thành nhuần nhuyễn hơn. Trường hợp cảm thấy nội dung bài viết có ích thì nhớ rằng theo dõi chúng tôi và phân tách sẻ bài viết đến mang lại mọi fan cùng tham khảo nhé!
Nếu bạn muốn được tư vấn thêm về những dòng sản phẩm điện thoại, laptop,... Hiện đang xuất hiện tại Nguyễn Kim, hãy contact ngay với cửa hàng chúng tôi qua hầu hết kênh dưới đây để được hỗ trợ nhanh nhất:
Cách tạo bảng trong Excel như thế nào? Làm rứa nào để sở hữu một bảng biểu dễ quan sát nhất? Đây là thắc mắc của không ít dân văn phòng và công sở hiện nay. Bởi việc tạo bảng vào Excel để giúp đỡ chỉnh sửa, trình diễn nội dung của một vùng tài liệu một cách rõ ràng và chuyên nghiệp hóa hơn. Chúng ta cũng không muốn phiên bản báo cáo xuất xắc kế hoạch công việc của mình chú ý rối như tơ vò đúng không ạ nào? Vậy hãy cùng mailinhschool.edu.vn Computer mày mò cách cấu hình thiết lập bảng biểu vào Excel ra làm sao ngay tại đây nhé.
I. Tại sao nên tạo nên bảng trong Excel?
Tại sao mọi fan nên sinh sản bảng vào Excel bởi vì so với format thường? vì chưng định dạng bảng trong Excel khoa học và luôn tiện theo dõi hơn hết sức nhiều.
Bảng excel có nhiều kiểu format sẵn có, bao gồm thể thay đổi tùy ýCó thể sử dụng hàm để tính quý giá của toàn bộ các ô một cách lập cập mà không bắt buộc tính thủ công.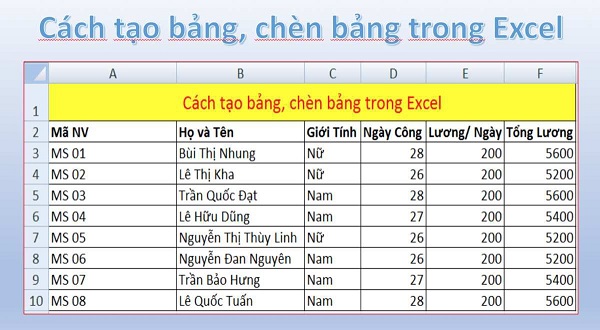
Ngoài ra, chế tạo ra bảng trong Excel còn đem về nhiều luôn thể ích khác như làm cho báo cáo hay bạn dạng trình bày các bước của các bạn được chuyên nghiệp và ví dụ hơn. Vậy cách tạo ra bảng vào Excel như thế nào? thuộc theo dõi tiếp ngay tiếp sau đây nhé.
II. Phía dẫn bí quyết tạo bảng vào Excel solo giản
1. Tạo bảng vào Excel với Insert Table
Bước 1: Bôi black vùng dữ liệu mà bạn có nhu cầu tạo bảng, hoàn toàn có thể chứa dữ liệu hoặc những ô trống đa số được.
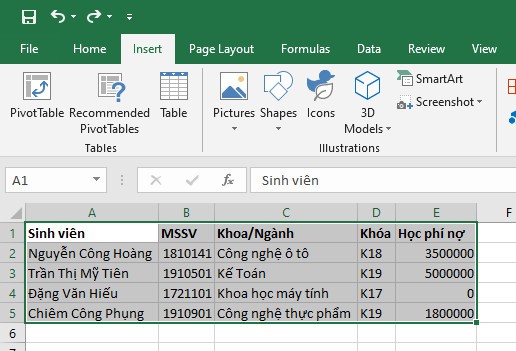
Bước 2: Trên thanh menu, lựa chọn lệnh Insert => Chọn Table trong nhóm Tables (hoặc dùng tổng hợp phím Ctrl + T hoặc Ctrl + L).
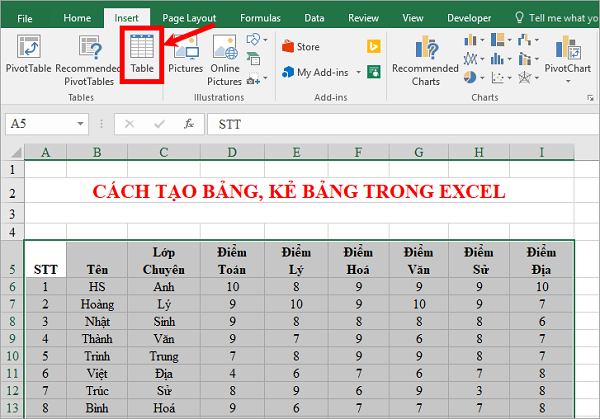
Bước 3: Sau đó, bạn sẽ thấy mở ra hộp thoại Create Table. Tất cả tài liệu trong bảng là tài liệu bạn đang bôi đen, nếu bạn muốn thay thay đổi phạm vi dữ liệu, hãy điền vào ô “Where is the data for your table” để sửa đổi phạm vi.
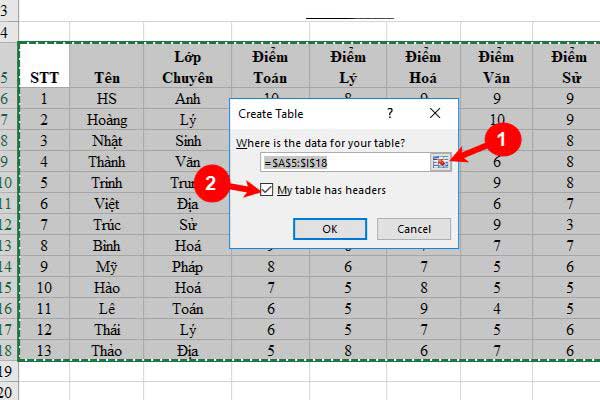
Lưu ý: Nếu bạn có nhu cầu cố định dòng đầu tiên của bảng làm tiêu đề, hãy tích vào ô My table has headers
Bước 4: Sau vớ cả quá trình trên, lựa chọn OK.
Như vậy, cùng với cách chế tạo ra bảng vào Excel chỉ 4 bước đơn giản ở trên là bạn đã sở hữu một bảng biểu mới hoàn thành xong và nhìn đẹp mắt hơn rồi đúng không nào?
2. Giải pháp tạo bảng trong Excel bởi lệnh Border
Để triển khai tạo bảng với lệnh Border, bạn thao tác làm việc theo quá trình sau:
Bước 1: lựa chọn vùng tài liệu mà bạn muốn tạo bảng.
Bước 2: các bạn chọn mục Font vào thẻ Home => chọn Border => chọn All Border.
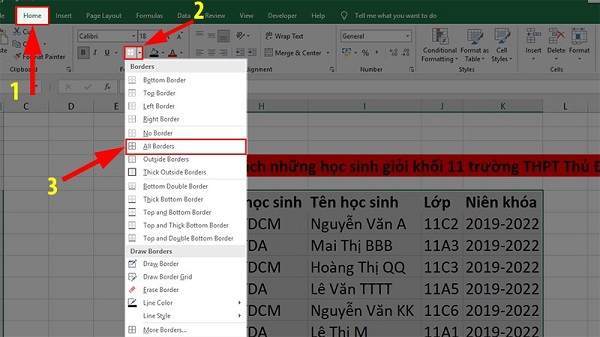
3. Hướng dẫn sinh sản bảng vào Excel bằng Format as Table
Khi các bạn tạo bảng, bảng vẫn được khối hệ thống mặc định một kiểu. Nếu như muốn thay đổi, bạn thực hiện theo những thao tác làm việc sau đây:
Bước 1: nhấp chuột vào 1 ô bất kỳ trong bảng. Trên thanh menu, lựa chọn lệnh Styles => lựa chọn Format as Table
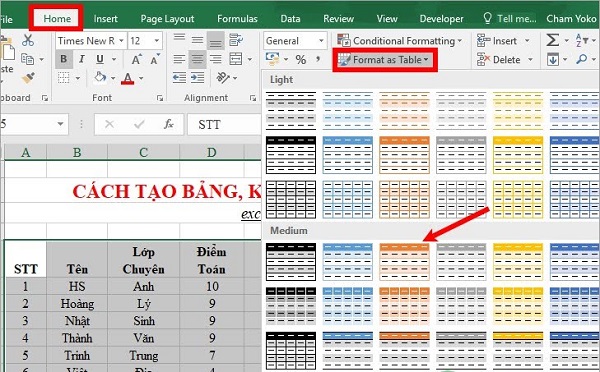
Bước 2: chọn định dạng bảng bạn muốn thay đổi.
Bước 3: hộp Format as Table hiện ra, chúng ta thực hiện bình thường theo như khi tạo thành lập bảng. Tất cả dữ liệu trong bảng là dữ liệu bạn sẽ bôi đen, nếu bạn muốn thay thay đổi phạm vi dữ liệu, hãy điền vào ô “Where is the data for your table” để chỉnh sửa phạm vi.
Lưu ý: Nếu bạn có nhu cầu cố định dòng thứ nhất của bảng làm tiêu đề, hãy tích vào ô My table has headers.
Bước 5: lựa chọn Ok để sản xuất kiểu bảng.
III. Biện pháp định dạng bảng, thêm hàng, cột vào bảng
Trong trường hợp mong muốn chèn thêm cột vào một trong những vị trí bất kỳ trong bảng, các bạn thực hiện tựa như như chèn thêm cột, thêm sản phẩm vào trong định dạng Excel bình thường.Nếu muốn chèn thêm sản phẩm xuống dưới cùng, hãy: chọn một ô bất kì trong hàng ở đầu cuối hiện trên của bảng, ấn phím Tab hoặc kích chuột phải, kế tiếp chọn Insert => lựa chọn Table Rows Below.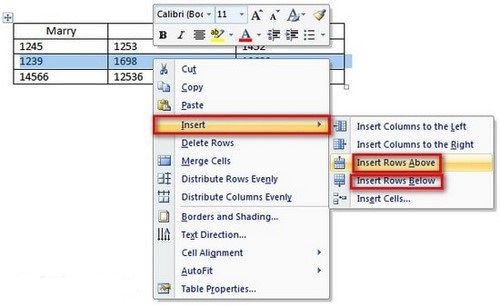
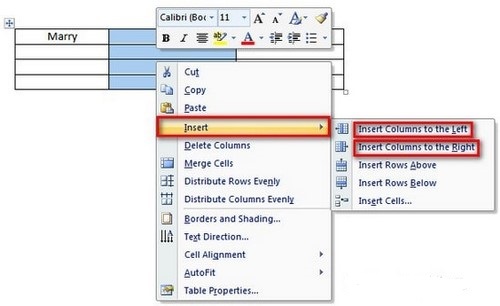
IV. Bí quyết xóa bảng trong Excel
Để thực hiện xóa bảng, tốt nhất có thể bạn đề nghị sao lưu giữ vùng tài liệu sang một vùng khác vì với bí quyết này tổng thể dữ liệu bên phía trong bảng sẽ bị xóa trả toàn. Bạn triển khai theo công việc sau:
Bước 1: thoa đen toàn thể vùng dữ liệu của bảng mà bạn có nhu cầu xóa.
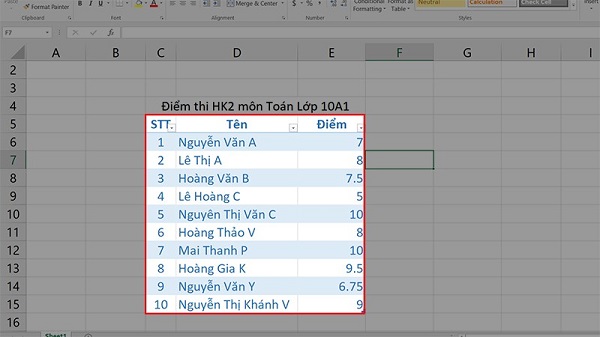
Bước 2: thừa nhận Delete hoặc lựa chọn phần Clear ngơi nghỉ thẻ trang chủ và nhấn chọn Clear All.
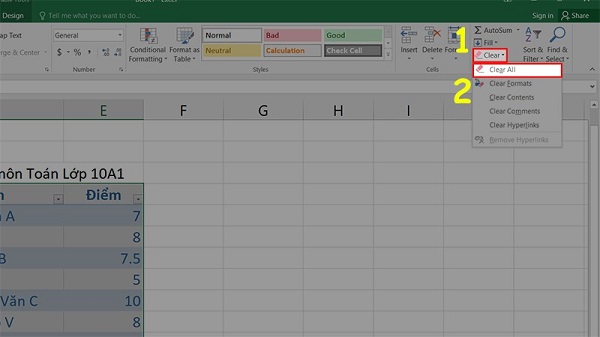
Kết luận: trên đây, mailinhschool.edu.vn Computer đã hướng dẫn giải pháp tạo bảng vào Excel rất là đơn giản cho người mới bắt đầu. Chúc chúng ta thao tác thành công xuất sắc trên máy tính xách tay của mình. Trường hợp có bất cứ đóng góp gì, hãy bình luận xuống bên dưới cho mailinhschool.edu.vn Computer biết nhé! Để update thêm nhiều thông tin và thủ thuật hữu dụng khác, hãy theo dõi ngay lập tức website https://mailinhschool.edu.vn/ nhé!













