Nhắc đến chỉnh sửa ảnh là chúng ta sẽ suy nghĩ ngay mang lại Photoshop. Không phải tự nhiên mà Photoshop lại trở nên phổ cập và được nhiều người tin cần sử dụng đến vậy, chủ yếu nhờ sở hữu các tính năng hoàn hảo và tuyệt vời nhất mà phần mềm này hoàn toàn có thể giúp chúng ta chỉnh sửa ảnh theo tất cả các biện pháp mà bạn mong muốn muốn.
Bạn đang xem: Cách tách chữ ra khỏi nền trong photoshop
Trong nội dung bài viết này, bọn họ sẽ cùng tò mò cách bóc tách chữ ký trong Photoshop cực kì đơn giản nhé!
Cách bóc tách chữ ký kết trong Photoshop
Bước 1: Mở hình ảnh có chữ cam kết cần bóc trong Photoshop, các bạn cũng có thể chụp bằng điện thoại cảm ứng (lựa nền + ánh sáng giỏi để dễ lấy đường nét nhé những bạn)
Bạn vào File → Open để mở hình ảnh từ lắp thêm tính.
Bước 2: chúng ta vào Image → Adjustments → Threshold.

Bạn hoàn toàn có thể giữ chỉ số Threshold là 128 hoặc giảm bớt đến khi vừa ý, rồi bấm OK.

Bước 3: Vào File → New để chế tạo File mới
Khi bấm New, hộp thoại sẽ chỉ ra với kích thước tương ứng với file ảnh đang mở, hiện thời bạn lựa chọn Background Contents là Transparent như hình minh họa mặt dưới, tiếp nối bấm OK.

Lúc này Photoshop sẽ tạo ra tab làm việc mới, bạn nên chọn lựa tab chứa hình ảnh gốc ban đầu.

Bước 4: Chọn hiện tượng Brush

Bước 5: Vào Edit → lựa chọn Define Brush Preset.

Hộp thoại Brush Name hiện tại ra, các bạn đặt tên đến nó rồi bấm OK nhé!

Lúc này bạn sẽ thấy con trỏ con chuột đã biến thành hình dạng của chữ ký, đây chính là Brush mà chúng ta vừa tạo. Hiện giờ bạn qua file mới tạo lúc nãy cùng vào hộp Swatches để chọn màu cho chữ ký, ở chỗ này mình sẽ lựa chọn màu đen.

Bước 6: tạo thành chữ ký và điều chỉnh.

Bạn kích chuột vào file làm việc mới này là đã gồm chữ ký tách bóc rời rồi. Tuy nhiên, file thao tác này có kích cỡ không cân xứng cho lắm đề xuất mình sẽ kiểm soát và điều chỉnh một chút.
Chọn chế độ Crop Tool.

Mình sẽ điều chỉnh làm thế nào cho khung Crop vừa vặn với chữ ký, rồi bấm Enter để hoàn tất.

Sau đó chọn lưu file các bạn nhé!
Bước 7: lưu giữ chữ ký
Bạn vào File → Save As → Format lựa chọn PNG rồi bấm Save để hoàn tất.

Cách ghép chữ ký kết vào ảnh trong Photoshop
Bước 1: Mở file chữ ký và File ảnh muốn ghép
Bạn vào File → Open hoặc nhấn tổ hợp Ctrl + O.

Bước 2: Copy chữ ký
Tại tab chứa chữ ký, bạn nhấn tổng hợp Ctrl + A, rồi bấm Ctrl + C.

Bước 3: Ghép chữ ký
Bạn vào tab chứa hình ảnh và dán chữ ký bằng phương pháp dùng tổng hợp phím Ctrl + V nhé! nếu còn muốn điều chỉnh kích cỡ, các bạn hãy bấm Ctrl + T để phóng lớn hoặc thu nhỏ kích thước chữ ký đến khi vừa ý.

Bây giờ các bạn chỉ việc di chuyển vị trí của chữ ký sao cho ưa nhìn rồi bấm lưu file là xong.
Cách chế tạo chữ cam kết điện tử vào Photoshop
Bước 1: Vào File → New → nhập <Width: 500, Height: 500> đơn vị Pixels.

Bước 2: Chọn nguyên lý Brush và tùy chỉnh cấu hình Brush.
Trước hết bạn chọn luật Brush, tiếp đến chọn kích thước đầu bút (Size) là 3px, kiểu bút là Hard Round cùng Hardness là 100%.

Bạn để ý chọn màu bút nhé, tại chỗ này Pixwares sẽ lựa chọn màu đen. Chúng ta có thể dùng màu không giống trong hành lang cửa số Swatches như gợi ý ở trên.
Xem thêm: Stt Mạnh Mẽ, Những Câu Nói Mạnh Mẽ Trong Tình Yêu, Stt Mạnh Mẽ Độc Lập, Stt Mạnh Mẽ Hài Hước

Bước 3: Giữ và kéo thả chuột để vẽ chữ ký

Bước 4: bóc chữ ký kết khỏi nền
Bạn chọn hiện tượng Magic Wand Tool.

Sau đó chúng ta kích loài chuột trái vào vùng làm việc, các bạn sẽ thấy số đông đường viền bảo phủ chữ ký kết và vùng làm việc như hình minh họa mặt dưới.
Lưu ý: bạn bỏ tick ở ô Contiguous để lựa chọn được cục bộ vùng nền màu trắng.

Bước 5: Vào Select → Inverse (hoặc dấn Ctrl + Shift + I) để đảo vùng chọn từ background thanh lịch chữ ký. Lí do là ở bước 4 họ chỉ bắt đầu chọn nền mà lại chưa lựa chọn chữ ký.

Sau khi đảo ngược vùng lựa chọn thì chỉ tất cả chữ ký được chọn.

Bước 6: Copy Layer
Ở cách này các bạn copy chữ cam kết trên một Layer rỗng bằng phương pháp bấm tổng hợp Ctrl + J, kế tiếp bạn xóa background sinh sống dưới.

Ở đây background của bản thân mình bị khóa đề xuất không thể bấm Delete như thông thường. Vì chưng vậy, mình sẽ kích đúp loài chuột trái vào Layer Background → OK.

Layer Background sẽ tự động đổi thương hiệu thành Layer 0 như hình dưới. Hôm nay mình bấm Delete là xong.

Mở rộng: ví như chữ ký của người tiêu dùng còn sót nền trắng như thế này, nên chọn lựa công núm Magic Eraser Tool, rồi kích loài chuột trái vào phần đông vùng đó để loại bỏ màu nền nhé.

Bước 7: lưu chữ ký
Bạn vào file → Save As rồi lựa chọn định dạng PNG, kế tiếp bấm Save nhé!

Lời kết
Vậy là trên đây mình đã hướng dẫn những cách thao tác làm việc với chữ ký trong Photoshop cực đưa ra tiết. Nếu như thấy bài viết hay, hãy chia sẻ và nhớ là theo dõi website để học tập thêm nhiều thủ thuật có ích nhé! Chúc các bạn thành công!
Tách một đối tượng ra khỏi album là một kỹ năng khá cơ bạn dạng và được thực hiện nhiều vào Photoshop. Mặc dù không phải người nào cũng thực hiện kỹ thuật này một giải pháp hiệu quản đặc biệt là những chúng ta mới thâm nhập học photoshop cho tất cả những người mới bắt đầu thì vẫn càng cạnh tranh khăn.Trong nội dung bài viết này, mailinhschool.edu.vn vẫn hướng dẫn chúng ta cách tách fan hoặc đối tượng người sử dụng ra khỏi ảnh, đảm bảo an toàn đạt độ chi tiết cũng như tác dụng cao qua 6 cách dưới đây.
6 bước bóc tách đối tượng ra khỏi Photoshop rất nhanh
- bước 1:Mở 1 bức ảnh đã có sẵn trong máy mà bạn muốn tách. Trong bài viết này, chúng tôi sẽ sử dụng hình ảnh của nhỏ hươu cao cổđể tiến hành mẫu cho các bạn.
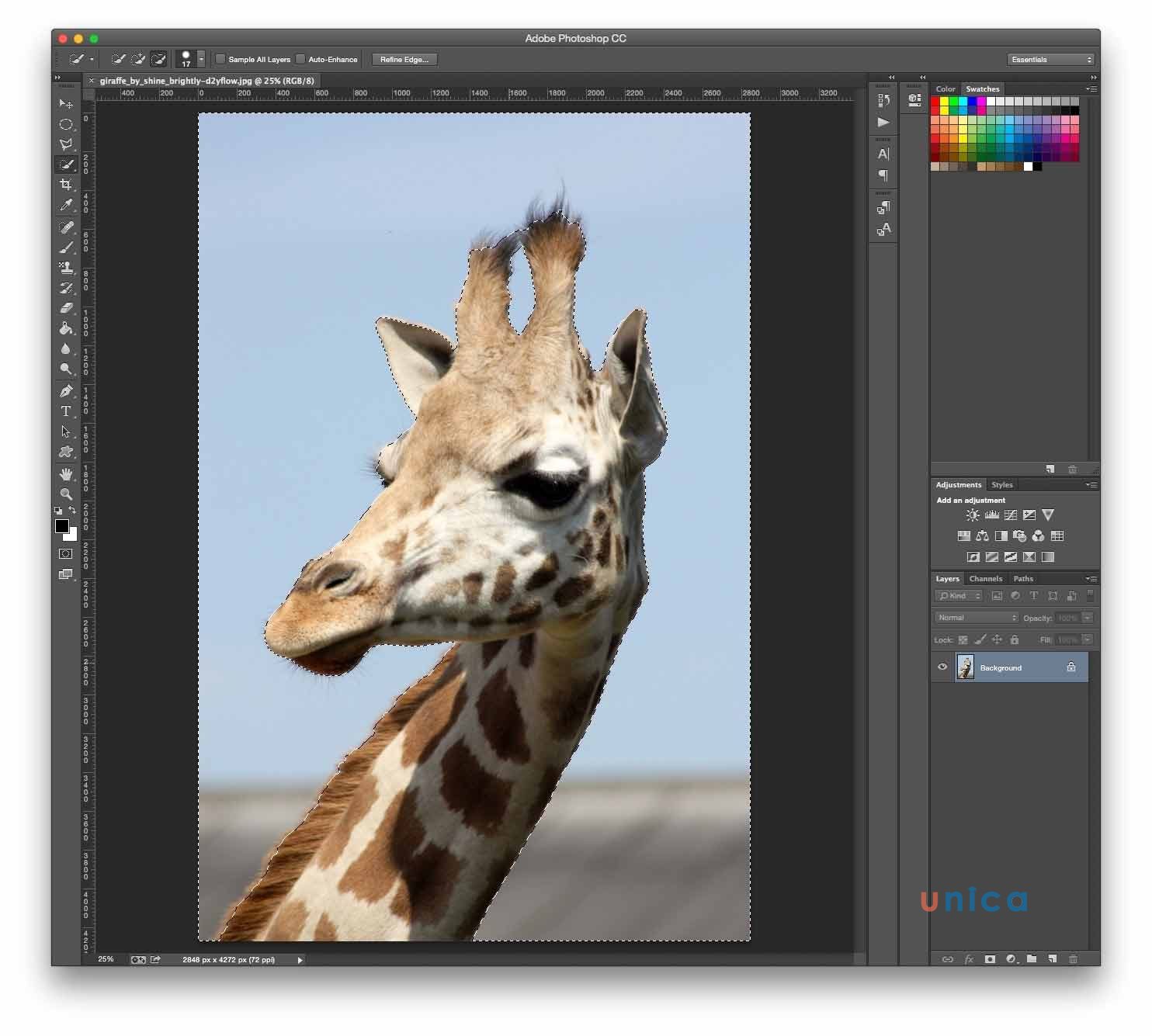
Tách đối tượng người sử dụng con hươu thoát ra khỏi nền bởi photoshop
- cách 2: Tiếp theo, bạn dùng phép tắc Quick Selection Tool (W) hoặc Magic Wand Toolđể tạo vùng chọn bảo phủ người cần bóc trong ảnh. Ko kể ra, chúng ta cũng có thể dùng công cụ Lasso Tool sẽ tất cả độ đúng đắn cao tuy vậy lại mất nhiều thời gian hơn.
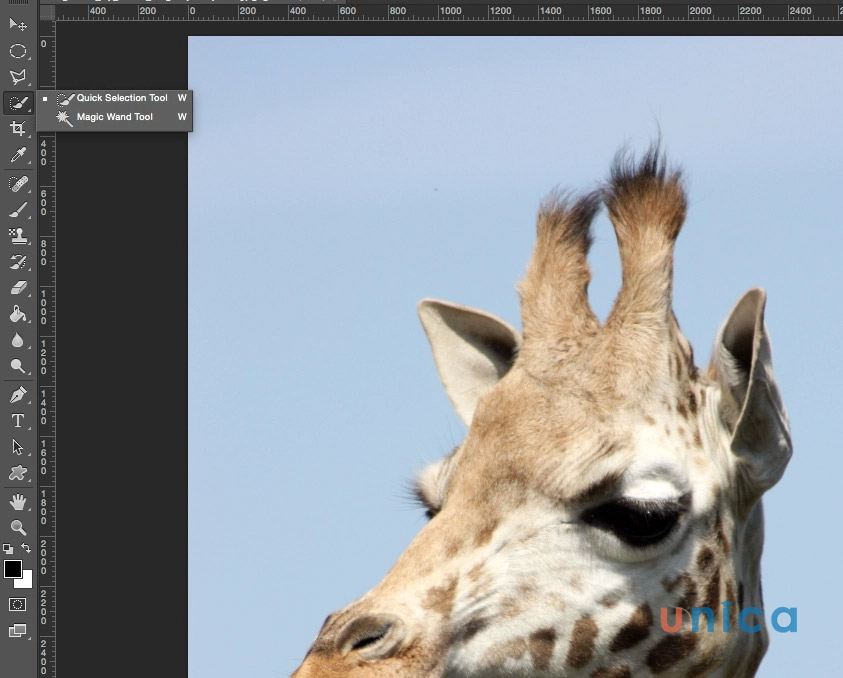
dùng mức sử dụng Quick Selection Tool (W) hoặc Magic Wand Toolđể chế tạo ra vùng chọn
Quick Selection Tool:bạn thực hiện công nắm chọn có dấu '+' bởi phímShift,sau đó bạn di chuột lựa chọn vùng ảnh nền mà bạn muốn xóa với kéo xung quanh để không ngừng mở rộng vùng chọn. Nếu không may lựa chọn buộc phải chủ thể, bạn cũng có thể nhấp cùng giữ phímAltđể lựa chọn công cụ gồm dấu '-', giúp sa thải vùng chọn. NhấpShiftđể trở về công nuốm lựa chọn.
Magic Wand Tool:Công cố này cân xứng với hình ảnhcó các vùng lựa chọn ít chi tiết. Sau khoản thời gian chọn công cụMagic Wand,bạn click chuột vào một điểm trên màn hình mà các bạn có ý định hy vọng bỏ. Trường hợp nhưsau khi click, hình ảnh hiển thị như hìnhdưới đây. Thì chúng ta cũng có thể dần tăng mứcTolerancelên 10 hoặc 15. Để thêm vùng chọn, vừa click vừa giữ phímShift.Cách vứt bỏ vùng chọn, duy trì phímAltvà click.
Lasso Tool:Với giải pháp này, chúng ta nên chọnchủ thể bạn có nhu cầu tách bằngPolygonal Lasso Tool.Click dọc theo những điểm bao quanh của nhà thể tính đến khi tạo nên được một mặt đường khép kín. Nhớ rằng bạnclick các điểm thì vùng chọn đúng mực càng cao. Khi đã lựa chọn xong, clickđúp con chuột để trở thành cả đơn vị thành một vùng chọn hoặc nhấpvào điểm đầu tiên khi nhận thấy hình tròn bé dại bên cạnh trỏ chuột.
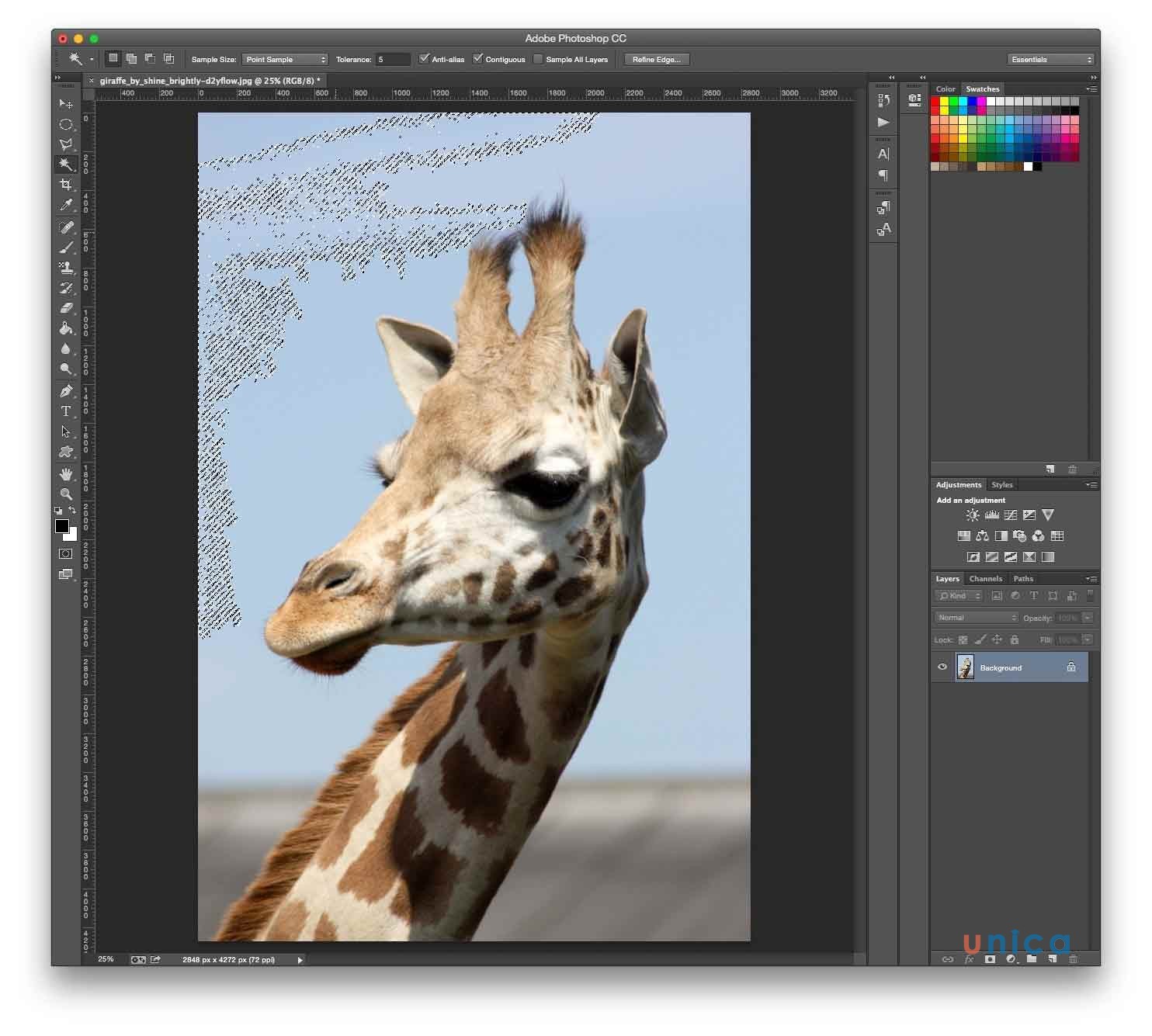
- cách 3:Nếu như bạn thực hiện công nỗ lực Quick Selectionhay Magic Tool để lựa chọn vùng nền thì chúng ta cần bấm vào phải, lựa chọn Select Inverseđể lựa chọn chủ thể là bé hươu cao cổ và liên tục chỉnh sửa. Cùng trường hợp bạn dùng công cụLasso Tool thì các bạn chuyển ngay qua cách tiếp theo.
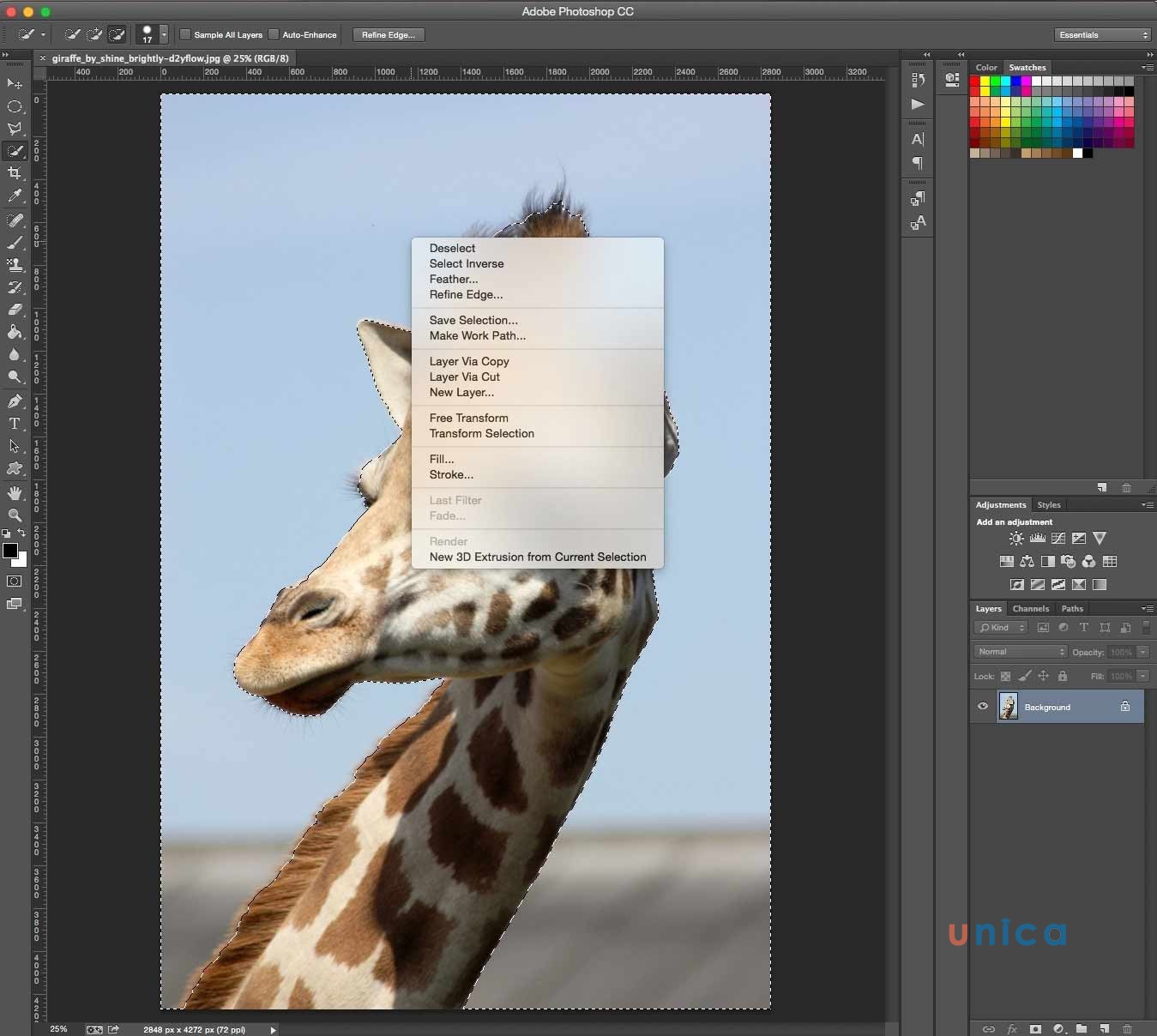
chọn cửa hàng là bé hươu cao cổ và liên tiếp chỉnh sửa
- bước 4:Bạn lựa chọn Add layer Mask ở mặt phía bảng Layers. Lúc kia sẽ chỉ từ chủ thể chính xuất hiện trên tấm hình của bạn. Bước tiếp sau vẫn đề nghị phải liên tục chỉnh sửa.
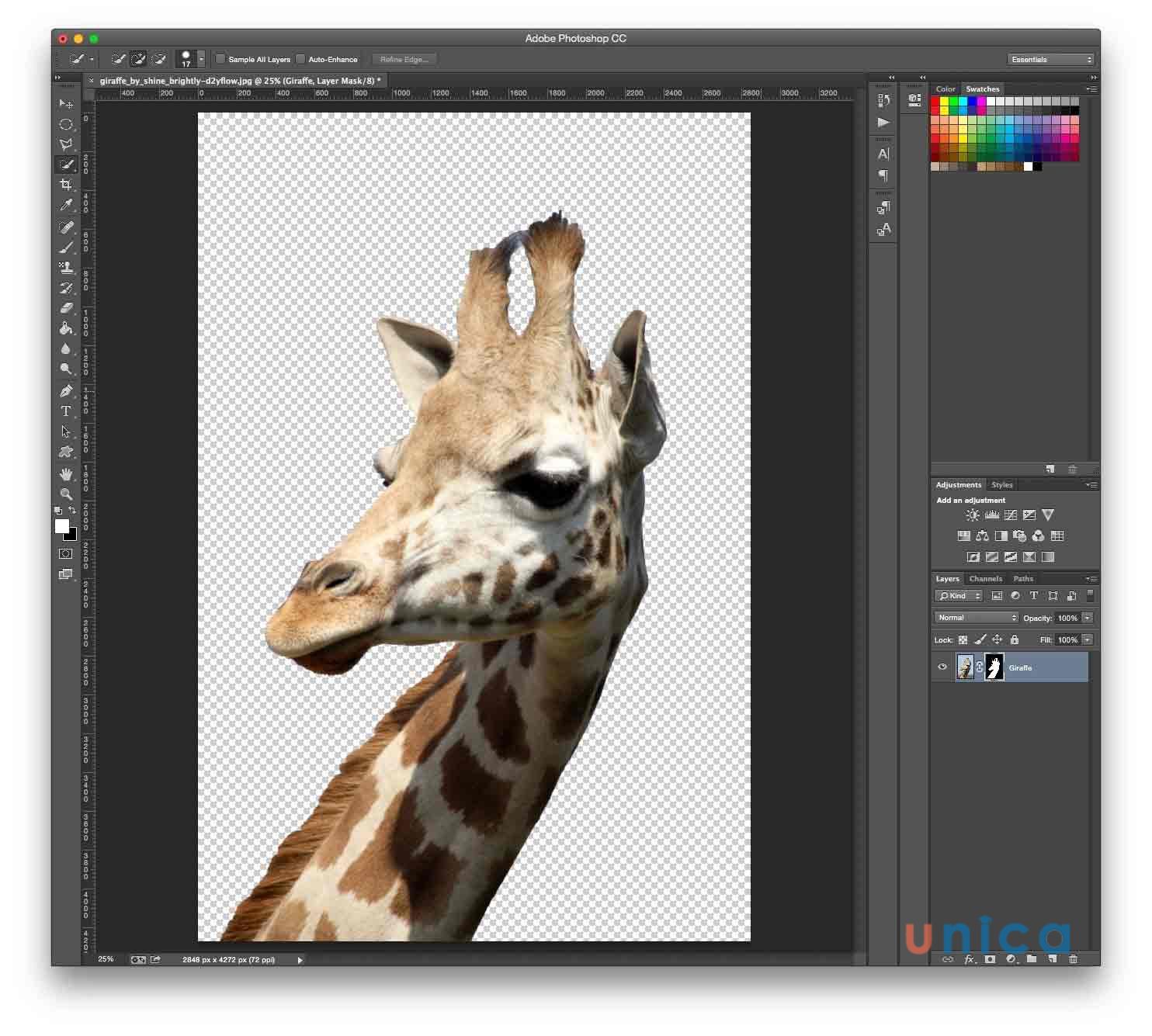
chọn địa chỉ cửa hàng layer Mask ở bên phía bảng Layers
- cách 5:Click đúp chuột vào hình mặt nạ ở bảng Layer và chọn Mask Edge. Hành lang cửa số Refine Maskssẽ lộ diện ngay sau đó. Bạn chọn Show Radius và tùy chỉnh cấu hình thông số Radius bên trên thanh trượt. Khi rê chuột chạy quanh tấm hình, bạn sẽ thấy bao gồm một hình tròn trụ và dấu cộng nhỏ dại bên trong. Dùng pháp luật này để xóa bỏ cụ thể thừa bên trên tấm hình.
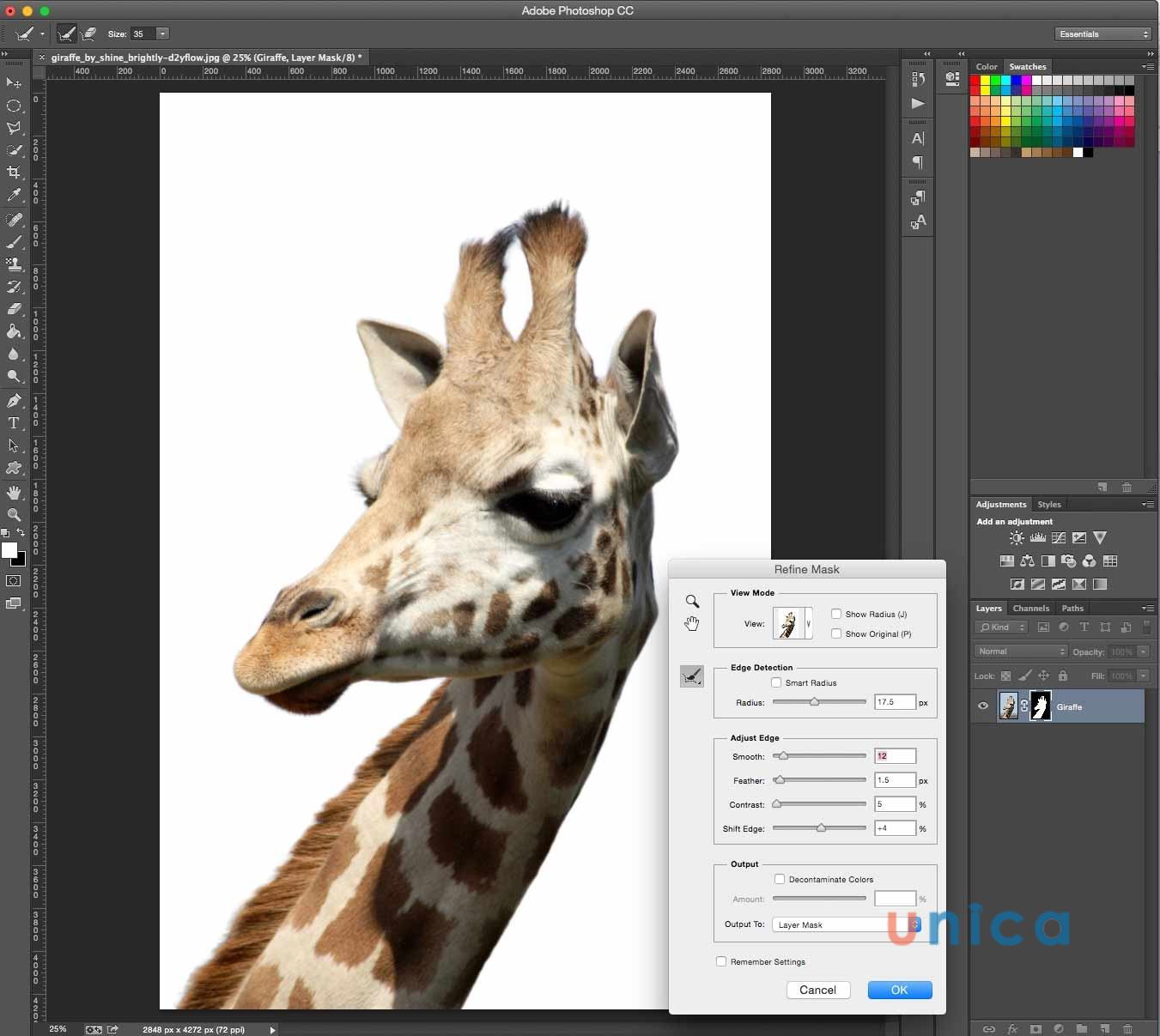
Click đúp con chuột vào hình mặt nạ ở bảng Layer và lựa chọn Mask Edge
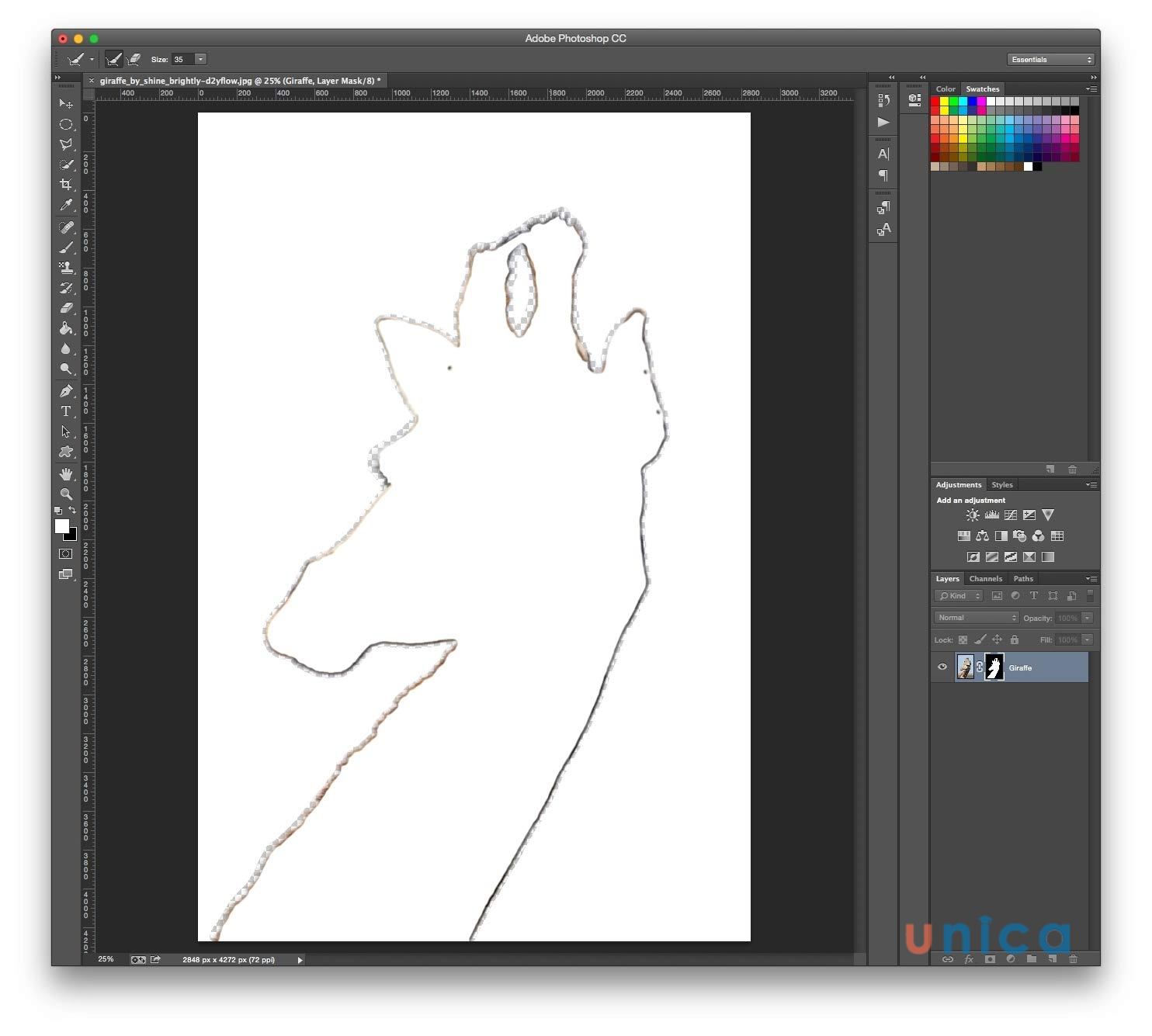
rê chuột chạy xung quanh tấm hình, bạn sẽ thấy bao gồm một hình trụ và dấu cộng nhỏ tuổi bên trong
- bước 6: Đây là bước đặc biệt quan trọng nhất. Bỏ chọnShow Radius để tảo lạihộp thoại Refine Mask.Điều chỉnh các thông số chi tiết bằng thanh trượt tính đến khi phù hợp. Để xem chất lượng hình ảnh tốt hơn, các bạn phải thay đổi chế độ xem bằng phương pháp click vào hình tượng thumbnail của hình ảnh. Chọn cơ chế trong list sổ xuống
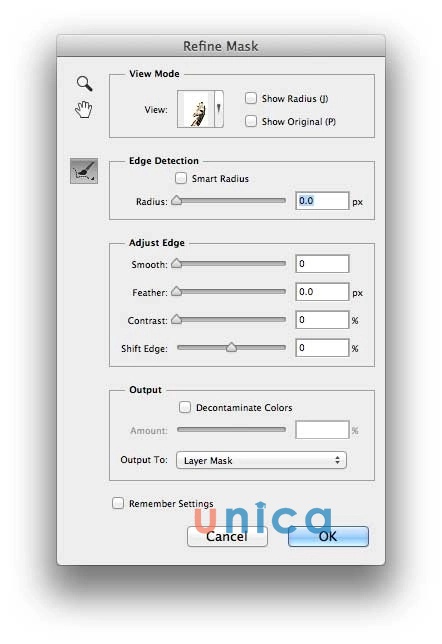
Điều chỉnh những thông số chi tiết bằng thanh trượt cho tới khi phù hợp
- cách 7:bạn hãy thừa nhận OK khi đã chỉnh sửa xong. Chúng ta cũng có thể sử dụng ảnh này chèn vào bất kể đâu các bạn muốn. Nếu đặt chủ thể vào hình hình ảnh khác, bạn chỉ việc mở tấm hình kia lên cùng chèn vào bất kỳ đâu bạn muốn. Trường hợp như trường hợp bạn cần đặt vào cửa hàng khác, bạn chỉ cần mở hình đó lên vào PTS và tiến hành kéo thả hình này vào. Đồng thời gồm thể chuyển đổi kích thước ảnh bằng tổ hợp phím Ctrl/ Cmd + T, rồi dấn phím giữShiftkhi kéo thả
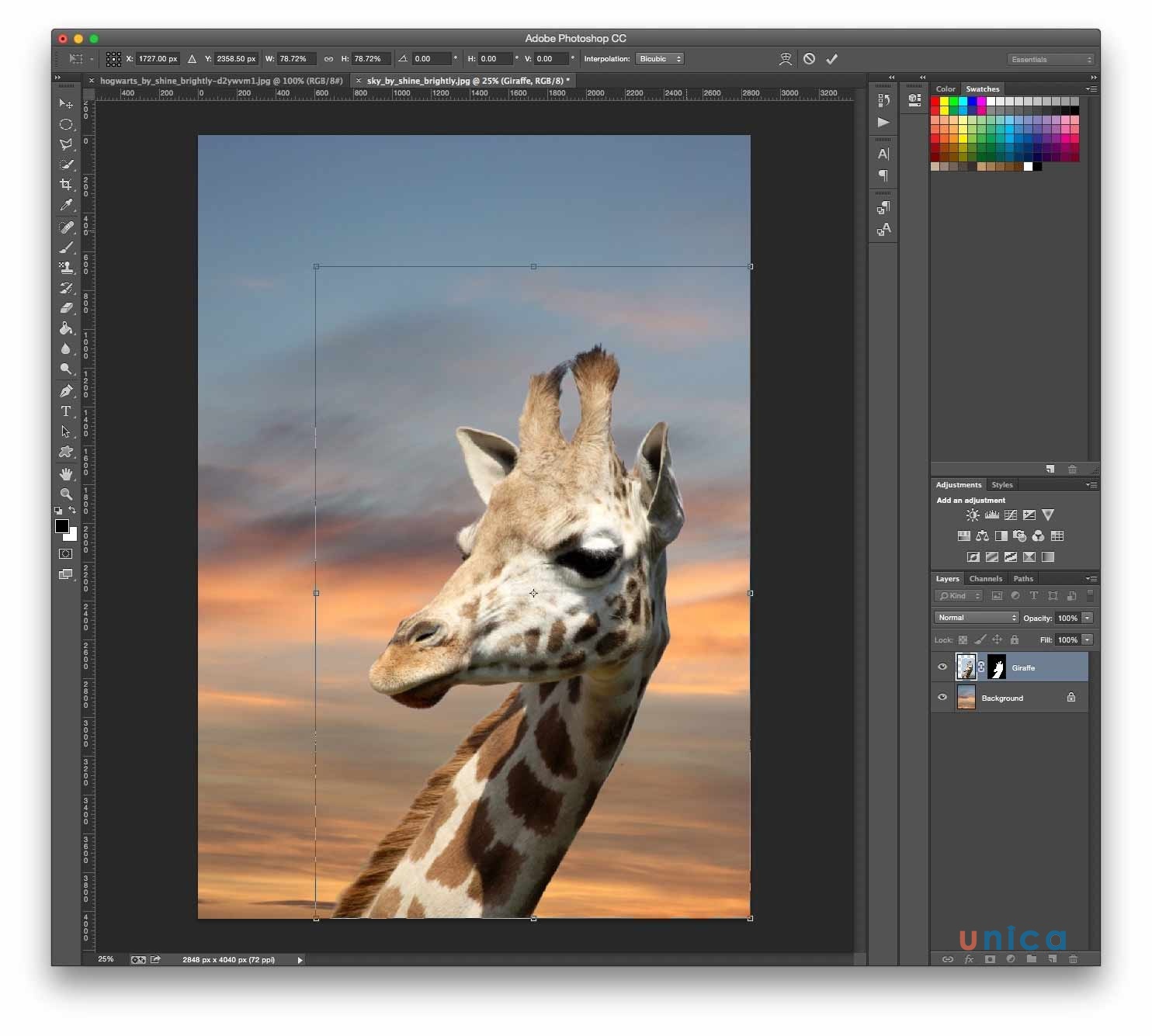
Như vậy, chỉ với 7bước cực đơn giản và dễ dàng là bạn đã sở hữu thể tách bóc đối tượng thoát khỏi Photoshop rồi đó. Thật đơn giản dễ dàng đúng không những bạn?
Ngoài ra, để tìm hiểu chi tiết về các thao tác bóc tách chủ thể khỏi Background vào photoshop, chúng ta đọc hoàn toàn có thể tham khảo nội dung video bài giảng sau:













