Smart
Art
Powerpoint rất đẹp 2007 là 1 “cơn sốc” cho tất cả những người sử dụng, thì đến phiên bạn dạng cập nhật 2010 nó khiến cho người sử dụng càng trằm trồ hơn về sự việc đa dạng của nhóm Picture. Với gần như tính năng tuyệt đối này, bạn còn chần chờ gì cơ mà không mày mò ngay cách áp dụng Smart
Art trong
Power
Point2010 dưới đây!
1. Smart
Art vào Powe
Pointlà gì?
Trước lúc nói về phong thái sử dụng Smart
Art vào Power
Point 2010, bạn cần hiểu được định nghĩa cơ bạn dạng về Smart
Art là gì? Smart
Art là 1 trong những công thế đã tất cả sẵn vào Power
Point, chỉ cần với đông đảo thao tác đơn giản dễ dàng bạn đã chế tạo dựng cho bạn một bài xích thuyết trình tấp nập và chuyên nghiệp hóa nhất.
Bạn đang xem: Cách sử dụng smartart trong powerpoint 2010
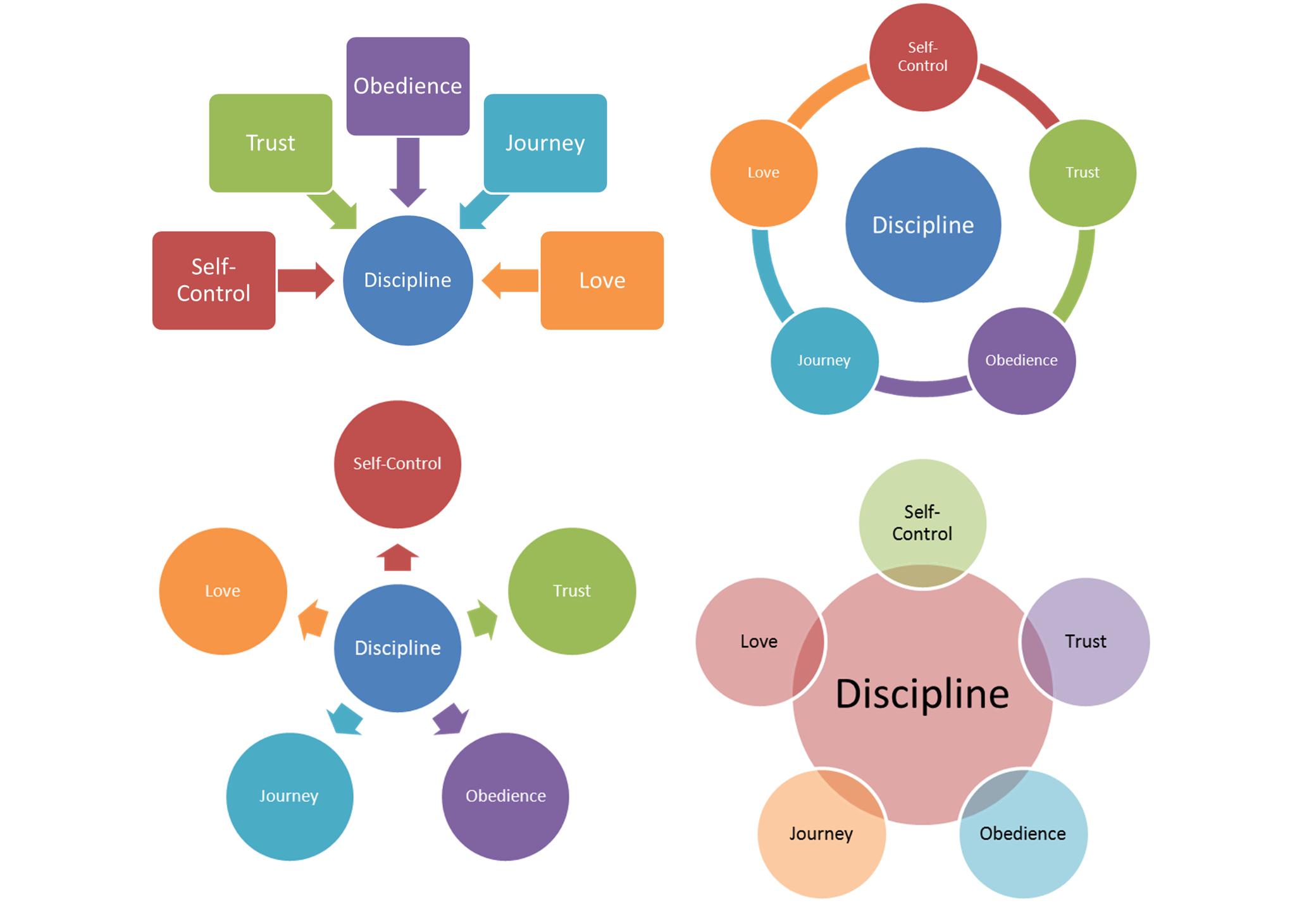
Smart
Art là pháp luật vẽ hình tất cả sẵn trên Power
Point
Bạn hãy dịch cụm từ Smart
Art sang tiếng Việt có nghĩa là “mỹ thuật thông minh” cơ mà nó được đọc nôm mãng cầu là biểu đồ/đồ họa thông minh. Các smartart rất đẹp trong Powerpointsẽ giúp người dùng tiết kiệm thời gian, được kiến thiết trên căn nguyên của Microsoft Power
Point. Ưu điểm của đồ họa chất nhận được bạn chọn được các mẫu bố cục có sẵn, để bạn dễ dãi hình dung được ngôn từ Powerpoint.
Smart
Art bao gồm rất nhiều các loại như: Biểu đồ, sơ đồ tư duy, sơ đồ gia dụng tổ chức, sơ thứ quá trình/giai đoạn, những khối hình vẽ nhiều chủng loại và linh hoạt, vị đócách sử dụng Smart
Art trong Power
Point 2010 cũng không tồn tại một khuôn mẫu nhất định gì. Tuy vậy để cụ được và áp dụng chúng một cách rất tốt bạn nên biếtcách thực hiện Smart
Art vào Power
Point 2010 theo như trả lời trong nội dung bài viết này nhé.
2. Cách sử dụng Smart
Art trong Power
Point 2010
Trong chỉ dẫn này, UNICA sẽ chia sẻ cho bạn cách sử dụng
Smart
Art vào Power
Point 2010 một những linh hoạt và dễ dàng nhất. Cách thực hiện như sau:
- bước 1: Mở một New Slide và chọn tab Insert -> click chọn tiếp phần Smart
Art.

Hình hình ảnh minh họa
- cách 2: Xuất hiện nay bảng lựa chọn, bạn chọn biểu đồ phù hợp với nội dung bài bác thuyết trình với nhấn OK để áp dụng nó.

Hình hình ảnh minh họa
- bước 3:Bạn rất có thể nhập, sửa đổi văn phiên bản sau khi chèn Smart
Art vào Slide.

Hình ảnh minh họa
- cách 4: Nhập các nội dung quan trọng và đóng ô văn để xong xuôi thao tác chèn Smart
Art.

Hình hình ảnh minh họa
3. Mẫu
Smart
Art vào Power
Point
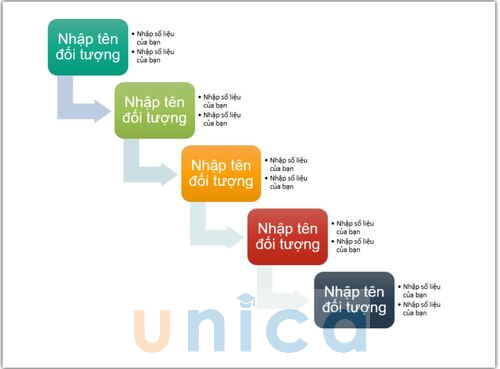
Mẫu Smart
Art bậc thang
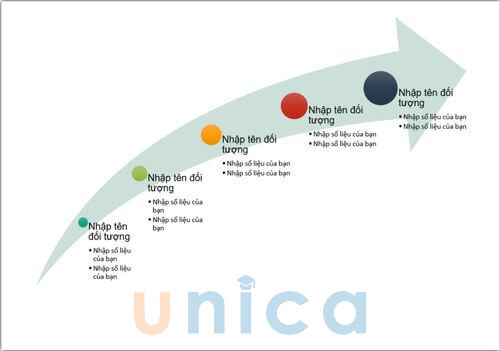
Mẫu Smart
Art biểu thị
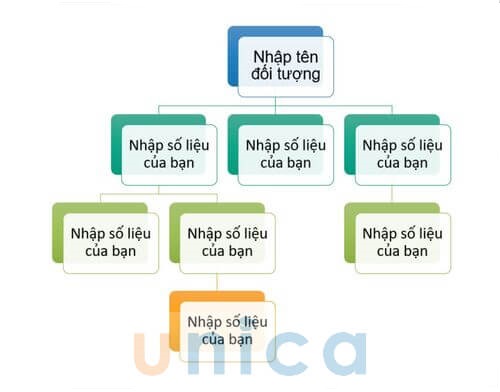
Mẫu Smart
Art hình cây
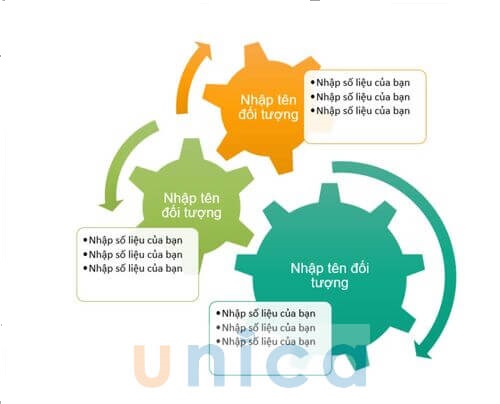
Mẫu Smart
Art đẹp
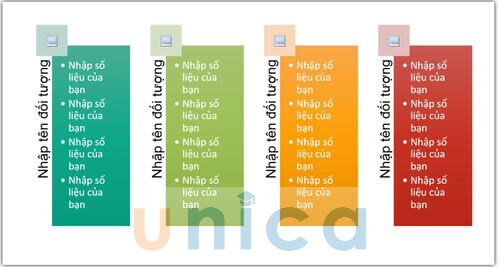
Mẫu Smart
Art hình chữ nhật
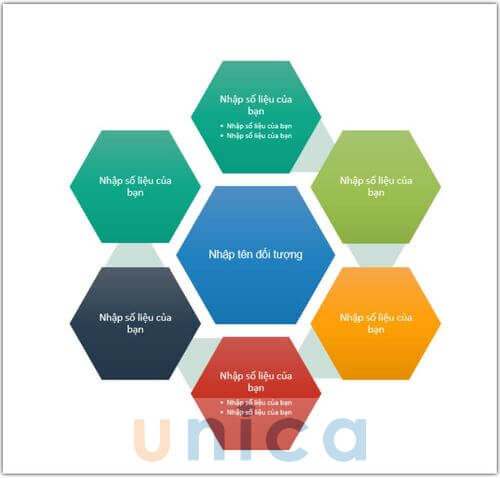
Mẫu Smart
Art hình lục giác
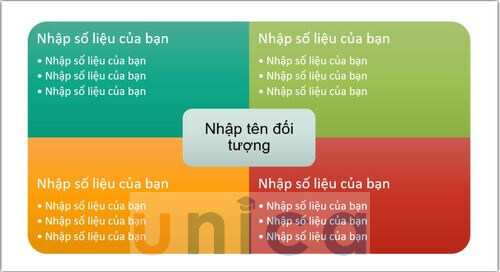
Mẫu Smart
Art hình vuông
4. Giữ ýsử dụng Smart
Art vào Power
Point 2010
Khi chúng ta chọn bố cục tổng quan cho Smart
Art, bạn cần phải chú ý đến hình thức và câu chữ thông tin. Ví dụ, nếu bài thuyết trình của bạn nói về các bước sản xuất, thì các bạn cần chọn một biểu đồ chứa nhiều bố cục để làm nội dung về quy trình, cấu tạo hoặc bí quyết sản xuất…
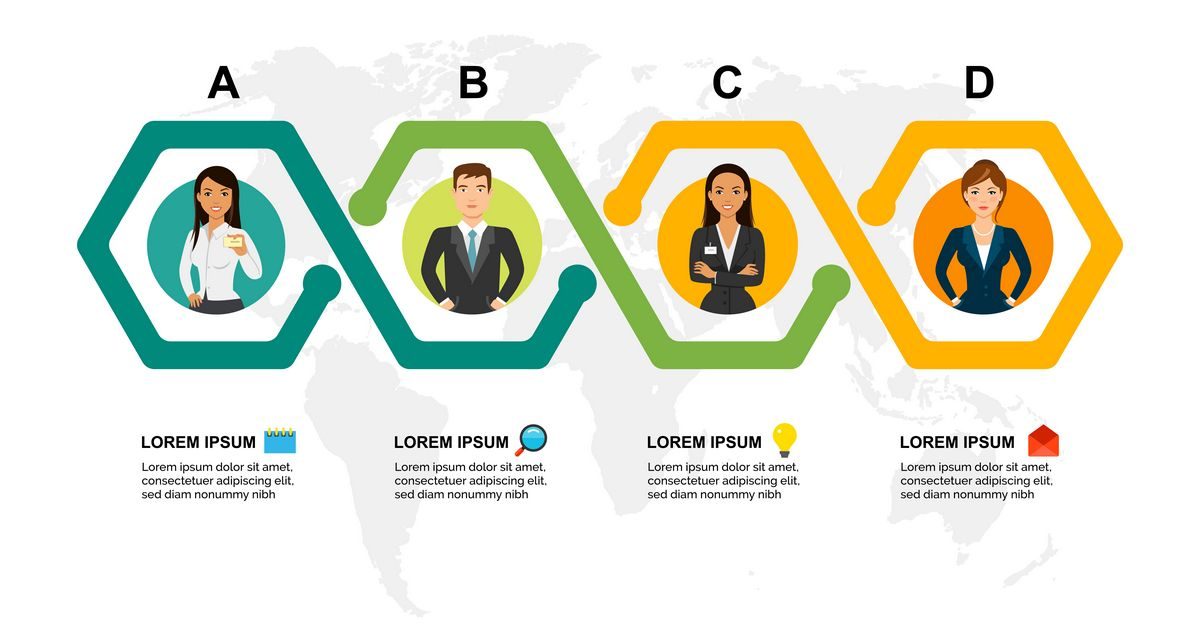
Cần lựa chọn chắc chắn rằng những một số loại Smart
Art phù hợp cho bài thuyết trình
Về phần nội dung, cách thực hiện Smart
Art vào Power
Point 2010 kha khá khác 2007. Khi Smart
Art được chọn, một menu lộ diện bên trái dữ dữ liệu với những text kiểu như nhau. Khi chúng ta thêm văn bản và sửa câu chữ vào trong ngăn đó, những biểu đồ tự động cập nhật nội dung. Tuy nhiên, Smart
Art có chứa một vài hình dạng thắt chặt và cố định nên văn bản, ảnh hoặc câu chữ khác cần thiết hiển thị được.
3.1. Màu sắc sắc, kiểu dáng và hiệu ứng của Smart
Art đẹp
Nếu các bạn nháy chuột kiểu Smart
Art nó sẽ bao hàm rất nhiều thiết lập cấu hình như: Hình dạng, cạnh, nhẵn đổ, kiểu con đường kẻ, đưa màu, bố chiều phối cảnh. Còn vào nhóm biến hóa màu, các bạn sẽ được hỗ trợ một thiết lập các màu cho hồ hết Smart
Art. Khi ấy bạn chỉ cần đặt bé trỏ loài chuột trên hình thu nhỏ tuổi của màu đổ bối cảnh là chúng ta đã thay đổi được màu.

Cách thực hiện Smart
Art trong Power
Point 2010 - màu sắc trong PPX 2010
Còn nếu bạn muốn sử dụng phối cảnh 3D, thì bạn nên tập trung vào đa số nội dung truyền mua như sử dụng cho page đầu tiền của phiên bản chiếu.Trong Power
Point, bạn có thể tạo hiệu ứng mang đến smartart vào powerpoint như hiệu ứng hoạt hình khiến cho bố viên của bài thuyết trình trông bài bản hơn. Ví dụ, bạn có thể thêm hiệu ứng hiển thị slide bay từ phía trái sang bên phải màn hình hiển thị một biện pháp nhanh dần và xoay vòng.
3.2. đổi khác layout
Việc bạn áp dụng Smart
Art thừa nhiều làm cho bố cục bài xích thuyết trình của người tiêu dùng trở đề xuất nhàm ngán và không nên format. Mặc dù nhiên, các bạn vẫn hoàn toàn có thể dễ dàng biến hóa bố trí này mà nội dung vẫn được duy trì bằng cách chọn Layouts trong tab Design. Lúc đó, một layout bắt đầu được tạo thành và nội dung của các bạn sẽ chuyển không còn sang layout này.
4. 3 các loại Smart
Art phổ biến trong Power
Point
Cách thực hiện Smart
Art vào Power
Point 2010 khá trình độ chuyên môn và phức tạp, nó được tạo thành nhiều biểu đồ vật tùy ở trong vào dữ liệu các bạn sẽ trình bày.
4.1. Sử dụng Smart
Art hình dạng list
List sống đây có nghĩa là danh sách dữ liệu, hỗ trợ cho việc trình bày dữ liệu của khách hàng được trực quan liêu hơn. Theo đó, các bạn sẽ sắp xếp dữ liệu từ đơn giản dễ dàng đến phức tạp để tín đồ xem thuận tiện nắm bắt được.
4.2. Cần sử dụng biểu vật Process
Đây là sơ vật dụng quá trình biểu lộ mức độ trực quan tuyệt đối trong cả bài xích thuyết trình. Nó sẽ giúp bạn đánh dấu những điều gì nên triển khai và tuân theo từng cách một cách rõ ràng.
4.3. Dùng Relationship
Loại Smart
Art này được thiết kế theo phong cách để hiển thị phần đa phần riêng gồm liên quan. Ngôn từ của phần này bổ trợ ý nghĩa cho ngôn từ phần sau. Ví dụ, bạn cũng có thể thấy mối quan hệ tương quan ở rất nhiều biểu đồ vật hình tam giác cân, hình lục giác hay cân nặng bằng những biểu đồ.
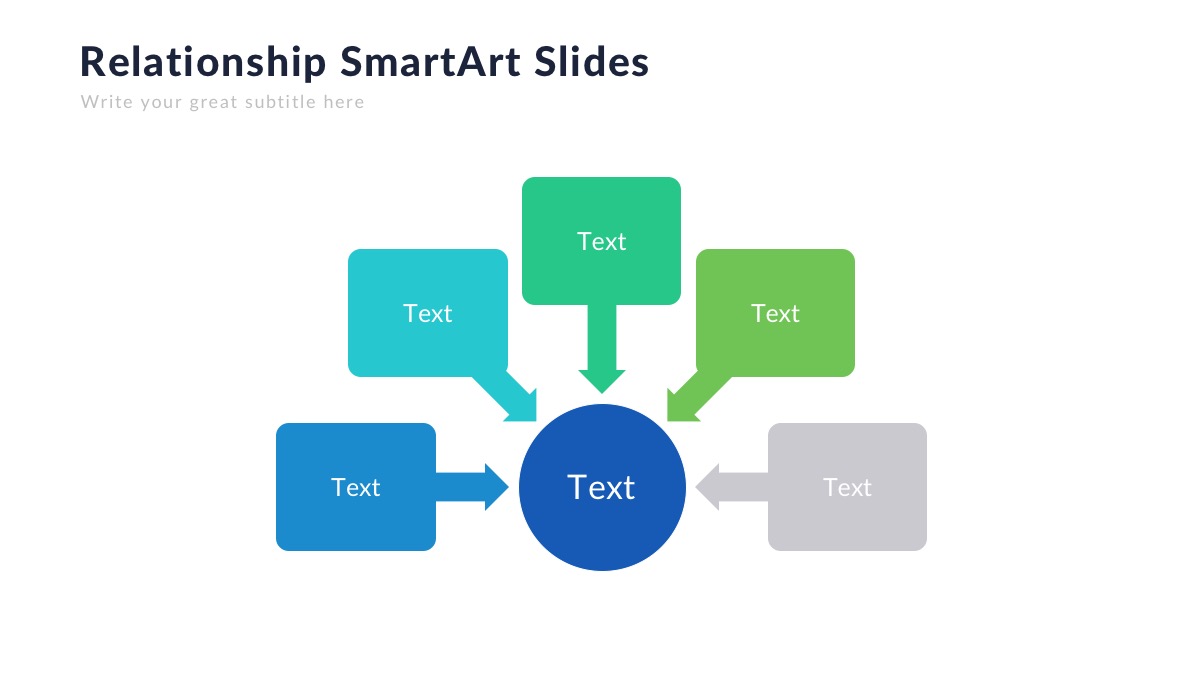
Smart
Art dùng để biểu hiện mối dục tình liên quan của các nội dung
Các các bạn vừa cùng công ty chúng tôi đi mày mò cách sử dụng
Smart
Art vào Power
Point 2010 chi tiết nhất hy vọng bạn đọc rất có thể thực hiện tại đúng cùng thành công. Đối cùng với những bạn muốn nâng cao con kiến thức cũng như kỹ năng xây dựng Powerpoint hãy đọc thêm những khoá học tập Powerpoint nâng cao trong danh mục tin học văn phòng của shop chúng tôi trên website Unica nhé.
Sidebar
Ad
Display
Condition" data-controller="inline-toc-analytics scroll-position sticky-ad post-promotion-placement ">
scroll-to-target-tracking#on
Click" data-label="Scroll lớn top" data-target-selector="#page-body"> Scroll to đứng top

Read Time: 11 min url-selector#selection
Changed"> English Español Hrvatski Magyar Bahasa Indonesia giờ Việt
Xây dựng một bài bác thuyết trình là một trong những việc thực hành thực tế có giới hạn thời gian. Tôi thường xuyên khẩn trương gọt giũa những slide trước khi gửi để xem lại hoặc update nội dung tại thời khắc cuối cùng.
Lần cách đây không lâu nhất, tôi có thời gian để vẽ minh họa là vào một trình chiếu. Chính là Smart
Art trên Powerpoint sẽ tiến hành hướng dẫn sau đây.
Bạn có thể tự hỏi: Chính xác Smart
Art là gì vào Powerpoint?
Hãy nghĩ Smart
Art như một khí cụ đồ họa giúp tiết kiệm thời gian, được tạo ra trên Power
Point-cho phép bạn lựa chọn trong số các mẫu sắp xếp và thiết lập sẵn với các kiểu không giống nhau khiến cho bạn hình dung các phát minh của bạn. Smart
Art kèm sẵn các biểu đồ, sơ đồ, sơ đồ dùng quá trình, và các thứ khác.
Trong hình ảnh chụp screen dưới đây, chúng ta cũng có thể thấy một ví dụ dễ dàng và đơn giản về Smart
Art, tôi sẽ thêm một đồ họa minh họa để hiển thị một trong những bước trong tiến trình:



Art.
Trong lí giải này, tôi chỉ cho bạn cách thực hiện Smart
Art trong Power
Point. Với Smart
Art, bạn có thể thêm hình minh họa linh hoạt với tìm kiếm minh họa tới trình chiếu của chúng ta một bí quyết nhanh chóng.
Cách sử dụng Smart
Art trong Power
Point (Video giải đáp nhanh)
Nếu bạn muốn xem thêm về cách thực hiện Smart
Art trong Microsoft Power
Point, coi nhanh hình ảnh chụp màn hình dưới đây. Tôi sẽ trả lời bạn thông qua các ví dụ về cách bạn cũng có thể sử dụng nó để nâng cấp các bài bác thuyết trình của bạn.
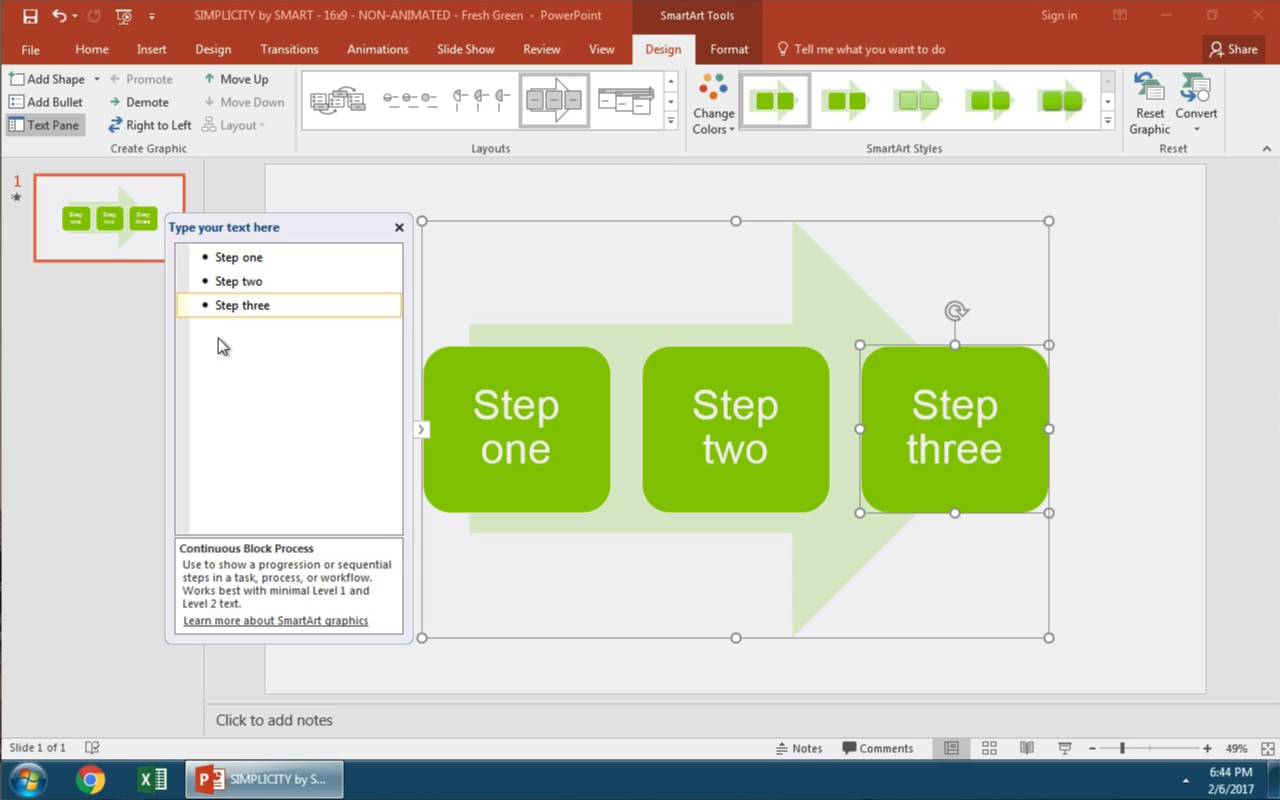
liên tiếp đọc phía dẫn từng bước một trong nội dung bài viết về cách sử dụng Smart
Art trong Power
Point và một số trong những ý tưởng về phương pháp để tận dụng tin tức trực quan nhanh chóng trong bài thuyết trình của bạn.
Cách sinh sản đồ họa Smart
Art trong Power
Point
Để thêm sử dụng Smart
Art, vào trình đối kháng Insert trên Power
Point. Tìm các tùy chọn menu Smart
Art và nhấp vào nó nhằm khởi rượu cồn trình solo Smart
Art.



Art nhằm thêm thiết bị họa Smart
Art vào Power
Point.
Trình đơn tiếp sau bật lên có thể chấp nhận được bạn chọn nhiều loại Smart
Art để thêm bài thuyết trình trên Power
Point. Power
Point bao gồm một loạt những kiểu đồ họa Smart
Art để triển khai việc.



Art chèn nó vào bài bác thuyết trình của công ty trên Power
Point.
Bạn đang thấy rằng Power
Point bao gồm một loạt các thể các loại cho Smart
Art. Phía bên trái, chúng ta có thể lựa chọn các kiểu như "List", "Process", "Cycle". Chọn 1 trong những loại này dựa vào nội dung bạn thao tác làm việc (sẽ lý giải về điều đó sau.)
Các hình nhỏ ở trung trung ương của cửa sổ Smart
Art khác nhau. Bấm vào để xem trước nghỉ ngơi bên đề xuất cửa sổ. Có mô tả hữu ích phân tích và lý giải Smart
Art nào có thể sử dụng để thuyết trình.
Một khi chúng ta đã lựa chọn 1 loại Smart
Art, bấm OK để chèn nó vào miêu tả của bạn.
Cách thêm nội dung chân thành và ý nghĩa vào trong Smart
Art
Bạn sẽ thêm Smart
Art vào bài xích thuyết trình của bạn. Bây chừ phải làm cho gì? hiện nay là thời gian thêm một số trong những nội dung và làm cho nó có ý nghĩa tới đối tượng người sử dụng của bạn.
Khi Smart
Art được xẻ sung, một menu ngữ cảnh xuất hiện thêm phía bên trái dữ liệu của bạn. Nếu khách hàng không thấy trình solo này, nhấp chuột mũi tên nhỏ dại để mở nó. (Trình 1-1 có nhãn "Type your text here" trong hình bên dưới đây.)



Art.
Menu này được sử dụng để đưa vào Smart
Art. Chúng ta cũng có thể gõ bên trên từng chấm đầu chiếc để thêm văn bản vào Smart
Art. Khi bạn thêm văn bản, Smart
Art sẽ tự động cập nhật các văn bạn dạng bạn nhập.
Một giải pháp khác nhằm sửa thay đổi Smart
Art của người tiêu dùng là chỉ việc nhấp đúp chuột vào một đối tượng riêng lẻ cùng nhập vào.
Bạn đã chuẩn bị để tuỳ chỉnh các đối tượng người sử dụng Smart
Art? họ hãy tiếp tục di chuyển.
Cách sửa đổi các yếu tố Smart
Art
Trong ví dụ như trên, đối tượng người tiêu dùng Smart
Art mặc định có ba chấm đầu dòng. Tuy nhiên, nếu bọn họ muốn gồm bốn hoặc năm, hoặc nhiều hơn nữa vào nó thì sao?
Để thêm một đối tượng Smart
Art, bạn cũng có thể làm điều này một trong nhì cách; trước tiên là kiếm tìm tùy chọn Add Shape, sinh sống phía phía trái của thẻ Design. Nhấp vào Add Shape, hoặc nhấn vào mũi thương hiệu thả xuống và lựa chọn thêm một đối tượng người sử dụng mới After or Before.



Art.
Ngoài ra, nếu khách hàng đang làm việc trong trình 1-1 context ("Type your text here" mặt trái), chúng ta cũng có thể nhấn quay lại trên bàn phím của bạn để thêm gạch men đầu dòng new vào danh sách, với một đối tượng người sử dụng mới sẽ được đặt vào bài bác thuyết trình của bạn.
Nếu tất cả quá nhiều đối tượng trên slide của bạn, chỉ cần bấm vào và dìm delete bên trên bàn phím. Power
Point sẽ loại trừ nó khỏi bài xích thuyết trình.
Xem thêm: Phần Mềm Hỗ Trợ Vẽ Cad Nhanh, 10 Phần Mềm Cad Miễn Phí Tốt Nhất Cho Windows 10
Bạn cũng có thể tự đặt lại địa chỉ theo cá nhân bạn vào trình chiếu. Bấm vào và kéo để dịch chuyển các đối tượng người dùng xung quanh trong Smart
Art. Trong hình ảnh chụp màn hình hiển thị dưới đây, chúng ta cũng có thể thấy cách dịch rời các hộp bao phủ để hiển thị theo sản phẩm công nghệ tự giảm dần.



Art trên Power
Point theo lắp thêm tự bớt dần.
Cách cố đổi Layout để sắp xếp trên Smart
Art
Làm gì giả dụ bạn ban đầu làm việc trên Smart
Art và nhận ra bạn đã chọn cách bố trí sai? bạn cũng có thể dễ dàng biến hóa cách sắp xếp và bảo trì nội dung của bạn.
Với một đối tượng người sử dụng Smart
Art được lựa chọn, tra cứu tùy chọn Layouts của tab Design. Đơn giản chỉ cần nhấp vào một layout mới, cùng Power
Point sẽ biến đổi nội dung sang lựa chọn mới.



Art cấp tốc chóng.
Trong ảnh chụp screen ở trên, tôi sẽ thao tác với Smart
Art được áp dụng trong suốt giải đáp này. Điều duy nhất là đổi khác cách bố trí tôi đã áp dụng cho nó.
Cách lựa chọn kiểu bên trên Smart
Art
Bạn không thích phong cách mặc định cho đối tượng người dùng Smart
Art của bạn? Không vấn đề gì. Hãy chắc chắn là rằng bạn đã chọn Smart
Art và nhấp vào tab Design.
Có một tùy chọn Smart
Art Styles của trình đối chọi mà chúng ta có thể chọn phong cách Smart
Art tải sẵn. Nhấp vào mũi tên thả xuống để xem tất cả các kiểu Smart
Art có sẵn cho bạn chọn.

Art.
Nhấp vào mũi thương hiệu thả xuống và chọn một kiểu mới để đổi khác Smart
Art. Trong hình ảnh chụp màn hình dưới đây, tôi đã chọn 1 kiểu không khí ba chiều và áp dụng nó vào Smart
Art của tôi.



Art.
Mặc cho dù layout của Smart
Art nơi bắt đầu được bảo quản nhưng bạn cũng có thể thay thay đổi kiểu bối cảnh với một cú bấm vào duy nhất.
Cuối cùng, bạn có thể thay đổi màu sắc được áp dụng trong một bài thuyết trình cùng với Smart
Art. Nhấp vào Change Colors trong trình solo thả xuống và chọn một bảng màu mới cho đối tượng Smart
Art của bạn.



Art.
Nếu bạn muốn tạo đẳng cấp cá nhân, nhấp vào tab Format. Bạn cũng có thể thay đổi màu đường viền cùng outline của các đối tượng người dùng riêng lẻ vào biểu thiết bị Smart
Art của bạn.
8 loại Smart
Art quan trọng (và khi nào nên áp dụng chúng)
Như bạn cũng có thể thấy trên hành lang cửa số Smart
Art, Power
Point có các tùy chọn để đưa dữ liệu vào Smart
Art. Với không ít tùy chọn, chúng ta có thể tự hỏi loại Smart
Art chính xác nào để sử dụng.



Art. Làm cố kỉnh nào để các bạn biết áp dụng loại làm sao trong trình chiếu của bạn?
Tùy trực thuộc vào loại dữ liệu mà bạn sẽ trình bày, một số loại biểu đồ làm việc tốt hơn so với những một số loại khác. Hãy nhớ, không tồn tại không bao gồm quy tắc về kiểu cách sử dụng Smart
Art — chỉ với gợi ý.
Chúng ta hãy chú ý vào những loại Smart
Art quan trọng và tình huống phù hợp để đặt nó vào cách sử dụng giỏi nhất:
1. List
Nếu bạn có một danh sách đơn giản và dễ dàng chứa dữ liệu trong Power
Point, kiểu danh sách Smart
Art thì thuận tiện làm cho dữ liệu hấp dẫn trực quan lại hơn.



Art.
Danh sách khá linh hoạt. Bao gồm một loạt những kiểu Smart
Art không giống nhau trong Power
Point, sắp xếp từ đơn giản dễ dàng "Basic Blocks"-khối cơ bạn dạng tới "Vertical Lists"- list theo theo hướng dọc được hiển thị theo một trình tự bớt dần. Nếu như khách hàng không chắc chắn sử dụng giao diện nào, hãy bước đầu với một kiểu danh sách và làm lại tự đó.
2. Process
Sơ đồ quy trình là giữa những sở ưng ý tôi sử dụng trên Smart
Art. Lúc tôi thao tác với những nhóm thao tác làm việc tới tài liệu về quy trình làm việc, Smart
Art là 1 sơ đồ dùng trực quan tuyệt vời nhất để cố gắng được hồ hết tiến trình.



Art là sơ đồ vật quá trình hoàn hảo, bao hàm các kiểu tùy chỉnh sẵn hiển thị ngơi nghỉ trên.
Các kiểu Smart
Art Process rất có thể giúp bạn lưu lại điều gì nên thực hiện và làm theo từng bước. Nếu như bạn tạo ra một sản phẩm chẳng hạn, thực hiện Process để hiển thị sản phẩm như thế nào thông qua từng bước một của quy trình sản xuất.
3. Cycle
Vòng tròn thì tương tự như như sơ vật tiến trình, nhưng phát minh chúng khít sát với nhau. Thực hiện biểu đồ các loại vòng tròn khi chúng ta sắp xếp một các bước được liên tục.



Art Process nhưng phát minh của quá trình là liên tục.
Cycles là quy trình liên tục. Ví như bạn quản lý một doanh nghiệp mà quy trình công việc tương từ nhau từng tháng, hãy sử dụng Cycles để thế những các bước này.
4. Hierarchy
Hierarchy được thiết kế để hiển thị được bớt dần theo sắp xếp hoặc quy trình. Hierarchy được sử dụng cho những loại biểu đồ để xây đắp một biểu đồ tổ chức triển khai cho một doanh nghiệp hay team cá nhân.



Cách sử dụng của hierarchy là nhằm hiển thị những phần đơn lẻ của một toàn diện và tổng thể lớn hơn. Hãy tưởng tượng, sử dụng hierarchy để hiển thị các nguyên liệu phía bên trong của một thành phầm hoàn tất.
5. Relationship
Loại Smart
Art này được thiết kế với để hiển thị phần nhiều phần riêng lẽ có liên quan. Vào ví dụ dưới đây, chúng ta cũng có thể thấy rằng có không ít mối tình dục trên biểu đồ: cân bằng các biểu đồ, ống khói và các hình lục giác.



Art hiển thị những phần riêng lẻ có mối tương tác với phần khác.
Phổ biến của không ít loại biểu vật này là hiển thị phần liên quan tới các thứ khác.
6. Matrix
Matrix charts thì tựa như như relationship charts, nhưng nó có tương đối nhiều hơn một đối tượng người dùng và phân thành các phần đều nhau lên chiếc tổng thể.



Art để minh chứng mối quan hệ giới tính và bí quyết mà số đông phần khớp với dòng tổng thể.
7. Pyramid
Pyramids là loại giống như loại cây lai, ghép giữa process charts và hierarchy. Mỗi pyramid là duy nhất với hiển thị hầu như phần của pyramid khớp cùng với nhau.

Art khác, tuy vậy trong một xây đắp hình tam giác độc đáo.
8. Picture
Danh mục hình hình ảnh trong Smart
Art trên Power
Point là một ký tự đại diện; nó chứa các thể nhiều loại khác, nhưng nó tiện lợi để thêm hình ảnh từ máy tính xách tay của bạn.

Art là một trong những loại linh hoạt bao gồm một số tùy chọn hình hình ảnh thuyết trình.
Sử dụng các Smart
Art vào Power
Point
Smart
Art là giữa những phím tắt tuyệt vời cho bài bác thuyết trình được tìm kiếm kiếm trong Microsoft Power
Point. Chấm dứt vẽ các minh họa tùy chỉnh thiết lập của riêng các bạn và tra cứu kiếm cơ hội để sử dụng Smart
Art để sở hữu cái quan sát trực quan lại và nạm thế. Nó rất tiết kiệm thời gian và vô cùng kết quả bởi quality đồ họa cao.
Nguồn bộc lộ Power
Point tham khảo
Thuyết trình không hẳn là vì chưng di truyền, nó là một khả năng mà bạn cũng có thể tập y hệt như những đồ vật khác. Dưới đây là hướng dẫn tuyệt đối về bài toán xây dựng các kĩ năng trình bày:
Hãy đánh giá Hướng dẫn cơ phiên bản để thực hiện những mẫu mã Power
Point tốt nhất hoặc tìm đến ga-analytics#send
Market
Click
Event">những mẫu PPT hút khách nhất trên Graphic
River. Kế bên ra, nếu khách hàng cần các mẫu trực quan rộng trên Power
Point, hãy kiểm tra:
Bạn đã sử dụng Smart
Art được chưa? Đừng rụt rè chia sẻ ngẫu nhiên mẹo nào hoặc để lại câu hỏi cho phần comment bên dưới.













