E0;nh cho doanh nghiệp Excel 2010 Excel 2007 xem th&#x
EA;m...Ẩn bớt
Tóm tắt
Microsoft Excel cung ứng một số điều khiển cho những trang thoại hữu dụng cho việc chọn những mục xuất phát từ một danh sách. Ví dụ về các điều khiển là vỏ hộp danh sách, hộp tổ hợp, nút xoay với thanh cuộn. Để biết thêm thông tin về tinh chỉnh biểu mẫu mã trong Excel, hãy coi Tổng quan về biểu mẫu,điều khiển biểu mẫu mã và Active
X khiển biểu chủng loại trên trang tính .
Bạn đang xem: Cách sử dụng developer trong excel 2010
Các phương thức sau đây cho biết cách áp dụng hộp danh sách, hộp tổ hợp, nút xoay với thanh cuộn. Các ví dụ áp dụng cùng một danh sách, nối kết ô và hàm Index.
Bật tab đơn vị phát triển
Để thực hiện các điều khiển và tinh chỉnh biểu mẫu mã trong Excel 2010 trở lên, các bạn phải bật tab bên phát triển. Để thực hiện điều này, hãy làm theo các bước sau:
Bấm Tệp, rồi bấm Tùy chọn.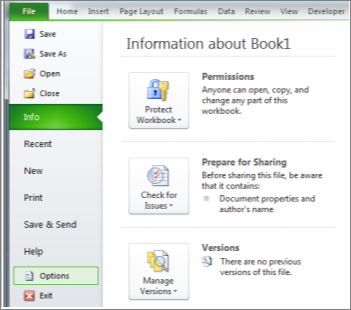
Bấm tùy chỉnh thiết lập Ribbon vào ngăn bên trái.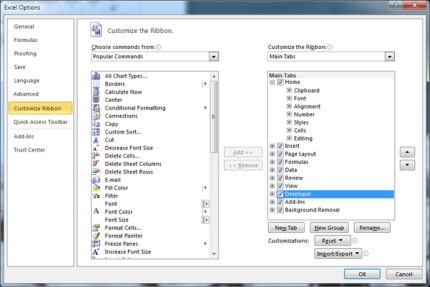
Chọn hộp kiểm Nhà phân phát triển dưới Tab bao gồm ở mặt phải, rồi bấm OK.
Để thực hiện các điều khiển và tinh chỉnh biểu chủng loại Excel 2007, bạn phải nhảy tab công ty phát triển. Để tiến hành điều này, hãy làm theo quá trình sau:
Bấm vào Nút Microsoft Office, rồi bấm chuột Tùy chọn Excel.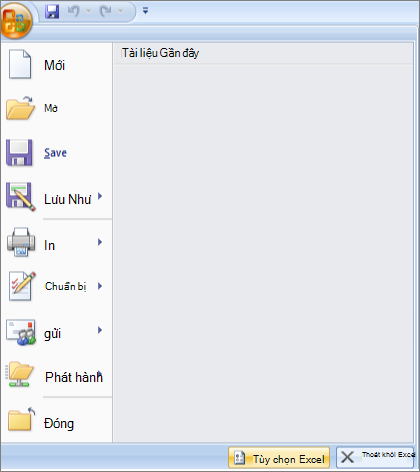
Bấm vào Phổbiến , lựa chọn hộp kiểm Hiểnthị tab nhà phát triển vào Dải băng, rồi bấm vào OK. 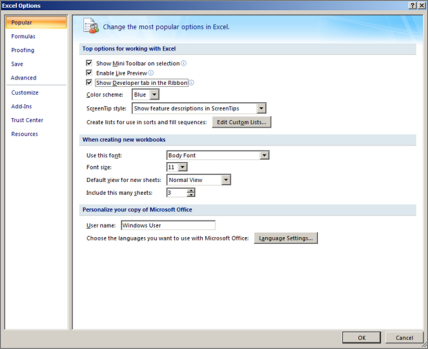
Thiết lập danh sách, nối kết ô và chỉ còn mục
Trong trang tính mới, hãy nhập các mục sau vào phạm vi H1:H20:
H1: Skates
H2 : VCR
H3 : Desk
H4 : Mug
H5 : Ô tô
H6 : thứ Giặt
H7 : Công bị Khởi động khối hệ thống Khởi đụng Hệ thống
H8 : xe pháo đạp
H9 : Điện thoại
H10: Số lượng
H11: Kẹo
H12: Loa
H13: Dress
H14: Blanket
H15: thô hơn
H16: Guitar
H17: khô hơn
H18: cỗ Công cụ
H19: VCR
H20: Ổ cứng
Trong ô A1, hãy nhập bí quyết sau đây: =INDEX(H1:H20,G1,0)
Ví dụ về vỏ hộp danh sách
Để thêm hộp list trong Excel 2007 trở lên, hãy bấm chuột tab nhà phát triển, bấm Chèn trong đội Điều khiển, rồi bấm Biểu mẫu Hộp danh sách (Điều khiển) bên dưới Điều khiển Biểu mẫu. 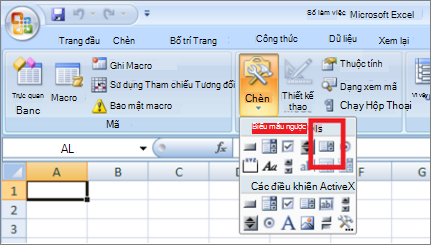
Bấm vào địa điểm trang tính nơi bạn muốn góc trên phía trái của hộp list xuất hiện, rồi kéo hộp danh sách đến nơi bạn muốn góc dưới bên đề xuất của hộp danh sách xuất hiện. Trong lấy một ví dụ này, hãy chế tác một vỏ hộp danh sách bao gồm các ô B2:E10.
Trong đội Điều khiển, bấm trực thuộc tính. 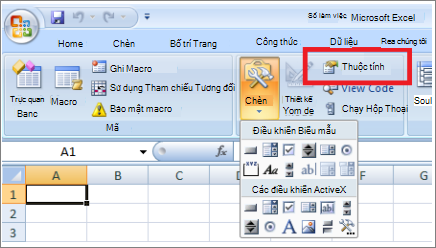
Trong hành lang cửa số Định dạng Đối tượng, nhập thông tin sau đây, rồi bấm OK.
Để khẳng định phạm vi mang đến danh sách, hãy nhập H1:H20 vào vỏ hộp Phạm vi đầu vào.
Để đặt quý hiếm số vào ô G1 (tùy nằm trong vào mục nào được lựa chọn trong danh sách), hãy nhập G1 vào vỏ hộp Nối kết ô.
Lưu ý: Các tùy lựa chọn Đa và không ngừng mở rộng chỉ hữu ích khi bạn đang sử dụng quá trình Microsoft Visual Basic for Applications nhằm trả về những giá trị của danh sách. Ko kể ra, chú ý rằng hộp kiểm color 3-D sẽ thêm diện trang bố chiều vào hộp danh sách.
Hộp danh sách sẽ hiển thị danh sách những mục. Để sử dụng hộp danh sách, hãy nhấp chuột bất kỳ ô nào để hộp list không được chọn. Ví như bạn nhấp chuột một mục vào danh sách, ô G1 đang được update thành số cho thấy vị trí của mục được chọn trong danh sách. Bí quyết INDEX vào ô A1 cần sử dụng số này để hiển thị thương hiệu của mục.
Ví dụ về vỏ hộp tổ hợp
Để thêm hộp tổ hợp trong Excel 2007 trở lên, hãy bấm vào tab bên phát triển, bấm Chèn ,rồi bấm Hộp tổng hợp dưới Điều khiển Biểu mẫu. 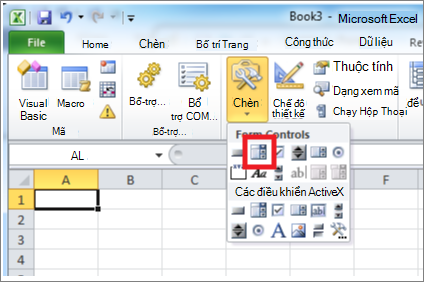
Bấm vào địa chỉ trang tính nơi bạn có nhu cầu góc trên bên trái của hộp tổng hợp xuất hiện, rồi kéo hộp tổng hợp đến nơi bạn muốn góc bên dưới bên bắt buộc của hộp danh sách xuất hiện. Trong lấy ví dụ như này, hãy tạo một vỏ hộp tổ hợp bao hàm các ô B2:E2.
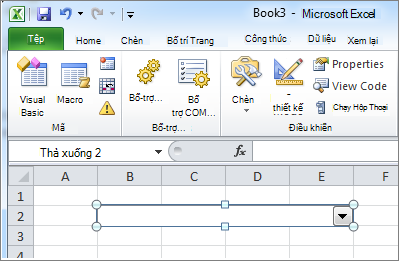
Bấm chuột yêu cầu vào hộp tổ hợp, rồi click chuột Định dạng Điều khiển. 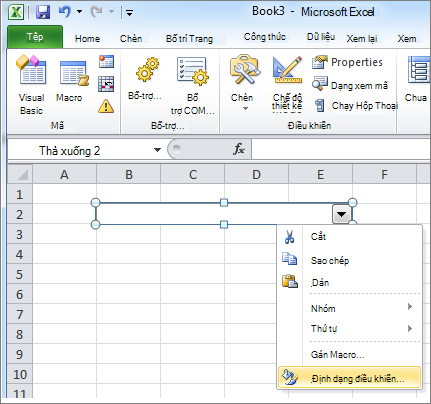
Nhập tin tức sau đây, rồi bấm OK:
Để khẳng định phạm vi mang lại danh sách, hãy nhập H1:H20 vào hộp Phạm vi đầu vào.
Để đặt quý hiếm số vào ô G1 (tùy trực thuộc vào mục như thế nào được chọn trong danh sách), hãy nhập G1 vào hộp Nối kết ô.
Trong hộp Dòng thả xuống, nhập 10. Mục nhập này khẳng định số mục sẽ tiến hành hiển thị trước khi bạn phải sử dụng thanh cuộn để xem những mục khác.
Lưu ý: Hộp kiểm color bóng 3-D là tùy chọn. Biểu vật dụng này thêm diện đẹp bố chiều vào hộp thả xuống hoặc vỏ hộp tổ hợp.
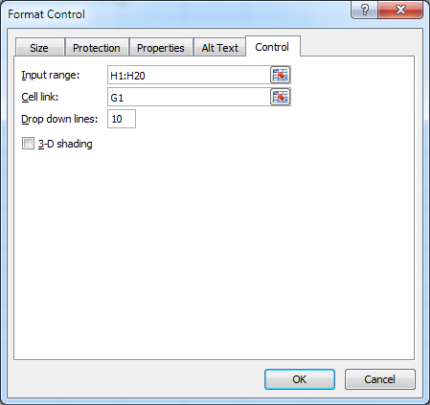
Hộp thả xuống hoặc hộp tổ hợp sẽ hiển thị danh sách những mục. Để sử dụng hộp thả xuống hoặc hộp tổ hợp, hãy nhấn vào ô bất kỳ để đối tượng người sử dụng không được chọn. Lúc bạn nhấp chuột một mục trong hộp thả xuống hoặc hộp tổ hợp, ô G1 sẽ được update thành số bộc lộ vị trí trong list của mục được chọn. Công thức INDEX trong ô A1 cần sử dụng số này để hiển thị thương hiệu của mục.
Ví dụ về nút Xoay
Để thêm nút luân phiên trong Excel bạn dạng 2007 trở lên, bấm vào tab đơn vị phát triển, click chuột Chèn ,rồi nhấn vào Nút Xoay dưới Điều khiển Biểu mẫu.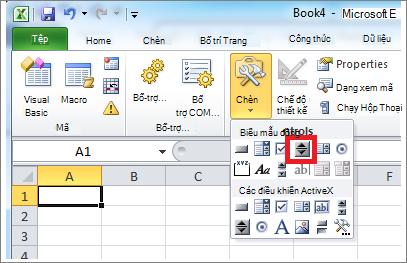
Bấm vào vị trí trang tính nơi bạn có nhu cầu góc trên bên trái của nút chuyển phiên xuất hiện, rồi kéo nút xoay mang đến nơi bạn muốn góc bên dưới bên bắt buộc của nút luân phiên xuất hiện. Trong lấy một ví dụ này, tạo ra nút xoay bao gồm các ô B2: B3.
Bấm chuột đề nghị vào nút xoay, rồi click chuột Định dạng Điều khiển.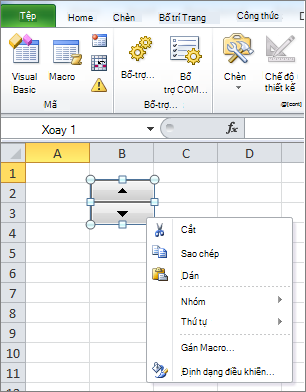
Nhập tin tức sau đây, rồi bấm OK:
Trong hộp giá trị hiện nay tại, nhập 1.Giá trị này khởi chế tạo nút luân phiên để bí quyết INDEX đang trỏ đến mục trước tiên trong danh sách.
Trong hộp giá trị buổi tối thiểu, nhập 1.Giá trị này hạn chế phần trên thuộc của nút xoay cho mục trước tiên trong danh sách.
Trong hộp giá chỉ trị về tối đa, nhập 20.Số này xác minh số mục nhập tối đa vào danh sách.
Trong hộp thay đổi tăng dần, nhập 1.Giá trị này kiểm soát và điều hành số lần nút xoay điều khiển giá trị bây giờ tăng dần.
Để đặt giá trị số vào ô G1 (tùy trực thuộc vào mục như thế nào được lựa chọn trong danh sách), hãy nhập G1 vào vỏ hộp Nối kết ô.
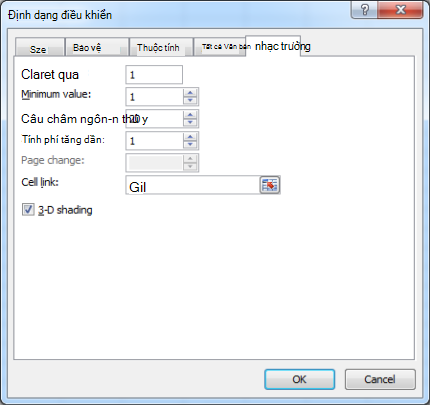
Bấm vào ô ngẫu nhiên để nút xoay không được chọn. Khi bạn bấm vào điều khiển lên hoặc xuống trên nút xoay, ô G1 được update thành số cho biết giá trị lúc này của nút xoay cộng hoặc trừ đổi khác tăng dần dần của nút xoay. Sau đó, số này sẽ update công thức INDEX vào ô A1 để hiển thị mục tiếp theo sau hoặc trước đó.Giá trị của nút xoay đang không đổi khác nếu quý hiếm hiện tại là 1 trong những và bạn nhấp chuột điều khiển xuống hoặc ví như giá trị hiện tại là trăng tròn và bạn bấm chuột điều khiển lên.
Ví dụ về thanh cuộn
Để thêm thanh cuộn vào Excel phiên bản 2007 trở lên, hãy bấm vào tab đơn vị phát triển, bấm Chèn ,rồi bấm Thanh Cuộn bên dưới Điều khiển Biểu mẫu. 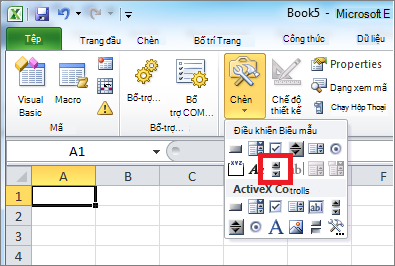
Bấm vào địa điểm trang tính nơi bạn có nhu cầu góc trên phía trái của thanh cuộn xuất hiện, tiếp đến kéo thanh cuộn cho nơi bạn muốn có góc bên dưới bên yêu cầu của thanh cuộn. Trong lấy một ví dụ này, chế tạo một thanh cuộn bao hàm các ô B2:B6 chiều cao và cao khoảng một trong những phần tư chiều rộng của cột.
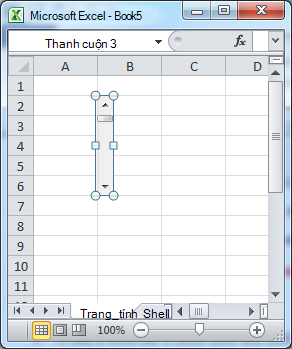
Bấm chuột đề xuất vào thanh cuộn, rồi nhấp chuột Định dạng Điều khiển. 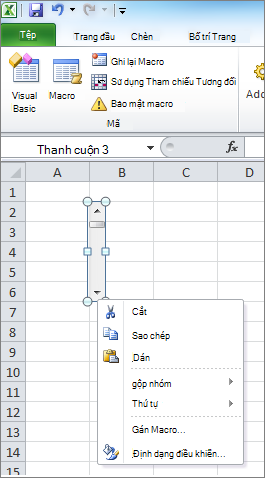
Nhập thông tin sau đây, rồi bấm OK:
Trong hộp giá chỉ trị hiện nay tại, nhập 1.Giá trị này khởi sinh sản thanh cuộn thế nào cho công thức INDEX sẽ trỏ mang lại mục thứ nhất trong danh sách.
Trong hộp giá chỉ trị về tối thiểu, nhập 1.Giá trị này hạn chế đầu thanh cuộn sinh hoạt mục đầu tiên trong danh sách.
Trong hộp giá bán trị về tối đa, nhập 20. Số này xác minh số mục nhập tối đa trong danh sách.
Trong vỏ hộp Thay đổi tăng dần, nhập 1.Giá trị này kiểm soát và điều hành số lượng số mà tinh chỉnh và điều khiển thanh cuộn tăng dần đều giá trị hiện nay tại.
Trong hộp cố đổi trang, nhập 5. Quý giá này kiểm soát và điều hành giá trị hiện tại sẽ tăng từng nào nếu bạn nhấn vào bên trong thanh cuộn ở 1 trong những hai mặt của vỏ hộp cuộn).
Để đặt quý giá số vào ô G1 (tùy ở trong vào mục như thế nào được lựa chọn trong danh sách), hãy nhập G1 vào hộp Nối kết ô.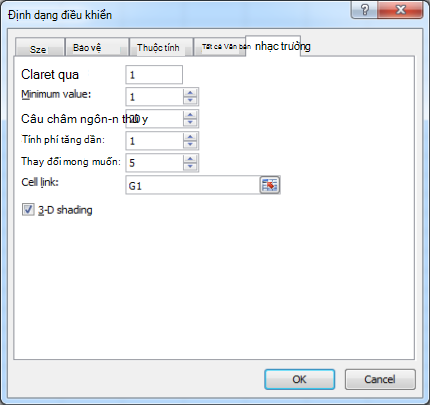
Bấm vào ô ngẫu nhiên để không chọn thanh cuộn. Lúc bạn nhấn vào điều khiển lên hoặc xuống trên thanh cuộn, ô G1 sẽ được cập nhật thành số cho biết thêm giá trị hiện tại của thanh cuộn cộng thêm hoặc trừ chuyển đổi tăng dần của thanh cuộn. Số này được dùng trong bí quyết INDEX nghỉ ngơi ô A1 để hiện mục ở bên cạnh hoặc trước mục hiện tại. Bạn cũng có thể kéo hộp cuộn để chuyển đổi giá trị hoặc bấm vào thanh cuộn ở 1 trong hai mặt của vỏ hộp cuộn để tăng vọt thêm 5 mục (giá trị đổi khác trang). Thanh cuộn đã không đổi khác nếu cực hiếm hiện tại là một và chúng ta bấm điều khiển và tinh chỉnh xuống, hoặc ví như giá trị lúc này là 20 và bạn click chuột điều khiển lên.
Trong bài này mình sẽ hướng dẫn chúng ta cách bật tab Developer trong Excel, đó là tab chứa đông đảo tool giành cho các nhà cải tiến và phát triển có kiến thức chuyên sâu về Excel.


Bài này mình sẽ không còn hướng dẫn siêng sâu về kiểu cách sử dụng rất nhiều công cụ bên trong tab Developer này, mà lại chỉ khuyên bảo cách nhảy và ẩn nó trong Excel thôi nhé.
Để bật Developer tab thì ta triển khai theo các bước sau:
Bước 1: nhấp chuột phải vào vùng Ribbons, chọn Customize the Ribbons.
Bài viết này được đăng tại
Hoặc nhấn tổ hợp phím alt + F + T và chọn tab Customize the Ribbons trong hộp thoại Options.
Bước 2: kiểm tra vào ô kiểm Developer cùng nhấn OK là xong.
Bước 3: nhìn vào khu vực Ribbons bạn sẽ thấy xuất hiện thêm tab Developer.
Vậy là xong. Chỉ cách 3 cách là bạn có thể bật tab developer vào Excel.
Nếu bạn có nhu cầu ẩn nó đi thì hãy làm tương tự bằng phương pháp mở hộp thoại Options, vào mục Customize the Ribbons và vứt dấu kiểm sinh hoạt mục Developer đi nhé. Chúng ta cũng có thể ẩn bất kể tab nào tất cả trong danh sách đó.
bài bác trước bài tiếp
cách chèn link hình ảnh vào Excel trên máy vi tính
không tính ra, nội dung bài viết còn hướng dẫn giải pháp chèn link ảnh trực tuyến đường hàng loạt…
Cách bóc tách và gộp ô vào Excel
vào bảng tính Microsoft Excel, có thể sẽ gồm lúc chúng ta cần bóc tách ô…
Hàm MONTH() trong Excel
cách dùng hàm MONTH() vào Excel
Hàm YEAR () trong Excel
biện pháp dùng hàm YEAR () trong Excel
Hàm HLOOKUP() vào Excel
biện pháp dùng hàm HLOOKUP() vào Excel
Hàm VLOOKUP() trong Excel
phương pháp dùng hàm VLOOKUP() vào Excel
Hàm LOOKUP() vào Excel
cách dùng hàm LOOKUP() trong Excel
Hàm ABS() trong Excel
phương pháp dùng hàm ABS() vào Excel
Hàm SUM() vào Excel
giải pháp dùng hàm SUM() vào Excel
Hàm SQRT() vào Excel
biện pháp dùng hàm SQRT() trong Excel
Hàm MOD() vào Excel
cách dùng hàm MOD() trong Excel
Hàm SUMIF() trong Excel
biện pháp dùng hàm SUMIF() vào Excel
Hàm SUBTOTAL() trong Excel
giải pháp dùng hàm SUBTOTAL() trong Excel
Hàm ROUND() trong Excel
giải pháp dùng hàm ROUND() vào Excel
Hàm SUMPRODUCT() vào Excel
giải pháp dùng hàm SUMPRODUCT() trong Excel
Hàm COUNT() vào Excel
phương pháp dùng hàm COUNT() vào Excel
Hàm COUNTA() vào Excel
bí quyết dùng hàm COUNTA() trong Excel
Hàm COUNTBLANK() vào Excel
phương pháp dùng hàm COUNTBLANK() trong Excel
Hàm MAX() vào Excel
phương pháp dùng hàm MAX() trong Excel
Hàm MIN() vào Excel
cách dùng hàm MIN() trong Excel
WORDPRESS
HTML Templates
Theme Word
Press
Plugin Word
Press
lập trình sẵn Word
Press
mẹo nhỏ Word
Press
WEB HOSTING
quản lí trị Linux
mẹo nhỏ Hosting
kiến thức và kỹ năng Domain
WEB FRONTEND
Javascript
Angular
JS
j
Query
j
Query smartphone
HTML và CSS
Bootstrap
Type
Script
SASS CSS
Vue
JS
Nest
JS
học tập React
JS
Tailwind CSS
WEB BACKEND
PHP
Codeigniter
Laravel
Phalcon
Open
Cart
Node
JS
Blogspot
DATABASE
học My
SQL
học tập Mongo
DB
database căn bạn dạng
học tập Oracle
học tập SQL server
học SQLite
PROGRAMMING
Python
Java
Pascal
học tập C#
học Ruby
học Swift
C / C++
Kotlin
Golang
giải thuật
Visual Basic
MOBILE DEV
React Native
học tập i
OS
game android
Flutter
CÔNG CỤ
học Git
Testing
Control Panel
Dev Tool
FFmpeg
TIN HỌC
Excel
Word
Power
Point
Access
Photoshop
MÔN HỌC
tiếng Anh
Toán
tiếng Nhật
Văn học
VIDEO
CSS Lab
PHP Lab
reviews
trình làng Liên hệ cơ chế Điều khoản
thủ thuật
máy vi tính Game Điện thoại Ứng dụng
liên kết hay
Môn học tập Toán Văn học tập Tiếng Anh
link
gamehow.net https://vuagamemod.com
thể dục 789bet https://bet169.vip/ Vn138.com nhacaitang100k.com https://sin88.bio ee88 Nhà mẫu 789BET VF555 f8bet https://sm66.ca/ nhà dòng F8bet Jun88 6686 online, 6686 pw, Tải app dk8, dk8 bet













