Bạn liên tiếp dùng Excel, vậy bạn đã biết phương pháp để sắp xếp ngày tháng tăng nhiều hay chưa. Những tùy chọn bố trí tích thích hợp trong Excel là các công cụ trẻ trung và tràn đầy năng lượng và hiệu quả hỗ trợ cho bạn rất thỉnh thoảng sử dụng bảng tính, nhưng không phải lúc như thế nào nó cũng hoạt động đúng đắn khi thu xếp ngày. Trong nội dung bài viết này, Mega đang hướng dẫn chúng ta cách bố trí ngày tháng tăng mạnh trong bảng tính Excel đối chọi giản. Nếu bạn có nhu cầu biết:
Lợi ích của vấn đề biết cách bố trí ngày tháng tăng dần trong excel.Hướng dẫn sắp xếp ngày tháng tăng dần đều trong Excel.Hướng dẫn cách bố trí ngày tháng tăng vọt trong Google Sheets.Lỗi sắp xếp ngày tháng trong Excel.Bạn đang xem: Cách sắp xếp theo ngày tháng trong excel
I. Tác dụng của việc biết cách bố trí ngày tháng tăng dần trong Excel
Việc bố trí ngày tháng tăng mạnh trong Excel giúp cho bạn dễ nhìn hơn lúc nhìn vào trong 1 bảng tính.
Đồng thời, lúc những tài liệu ngày tháng năm được sắp tới xếp gọn gàng trên bảng tính vì vậy thì việc đào bới tìm kiếm kiếm thông tin thông qua mốc thời gian cũng dễ dàng hơn rất nhiều. Chúng ta có thể dễ dàng nhanh chóng định hướng và tìm tìm kiếm được thông tin trong giây lát trên latop cơ mà không cần tốn thời hạn tìm từng ô dữ liệu.

II. Phía dẫn bố trí ngày tháng tăng cao trong Excel
1. Cách thu xếp nhanh
Bước 1: bạn tô lựa chọn phần tài liệu ngày, tháng, năm cần thu xếp > Chọn thẻ Data.
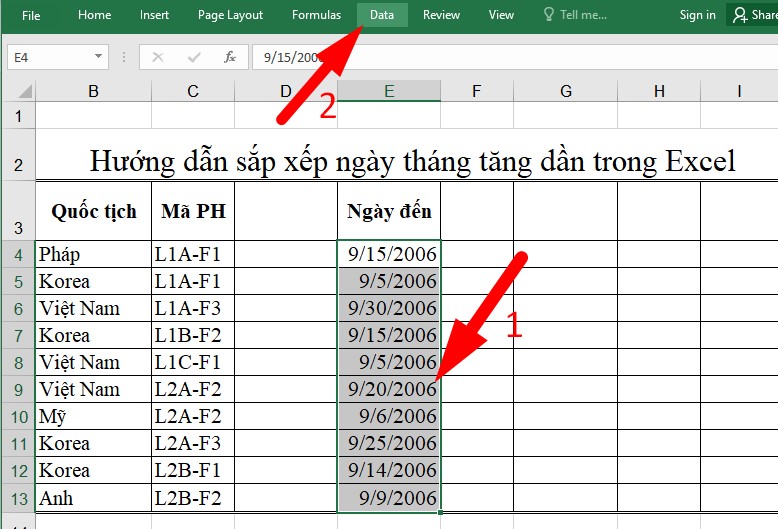
Cách thu xếp ngày tháng tăng mạnh trong excel
Bước 2: kế tiếp đi đến mục Sort & Filter > dấn vào hình tượng lọc.
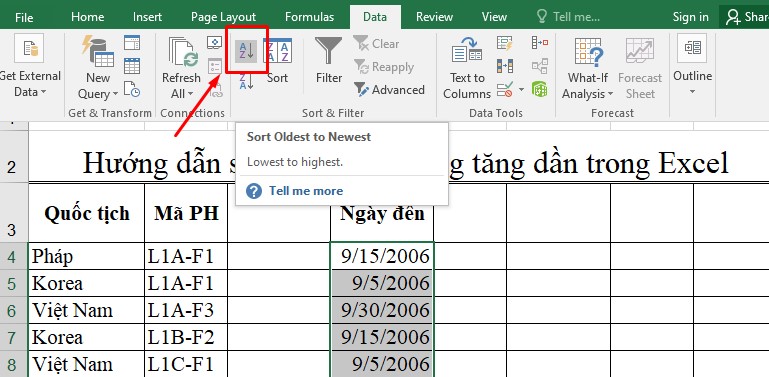
Hướng dẫn thu xếp ngày tháng tăng đột biến trong excel
Bước 3: Lúc này sẽ có một bảng thông tin hiện ra, báo bạn về câu hỏi khi bố trí thì các dữ liệu số còn lại sẽ ảnh hưởng xáo trộn và chỉ theo vật dụng tự của ngày, tháng, năm. Ví như bạn đồng ý thì nhấn Sort như hình mặt dưới.
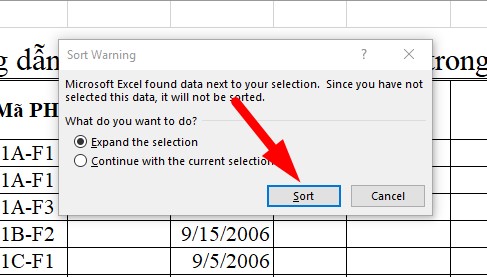
Nếu bạn đồng ý thì nhấn Sort
Bước 4: quay lại bảng tài liệu thì ngày, tháng, năm đang được bố trí ngay ngắn theo máy tự tăng dần.
Kết quả cho ra được như trên hình
2. Sử dụng công dụng Sort
Bước 1: Tô chọn tổng thể bảng có ngày, tháng, năm cần sắp xếp > Chọn thẻ Data > Đi đến mục Sort & Filter > nhận vào Sort.
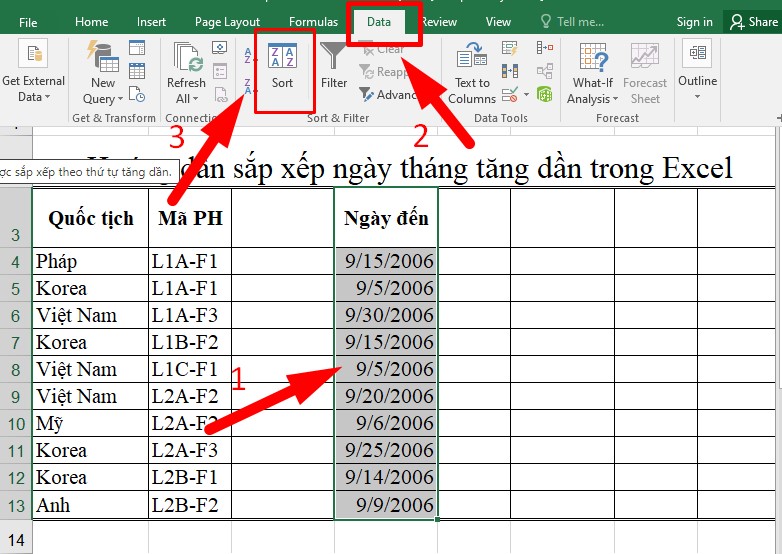
Tô chọn toàn thể bảng gồm ngày, tháng, năm cần thu xếp > Chọn thẻ Data
Bước 2: Lúc này, bảng thông báo Sort Warning sẽ chỉ ra để xác nhận về phần tài liệu bạn đã chọn.
Chọn Expand the selection nếu bạn muốn sắp xếp cả phần tiêu đề của tài liệu (dữ liệu sau thời điểm sắp xếp ngừng sẽ bị đảo lộn của cả tiêu đề của cột).Chọn Continue with the current selection nếu các bạn vẫn chỉ muốn sắp xếp phần dữ liệu đã chọn.Rồi chọn Sort.
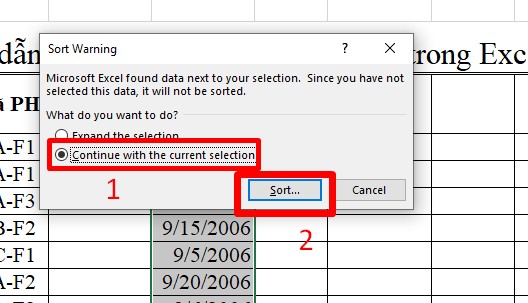
Sử dụng tính năng Sort
Bước 3: Ở vỏ hộp thoại hiện lên > Đi đến phần Sort by > Chọn Ngày đến. Ở phần Sort On > các bạn chọn Values > Tiếp đến phần Order > Chọn Oldest to lớn Newest > Nhấn OK.
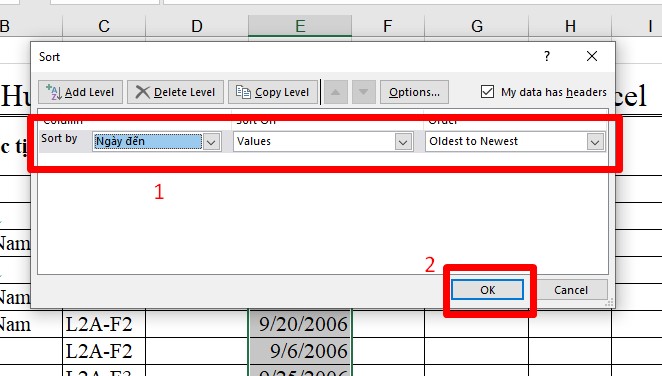
Cách tạo ngày tháng tăng đột biến trong Excel
Bước 3: Quay lại bảng dữ liệu thì ngày, tháng, năm sẽ được sắp xếp ngay ngắn theo vật dụng tự tăng dần.
Kết đúng như trên hình

3. Bố trí bằng bộ lọc Filter
Bước 1: Tô chọn phần dữ liệu ngày, tháng, năm cần sắp xếp > Chọn thẻ Data > Đi đến mục Sort và Filter > dìm vào Filter.
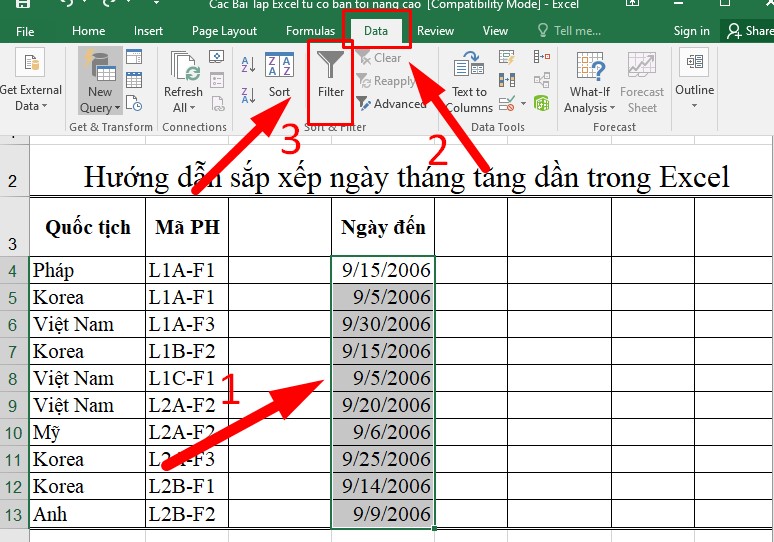
Sắp xếp bằng bộ lọc Filter
Bước 2: Tại cột dữ liệu thời gian > bấm chuột vào biểu tượng hình tam giác > Chọn Sort Oldest khổng lồ Newest trong danh sách xuất hiện.
Xem thêm: Cách tính 3 tháng 10 ngày làm gì để bé khỏe mạnh, thông minh, lanh lợi?
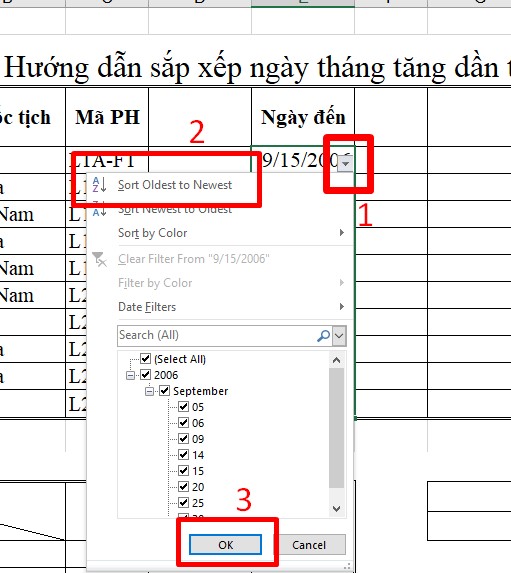
Chọn Sort Oldest khổng lồ Newest
Bước 3: Lúc này, bảng thông báo Sort Warning sẽ hiện ra để xác thực về phần tài liệu bạn đã chọn > Chọn Sort.
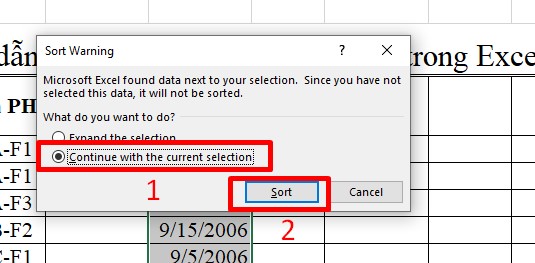
Bảng thông báo Sort Warning sẽ hiện tại ra
Bước 4: Cột dữ liệu ngày, tháng, năm sẽ được thu xếp ngay ngắn theo trang bị tự tăng dần. Kết quả như hình dưới đây, các bạn hãy thử kiểm soát xem một có bị không đúng không nhé.
Kết quả như trên hình
III. Cách sắp sếp ngày tháng tăng cao trong Google Sheets
1. Sắp xếp nhanh - sắp xếp ngày tháng tăng vọt trong excel
Bước 1: Bạn chọn phần tài liệu ngày mon cần thu xếp > Chọn tab Dữ liệu > Chọn Sắp xếp dải theo cột A, A->Z.
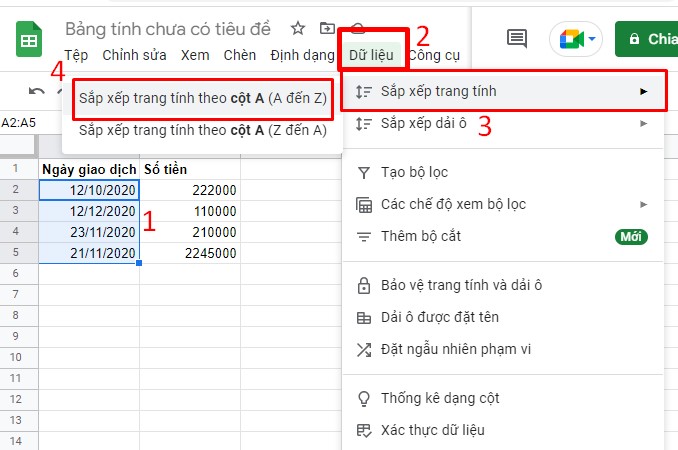
Sắp xếp nhanh - thu xếp ngày tháng tăng mạnh trong excel
Bước 2: Dữ liệu ngày tháng vẫn được sắp xếp theo sản phẩm tự tăng dần.
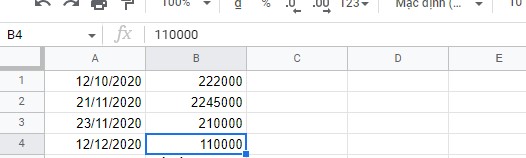
Kết quả
2. Sử dụng cách thu xếp dải ô
Bước 1: Bạn lựa chọn phần dữ liệu ngày tháng cần sắp xếp > Chọn tab Dữ liệu > Chọn Sắp xếp dải ô. Bảng tùy chọn bố trí dải đã xuất hiện. Nếu cột tài liệu có tiêu đề thì bạn tick chọn vào Dữ liệu bao gồm hàng tiêu đề, A->Z > Chọn Sắp xếp.
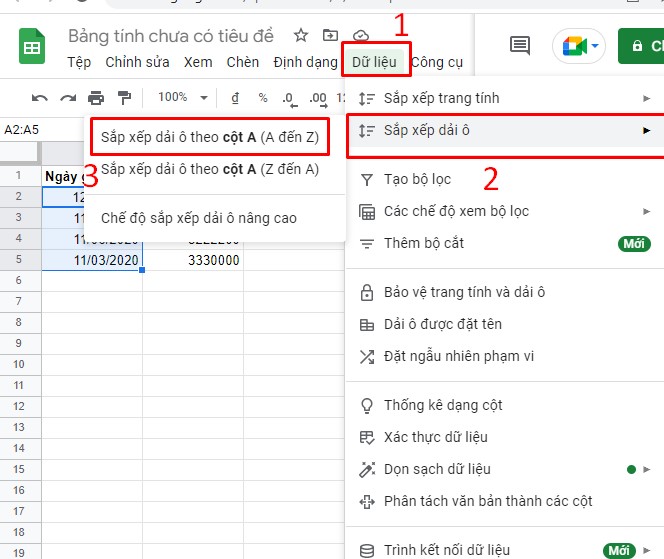
Sử dụng cách sắp xếp dải ô
Bước 3: Dữ liệu ngày tháng vẫn được sắp xếp theo trang bị tự tăng dần.
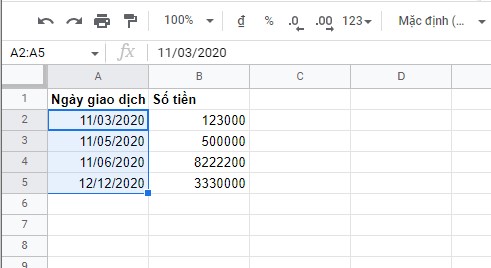
Kết quả thật trên hình
3. Tạo ra ngày mon năm tăng mạnh bằng cỗ lọc
Bước 1: Bạn lựa chọn phần dữ liệu ngày tháng cần sắp xếp > Chọn tab Dữ liệu > Chọn Tạo bộ lọc.
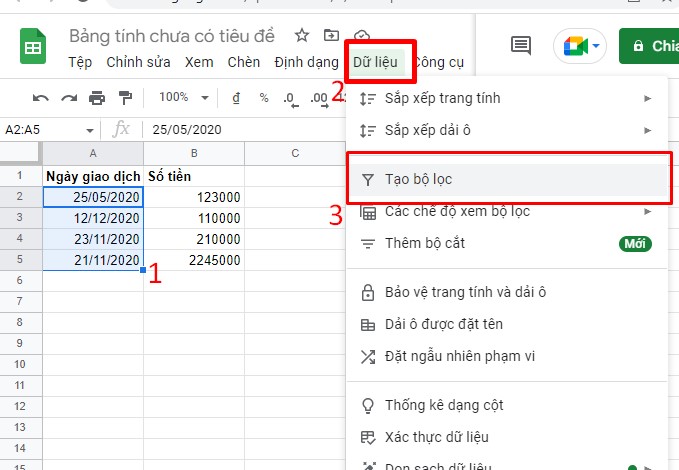
Tạo ngày tháng năm tăng đột biến bằng cỗ lọc
Bước 2: Tại cột dữ liệu thời hạn sẽ xuất hiện biểu tượng cỗ lọc. Bạn chọn vào biểu tượng đó > Chọn Sắp xếp A->Z> Chọn OK.
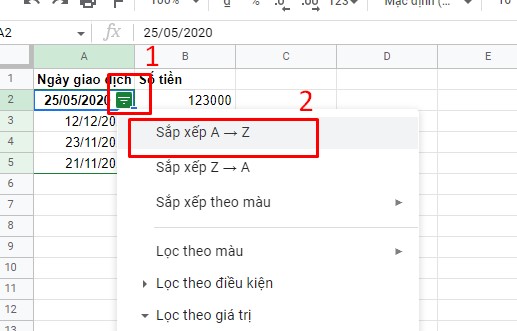
Chọn vào hình tượng đó > Chọn Sắp xếp A->Z> Chọn OK
Bước 3: Dữ liệu ngày tháng sẽ được thu xếp theo sản phẩm tự tăng dần.
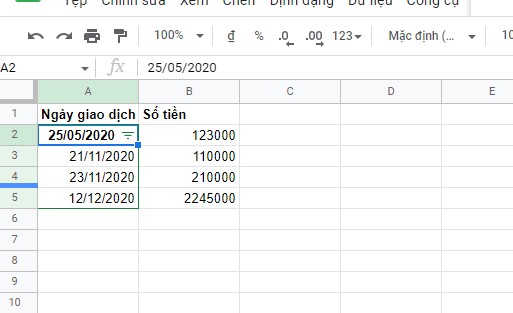
Kết quả
IV. Tổng kết
Như vậy Mega vẫn hướng dẫn chi tiết cho các bạn cách bố trí ngày mon năm tăng ngày một nhiều trong bảng tính Excel với trong Google trang tính. Hy vọng bài viết này sẽn mang lại cho mình những tin tức có ích.
Ngoài ra ví như như bạn có nhu cầu tìm gọi và cập nhật thêm thông tin về Excel, chúng ta cũng có thể truy cập vào website mega.com.vn để hiểu thêm tin tức cách sử dụng những hàm, sửa lỗi trong bảng tính nhé.
khi ngày mon trong một trang tính không áp theo thứ tự bản thân muốn, chúng ta có thể sắp xếp chúng. Ví dụ, chúng ta có thể sắp xếp chúng theo mô hình ở đầu là cũ độc nhất hoặc làm việc đầu là bắt đầu nhất.
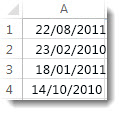
Sau đây là cách bố trí ngày tháng không được sắp xếp:
Kéo dọc cột để chọn ngày tháng mà bạn có nhu cầu sắp xếp.
Bấm vào tab Nhà, bấm mũi tên bên dưới Sắp xếp & Lọc, rồi bấm Sắp xếp từ Cũ tốt nhất đến mới nhất, hoặc Sắp xếp từ tiên tiến nhất đến Cũ nhất.
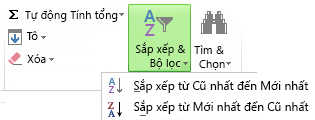
Lưu ý: Nếu tác dụng không đề nghị như bạn hy vọng đợi, thì cột đó có thể bao gồm ngày tháng được lưu dưới dạng văn bạn dạng thay vì chưng dạng ngày tháng. Phần biến hóa ngày mon được lưu dạng văn phiên bản sang dạng ngày tháng sẽ chỉ cho chính mình biết nên phải làm cái gi nếu vấn đề này xảy ra trong bảng tính của mình.



Khám phá các tiện ích của gói đăng ký, xem qua các khóa đào tạo, tò mò cách bảo mật thiết bị của công ty và hơn thế nữa.
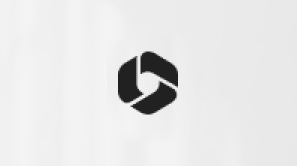
tiện ích đăng ký mailinhschool.edu.vn 365

Nội dung đào tạo và huấn luyện về mailinhschool.edu.vn 365
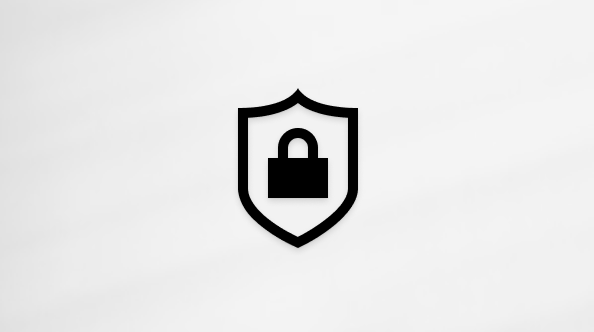
bảo mật thông tin mailinhschool.edu.vn
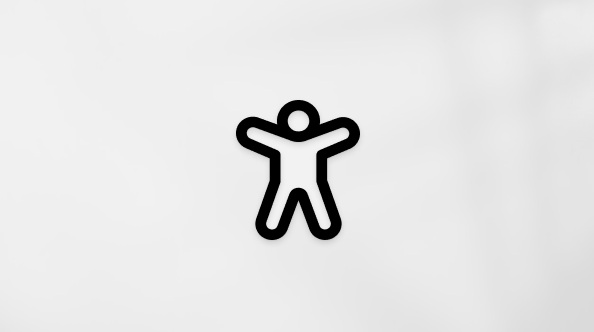
Trung trung khu trợ năng
cộng đồng giúp chúng ta đặt và trả lời các câu hỏi, cung ứng phản hồi và lắng nghe chủ ý từ các chuyên gia có kiến thức phong phú.
Cảm ơn! có phản hồi như thế nào nữa không? (Bạn càng cho biết thêm nhiều thông tin, cửa hàng chúng tôi càng hỗ trợ bạn được tốt hơn.)Bạn có thể giúp chúng tôi nâng cao không? (Bạn càng cho biết thêm nhiều thông tin, shop chúng tôi càng cung ứng bạn được giỏi hơn.)
Tiếng Việt (Việt Nam) hình tượng Không gia nhập Đạo khí cụ Quyền riêng biệt tư của bạn tại California (CCPA) những lựa lựa chọn về quyền riêng biệt tư của chúng ta hình tượng Không tham gia Đạo biện pháp Quyền riêng tư của khách hàng tại California (CCPA) những lựa lựa chọn về quyền riêng tư của người sử dụng © mailinhschool.edu.vn 2023













