Một trong số những tính năng bổ ích nhất vào Excel là tài năng sắp xếp dữ liệu. Có thể các bạn cần bố trí ngày sinh của những thành viên trong gia đìn. Sắp tới xếp những giao dịch chi phí hàng tuần hoặc theo dõi và quan sát doanh thu bán hàng theo tháng.Bạn vẫn xem: Cách sắp xếp theo ngày tháng trong excel 2007
Có một số cách để sắp xếp các mục nhập của bạn theo ngày tháng. Bạn rất có thể đặt tài liệu theo vật dụng tự tăng đột biến hoặc giảm dần và bạn có thể sắp xếp theo ngày, tuần, mon hoặc năm. Chúng tôi vẫn hướng dẫn chúng ta qua toàn bộ các tùy chọn không giống nhau bên dưới. Hãy cùng chuyên trang Microsoft tìm hiểu nhé.
Bạn đang xem: Cách sắp xếp ngày tháng tăng dần trong excel 2007
Nội dung trong bài
Cách sắp tới xếp những cột Excel theo ngày tăng cao hoặc giảm dần
Thật tiện lợi để bố trí một cột trơ khấc thành lắp thêm tự ngày tăng dần hoặc sút dần vào Excel:Chọn dữ liệu bạn muốn sắp xếp.Từ thanh menu nghỉ ngơi đầu màn hình, trong tab Home, hãy chọn Sắp xếp và Sort & Filter.Sau đó lựa chọn Sort Oldest lớn Newest (sắp xếp cũ duy nhất tới mất nhất) hoặc Sort Newest to lớn Oldest (Sắp xếp mới nhất đến Cũ nhất).
Ngoài ra, bạn cũng có thể nhận được hiệu quả tương tự bằng phương pháp chọn dữ liệu của bản thân và nhấn vào phải nhằm chọn Sort. Sau đó, chọn thứ tự cân xứng nhất với tài liệu của bạn.

Điều này vận động tốt nếu khách hàng đang bố trí một list ngày tháng dễ dàng và ý định nhập dữ liệu tương xứng sau này. Sắp xếp theo phong cách này sẽ luôn luôn sắp xếp các ngày của chúng ta theo vật dụng tự thời gian, thứ nhất theo năm, sau đó theo tháng, tiếp nối theo ngày.
Cách chuẩn bị xếp toàn thể bảng theo ngày tăng mạnh hoặc sút dần
Khi sắp xếp ngày mon trong một bảng, chúng ta nên thêm các tiêu đề vào đầu mỗi cột. Dưới đây, công ty chúng tôi sẽ chỉ cho chính mình cách sử dụng những tiêu đề này làm danh mục để thu xếp dữ liệu của bạn.
Khi bạn thu xếp dữ liệu trong một bảng, điều đặc trưng là phải ghi lại tất cả tài liệu đó.Nếu chúng ta chỉ khắc ghi một cột, bạn sẽ chỉ sắp xếp cột đó, để các cột khớp ứng theo lắp thêm tự thuở đầu của chúng.Sau đó, ngày tháng sẽ không còn khớp với tài liệu chính xác.
Nếu chúng ta bắt lỗi tức thì lập tức, bạn có thể nhấp vào Undo để quay trở về sắp xếp ban đầu. Nếu không, chúng ta cũng có thể phải hoàn tác về phiên phiên bản trước của tư liệu hoặc nhập lại dữ liệu.
May mắn thay, Excel thường xuyên bắt lỗi này kịp lúc để ngăn chặn nó.
Nếu bạn cố gắng sắp xếp chỉ với đa số ngày sẽ chọn, Excel sẽ chỉ dẫn một lưu ý và hỏi bạn vẫn muốn mở rộng lớn lựa chọn của bản thân không. Khi thông tin lỗi bật lên, hãy chọn Expand the selection và nhấp vào Sort.

Sau kia di loài chuột qua vùng lựa chọn dữ liệu. Đánh dấu các mục còn thiếu bằng phương pháp kéo hình vuông nhỏ tuổi màu xanh lục ở góc cạnh dưới cùng phía trái và thử bố trí lại.

Chọn các tiêu đề với dữ liệu bạn có nhu cầu sắp xếp. Sau đó nhấp vào Home > Sort và Filter và lựa chọn thứ tự sắp xếp của bạn.

Lưu ý rằng vấn đề này sẽ chỉ vận động nếu ngày bên trong Cột A. Nếu bạn muốn sắp xếp theo ngày lúc ngày được liệt kê trong một cột khác, bạn sẽ cần sử dụng Custom Sort.
Sử dụng Custom Sort của Excel để sắp xếp Theo Ngày
Custom Sort là 1 trong cách tiện nghi khác để sắp xếp theo ngày. Nếu dữ liệu của công ty có những tiêu đề, chúng ta cũng có thể sử dụng bọn chúng làm hạng mục để sắp tới xếp. Trong cả khi bọn chúng không phía trong cột đầu tiên.
Dưới đó là một ví dụ đối kháng giản, bạn sẽ sắp xếp các mục trong cột Transaction theo vật dụng tự bảng chữ cái. Vì ngày phía trong cột vật dụng hai, chúng ta cần sử dụng Custom Sort to tell Excel bố trí ngày trong Cột B.
Để làm điều này:
Đánh dấu những tiêu đề với dữ liệu bên dưới chúng.Trong Excel, bấm Home > Sort & Filter > Custom Sort. Bên cạnh Sort by, chọn Date từ menu thả xuống.Chọn hộp ở góc cạnh trên bên phải để sử dụng title dữ liệu của bạn làm danh mục. Chọn Oldest to Newest hoặc Newest khổng lồ Oldest từ menu thả xuống.Custom Sort cũng cho phép bạn chọn nhiều danh mục sắp xếp. Ví dụ: chúng ta cũng có thể sử dụng chức năng này nếu bạn có nhu cầu xem các giao dịch được liệt kê thứ nhất theo một cột, tiếp nối đến cột khác.
Trong Custom Sort, chọn Sort by > . Sau kia nhấp vào Add cấp độ > Then by > . Bấm OK để sắp xếp bảng của bạn.
Sử dụng các hàm Excel để thu xếp theo tháng
Có một trong những trường hợp chúng ta có thể muốn trích xuất tháng từ thời điểm ngày như đã nhập. Một lấy ví dụ là sắp xếp toàn bộ sinh nhật của đồng nghiệp của doanh nghiệp theo thứ tự. Đối với mục đích của chúng ta ở đây, mon là quan trọng đặc biệt và năm ko liên quan.
Có nhiều hàm và công thức Excel có thể góp bạn tính toán nhanh. Một trong số những hàm bởi vậy là MONTH .
Sử dụng hàm MONTH nhằm kéo chữ số mon của từng mục nhập từ thời điểm ngày đầy đủ. Đầu tiên, hãy thêm 1 cột gồm Month làm tiêu đề. Bấm vào ô trống trước tiên trong Tháng. Trong trường hòa hợp này, nó đã là C2. Nhập = MONTH (B2) , trong số ấy B2 đề cập đến mục nhập đầu tiên trong cột Ngày.
Hàm MONTH sẽ xuất một chữ số từ là 1 đến 12 vào ô tương ứng. Những chữ số này đại diện cho các tháng theo đồ vật tự ngày tháng. Để nhập cấp tốc hàm vào từng ô, hãy di con chuột qua C2 cho tới khi hộp màu xanh lá cây lục xuất hiện ở góc dưới cùng của ô. Sau đó, nhấp với kéo vỏ hộp xuống cuối cột.
Giờ đây, bạn cũng có thể sử dụng Excel để sắp xếp ngày theo tháng. Đánh dấu tổng thể bảng, bao hàm các tiêu đề. Bấm vào phải, nhấp vào Sort & Filter > Custom Sort > Sort by Month.
Bạn cũng có thể sử dụng một hàm để thu xếp dữ liệu theo năm. Làm theo phía dẫn làm việc trên sửa chữa hàm MONTH bằng = YEAR (A2) . Kết trái sẽ là một trong danh sách những năm theo vật dụng tự.
Tổng kết
Qua nội dung bài viết này, chăm trang Microsoft mong muốn muốn chia sẻ các mẹo nhỏ Excel tới hầu hết người. Phần đa thủ thuật này sẽ giúp mọi bạn hoàn thành quá trình dễ dàng hơn.
Nếu bạn muốn sở hữu cho khách hàng gói Office 365 cùng với giá cực kì ưu đãi và uy tín, hãy tương tác ngay Digimarket nhé.
Bài viết này dành riêng cho chúng ta chưa biết cách sắp xếp ngày mon trong Excel thế nào cho chuẩn.Trong bài viết này, tick.edu.vn vẫn hướng dẫn các cách khác nhau để sắp xếp ngày trong Excel dựa theo thiết bị tự thời gian, theo tháng làm lơ năm, bố trí ngày sinh theo tháng hay theo ngày.
Bên cạnh kia tick.edu.vn đang giới thiệumột vài ba mẹo bổ ích để sắp xếp những dữ liệu của Excel theo ngày 1 cách có chân thành và ý nghĩa mà không có tác dụng hỏng dữ liệu của bạn.Bạn có thể tải file bài bác tập để ứng dụng kiến thức trong nội dung bài viết tại đường links cuối bài viết này để thực hành cho quen thao tác làm việc nhé.
Cách bố trí ngày mon trong Excel theo thời gian
Sắp xếp ngày mon theo thời hạn trong Excel là rất dễ dàng. Bạn chỉ cần sử dụng tùy lựa chọn Ascending Sort tiêu chuẩn
Bước 2: Trên tab Home, trên nhóm nhân kiệt Format, bấm nút Sort và Filter và lựa chọn Sort Oldest lớn Newest. Ngoại trừ ra, chúng ta cũng có thể sử dụng tùy lựa chọn A-Z của thẻ Data ở trong nhóm thiên tài Sort và Filter.
Cách bố trí ngày vào Excel theo ngày
Các tùy chọn sắp xếp trong Excel cũng hoàn toàn có thể được sử dụng để bố trí lại không chỉ có một cột mà toàn bộ một sheet vào một file Excel.
Để thu xếp ngày trong Excel theo ngày dẫu vậy vẫn không thay đổi các hàng, điều đặc biệt là mở rộng vùng chọn khi được yêu cầu. Sau đây là các bước để thực hiện.
Bước 1: Trong bảng tính Excel, chọn cột ngày cần thu xếp (không chọn bao gồm tiêu đề).
Bước 2: trên thẻ Home bấm nút Sort và Filter và lựa chọn Sort Oldest to lớn Newest.
Bước 3: vỏ hộp thoại Sort Warning vẫn xuất hiện. Kích vào tùy chọn Expand the selection với bấm nút Sort.
Như vậy dữ liệu sẽ tiến hành sắp xếp lại theo ngày và những hàng vẫn được duy trì nguyên.
Cách bố trí ngày trong Excel bỏ lỡ năm
Có thể đôi khi bạn chỉ ước ao sắp xếp tháng ngày trong Excel mà bỏ qua mất năm, ví như khi nhóm ngày đáng nhớ của đồng nghiệp hoặc fan thân.
Xem thêm: Tuyển tập 7 bài tóm tắt bức tranh của em gái tôi ngữ văn 6 tập 27 đến 12 dòng
Trong trường thích hợp này, tính năng bố trí Soft trong Excel mặc định đã không vận động vì năm luôn được xét cho đầu tiên, trong cả khi các ô được định dạng nhằm chỉ hiển thị tháng hoặc tháng với ngày.
Giải pháp là chèn thêm một cột trợ giúp, trích xuất số tháng và bố trí dữ liệu theo cột đó, sau đó sử dụng hàm MONTH.
Như vào hình dưới đây, trích xuất số tháng từ ngày trong cột B2 với cách làm sau: =MONTH(B2)
Bây giờ, bạn chỉ việc sắp xếp lại bảng dữ liệu theo cột Month (tháng) bởi cách. Chọn số mon (C2:C8) cần thu xếp rồi bấm nút Sort và Filter > Sort Smallest to lớn Largest trong vỏ hộp thoại Sort Warning xuất hiện, kích vào tùy lựa chọn Expand the selection với bấm nút Sort. Nếu toàn bộ được tiến hành chính xác, các bạn sẽ nhận được công dụng sau:
Ví dụ trên sẽ bố trí dữ liệu theo tháng, bỏ qua mất năm cùng ngày trong mỗi tháng. Tuy thế nếu bạn muốn sắp xếp theo cả tháng và ngày thì hãy thực hiện theo phía dẫn tiếp theo sau dưới đây.
Cách sắp xếp ngày vào Excel theo ngày với tháng
Khi buộc phải sắp xếp ngày theo kế hoạch sinh nhật, chiến thuật tối ưu đã là thu xếp ngày theo tháng với ngày. Vào trường thích hợp này bạn áp dụng hàm TEXT vào Excel để chuyển đổi ngày thành chuỗi văn phiên bản theo định dạng đang chỉ định.
Như ví dụ dưới đây với ngày cần bố trí trong cột B2, công thức sẽ sở hữu được dạng: =TEXT(B2, “mm.dd”).
Tiếp theo, sắp xếp cột Month & day từ lớn số 1 đến nhỏ tuổi nhất và vì thế sẽ thu xếp được tài liệu theo thiết bị tự các ngày của mỗi tháng.
Kết trái tương tự có thể đạt được bằng phương pháp sử dụng bí quyết hàm DATE như sau:=DATE(2000,MONTH(B2),DAY(B2))
Công thức trên sẽ tạo ra một danh sách các ngày bằng cách trích xuất ngày với tháng theo thực tế trong B2 và thay thế năm bằng một số trong những giả định, như vào hình trên chính là số 2000 nhưng bạn có thể chọn bất kỳ số làm sao mình muốn, tùy từng nhu cầu.
Ý tưởng vẫn là áp dụng cùng 1 năm cho toàn bộ các ngày tháng, tiếp nối sắp xếp danh sách những ngày theo sản phẩm công nghệ tự thời gian. Vị năm là như nhau do đó ngày sẽ được sắp xếp theo tháng với ngày.
Cách thu xếp dữ liệu theo năm trong Excel
Khi sắp xếp theo năm cách dễ nhất là thu xếp ngày theo thứ tự thời gian với tùy chọn thu xếp tăng dần (Sort Oldest khổng lồ Newest) của Excel.
Tùy chọn này sẽ bố trí ngày theo năm, kế tiếp theo tháng và ở đầu cuối là theo ngày như trong hình ảnh dưới đây.
Nếu vì nguyên nhân nào đó bạn không ăn nhập với kết quả sắp xếp bên trên thì rất có thể thêm một cột hỗ trợ với cách làm hàm YEAR nhằm trích xuất năm từ thời điểm ngày với hàm: =YEAR(C2)
Sau khi thu xếp dữ liệu theo cột Year bạn sẽ thấy ngày sẽ được sắp xếp theo năm, bỏ qua mất tháng với ngày.
Nếu muốn thu xếp ngày theo ngày cơ mà không cần quan tâm đến tháng với năm, hãy trích xuất ngày bằng cách sử dụng hàm DAY, sau đó sắp xếp theo cột Day với hàm sau: =DAY(B2).
Cách sắp xếp theo các ngày trong tuần trong Excel
Để bố trí dữ liệu theo ngày trong tuần, bạn cũng biến thành cần một cột giúp sức như trong các ví dụ trên. Trong trường hợp này, thực hiện hàm WEEKDAY mang lại cột trợ giúp đang trả về một số trong những tương ứng với ngày vào tuần, kế tiếp sắp xếp theo cột này.
Một tuần bắt đầu từ nhà nhật (1) đến Thứ bảy (7) và đây là công thức để sử dụng: =WEEKDAY(A2)
Nếu tuần của bạn ban đầu từ thiết bị Hai (1) cho Chủ Nhật (7), thì một ngày đúng sẽ có công thức đang là: =WEEKDAY(A2, 2)
Trong đó A2 là ô tất cả ngày. Trong lấy ví dụ này, thực hiện công thức trước tiên và công dụng như hình bên dưới đây:
Trong trường hợp ngày trong tuần được nhập dưới dạng văn bạn dạng mà chưa phải là format ngày của Excel thì có thể sử dụng anh tài Custom Sort như ví dụ dưới đây để thực hiện.
Cách bố trí dữ liệu trong Excel theo mon (hoặc ngày vào tuần)
Trong ngôi trường hợp bạn có một danh sách những tháng được nhập bên dưới dạng văn bản, không hẳn định dạng để hiển thị mon của Excel, việc vận dụng cách bố trí tăng dần dần của Excel sẽ là 1 vấn đề vì nó sẽ sắp đến xếp các tháng theo thiết bị tự cầm cố vì theo kiểu định dạng tháng từ thời điểm tháng 1 mang đến tháng 12. Trong trường hợp này bạn thực hiện như sau:
Bước 1: Chọn vùng dữ liệu muốn bố trí theo tên tháng.
Bước 2: Chọn thẻ Data, trong đội Sort & Filter bấm Sort.
Bước 3: Trong hộp thoại Sort hãy tiến hành như sau:
Dưới mục Column, chọn tên của cột có tên tháng (như trong hình là cột Month).
Dưới mục Sort On, lựa chọn Cell Values.
Dưới mục Order, lựa chọn Custom List.
Trong vỏ hộp Custom List hiển thị, lựa chọn mục mang tên tháng vừa đủ (January, February, March, …) hoặc thương hiệu ngắn (Jan, Feb, Mar…) tùy nằm trong vào cách các tháng được nhập trong bảng tính của bạn:
Bước 4: Bấm OK hai lần để đóng cả nhì hộp thoại.
Cuối thuộc bảng tài liệu Excel sẽ tiến hành sắp xếp tên tháng theo thiết bị tự thời gian, không tuân theo thứ trường đoản cú bảng chữ cái:
Excel cung cấp một số phương pháp khác nhau để bố trí dữ liệu của người tiêu dùng theo ngày tăng dần hoặc sút dần. Ở nội dung bài viết này, FPT cửa hàng sẽ share cho các bạn cách sắp xếp ngày tháng tăng vọt trong Excel.
Một trong những tính năng hữu ích nhất trong Excel là kĩ năng sắp xếp dữ liệu của người sử dụng theo ngày. Chúng ta có thể đặt dữ liệu theo vật dụng tự tăng cao hoặc bớt dần và bạn cũng có thể sắp xếp theo ngày, tuần, tháng hoặc năm. Vào khuôn khổ nội dung bài viết này, FPT cửa hàng sẽ phía dẫn chúng ta cách thu xếp ngày tháng tăng mạnh trong Excel.
Cách thu xếp ngày tháng tăng dần trong Excel
Để thu xếp một cột biệt lập theo máy tự ngày tháng tăng dần đều trong Excel, bạn có thể thực hiện bằng những hướng dẫn sau:
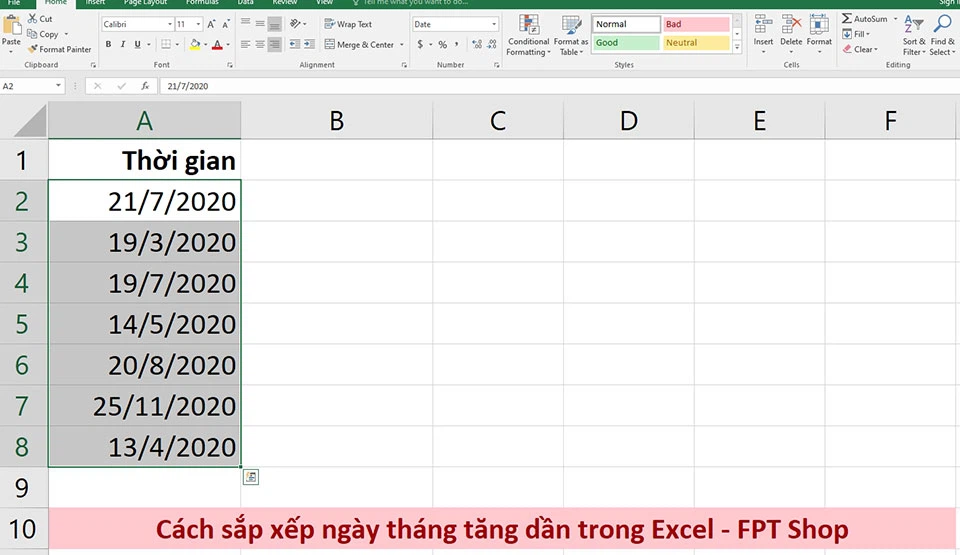
Bước 1: chọn dữ liệu bạn có nhu cầu sắp xếp.
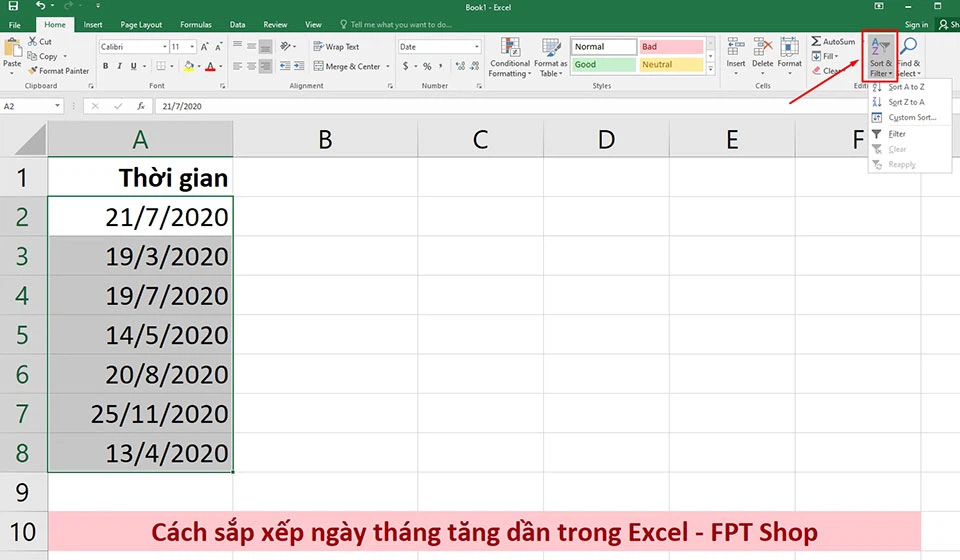
Bước 2: từ thanh giải pháp của Excel, bạn nên chọn tab Home và bấm vào tuỳ lựa chọn Sort & Filter.
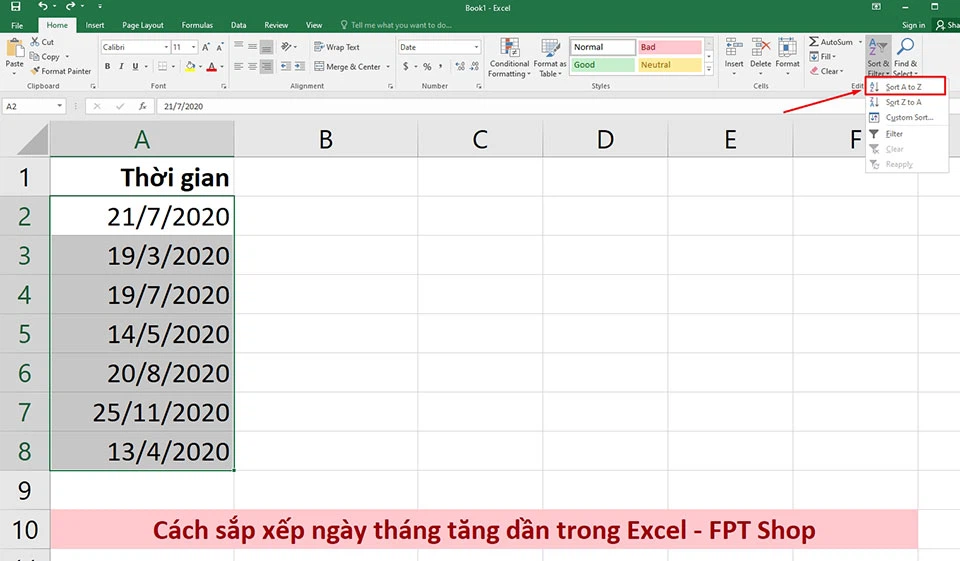
Bước 3: Vì phương châm của bài là thu xếp ngày mon tăng dần, vì đó bạn sẽ cần đề xuất chọn mục Sort Oldest khổng lồ Newest trong số các danh mục của Sort và Filter.
Sau khi lựa chọn xong, bạn sẽ thấy dữ liệu ngày mon năm vào bảng của bản thân đã được sắp xếp lại theo thiết bị tự tăng ngày một nhiều như bạn mong muốn muốn.
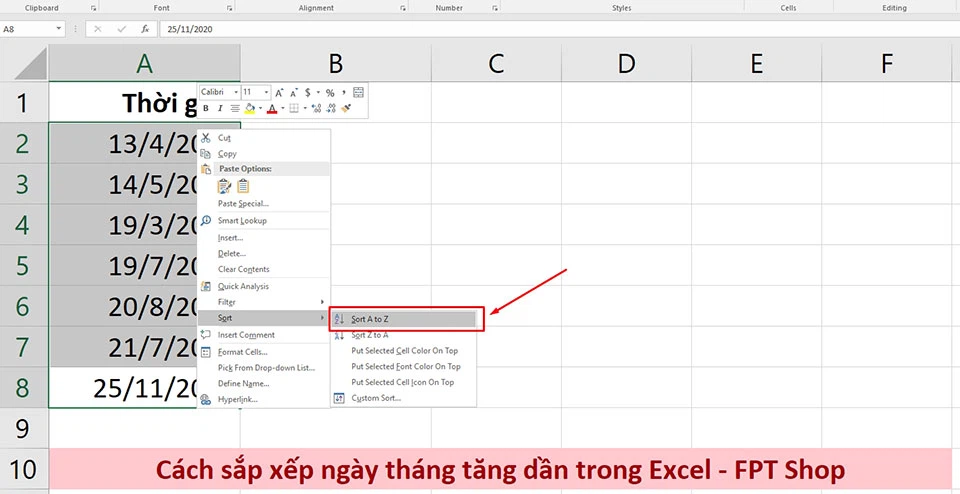
Ngoài ra, chúng ta cũng có thể nhận được công dụng tương tự bằng cách chọn dữ liệu của chính bản thân mình và nhấn chuột phải để chọn Sort. Sau đó, bạn tiếp tục chọn Sort Oldest to lớn Newest cho tài liệu của bạn.
Phương pháp này hoạt động tốt nếu bạn chỉ bố trí một list ngày mon năm đối chọi giản. Sắp xếp theo bí quyết này sẽ luôn luôn sắp xếp những dữ liệu của chúng ta theo máy tự thời gian, trước hết theo năm, tiếp nối theo mon và sau cùng theo ngày.
Nếu ai đang sử dụng các mẫu bảng tính Excel có rất nhiều dữ liệu rộng ngoài tài liệu thời gian, chúng ta có thể sẽ phải áp dụng các cách thức khác để sắp xếp ngày tháng tăng ngày một nhiều trong Excel.
Cách chuẩn bị xếp toàn bộ bảng theo ngày tháng tăng cao trong Excel
Khi bạn thu xếp dữ liệu vào một bảng, điều đặc biệt quan trọng là phải ghi lại tất cả tài liệu đó. Nếu khách hàng chỉ ghi lại một cột, bạn sẽ chỉ thu xếp lại tài liệu của cột đó. Bởi vậy, ngày tháng sẽ không khớp với dữ liệu khác vào bảng.
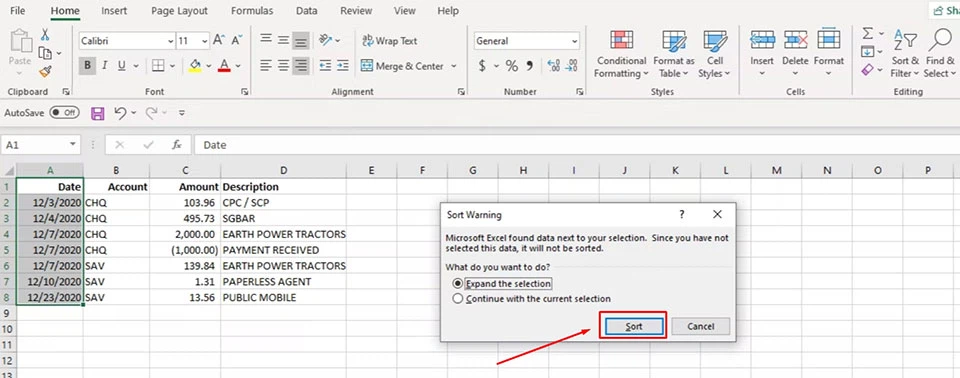
Nếu bạn nỗ lực sắp xếp chỉ với gần như ngày đã chọn, Excel sẽ giới thiệu một chú ý và hỏi bạn vẫn muốn mở rộng lựa chọn của chính mình không. Khi thông tin lỗi bật lên, nên lựa chọn Expand the selection và nhấp vào Sort.
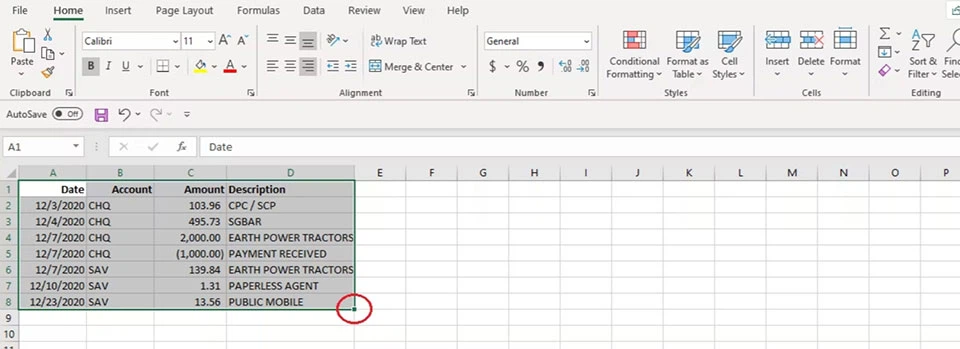
Sau đó, bạn hãy di loài chuột qua vùng chọn dữ liệu. Đánh dấu những mục còn thiếu bằng phương pháp kéo hình vuông nhỏ tuổi có greed color lục ở góc dưới cùng bên trái và thử bố trí lại.
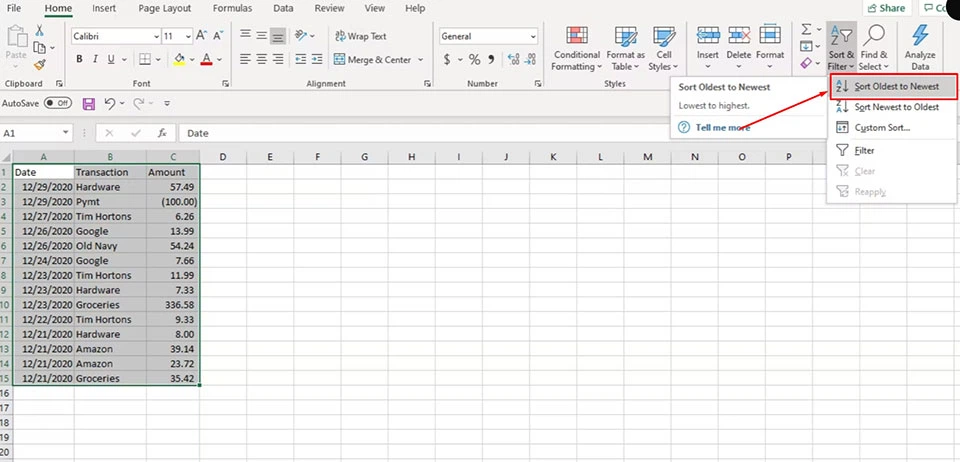
Chọn những dữ liệu bạn muốn sắp xếp (bao tất cả cả tiêu đề giả dụ có). Sau đó, các bạn hãy nhấp vào tab Home > Sort & Filter > Sort Oldest to Newest để thu xếp lại ngày tháng theo trang bị tự tăng mạnh và các dữ liệu kèm theo chúng.
Sắp xếp ngày tháng theo như đúng thứ tự hoàn toàn có thể khiến các bạn cảm thấy nhàm chán nhưng đó là 1 thủ thuật quan trọng đặc biệt khi bạn làm việc trên bảng tính. Do đó, các bạn hãy thử làm theo các khuyên bảo trong bài viết để biết thêm một mẹo nhỏ Excel bắt đầu nhé.












