Bài viết dưới đây hướng dẫn chúng ta cách đặt số trang trường đoản cú trang thứ nhất và giải pháp đánh số trang trường đoản cú trang bất kỳ trong Word 2010.
Bạn đang xem: Cách ngắt đánh số trang trong word 2010
ĐÁNH SỐ TRANG TỪ TRANG ĐẦU TIÊN
Trên tài liệu Word các bạn chọn Insert -> Page Number -> chọn vị trí và kiểu đặt số trang. Các bạn có 4 vị trí đặt số trang:
Top of Page: trên đầu trang.
Botttom of Page: cuối trang.
Page Margins: bên mép trang.
Current Position: tại địa chỉ đặt bé trỏ chuột.
Như vậy các bạn đã viết số trang từ top 10 tiên.
ĐÁNH SỐ TRANG TỪ TRANG BẤT KỲ
Khi các bạn muốn đánh số trang tự trang bất kỳ thì chúng ta thực hiện nay theo các bước dưới đây:
Bước 1: Đặt con trỏ con chuột tại vị trí trước tiên của trang mà bạn muốn bắt đầu đánh số trang. Lấy ví dụ như các bạn muốn đánh số trang tự trang số 3 thì chúng ta đặt con trỏ con chuột tại vị trí thứ nhất của trang số 3.
Tiếp theo chúng ta chọn Page Layout -> Breaks -> Next Page nhằm ngắt trang.
Lúc này văn bạn dạng của bạn sẽ được tách thành 2 section, section 1 là từ trang trước tiên đến trang trước trang bạn có nhu cầu đánh số trang, section 2 là từ trang bạn muốn đánh số trang cho đến khi hết văn bản.
Bước 2: tiếp theo sau chọn Insert -> Page Number -> lựa chọn vị trí và kiểu viết số trang để đánh số trang cho toàn cục văn bản.
Bước 3: sau thời điểm đánh số trang cho toàn cục văn bản, chúng ta cần tùy chỉnh số trang ban đầu cho từng section. Các bạn chọn Insert -> Page Number -> Format Page Numbers.
Trên hộp thoại Page Number Format chúng ta thực hiện một số thiết lập:
Thiết lập dạng hình đánh số trang trong ô Number format.Chọn Start at cùng nhập số mà bạn muốn bắt đầu đánh số trang từ trên đầu các section. Ví dụ các bạn muốn đánh số trang từ 1 thì các bạn nhập số 1.Nhấn OK nhằm đóng vỏ hộp thoại Page Number Format sau khi tùy chỉnh cấu hình xong.
Xem thêm: Boy mặc quần lót trong suốt, 100%boy hà nội 23 tuổi body gym mặc quần lót se
Như vậy section 1 cùng section 2 gần như được ban đầu từ số mà bạn nhập.
Bước 4: Vẫn trên đồ họa section Header và Footer chúng ta chọn thẻ Design cùng nhấn để bỏ chọn liên kết to Previous nhằm ngắt link giữa hai section.
Bước 5: Khi các bạn đã ngắt links giữa hai section thì 2 section đang riêng biệt, các bạn muốn đánh số trang từ bỏ trang bất kỳ (chính là section 2) bắt buộc các bạn phải xóa số trang sinh hoạt section 1. Các bạn chọn một vài trang ngẫu nhiên trong section 1 và chọn Insert -> Page Number -> Remove Page Numbers.
Như vậy chúng ta đã đặt số trang từ bỏ trang bất kỳ trong Word 2010.
Trên đây nội dung bài viết đã share đến chúng ta các biện pháp đánh số trang trong Word 2010, hi vọng nội dung bài viết này sẽ giúp ích cho những bạn. Chúc các bạn thành công!
Bài viết này nói theo một cách khác chỉ liên quan đến sự việc kỹ thuật mà những người làm những văn phiên bản dài hay chạm chán phải. Dù nó không tương quan trực kế tiếp kỹ năng phân tích theo nghĩa truyền thống cuội nguồn nhưng hầu như chúng ta ai cũng gặp phải. Thời gian vừa mới đây có nhiều người đã hỏi tôi về sự việc này, cho dù không liên quan đến trình độ nhưng tôi cũng xin share chút tay nghề của mình, ao ước rằng nó giúp tiết kiệm chi phí được ít thời hạn cho các bạn trong giai đoạn sửa đổi văn phiên bản trước lúc nộp. Vì đây hay là giai đoạn bọn họ phải chạy đua với deadline, nên bọn họ rất dể bị rối khi chạm chán phải sự việc về kỹ thuật.
Tình huống:
Khi có tác dụng một văn bản như luận văn hoặc assignment, thông thường bọn họ có các phần theo đồ vật tự dạng như sau:
Cover Page và/hoặc Title pageAbstract
Table of Contents.....Nội dung bao gồm (Chương 1, 2...)
Yêu cầu thường là bọn họ không đánh số trang sống mục 1; mục 2-3-4 khắc số trang khác với các loại đánh số trang sống mục 5, như vậy chúng ta sẽ bao gồm 3 phần đặt số trang khác nhau. Để cho đơn giản, ở đây tôi chỉ hướng dẫn phương pháp chia ra làm 2 phần để đánh số trang: Phần A là từ bỏ mục 1-4 cùng phần B là mục 5. Giả dụ các bạn muốn chia làm cho 3 phần thì cứ làm tương tự như là được.
Lưu ý là tại đây tôi dùng MS Word 2010. Đối cùng với Word 2007 nguyên tắc cũng tương tự nhưng menu gồm khác đi chút ít. Khi làm cho các thao tác làm việc này, chúng ta nên zoom trang nhỏ dại lại để dể quan sát tổng thể.
Nguyên tắc:
Chúng ta phải để cho MS Word 2010 hiểu rõ rằng văn phiên bản của bọn họ có 2 sections. Sau đó chúng ta cho MS Word 2010 hiểu đúng bản chất headers và footers của rất nhiều phần này chủ quyền nhau. Sau cuối là khắc số trang cho từng phần.
Cách làm:
Giả sử bây giờ văn phiên bản của họ dài 10 trang, phần A (từ mục 1-4) lâu năm 5 trang và bọn họ không mong mỏi đánh số trang tại đoạn A này. Phần B dài 5 trang và bọn họ muốn viết số trang từ bỏ 1-5.
1. Đặt bé trỏ vào vị trí thứ nhất của Phần B (tức đầu trang máy 6 của toàn văn bản), lick vào Page Layout -- Breaks -- Next Page. Vì thế dấu Section Break (Next Page) sẽ tồn tại ở tức thì dòng ở đầu cuối của phần A (tức trang vật dụng 5 của toàn văn bản). Nếu như khách hàng không thấy thì rất có thể bấm tổng hợp phím Ctrl và * để hiển thị/tắt các dấu ẩn của định dạng. Đối với một số bàn phím không có phím * độc lập mà đề nghị giữ phím Shift mới tất cả thì tổng hợp phím này cộng thêm phím Shift.
2. Thường xuyên để nhỏ trỏ ở phần B (tức trang sản phẩm 6 của toàn văn bản), click vào Insert -- Header -- và chọn các loại header tương xứng với ý của bạn. Lúc ấy khung header của các trang đang hiện lên. Chúng ta sẽ thấy có những dòng ghi chú từ trang 1-5 là Header -Section 1-, và từ trang 6-10 là Header -Section 2- và gồm thêm một mẫu nữa ghi là Same as Previous. Họ cần bắt buộc chỉnh lại chỗ Same as Previous này làm cho Word 2010 hiểu rõ rằng header ở chỗ B này không giống với header ở phần A. Biện pháp chỉnh đơn giản dễ dàng là bọn họ click vào nút Link lớn Previous ở phía bên trên menu hiện ta dịp đó. Sau khi click vào nút này thì chữ Same as Previous ở những Header của Phần B biến đổi mất. Như vậy hôm nay Word 2010 đã hiểu rằng header của phần A với phần B là chủ quyền nhau.
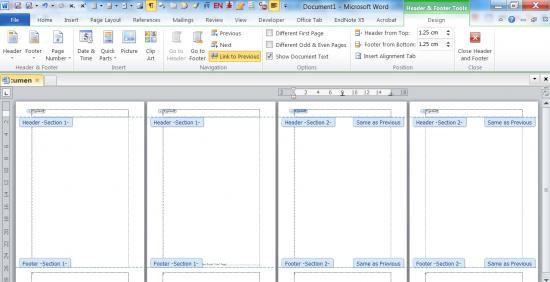
3. Chúng ta tiếp tục click vào nút Go to lớn Footer trên menu tương ứng lúc đó và làm làm việc tương tự đối với Footer nhằm Word 2010 hiểu rằng Footer của phần A cùng phần B là không giống nhau.
4. Bây chừ chúng ta đặt bé trỏ tại đoạn nào bạn thích đánh số trang và chọn Insert -- Page Number để khắc số trang như bình thường. Word 2010 hiện thời đã biệt lập được rằng phần A khác với phần B nên sẽ viết số trang từng phần riêng rẽ nhau.
Mong các bạn không còn bắt buộc tốn nhiều thời gian cho những vấn đề chuyên môn này nữa. Chúc các bạn thành công và chấp thuận với sản phẩm của thiết yếu bạn.













