Bạn đang xem: Cách lấy hình từ file pdf
Chụp ảnh file PDF rồi cắt lấy ảnh bạn đề nghị là cách lấy ảnh từ tệp tin PDF tốn thời gian và sức lực lao động nhất. Giờ bạn đã có cách copy hình ảnh từ PDF lịch sự Word, Excel hay bất kỳ phần mượt nào bạn muốn đơn giản rộng nhiều.
PDF là tự viết tắt của Portable Document Format - Định dạng tư liệu di động. Nó gần giống như giấy tráng nhựa, nơi bạn cũng có thể đọc nội dung bên trong nhưng ko thể sao chép chúng. Cũng chính vì thế làm thế nào copy hình ảnh từ PDF lịch sự Word tuyệt trích xuất văn bản ở tư liệu dạng này luôn là câu hỏi được không ít người quan tiền tâm.
Ví dụ, là người tiêu dùng Slide
Share liên tiếp và đôi khi bạn sẽ muốn lưu lại một tấm hình tốt biểu vật dụng để ship hàng cho mục đích cá nhân. Ko kể ra, rất có thể có một số báo cáo công việc được lưu dưới dạng PDF. Thời điểm này, bạn có nhu cầu đưa trang bị họa hay như là 1 biểu trang bị được nhúng trong PDF vào bài xích thuyết trình. Hay có những khi bạn chỉ việc một tấm ảnh trong tư liệu scan làm sao đó.
Có không hề ít lí do tại sao PDF không cho trích xuất hình ảnh. Tuy nhiên, chúng ta vẫn hoàn toàn có thể làm vấn đề đó nhờ các công cụ chỉnh sửa PDF. Nội dung bài viết sau phía trên sẽ share cho các bạn tuyệt chiêu lấy ảnh từ tệp tin PDF một cách nhanh lẹ mà không để lại dấu vết.
Tuyệt chiêu trích xuất hình hình ảnh từ file PDF
4. Cài đặt phần mềm5. Đăng lên áp dụng web1. Sử dụng trình hiểu PDF chuyên dụng
Trích xuất ảnh từ một file PDF là việc dễ như ăn uống bánh nếu như khách hàng có phiên bạn dạng pro của Adobe Acrobat. Nó cho phép bạn trích xuất một ảnh đơn hoặc nhiều hình ảnh chỉ với vài loại click chuột.
Nếu không có phần mềm này, bạn có thể sử dụng những trình phát âm PDF khác ví như Nitro PDF Reader (Pro) cũng đều có tính năng này. Tuy nhiên, 2 chọn lọc này đông đảo yêu cầu chúng ta phải đầu tư, mà lại chả ai hy vọng muốn điều này cả. Vậy thì hãy chuyển sang cách làm ráng nào nhằm “ăn trộm” được hình ảnh trong tệp tin PDF miễn phí.
Một phương thức nhanh chóng và không mấy “sạch sẽ” là sử dụng không tính tiền Adobe Reader DC. Khi chúng ta có một hoặc vài hình ảnh cần trích xuất, thử phím tắt này trên phiên phiên bản miễn tổn phí của Adobe Reader.
Click chuột đề nghị vào tài liệu và lựa chọn Select Tool từ menu pop-up.Kéo văn bản được lựa chọn hoặc click để lựa chọn 1 hình ảnh.Nhấp chuột đề xuất vào mục được chọn và chọn Copy. Hình ảnh bây giờ đồng hồ đã phía trong clipboard của bạn.Một bí quyết khác là sử dụng công gắng Snapshot.
Chọn Edit > Take A Snapshot.Kéo hình chữ nhật xung quanh khu vực bạn muốn sao chép và kế tiếp thả chuột.Nhấn phím Esc để thoát chính sách Snapshot. Hình ảnh bây giờ phía bên trong clipboard của bạn.2. Khởi chạy Adobe Photoshop
Quá trình trích xuất ảnh bằng cách áp dụng Adobe Photoshop được tiến hành đơn giản. Bạn mở tài liệu PDF cùng với Adobe Photoshop. Vỏ hộp thoại Import PDF xuất hiện.
Bạn chọn Images thay vì chưng Pages. Bạn cũng có thể chọn những hình ảnh muốn trích xuất. Click OK và kế tiếp lưu hoặc chỉnh sửa ảnh như chúng ta vẫn thường làm. Adobe Illustrator với Corel
Draw cũng cung cấp tác dụng tương tự. Thực hiện cách này, bạn có thể dễ dàng trích xuất hình ảnh và chuyển nó cho một chương trình máy tính khác.
Bạn tất cả biết ứng dụng Inkscape không? Inkscape là một trong những phần mềm cầm thế cực tốt cho Photoshop. Nó cũng đều có một chức năng nhập tệp tin PDF mà cho phép bạn chắt lọc lưu những phần chưa phải là văn bạn dạng của một tài liệu.
3. áp dụng Windows Snipping Tool
Sử dụng một khí cụ chụp ảnh màn hình không giống là phương thức thứ ba. Nhiều người dân đã bỏ qua công nỗ lực ẩn này trong Windows 10, Windows 8.1 và Windows 7. Để đem được ảnh trong tư liệu PDF với Snipping Tool, bạn triển khai như sau:
Click vào nút Start cùng nhập Snipping Tool trong hộp tìm kiếm trên Taskbar. Sau đó, lựa chọn Snipping Tool trong danh sách tác dụng hiện lên.
Nhấp con chuột vào Mode. Chọn Free-form, Rectangular, Windows, hoặc Full-screen Snip. Đối với hình dạng tự do hoặc hình chữ nhật, sử dụng chuột để lựa chọn khu vực bạn muốn chụp. Tiếp nối nhấp vào Save và Copy nhằm lưu nó vào máy tính xách tay hoặc gửi nó mang đến clipboard.
4. Setup phần mềm
Bạn đang tìm thấy một số trong những phần mềm mà rất có thể trích xuất toàn tập ảnh hay những hình ảnh được lựa chọn từ file PDF. Hai trong các phần mềm chúng ta cũng có thể tham khảo, kia là:
Pk
Pdf
Converter
Đây là 1 phần mềm nhỏ tuổi nhẹ với dung tích chỉ 5,6 MB. Chúng ta có thể download với khởi chạy nó như 1 chương trình di động cầm tay (portable). Các điều khiển trên hình ảnh đồ họa người dùng Windows dễ dàng và đơn giản là rất dễ hiểu.
Mở tệp tin đích của bạn. Nhập số trang mà bạn có nhu cầu đưa vào. Trình đơn thả xuống cung cấp cho chính mình bốn tùy chọn đầu ra output để trích xuất PDF:
PDF toText: PDF ra văn bản.PDF lớn Image: PDF ra hình ảnh.Extract images from PDF pages: Trích xuất hình hình ảnh từ trang PDF.PDF to HTML: PDF ra HTML.
Chúng ta sẽ chọn lựa tùy chọn thứ ba. Chúng ta có thể click vào Advanced Settings và đặt unique hình ảnh tùy chỉnh trường hợp muốn, hoặc cứ theo mang định. Thừa nhận Convert và ứng dụng sẽ quét toàn bộ các trang vào file.
Xem cổng output ở khung bên phải. Chúng ta có thể lọc qua 1 định dạng hình hình ảnh cụ thể bằng Image Viewer. Tất cả các ảnh trích xuất hoàn toàn có thể được lưu tự động hóa trong một thư mục vậy thể.
PDF Shaper
PDF Shaper miễn tổn phí là một phần mềm không thiếu tính năng hơn chạy trên Windows 10. Phần mềm này còn có một giao diện đối chọi giản. Tất cả một phiên phiên bản trả tiền nhưng như mong muốn thay phiên bản miễn phí đã giữ lại thiên tài trích xuất hình ảnh. Download về và setup tệp 8MB nhưng lại hãy cẩn trọng với lăng xê Avast trên màn hình cài đặt.
PDF Shaper rất bé dại nhưng có một số trong những tính năng rất hữu ích. ứng dụng có 4 tùy lựa chọn chuyển đổi, nhưng chúng ta chỉ cần cân nhắc tùy lựa chọn PDF khổng lồ Image.
Để sử dụng tài năng này, bạn triển khai như sau:
Click vào biểu tượng dấu cùng + nhằm thêm file.Chọn một thư mục trên máy tính để lưu lại giữ tất cả các hình ảnh đã trích xuất.Nhấp con chuột vào Process để bước đầu quá trình trích xuất.Ngoài ra, chúng ta có thể click vào tab Options và lựa chọn định dạng cổng đầu ra cho hình ảnh như BMP, JPG, GIF, TIFF, EMF, WMF... Và độ phân giải phù hợp. ứng dụng này cũng rất hữu dụng nếu bạn có nhu cầu giảm dung lượng ảnh gốc.
Swif
Doo PDF Reader
Doo-PDF-Reader.png" alt="*">Swif
Doo PDF Reader là một ngôi sao mới nổi trong biện pháp lấy hình từ tệp tin PDF. Swif
Doo PDF Reader nổi bật với thời hạn phản hồi cấp tốc và không chiếm dụng nhiều bộ nhớ. Đặc biệt, nó còn miễn phí tài năng trích xuất hình ảnh từ PDF.
Swif
Doo PDF Reader chất nhận được bạn xuất ảnh trong PDF chỉ bởi vài click chuột:
Chỉ vào nháy mắt, ảnh sẽ được lưu vào clipboard. Rộng nữa, kĩ năng này thậm chí còn còn ko yêu mong bạn phải tạo tài khoản. Tính năng Convert trực quan liêu của Swif
Doo PDF Reader thậm chí còn hỗ trợ bạn xuất hình ảnh sang một hoặc những tài liệu PDF.
5. Đăng lên vận dụng web
Nếu bạn không muốn thiết đặt phần mềm thì chớ gượng ép cũng chính vì những lý lẽ PDF online sau đây có thể xử lý hầu hết mọi nhiệm vụ.
Small PDF
Small PDF là mức sử dụng thông minh, nhanh và sạch sẽ. Nó bao gồm một mô hình giá nhưng lại gói miễn phí cho phép bạn cài đặt lên nhị tệp PDF miễn mức giá mỗi ngày. Tất cả 16 giải pháp để chọn lựa và với mục đích của bài xích viết, bạn chọn PDF lớn JPG.
Chọn Extract Single Image hoặc Convert Entire Pages.Small PDF quét file cùng trích xuất toàn bộ hình ảnh trong bước tiếp theo.Bạn có thể chọn một ảnh riêng biệt, hoặc nhiều ảnh và download chúng bên dưới dạng file ZIP hoặc lưu giữ trong Dropbox hoặc Google Drive.
PDFdu.com
Trang website này là trình chuyển đổi PDF tất cả trong một cho 1 loạt nhu cầu. Nó cũng đều có công nạm trả mức giá để tải, nhưng bạn cũng có thể tránh tiêu pha với phiên phiên bản miễn phí. PDFdu miễn phí Online PDF Image Extractor xong xuôi nhiệm vụ chưa đến 4 bước.
Click vào nút Browse để lựa chọn và upload tệp tin PDF.Chọn định dạng ảnh.Nhấp chuột vào Extract Images và ngóng đợi.Tải ảnh đã được trích xuất về máy vi tính dưới dạng file ZIP hoặc mở bọn chúng với trình phê chuẩn của bạn. Sau khi chấm dứt quá trình, bạn click vào nút xóa màu xanh da trời lam để vứt bỏ file PDF khỏi máy chủ của họ.
Trên đó là 5 cách thức giúp các bạn trích xuất ảnh từ file PDF một giải pháp dễ dàng. Với những phương pháp này, chúng ta có thể lấy hầu hết hình ảnh theo ý ước ao từ các tài liệu PDF để giao hàng cho mục đích sử dụng của mình mà không giữ lại dấu vết.
Nhiều khi chúng ta đọc được một tài liệu bên dưới dạng PDF với thấy có một hoặc nhiều hình ảnh mà họ đang cần. Nhưng muốn lấy ảnh từ file PDF không thuận lợi như cách họ hay lấy trên website hoặc sinh sống Word được. Bởi thế, trong bài viết này, Computech
Z sẽ share tới bạn các cách lấy hình ảnh từ file PDF dễ dàng nhất mà ai cũng có thể tiến hành được.
1. Chụp ảnh màn hình tệp tin PDF bằng phím tắt tất cả sẵn
Cách lấy ảnh trong tệp tin PDF trước tiên mà cửa hàng chúng tôi muốn reviews tới các bạn đó là sử dụng các phím tắt có chức năng chụp ảnh màn hình để chụp ảnh màn hình.
Cách triển khai như sau:
– bước 1: Phóng to file PDF của khách hàng toàn màn hình lên.
– bước 2: Lăn chuột giữa tới ảnh cần chụp, nhấn tổ hợp phím Windows + alt + S.
– bước 3: screen sẽ bị buổi tối đi 1 chút, nhỏ trỏ con chuột chuyển thành vết cộng. Việc của bạn hiện nay là kéo giữ chuột trái và chế tác một khoảng chừng bao trọn tấm hình ảnh cần lấy. Kế tiếp thả chuột ra.
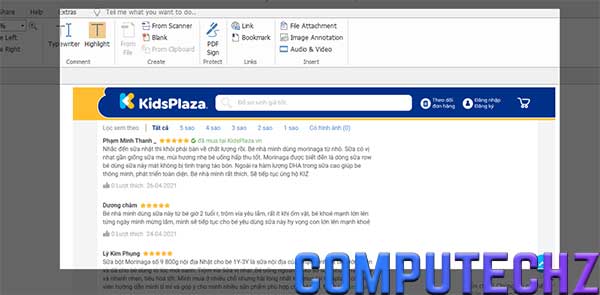
– bước 4: Mở Paint lên, thừa nhận Ctrl + V nhằm paste hình ảnh vừa chụp vào.
– cách 5: Chỉnh sửa ảnh nếu bạn có nhu cầu => Save lại.
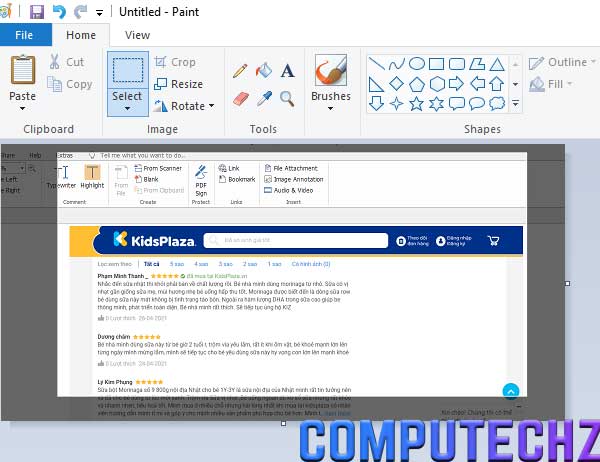
Vậy là xong. Đây là cách lấy hình hình ảnh từ tệp tin PDF đơn giản dễ dàng nhất mà chúng ta cũng có thể thực hiện.
Nhưng cách này có nhược điểm là chỉ đem được phần đa bức ảnh mà có độ dài không dài hơn tầm hiển thị của screen máy tính. Nếu trang bị tính của khách hàng có form size màn hình nhỏ, chỉ không đến 20inch chẳng hạn thì sẽ có trường hợp hình ảnh trong tệp tin PDF sẽ không còn thể hiện toàn cục độ nhiều năm ngay được mà nên lăn con chuột giữa lên xuống bắt đầu thấy hết được.
Ngoài phương pháp bấm tổ hợp phím trên, các bạn có thể đọc thêm nhiều bí quyết chụp màn hình máy tính xách tay khác tại đây
2. Bí quyết lấy hình trong file PDF bởi Google Drive
Thêm một giải pháp giúp bạn cũng có thể lấy được hình ảnh từ trong file PDF khác kia là thực hiện công cầm Google Drive.
– bước 1: Đăng nhập vào Google Drive bằng bất kỳ một thông tin tài khoản Google như thế nào của bạn
– cách 2: mua file PDF có chứa hình ảnh bạn yêu cầu lấy lên Drive của bạn
– cách 3: bấm vào file PDF vừa thiết lập lên => lựa chọn mục Google Tài liệu
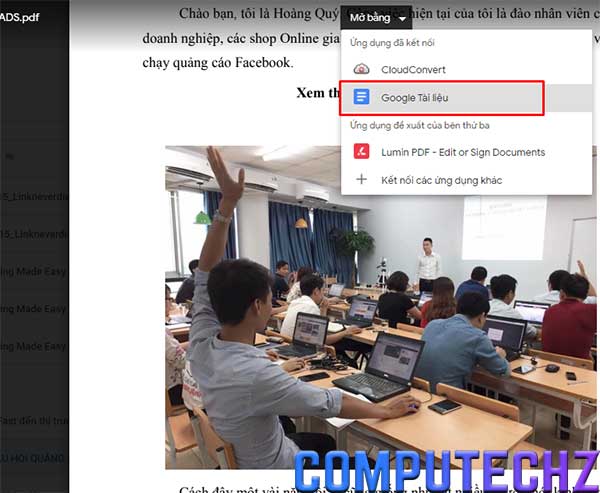
– cách 4: đưa sang tab Google Tài liệu vừa mới được tạo mới. Chúng ta kéo xuống tìm hình ảnh cần lấy.
Xem thêm: 30+ lời chúc 20/10 cho bạn bè hay, ý nghĩa và hài hước, lời chúc 20/10 cho bạn bè hay nhất
– bước 5: bấm vào phải vào hình ảnh => Lưu vào Keep => nhấp chuột phải vào cột ảnh bên tay phải screen chọn Lưu hình ảnh thành (Save image as…) => Xong
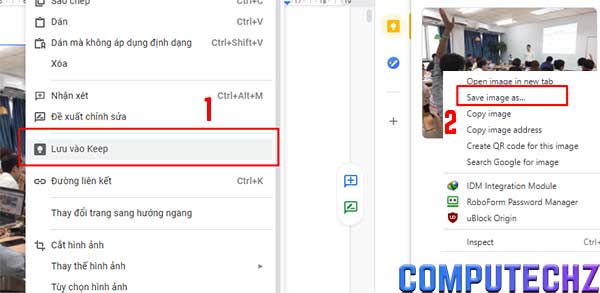
Nhược điểm: Cách lấy ảnh từ file PDF này còn có một nhược điểm đó là Google Tài liệu sẽ không thể bắt hết được hình hình ảnh có trong file PDF. Những khu vực mà hình ảnh không hiển thị được, trên trang nhất google Tài Liệu vẫn hiển thị một khoảng chừng trắng bằng kích thước hình ảnh ở trên tệp tin PDF.
3. Lấy hình ảnh từ file PDF bởi website trực tuyến
3.1 Small PDF
Đây là website hỗ trợ rất những công cụ chuyển đổi định dạng file. Để chuyển hình ảnh từ trong file PDF sang định hình khác bạn, các bạn làm theo công việc sau:
– bước 1: truy cập vào mặt đường link: https://smallpdf.com/vi
– cách 2: bấm vào phần khám phá tất cả nguyên lý PDF. Website gửi sang giao diện hiển thị các phương thức biến hóa file không giống nhau.
– bước 3: trên đây mình thích lấy hình ảnh từ file PDF ra nên mình chọn phép tắc PDF lịch sự JPG.
– cách 4: download file PDF lên. Quanh đó ra bạn có thể tải file PDF lên thông qua các công cụ tàng trữ như Google Drive xuất xắc Dropbox.
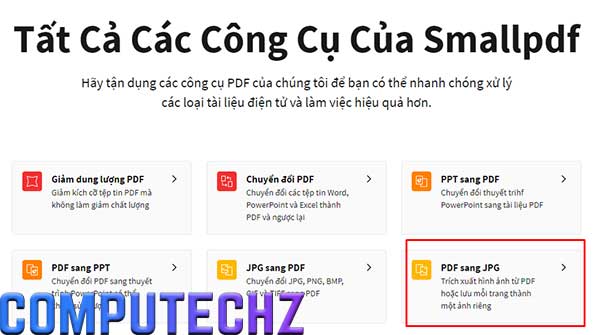
– cách 5: có 2 tùy chọn có Trích xuất toàn trang và Trích xuất đối kháng lẻ từng trang một. Với tác dụng Trích xuất hiếm hoi phải sử dụng tài khoản Pro (có nạp tiền) mới có thể sử dụng. Vị vậy, tại trên đây mình lựa chọn trích xuất toàn trang.
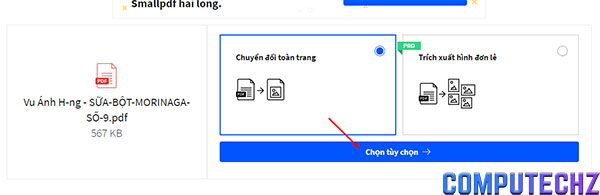
– cách 6: bấm chuột Tải tệp tin xuống để thiết lập file gồm dạng .zip (file nén cục bộ ảnh) => Giải nén file => chọn lựa hình ảnh cần lấy.
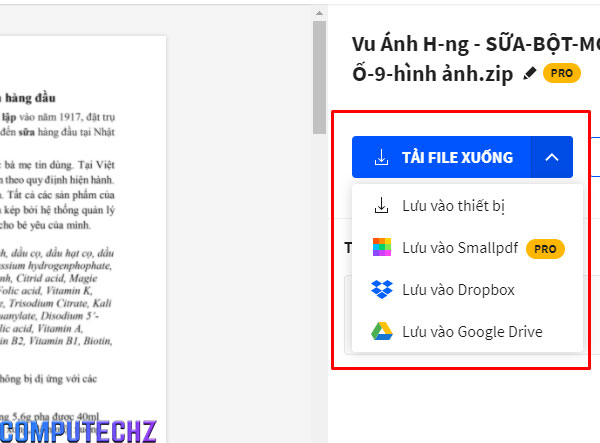
3.2 PDF lớn IMAGE
– bước 1: truy cập website https://pdftoimage.com/
– bước 2: chọn mục PDF to lớn JPG
– bước 3: Bấm Upload Files. Đợi 1 lúc nhằm site tiến hành biến đổi file, tốc độ nhanh hay chậm chạp tùy thuộc dung tích file PDF của bạn.
– bước 4: Bấm download để download file ZIP về máy tính.
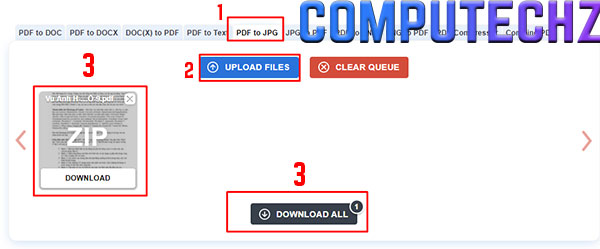
– cách 5: Giải nén tệp tin ZIP ra, lấy ảnh mà bạn cần dùng ra.
3.3 PDF CANDY
– cách 1: Vào website https://pdfcandy.com/vn/
– cách 2: chọn PDF to JPG hoặc PDF khổng lồ PNG
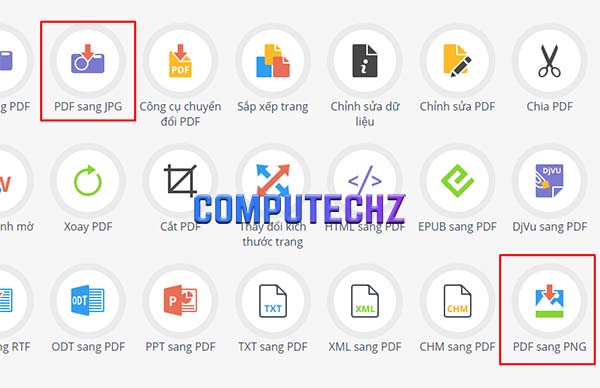
– cách 3: Upload file PDF lên. Ở dòng phía dưới, bạn chọn chất lượng hình ảnh theo mong muốn => bấm Chuyển PDF
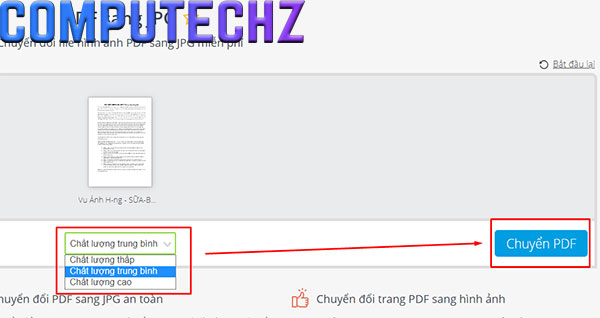
– cách 4: Đợi 1 lúc nhằm website chuyển đổi file PDF sang định hình JPG.
– bước 5: nhấn vào Tải tập tin về cài đặt file ZIP về máy. Giải nén với chọn hình ảnh cần lấy.
3.4 PDFdu.com
– bước 1: truy cập vào http://pdfdu.com/. Tìm về mục PDF lớn Image sinh sống mục PDF Converter bên trên thanh thực đơn đầu website
– cách 2: Bấm Select File => chọn file PDF buộc phải lấy hình ảnh => OK
– bước 3: chọn định dạng cần đổi khác và nhập độ phận giải tại cái Resolution.
– bước 4: Bấm PDF lớn Image. Đợi một lúc để quá trình biến hóa diễn ra
– bước 5: nhấp chuột Download File để mua toàn album hình ảnh về. Không tính ra, sinh hoạt phía dưới cũng có link down từng hình ảnh nếu bạn có nhu cầu (nhưng chúng sắp xếp thành hàng hàng trông hơi rối mắt).
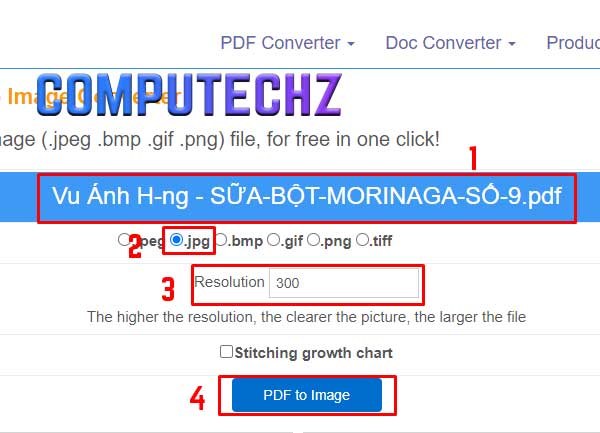
3.5 Extract
PDF
– bước 1: Truy cập vào trang https://www.extractpdf.com/
– bước 2: nhấn vào mục lựa chọn tệp ở vị trí Upload a File => lựa chọn file PDF yêu cầu chuyển đổi. Hoặc chúng ta có thể copy đường liên kết của tệp tin PDF đề nghị lấy ảnh vào cái Or enter a URL.
– bước 3: Bấm Start để bắt đầu quá trình gửi đổi.
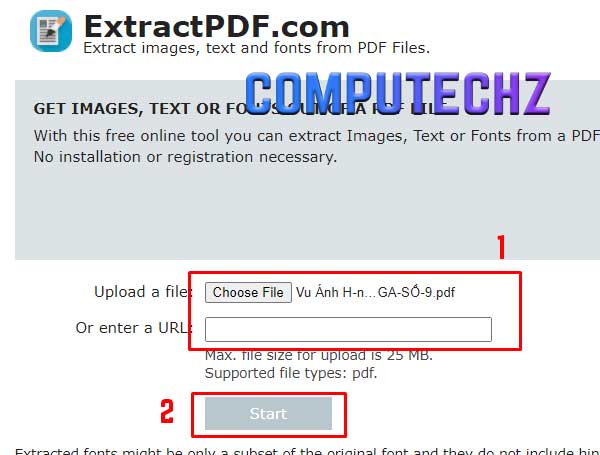
– bước 4: bấm chuột Download all images as zip file để thiết lập file ZIP đựng toàn bộ ảnh đã được thay đổi về thứ tính. Ngoại trừ ra, chúng ta có thể tải riêng biệt một số ảnh ở phía bên dưới nhưng không hẳn là toàn bộ.
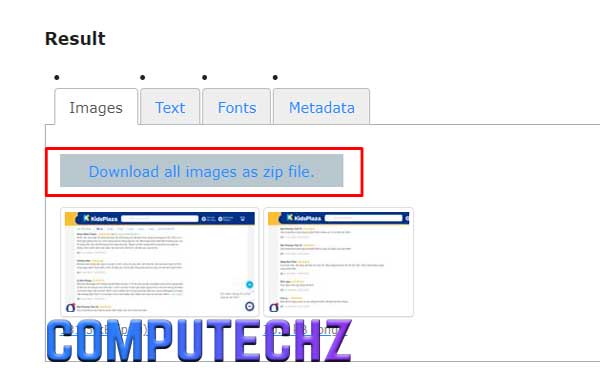
3.6 Ưu điểm yếu kém của phương pháp này
Ưu điểm
– phương pháp lấy hình ảnh từ file PDF qua những website online này có ưu điểm là nhanh chóng, luôn tiện lợi.
– Cơ chế thay đổi của những site này đông đảo là biến đổi từng trang PDF thành file hình ảnh riêng biệt rồi nén lại toàn thể trong thành một file ZIP để bạn dùng có thể tải xuống.
– Ngoài việc cắt ảnh trong PDF ra, có một số trong những website còn tồn tại các định chuyển biến đổi như chuyển PDF thanh lịch Word hoặc ngược lại, gửi file JPG, PNG thành tệp tin PDF.
Nhược điểm
– Tốc độ đổi khác file PDF dựa vào vào dung tích file lẫn tốc độ mạng internet mà ai đang sử dụng.
– Bị giới hạn kích thước file PDF cài lên. Nếu muốn biến đổi file có dung lượng kích thước bị giới hạn, bạn cần phải nạp tiền tại một vài trang web như Small
PDF chẳng hạn.
4. Lấy ảnh từ pdf bằng ứng dụng chuyên dụng
Cách lấy hình ảnh từ tệp tin PDF tiếp theo mà Computech
Z muốn giới thiệu tới các bạn đó là cài các ứng dụng đọc PDF chuyên được dùng về. Các ứng dụng này cũng có bản trả mức giá và miễn giá thành tùy yêu cầu của bạn.
Ưu điểm của những ứng dụng sắp được giới thiệu sau đây là bạn có thể sử dụng chúng vào ngẫu nhiên lúc làm sao cho dù có mạng internet tuyệt không.
4.1 Pk
Pdf
Converter
Đây là ứng dụng giúp các chúng ta cũng có thể cắt hình ảnh trong file PDF ra miễn tổn phí và không buộc phải phải setup vì nó là dạng portable.
Tải phần mềm tại đây: https://sourceforge.net/projects/pkpdfconverter/
Sau khi tải phần mềm về, các bạn giải nén nó ra với click vào tệp tin Pk
Pdf
Converter.exe nhằm khởi chạy chương trình
Tại giao diện của phần mềm, nhằm lấy ảnh trong file PDF ra, bạn tuân theo hướng dẫn sau:
– cách 1: lựa chọn file PDF cần tách hình ảnh tại loại PDF Source File
– bước 2: lựa chọn định dạng biến hóa tại mục Choose conversion
– bước 3: Chọn nơi lưu ảnh tại mục Save in
– cách 4: Bấm Convert để bắt đầu quá trình đưa đổi
– cách 5: Xem tác dụng tại mục View Output
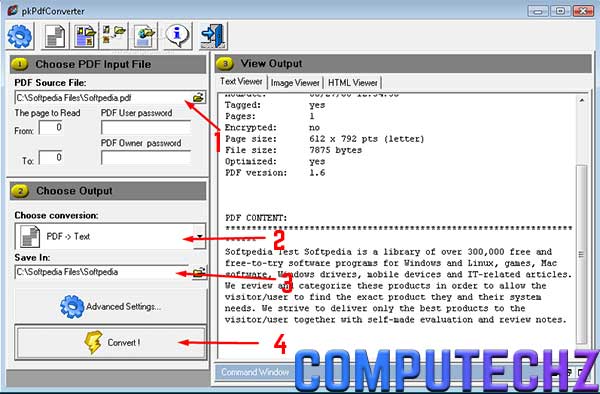
4.2 PDF Shaper
Phần mềm trang bị hai mà Computech
Z muốn giới thiệu tới các bạn có tên là PDF Shaper.
Link thiết lập tại đây: https://www.pdfshaper.com/download.html
Bạn chọn phiên bạn dạng Free để download về và thiết lập bình thường.
Mở ứng dụng lên, bạn sẽ có đồ họa như hình dưới.
– Nhấp vào dấu “+” nhằm thêm file PDF lên phần mềm.
– Để gửi file PDF thành hình ảnh thì nhấn vào mục PDF to lớn Image
– Click vào nút Extract Image để phần mềm hoạt động.
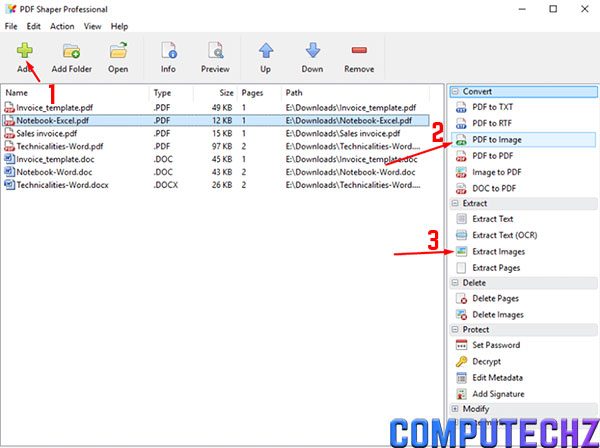
4.3 Swif
Doo PDF Reader
Swif
Doo PDF là 1 phần mềm cung ứng thao tác tệp tin PDF rất có ích mà Computech
Z muốn giới thiệu tới những bạn.
Đây là ứng dụng trích xuất ảnh từ PDF miễn tổn phí mà bạn có thể tải về vật dụng với dung lượng rất nhỏ, chỉ khoảng khoảng 9MB.
Link tải: https://download.cnet.com/Swif
Doo-PDF/3000-18497_4-78704176.html?part=dl-
Để lấy được hình ảnh trong file PDF ra với Swif
Doo, chúng ta làm theo các bước sau:
– cách 1: Mở tư liệu PDF đề nghị lấy hình ảnh lên, kiếm tìm tới hình ảnh cần trích xuất.
– bước 2: bấm chuột phải vùng hình ảnh muốn lấy, nhấp chuột Copy to lớn Clipboard.
– cách 3: Mở Paint lên, thừa nhận Ctrl + V để paste hình ảnh vào là được.
4.4 không lấy phí PDF Image Extractor
Đây là 1 phần mềm giúp chúng ta lấy được hình ảnh từ file PDF ra rất đơn giản và dễ dàng và lại còn miễn phí.
Download free PDF Image Extractor tại: https://www.4dots-software.com/d/Free
PDFImage
Extractor/
– bước 1: sau thời điểm tải và thiết đặt phần mềm, chúng ta mở nó lên, bấm chuột nút Add nhằm thêm tài liệu đề xuất lấy ảnh.
– bước 2: click chuột Extract Image nhằm xuất toàn tập hình ảnh có trong tệp tin ra và tất cả ảnh sẽ được nén lại bởi file Zip.
– cách 3: Giải nén tệp tin ZIP ra để sở hữu được hình ảnh cần thiết.
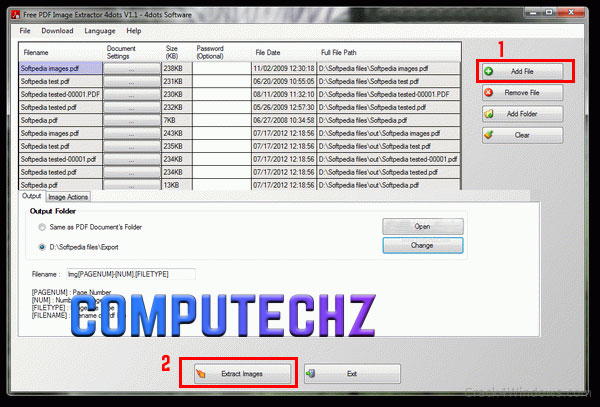
4.5 Adobe Acrobat
Phần mềm góp lấy hình ảnh từ tệp tin PDF ra cuối cùng trong list này chính là công cầm cố Adobe Acrobat nổi tiếng.
Với ứng dụng này, các bạn sẽ lấy thuận tiện hình ảnh mà mình mong muốn có trong tệp tin PDF cùng còn có rất nhiều tính năng khác mà bạn cũng có thể tự làm việc được như tự chế tạo ra một tệp tin PDF riêng, sửa đổi trực tiếp trên tệp tin PDF hoặc hoàn toàn có thể tạo chữ ký kết trên chính sách này theo nguyện vọng của mình.
Tuy nhiên, Computech
Z sẽ không đi chi tiết vào quá trình hướng dẫn để đưa được ảnh từ file PDF bởi Acrobat.
Lý vị vì:
– mặc dù là cách thức đọc và sửa đổi PDF nhưng Acrobat lại có dung tích khá lớn, to hơn nhiều so với các công ráng trên.
– Việc cài đặt cũng kha khá phức tạp.
– yêu cầu cấu hình cao, không tương xứng với những laptop có cấu hình thấp.
Nếu như nhu cầu của bạn chỉ việc lấy được hình hình ảnh mong muốn từ file PDF thì 4 phần mềm trước tiên + với các cách bên trên có lẽ là đủ rồi. Nhưng nếu như khách hàng là designer chuyên sử dụng ứng dụng của Adobe thì chắc rằng cài thêm Acrobat cũng chả có sự việc gì nhiều.
5. Sử dụng Photoshop nhằm tách hình ảnh từ PDF
Cách lấy ảnh từ file PDF ở đầu cuối mà Computech
Z muốn share tới chúng ta đó là thực hiện Photoshop.
Hầu hết ngày này người thực hiện máy tính ít nhiều cũng phải thực hiện tới Photoshop để chỉnh sửa ảnh vì đấy là công thế rất mạnh.
Vậy nhằm lấy hình ảnh trong tệp tin PDF bằng Photoshop thì ta làm ráng nào?
– bước 1: Import tệp tin PDF vào Photoshop bằng cách bấm chuột File => Open => chọn file PDF đề nghị lấy ảnh.
– bước 2: xuất hiện hộp thoại Import PDF, chọn sang mục Image => chọn ảnh cần xuất => OK
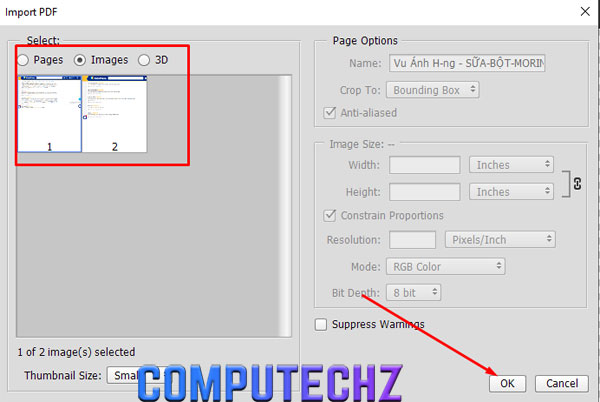
– cách 3: Lưu hình ảnh lại và trích xuất ra bằng cách bấm vào File => Save as (Shift + Ctrl + S)=> chọn định dạng lưu hình ảnh là .JPG hoặc .PNG. => Save
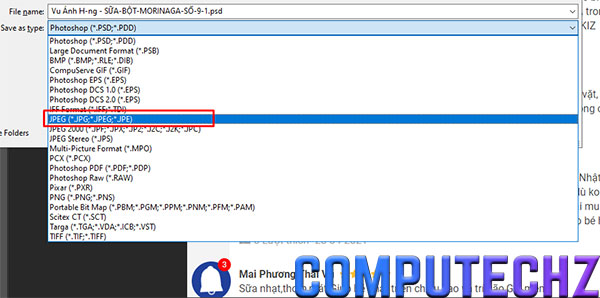
– bước 4: hộp thoại Image Options hiện tại lên, các bạn chọn mức quality cho hình ảnh tại mục unique (nhập số từ là một tới 10 nhằm xác định quality hoặc lựa chọn tùy chọn mặt cạnh) => Bấm OK nhằm hoàn tất.
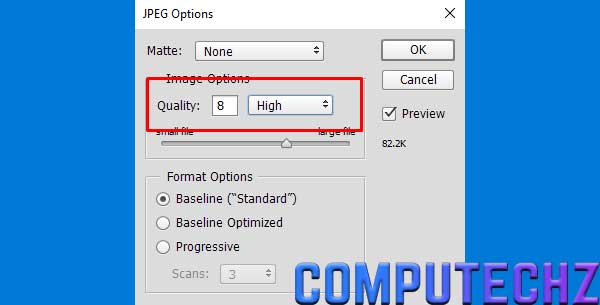
Đó là 5 biện pháp lấy ảnh từ tệp tin PDF mà lại Computech
Z vừa chia sẻ tới bạn. Chúng ta cũng có thể tìm gọi cả 5 phương pháp mà bọn chúng mình vừa chia sẻ để rất có thể linh hoạt trong tương đối nhiều tình huống khác biệt nếu như có nhu cầu phát sinh về việc trích xuất hình ảnh trong PDF. Chúc các bạn thành công.













