Trong setup Âm thanh, đi đến Nhập nhằm xem micrô được liên kết của bạn. Nếu đó là micrô Bluetooth, hãy lựa chọn thêm thiết bị.
Để bình chọn micrô đã được mua đặt:
Đảm nói rằng micrô đã kết nối với PC của bạn.
Bạn đang xem: Cách kiểm tra mic của headphone
Chọn Bắt đầu > Cài đặt > Âm thanh >.
Trong Nhập, hãy lựa chọn micrô mà bạn có nhu cầu kiểm tra.
Trong download đặt đầu vào, hãy coi Âm lượng đầu vào trong những lúc đang nói vào micrô. Giả dụ thanh dịch chuyển trong khi chúng ta nói, micrô của bạn đang chuyển động đúng cách.
Nếu ko thấy thanh di chuyển, hãy đi đến kiểm tra micrô của người tiêu dùng và chọn Bắt đầu kiểm tra.
Mở thiết đặt
Để thiết đặt micrô mới, hãy thực hiện công việc sau:
Đảm nói rằng micrô đã liên kết với PC của bạn.
Chọn Bắt đầu > Cài đặt > Âm thanh >.
Trong cài đặt Âm thanh, đi đến Nhập và trong list Chọn vật dụng nhập của bạn, chọn micrô hoặc sản phẩm công nghệ ghi bạn muốn sử dụng.
Để kiểm soát xem micrô đã được thiết đặt hay chưa:
Đảm bảo rằng micrô đã kết nối với PC của bạn.
Chọn Bắt đầu > Cài đặt > Âm thanh >.
Trong setup Âm thanh, đi cho Nhập và dưới Kiểm tra micrôcủa bạn, tìm thanh màu sắc lam mọc lên và rơi vào trong khi bạn nói vào micrô. Nếu như thanh này di chuyển thì micrô đang hoạt động bình thường.
Xem thêm: Giá vé công viên vinhomes central park có gì mà vốn đầu tư lên đến 500 tỷ ?
Nếu các bạn không thấy thanh này di chuyển, nên chọn Khắc phục sự nạm để sửa lỗi micrô của bạn.
Mở thiết đặt



ĐĂNG KÝ NGUỒN CẤP DỮ LIỆU RSS
Bạn bắt buộc thêm trợ giúp?
Bạn mong mỏi xem những tùy lựa chọn khác?
tò mò Cộng đồng
Khám phá các tác dụng của gói đăng ký, xem qua các khóa đào tạo, khám phá cách bảo mật thông tin thiết bị của người sử dụng và không những thế nữa.
lợi ích đăng cam kết Microsoft 365

Nội dung huấn luyện và giảng dạy về Microsoft 365
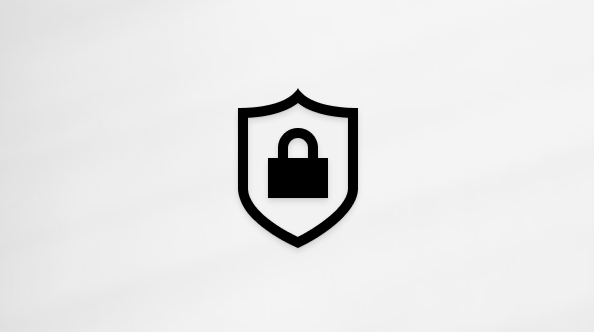
bảo mật Microsoft
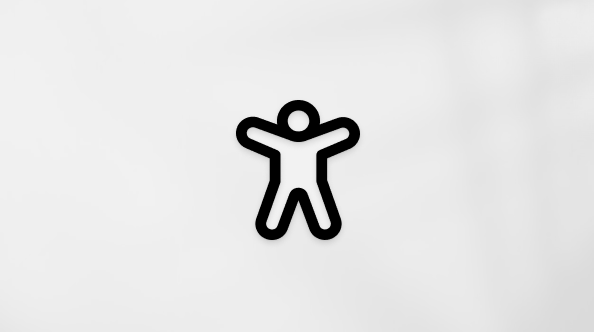
Trung vai trung phong trợ năng
cộng đồng giúp các bạn đặt và vấn đáp các câu hỏi, cung ứng phản hồi và lắng nghe chủ kiến từ các chuyên viên có kỹ năng phong phú.
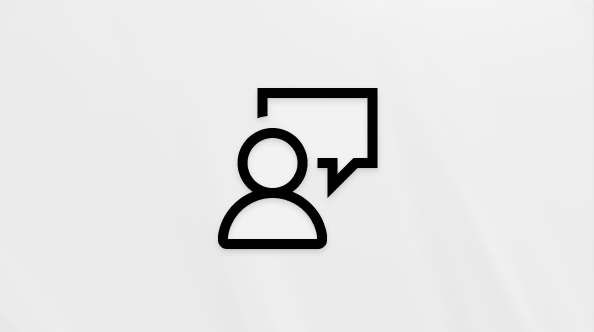
Hỏi xã hội Microsoft
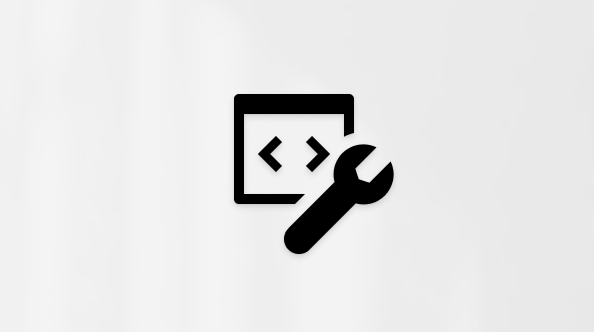
xã hội Kỹ thuật Microsoft

người tiêu dùng Nội cỗ Windows
người dùng nội bộ Microsoft 365
Thông tin này có hữu ích không?
Có
Không
Cảm ơn! có phản hồi làm sao nữa không? (Bạn càng cho thấy nhiều thông tin, cửa hàng chúng tôi càng cung ứng bạn được xuất sắc hơn.)Bạn có thể giúp chúng tôi cải thiện không? (Bạn càng cho thấy thêm nhiều thông tin, chúng tôi càng cung ứng bạn được tốt hơn.)
Bạn bằng lòng đến đâu với chất lượng dịch thuật?
Điều gì ảnh hưởng đến yên cầu của bạn?
Đã giải quyết và xử lý vấn đề của tôi
Hướng dẫn Rõ ràng
Dễ theo dõi
Không có thuật ngữ
Hình ảnh có ích
Chất lượng dịch thuật
Không khớp với màn hình của tôi
Hướng dẫn không bao gồm xác
Quá kỹ thuật
Không đầy đủ thông tin
Không đủ hình ảnh
Chất lượng dịch thuật
Bất kỳ thông tin phản hồi xẻ sung? (Không bắt buộc)
Gửi bội nghịch hồi
Cảm ơn phản hồi của bạn!
×
Nội dung mới
Microsoft Store
Giáo dục
Doanh nghiệp
Developer & IT
Công ty
Tiếng Việt (Việt Nam) hình tượng Không tham gia Đạo nguyên lý Quyền riêng rẽ tư của chúng ta tại California (CCPA) những lựa chọn về quyền riêng biệt tư của doanh nghiệp biểu tượng Không gia nhập Đạo dụng cụ Quyền riêng tư của người tiêu dùng tại California (CCPA) những lựa chọn về quyền riêng tư của doanh nghiệp © Microsoft 2023
Ngày nay, việc học tập và làm việc online từ xa đã không còn quá xa lạ với chúng ta. Việc tương tác online chủ yếu là thông qua Microphone ở các thiết bị máy tính bàn, điện thoại. Do đó, bạn phải test mic tai nghe trước khi bắt đầu buổi học, làm việc.
Trước lúc bạn bước vào một buổi học, một cuộc họp tốt là một buổi phỏng vấn ở công ty mới thì cũng cần phải demo mic thật kỹ càng để mọi thứ được diễn ra suôn sẻ. Sforum sẽ cùng bạn tìm hiểu qua cách chạy thử mic ngay lập tức tại nhà vô cùng đối kháng giản nhé!

Cách kiểm tra mic Win 10 ngay trên laptop, máy tính
Sforum sẽ mách bạn cách test mic tức thì trên laptop, máy tính của bạn sẽ sử dụng.
Bước 1: Bạn hãy nhấp vào nút Start ở trên thanh công cụ, sau đó hãy nhập tìm Voice Recorder.
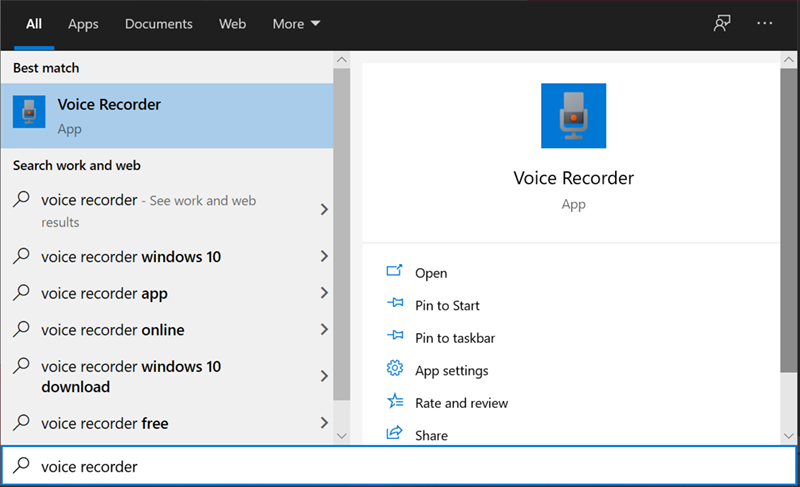
Bước 2: Sau khi đã mở ứng dụng Voice Recorder, bạn hãy nhấn vào biểu tượng Ghi âm ở giữa màn hình để thực hiện ghi âm giọng nói.
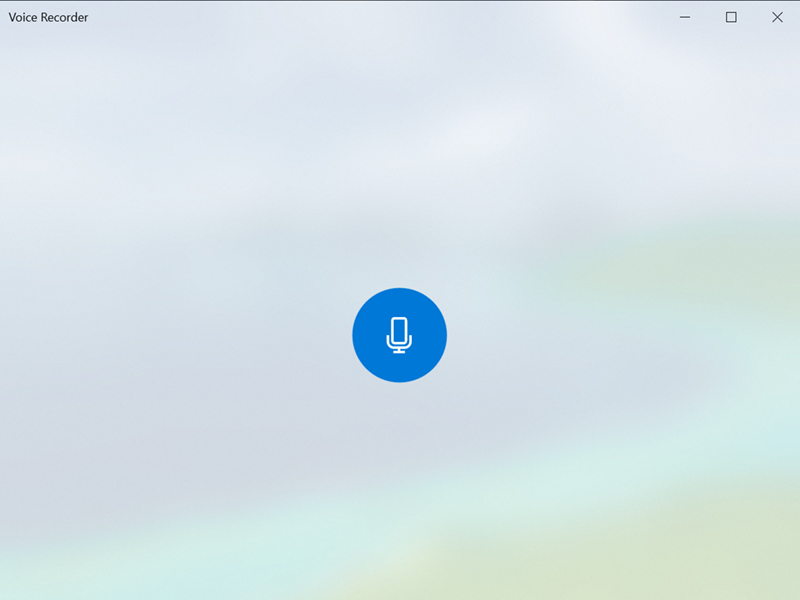
Bước 3: Sau đó hãy vào nghe lại kiểm tra xem âm nhạc có ổn định tốt không. Nếu music nhỏ, rè bạn có thể điều chỉnh phần Sound của Microphone cho lớn rộng hoặc nhỏ hơn.
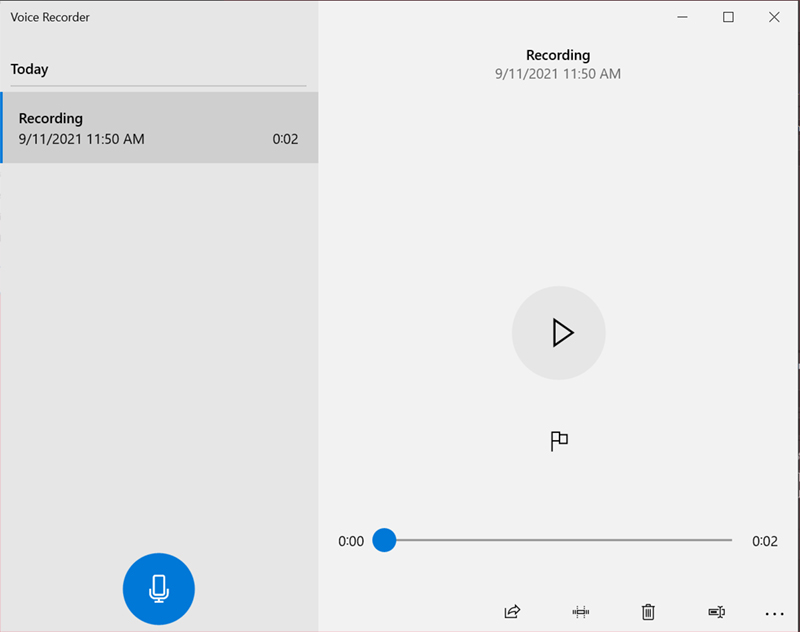
Cách test mic online đơn giản
Bên cạnh việc kiểm tra Microphone tức thì trên máy tính. Còn một công cụ kiểm tra mic online cực kỳ đối chọi giản bạn có thể thực hiện dễ dàng ngay tại nhà với các bước như sau:
Bước 1: Truy cập vào trang Online Mic Test
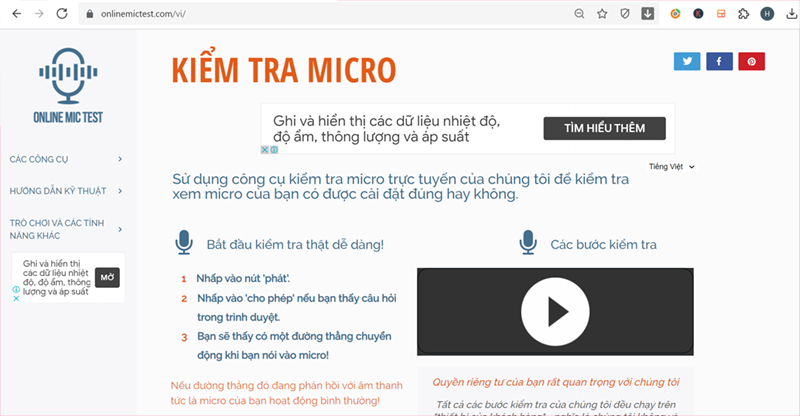
Bước 2: Sau đó hãy nhấn nút Play.
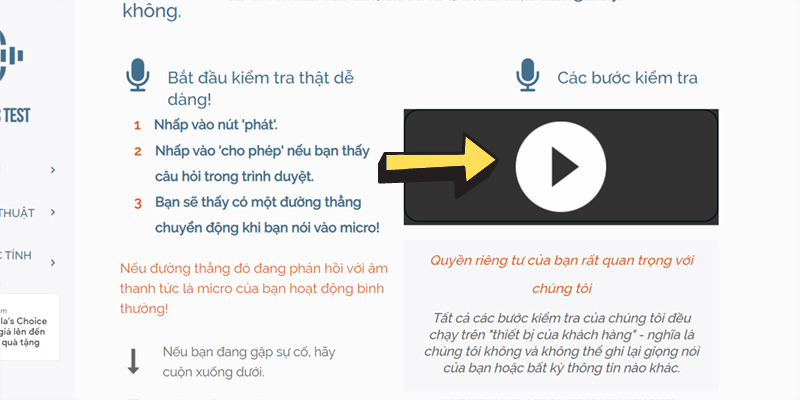
Bước 3: Tiếp đến hãy thực hiện Cho phép quyền truy nã cập.
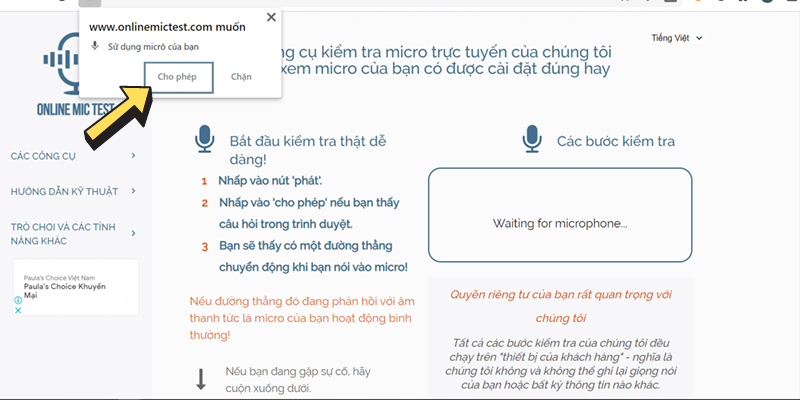
Bước 4: Bạn hãy nói vào mic, nếu phần đường thẳng chuyển động lên xuống nghĩa là microphone của bạn ghi nhận music tốt. Tuy nhiên nếu đường thẳng không chuyển động thì có nghĩa mic của bạn sẽ gặp sự cố.
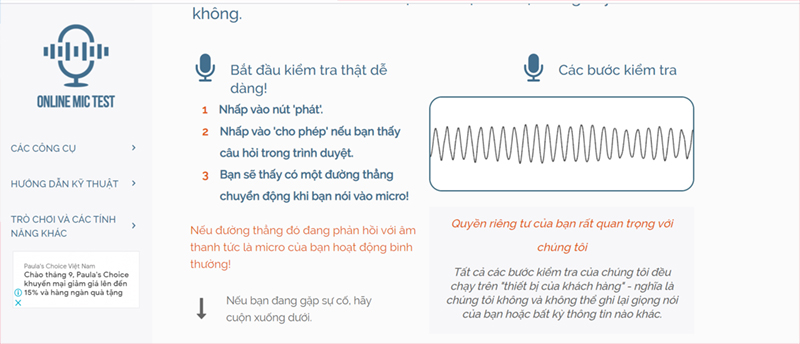
Những lỗi thường gặp khi demo mic tai nghe
Nếu ở cả nhì phần chạy thử mic bên trên Microphone của bạn đều không hoạt động được thì hãy kiểm tra coi các lỗi sau và khắc phục ngay lập tức nhé:
Thứ nhất, bạn hãy kiểm tra xem jack cắm có lỏng lẻo tuyệt không. Sau đó hãy thực hiện rút và cắm lại. Lỗi tiếp theo có thể gặp đó là bởi vì Driver. Vì vậy lúc gặp trường hợp này bạn hãy kiểm tra và cài lại trình điều khiển mic hoặc cập nhật trình điều khiển card âm nhạc mới nhất. Khi khắc phục được lỗi này thì Mic sẽ hoạt động bình thường. Ngoài ra, nếu bạn sử dụng Mic trực tiếp của laptop thì có thể đã bị vô hiệu hóa vào phần âm thanh. Ở lỗi này, bạn chỉ cần vào Start > nhập Sound Settings> chọn Sound Settings.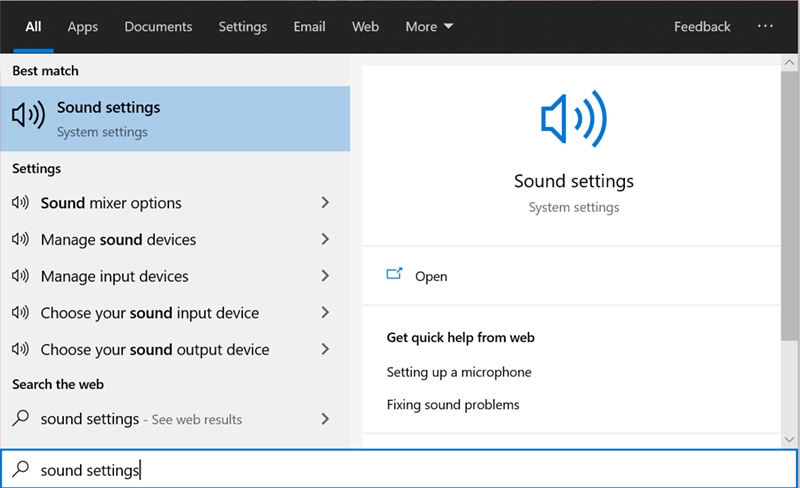
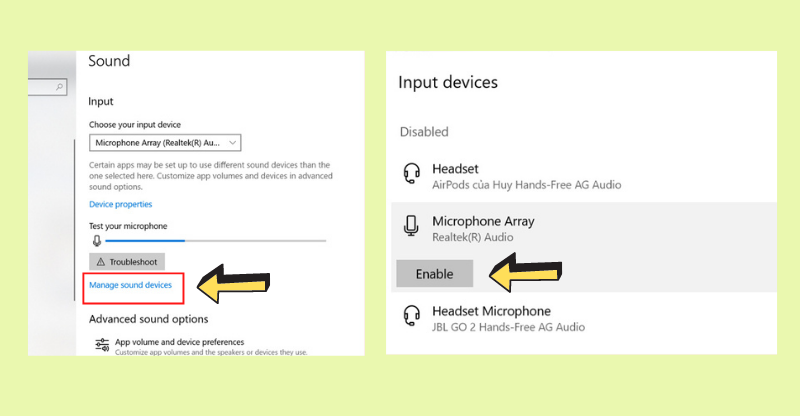
Tạm kết về thử nghiệm microphone
Qua bài viết trên, chúng tôi đã tổng hợp cách để bạn có thể dễ dàng thực hiện chạy thử mic ngay lập tức tại nhà cực kỳ 1-1 giản. Hy vọng với những tin tức hữu ích này sẽ giúp bạn có thể học tập và làm việc online một cách hiệu quả, suôn sẻ hơn.













