Nếu các bạn phát hiện ra trên Windows 10 bao gồm những biểu hiện khác thường hoặc hoạt động không ổn định như bài toán mất đi một vài phần mềm mà bạn đã cài bỏ lên trên hệ điều hành của mình. Các bạn đừng quá lo ngại vì việc khôi phục phần mềm đã Uninstall Win 10 rất giản đơn mà vẫn hiệu quả.
Bạn đang xem: Cách khôi phục ứng dụng đã xóa trên máy tính
KHÔI PHỤC PHẦN MỀM ĐÃ UNINSTALL WIN 10 BẰNG SYSTEM RESTORE ĐƠN GIẢN
Máy tính của doanh nghiệp trong quy trình sử dụng sẽ chạm chán những trục trặc như bị truyền nhiễm virus, chạy lại hệ quản lý và điều hành do lỗi hệ thống. Với những việc này đang làm chúng ta phải thiết lập lại hệ quản lý và điều hành cũng đồng nghĩa tương quan những phần mềm, ứng dụng mà bạn đã setup cũng đang mất đi. Tuy nhiên, chúng ta vẫn có thể khôi phục lại khối hệ thống mà không nhất thiết phải cài lại máy tính thông qua biện pháp Systen Restore.
Công cụ này vẫn giúp bạn có thể khôi phục lại thứ tính của khách hàng ở 1 thời điểm nhất mực nào đó, rất có thể là một cho hai cách nay đã lâu hoặc vài tuần trước lúc sự nỗ lực xảy ra. Nhưng lại hãy xem xét trước khi tiến hành khôi phục lại chúng ta nên nhớ rằng khi đã khởi động quy trình thì nó cấp thiết bị đứt quãng như hủy quăng quật hay dừng giữa chừng. Chính vì như thế bạn phải bảo đảm máy tính của mình được cấp cho điện, pin khá đầy đủ đến khi nhấn được thông báo khôi phục thành công.
Bước 1: bạn mở Control Panel bằng phương pháp gõ Control Panel vào thanh kiếm tìm kiếm trên Windows 10.
Bước 2: tiếp đến cửa sổ Control Panel hiện nay ra, bạn chọn vào System.
Bước 3: cửa sổ mới hiện nay ra, bạn tiếp tục chọn vào System Protection nằm sát trái cửa sổ.
Bước 4: Trong cửa sổ mở ra, bạn nhấp chuột vào System Restore. Nếu như nút này bị mờ, hãy nhấp vào Configure... > Turn on system protection > OK, rồi nhấp vào System Restore. Nếu trước đó chưa từng tạo điểm khôi phục hệ thống bạn nhấp vào Create để sản xuất điểm khôi phục hệ thống mới, chọn thời gian cần khôi phục rồi dấn OK.
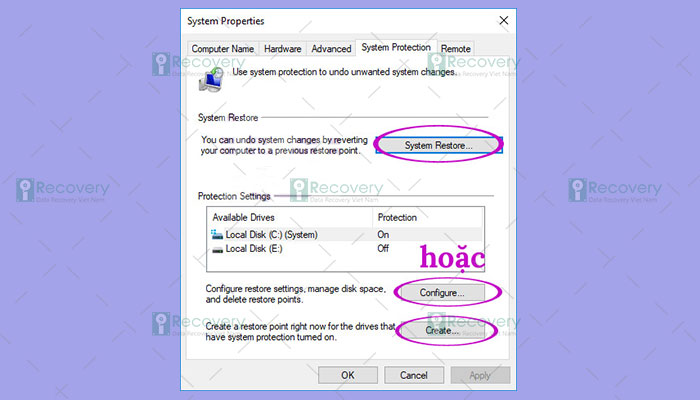
Bước 5: Nếu đã sản xuất điểm khôi phục, chúng ta chọn System Restore > Next, xác nhận điểm khôi phục muốn thực hiện trên cửa sổ xuất hiện và nhấp vào nút Finish > Yes để bước đầu khôi phục. Lúc đã ban đầu thì quá trình này quan trọng dừng lại, bắt buộc hủy hay biến đổi gì cả, chỉ có cách hóng nó hoàn thành thôi.
Máy tính sẽ khởi động lại khi hoàn toàn khôi phục, máy đã được mang đến đúng tâm trạng của thời gian mà chúng ta đã lựa chọn ở cách trên. Cửa sổ System Restore nhỏ với thông báo Preparing to restore your system... Sẽ hiện ra, tiếp nối Windows gần như là sẽ tắt hoàn toàn.
Xem thêm: Coolmate - Hãy Tỏ Tình Kiểu
Chờ máy tính xách tay tự khởi cồn lại, đăng nhập vào Windows như bình thường. Bạn sẽ nhận được một cửa sổ bé dại nói rằng "System Restore completed successfully. The system has been restored khổng lồ (thời điểm chúng ta chọn). Your documents have not been affected." bạn chỉ cầnnhấp vào Close là quá trình khôi phục trả tất
Như vậy quá trình khôi phục lại ứng dụng đã xóa trải qua công cố System Restore sẽ giúp máy tính của chúng ta trở về trạng thái trước lúc xảy ra sự cố. Hy vọng bài viết đã đem về nhiều thông tin bổ ích cho các bạn và chúc bạn triển khai thành công!
Bạn đang vô tình xóa mất file dữ liệu quan trọng khi chưa gửi đi, hay còn chưa kịp lưu trữ cùng không biết phương pháp tìm lại file đang xóa. Bài viết sau đây Phúc Anh sẽ mách bạn 5 cách khôi phục file vẫn xóa trên trang bị tính đơn giản và dễ dàng và tác dụng nhất.
Khôi phục file sẽ xóa vào mục Recycle Bin
May mắn khi tệp tin dữ liệu của khách hàng vẫn còn trong Recycle Bin (thùng rác), bạn có thể dễ dàng khôi phục lại file bằng phương pháp sau:
Bước 1: Mở mục Recycle Bin trên trang bị tính
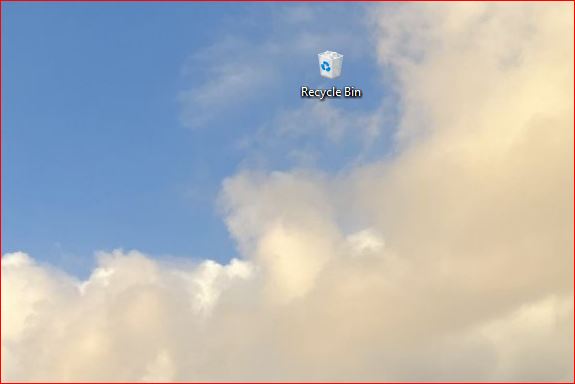
Bước 2: lựa chọn file bạn cần khôi phục và bấm vào phải. Chọn Restore
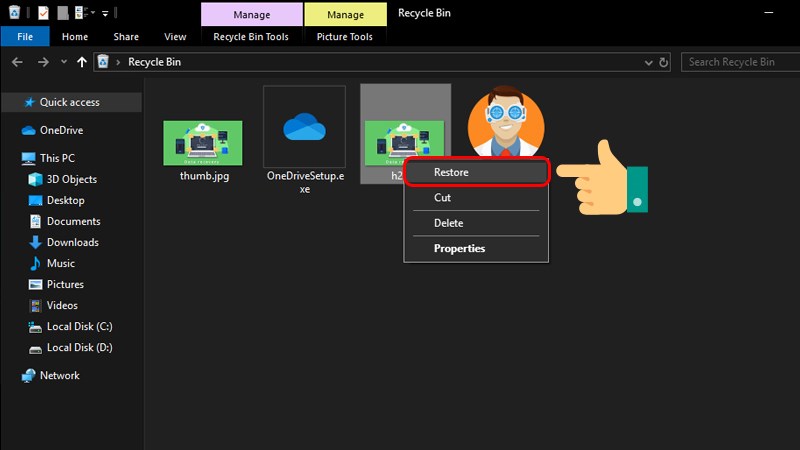
Bước 3: hôm nay file đã được khôi phục trở lại vị trí trước đó.
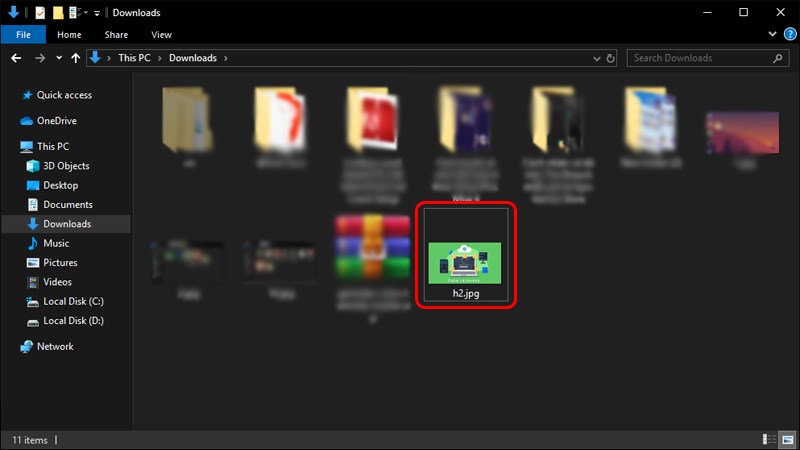
khôi phục dữ liệu đã xóa trên sản phẩm công nghệ tính bằng file History
Tính năng phục hồi file đang xóa bằng File History chỉ sử dụng cho hệ quản lý và điều hành từ Windows 10 trở lên. Với biện pháp này chất nhận được người dùng tìm kiếm và phục hồi các bản sao giữ đã chế tạo từ trước đó.
Bước 1: Tại thực đơn Start bạn gõ tìm kiếm File History
Bước 2: Kích chọn vào mục Restore your tệp tin with file History
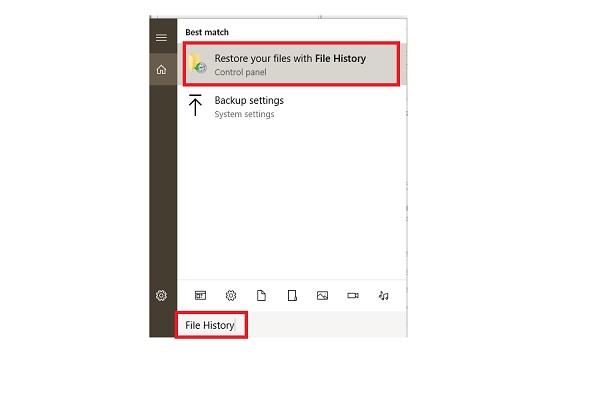
Bước 3: Trong cửa sổ File History tìm kiếm kiếm thư mục tàng trữ file chúng ta đã xóa
Bước 4: Kích lựa chọn Restore ở giữa để khôi phục file đang xóa về địa điểm ban đầu
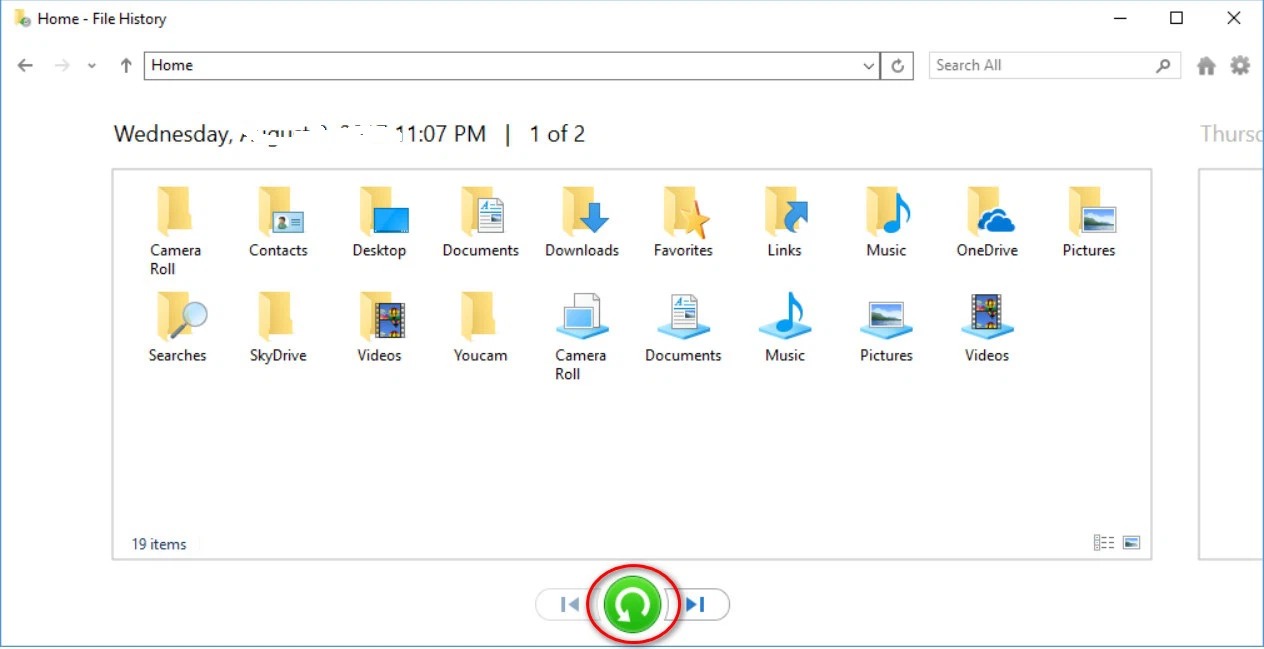
Lưu ý: nếu khách hàng không thấy hiển thị thư mục, đó rất có thể là do bạn chưa bật tuấn kiệt File History và những thư mục không được sao lưu.
Khôi phục file đang xóa bằng Windows file Recovery
Windows file Recovery là ứng dụng phục sinh dữ liệu giành riêng cho Windows có thể giúp người tiêu dùng lấy lại tài liệu mà bản thân vô tình xóa mất.
Để áp dụng Windows tệp tin Recovery bạn có thể tải xuống tại Windows Store. (Thiết bị của công ty cần sử dụng Windows 10 phiên phiên bản 2004 trở lên hoặc Windows 11)
Bước 1: Mở Windows tệp tin Recovery từ menu Start
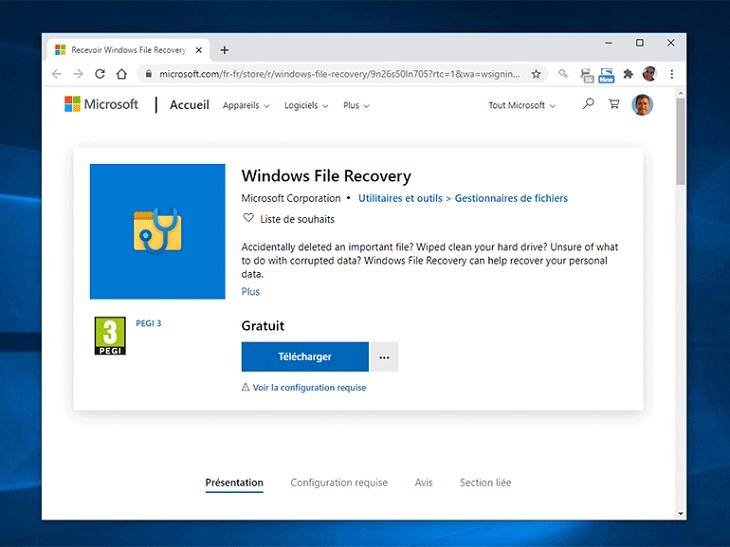
Bước 2: Nhập vào cú pháp sau đây:
winfr ::/n users\
- thương hiệu ổ đĩa đựng thư mục bị xóa: nơi lưu trữ file trước khi bạn vô tình xóa.
- thương hiệu ổ đĩa cất thư mục khi phục hồi: nơi lưu trữ file khi bạn phục hồi lại, thường là ổ đĩa khác.
- Dạng tệp tin lưu trữ: được chia thành regular và extensive, thông thường sẽ là tệp tin regular.
- tên thiết bị: tên bạn đặt cho máy tính xách tay của mình.
Ví dụ: file tên huongdan.docx sống thư mục Documents trong ổ C. Bọn họ nhập vào cú pháp như sau:
winfr C:D:/regular/n usersadmindocumentshuongdan.docx
Hoặc: winfr C:D/regular/n huongdan.docx
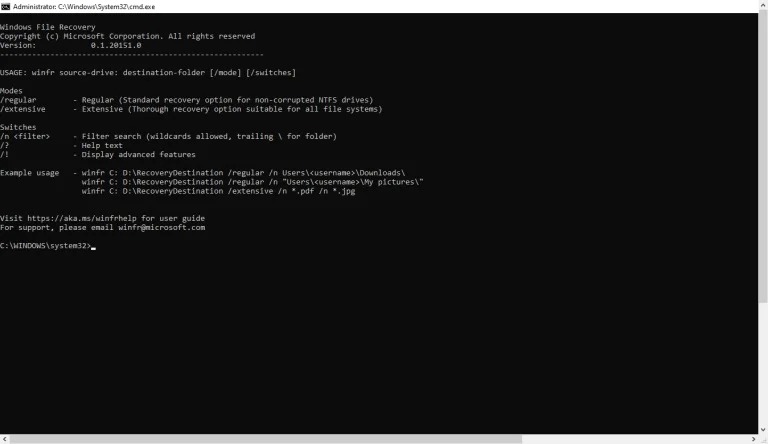
Bước 3: nhận Enter cùng đợi áp dụng kiểm tra hệ thống
Bước 4: sau khoản thời gian ứng dụng tìm kiếm thấy thành công xuất sắc file. Bạn liên tục nhập Y để Windows file Recovery liên tục thực hành quy trình khôi phục file.
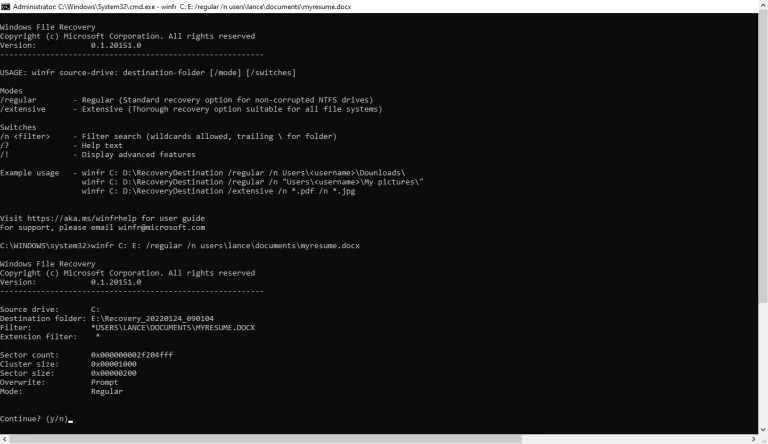
Bước 5: sau khi khôi phục thành công, vận dụng sẽ hiển thị mẫu địa chứa file được khôi phục.
Bước 6: tiếp tục nhập Y để ứng dụng hướng dẫn bạn đến file vẫn khôi phục.
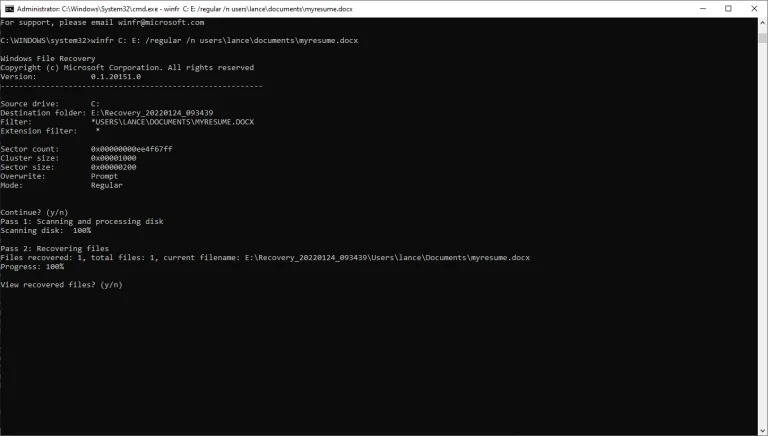
Khôi phục file vẫn xóa bởi Command Prompt
Bước 1: search kiếm CMD bên trên searchbar. Click chuột phải và chọn Run as Administrator
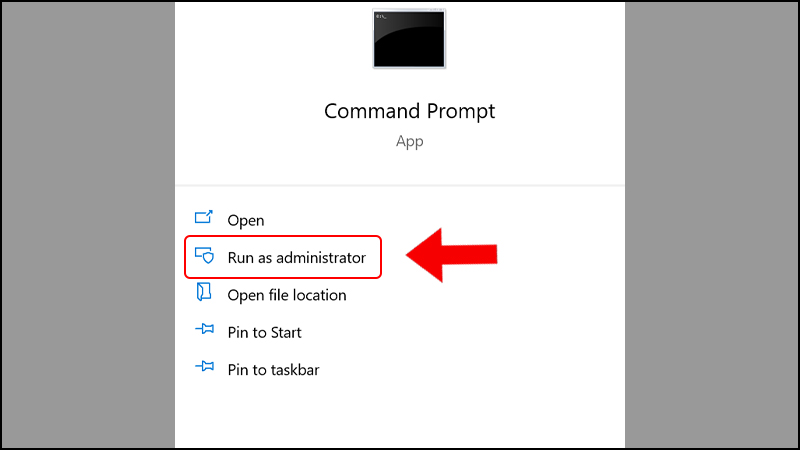
Bước 2: Nhập vào dòng lệnh có cấu tạo như sau và nhấn Enter
chkdsk X :/f
Trong đó: “X” là ổ cứng của khách hàng có khoảng trắng sau vết hai chấm. (Ví dụ: chkdsk E :/f)
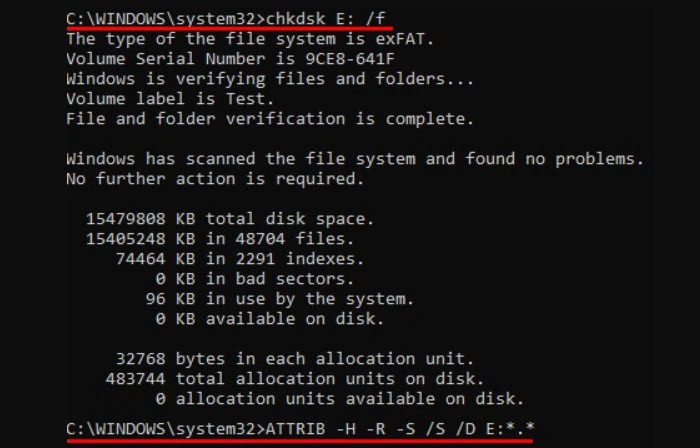
Bước 3: Gõ loại lệnh khôi phục file sau đây vào CMD với nhấn Enter chờ quá trình khôi phục diễn ra.
attrib -h -r -s /s /d X:*.*
Trong đó: “X” là ổ đĩa bạn muốn lưu trữ tệp tin khôi phục. (Ví dụ: attrib -h -r -s /s /d C:*.*)
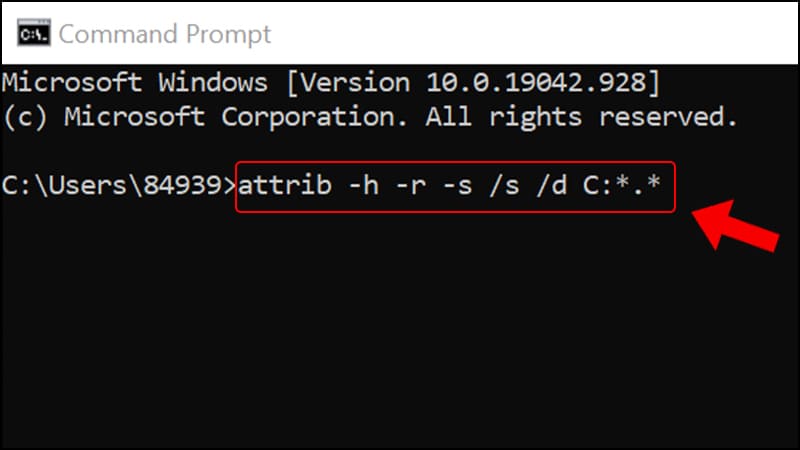
Khôi phục file sẽ xóa bằng ứng dụng khác
Ngoài rất nhiều cách đơn giản trên các bạn có dễ dàng thực hiện, Ta có thể khôi phục file đang xóa shift + delete bởi các ứng dụng thứ 3 khác để phục sinh lại file vẫn xóa trên lắp thêm tính.
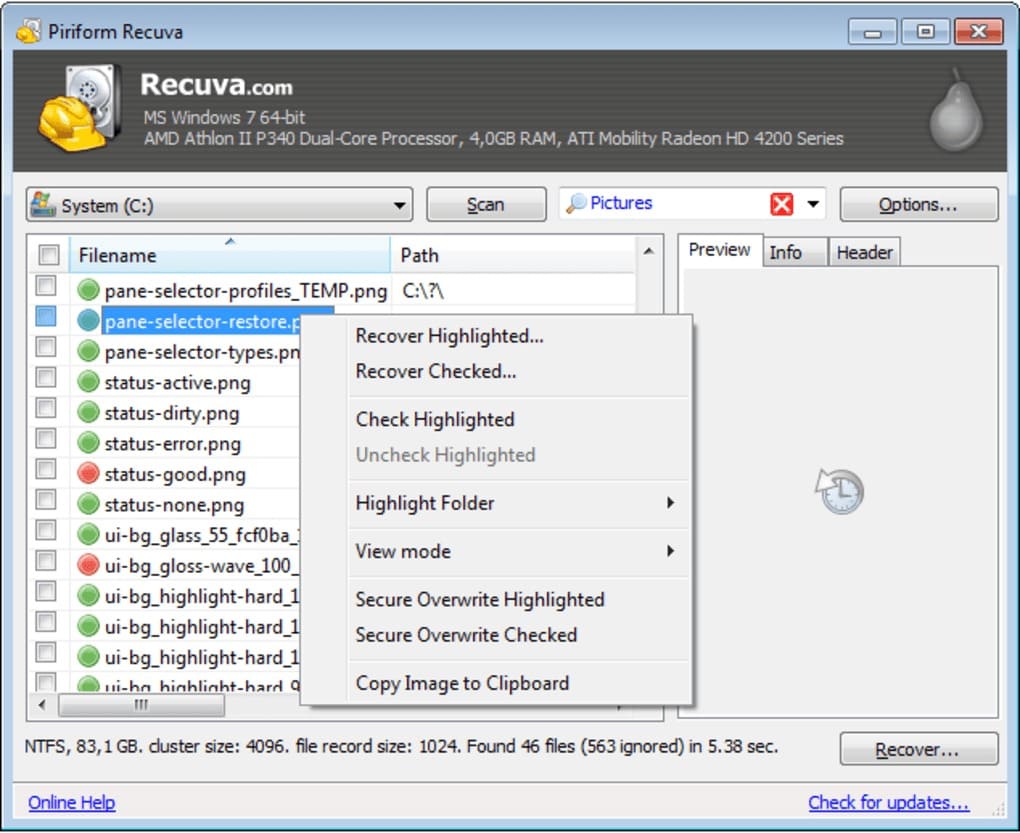
Phúc Anh lưu ý 1 số phần mềm uy tín khiến cho bạn lấy lại file tài liệu đã xóa:
- Disk Drill Data Recovery
- Recuva
- R-Studio
- Ease
US Data Recovery Wizard
- …
Trên phía trên Phúc Anh đã gợi nhắc đến các bạn 5 cách phục hồi file vẫn xóa trên máy tính đơn giản và kết quả nhất. Hy vọng các bạn sẽ thực hiện thành công xuất sắc và mang lại file dữ liệu của mình. Để tìm hiểu thêm các thành phầm máy tính, laptop với mức ngân sách ưu đãi chúng ta có tìm hiểu thêm chi tiết hoặc đến với Showroom Phúc Anh để nhấn được tư vấn nhanh nhất nhé!












