Lỗi này thông thường khi bạn tải file trên
Internethoặc trong quá trình soạn thảo vì chưng một tại sao nào này mà tệp bị mất hoặc câu chữ bị lỗi…
Khi mở tệp các bạn sẽ nhận được các dạng thông tin lỗi như sau:
Powerpoint found a problem with nội dung in X:PathFilename.pptxPowerpoint can attempt to lớn repair the presentationPowerpoint can’t xuất hiện the type of tệp tin represented byIf you trust the source of this presentation, click RepairSorry, Powerpoint cannot read X:PathFilename.pptxThực sự khá khó tính khi chúng ta không thể mở tệp PPT, PPTX trong MS Power
Point. Chúng ta có thể làm gì để đào thải lỗi này? Trong bài viết này, mình vẫn cung cấp cho mình các phương thức hiệu quả duy nhất để giải quyết và xử lý vấn đề Power
Point cần yếu mở tệp ppt, pptx.Bạn đã xem: bí quyết khắc phục lỗi không mở được tệp tin powerpoint
Bỏ chặn tệp PPT, PPTX
Nếu tệp PPT, PPTX được download xuống từ mạng internet hoặc chúng ta lấy nó từ e-mail thì rất có thể là do hệ thống Windows chặn tệp và gây nên lỗi này, quá trình duy tuyệt nhất là bạn chỉ cần bỏ chặn tệp tạo ra sự cố.
Bạn đang xem: Cách khắc phục lỗi không mở được file powerpoint
Đầu tiên nên chọn tệp PPT, PPTX với sau đó click chuột phải vào tệp > lựa chọn Properties từ thực đơn thả xuống.Khi hộp thoại mở ra, chúng ta cũng có thể nhấp vào tab General và sau đó nhấp vào nút Unblock.Cuối cùng, nhấp vào nút Apply > dìm OK cùng thử mở tệp PPT, PPTX.
Nếu vấn đề này không hiệu quả với tệp của bạn, bạn cũng có thể chuyển sang cách thức tiếp theo.
Sử dụng tác dụng Repair tệp
Nếu Power
Point thiết yếu mở tệp tức thì cả khi bạn bỏ chặn tệp, có thể tệp Power
Point của công ty bị hư không rõ lý do. Chúng ta có thể thửtiện ích“Open và Repair” được tích phù hợp trong Microsoft Power
Point.
Point và tiếp đến nhấp vào file > chọn Open.Sau đó điều hướng đến nơi đựng tệp PPT, PPTX và chọn nó.Nhấp vào hình tam giác nhằm Mở để có thêm tùy chọn. Sau đó, chọn “Open and Repair” từ danh sách.

Nếu vẫn chẳng thể mở tệp PPT, PPTX, bạn có thể tham khảo phương án tiếp theo.
Vô hiệu hóa chế độ xem Power
Point
Okey! Nếu sau khoản thời gian sử dụng 02 phương pháp trên vẫn không được bạn cũng có thể thử vô hiệu hóa hóa chế độ xem trước vào Power
Point có thể tính năng này đang gây nên vấn đề.
Point > chọn File > chọn Options.Trong hộp thoại Power
Point Options, hãy chuyển mang đến Trust Center và nhấp hoặc nhấn vào nút Trust Center Settings vào ngăn bên phải.

Trong tab Protected View, hãy quăng quật chọn 3 nằm trong tính sau để vô hiệu hoá cơ chế Protected View mà các tập tin mở ở chế độ hạn chế.
Enable Protected View for files originating from InternetEnable Protected View for files located in potentially unsafe locations
Enable Protected View for Outlook attachments

Nhấn OK nhằm hoàn tất, với thử mở tệp PPT, PPTX.

Microsoft 365hỗ trợ Microsoft sửa lỗi không mở được tệp Power
Point sửa lỗi Power
Point sua loi ppt
Share:
Microsoft Power
Point của Office 2016, Office 2013, Office 2010 hoặc phần lớn các phiên bản khác bắt buộc mở, xem hoặc phát các bài diễn giả Power
Point (.ppt, .pptx và các phần mở rộng tệp khác), quan trọng cho những tài liệu Power
Point được giữ trong tinh chỉnh từ xa địa chỉ mạng như thư mục share hoặc ổ đĩa mạng, hoặc đã được tải xuống trước kia từ e-mail hoặc Internet. Ngoài ra, các tệp Power
Point được lưu trên ổ cứng toàn bộ hoặc được đồng nhất hóa trải qua Drop
Box, Google Drive, One
Drive và v.v đều có thể hoặc cần yếu mở thành công.Windows 10 , Microsoft Power
Point của Office 2016, Office 2013, Office 2010 hoặc hầu như các phiên phiên bản khác cần yếu mở, coi hoặc phát những bài trình diễn Power
Point (.ppt, .pptx và các phần mở rộng tệp khác), đặc trưng cho những tài liệu Power
Point được giữ trong vị trí mạng từ xa chẳng hạn như các thư mục chia sẻ hoặc ổ đĩa mạng , hoặc sẽ được cài xuống trước kia từ e-mail hoặc Internet. Bên cạnh đó, các file Power
Point lưu giữ trên ổ đĩa cứng hoặc đồng điệu hóa thông qua Drop
Box, Google Drive, onedrive cùng vv rất có thể hoặc cần yếu được mở ra thành công.
Khi sự rứa xảy ra, thông báo lỗi sau được hiển thị:
Powerpoint found a problem with content in X:PathFilename.pptx.Powerpoint can attempt lớn repair the presentation.
If you trust the source of this presentation, click Repair.
Người cần sử dụng được trình bày với nút “Repair” hoặc “Cancel” . Nhưng câu hỏi nhấp hoặc chạm vào Repair không giải quyết và xử lý vấn đề. Thay vào đó, nó ném một thông báo lỗi cùng với một nút “Show Help” . Nhưng bài toán nhấp hoặc đụng vào Repair không xử lý vấn đề. Thay vào đó, nó ném một thông báo lỗi không giống với nút “Show Help” :
Sorry, Powerpoint cannot read X:PathFilename.pptx.
Sau khi nhấp chuột vào “Show Help”, thông báo sau được hiển thị:
The presentation cannot be opened. Your antivirus program may prevent you from opening the presentation. Khổng lồ fix this problem, make sure your antivirus program is current và working correctly. If the problem persists và the presentation is from someone that you trust, turn off your antivirus program, & then try to open the presentation again. If you do this, make sure you turn on your antivirus program again after you mở cửa the presentation.antivirus program may prevent you from opening the presentation. Khổng lồ fix this problem, make sure your antivirus program is current và working correctly. If the problem persists & the presentation is from someone that you trust, turn off your antivirus program, and then try to mở cửa the presentation again. If you vị this, make sure you turn on your antivirus program again after you open the presentation.
Khắc phục: ko mở được Power
Point vào Windows 10
Vấn đề bên cạnh đó xảy ra khi ứng dụng Windows 10 và Power
Point cố gắng bảo đảm và chặn các tệp nghi ngờ khỏi bị truy vấn hoặc thực hiện. Hãy thử các phiên bản sửa lỗi sau đây có thể giúp giải quyết và xử lý vấn đề. Ứng dụng Windows 10 và Power
Point cố gắng đảm bảo và chặn các tệp ngờ vực khỏi bị truy vấn hoặc thực thi. Hãy thử các bản sửa lỗi sau đây rất có thể giúp xử lý vấn đề.
Phương pháp 1: quăng quật chặn các tập tin Power
Point
Nhấp chuột đề nghị vào phiên bản trình bày PowerPoint bị ảnh hưởng.Chọn Properties từ trình solo ngữ cảnh nhảy lên.Trên tab General , lựa chọn (đánh dấu) ô vuông của Unblock nghỉ ngơi phía dưới.
Xem thêm: Các Pha Lộ Bím - Những Pha Lộ Hàng Của Cầu Thủ
Nhấp vào OK hoặc Apply .Mở lại tệp Power
Point.
Phương pháp 2: loại bỏ hoá chính sách xem được đảm bảo an toàn trong Power
Point
Mở chương trình Microsoft Office PowerPoint. Chương trình Microsoft Office Power
Point.Chuyển đến File -> Options .Trong hộp thoại Power
Point Options, hãy chuyển đến Trust Center và nhấp hoặc dấn vào nút Trust Center Settings trong ngăn mặt phải.
Trong tab Protected View , vứt chọn 3 chọn lựa sau để vô hiệu hoá chế độ Protected View mà các tập tin mở ở chế độ hạn chế:Enable Protected View for files originating from InternetEnable Protected View for files located in potentially unsafe locationsEnable Protected View for Outlook attachments
Nhấp hoặc nhấn OK khi hoàn tất.Mở lại tệp Power
Thử gỡ quăng quật cài đặt Microsoft Office và tiếp đến cài lại Microsoft Office trong Windows10 có thể giúp đào thải vấn đề. Sau đó, chúng ta có thể thử mở những bài trình bày Power
Point một đợt nữa.
Mẹo sửa lỗi tất yêu mở tệp tin PPT, PPTX trên Power
Point – Đây là 1 lỗi khá khó khăn chịu so với người thực hiện khi ước ao mở tệp trên phần mềm trình chiếu Power
Point, hầu hết gì bạn nhận được lúc mở tệp là một thông báo cho thấy thêm Power
Point đã tìm thấy sự chũm trong ngôn từ trong tệp lúc mở? bạn không thể xác đinh được lỗi chính xác từ đâu?
Sửa lỗi cấp thiết mở file PPT, PPTX
Lỗi này thông thường khi bạn tải tệp tin trên mạng internet hoặc trong quy trình soạn thảo vị một vì sao nào đó mà tệp bị mất hoặc ngôn từ bị lỗi…
Khi mở tệp các bạn sẽ nhận được các dạng thông báo lỗi như sau:
Powerpoint found a problem with nội dung in X:PathFilename.pptxPowerpoint can attempt to repair the presentation
Powerpoint can’t mở cửa the type of file represented by
If you trust the source of this presentation, click Repair
Sorry, Powerpoint cannot read X:PathFilename.pptx
Thực sự khá giận dữ khi các bạn không thể mở tệp PPT, PPTX vào MS Power
Point. Bạn cũng có thể làm gì để vứt bỏ lỗi này? Trong nội dung bài viết này, mình sẽ cung cấp cho chính mình các phương thức hiệu quả duy nhất để giải quyết vấn đề Power
Point cần yếu mở tệp ppt, pptx.
Bỏ ngăn tệp PPT, PPTX
Nếu tệp PPT, PPTX được cài đặt xuống từ mạng internet hoặc các bạn lấy nó từ thư điện tử thì rất có thể là do hệ thống Windows chặn tệp và gây nên lỗi này, các bước duy độc nhất là bạn chỉ cần bỏ ngăn tệp gây nên sự cố.
Đầu tiên nên lựa chọn tệp PPT, PPTX với sau đó bấm chuột phải vào tệp > chọn Properties từ thực đơn thả xuống.Khi hộp thoại mở ra, bạn có thể nhấp vào tab General và tiếp nối nhấp vào nút Unblock.Cuối cùng, nhấp vào nút Apply > dìm OK với thử mở tệp PPT, PPTX.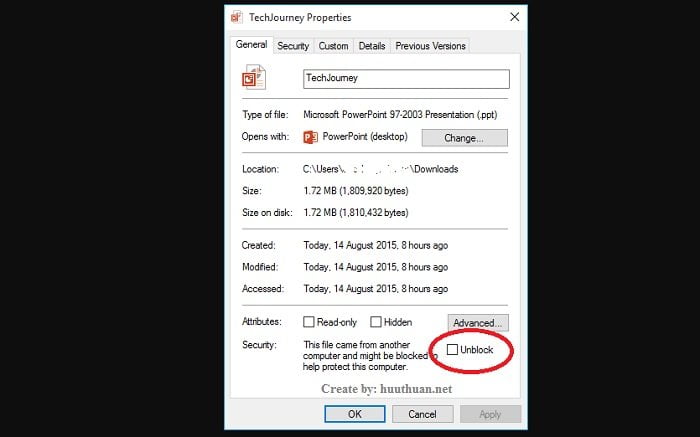
HOSTING CHẤT LƯỢNG NÊN MUAĐây là những nhà cung ứng Hosting, VPS… cực kì uy tín trên Việt Nam, những gói Hosting đáp ứng nhu cầu mọi yêu cầu của fan dùng, quanh đó ra bạn có thể sử dụng dịch vụ của những nhà hỗ trợ trước khi quyết định mua Hosting, Vps… mang đến mình.
Azdigi hosting (Giá trường đoản cú 29K)
Vietnix hosting (Giá trường đoản cú 5K)
Lanit hosting (Giá từ bỏ 30K)
Sử dụng kĩ năng Repair tệp
Nếu Power
Point quan trọng mở tệp tức thì cả khi chúng ta bỏ chặn tệp, hoàn toàn có thể tệp Power
Point của công ty bị hỏng không rõ lý do. Chúng ta có thể thử tiện ích “Open and Repair” được tích đúng theo trong Microsoft Power
Point.
Point và kế tiếp nhấp vào tệp tin > lựa chọn Open.Sau kia điều đào bới nơi cất tệp PPT, PPTX và lựa chọn nó.Nhấp vào hình tam giác nhằm Mở để sở hữu thêm tùy chọn. Sau đó, chọn “Open & Repair” tự danh sách.
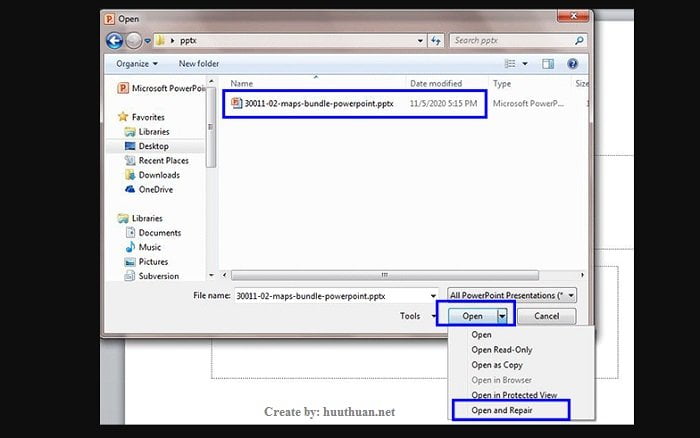
Nếu vẫn chẳng thể mở tệp PPT, PPTX, bạn có thể tham khảo phương án tiếp theo.
Vô hiệu hóa chính sách xem Power
Point
Okey! Nếu sau khi sử dụng 02 phương thức trên vẫn ko được chúng ta cũng có thể thử vô hiệu hóa hóa chế độ xem trước trong Power
Point có thể tính năng này đang tạo ra vấn đề.
Point > chọn File > lựa chọn Options.Trong hộp thoại Power
Point Options, hãy chuyển mang lại Trust Center với nhấp hoặc nhấn vào nút Trust Center Settings vào ngăn bên phải.
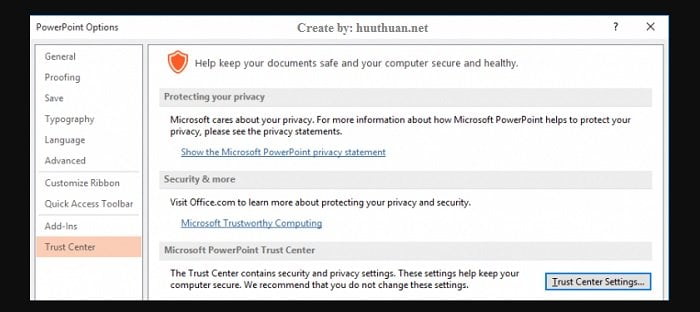
Trong tab Protected View, hãy bỏ chọn 3 ở trong tính sau để vô hiệu hóa hoá chế độ Protected View mà những tập tin mở ở chính sách hạn chế.
Enable Protected View for files originating from InternetEnable Protected View for files located in potentially unsafe locations
Enable Protected View for Outlook attachments
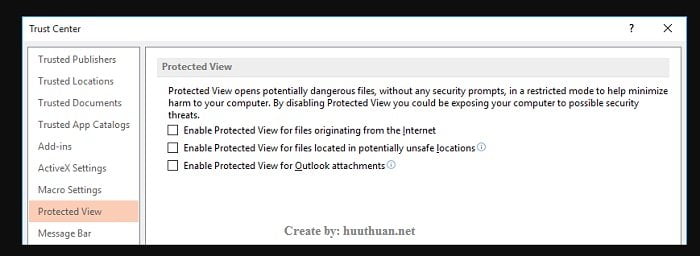
Nhấn OK để hoàn tất, và thử mở tệp PPT, PPTX.
Sử dụng công cụ
Khi một thể ích xuất hiện and Repair có sẵn của Windows không sửa chữa được tệp PPT, PPTX, chúng ta cũng có thể tận dụng công cụ thay thế sửa chữa tệp PPT, PPTX chuyên nghiệp hóa để xử lý vấn đề. I
Sunshare Power
Point Repair Genius là 1 tiện ích có thể giúp sửa lỗi không mở tệp PPTX trong MS Power
Point hiệu quả. Rộng nữa, ứng dụng này đảm bảo an toàn rằng toàn bộ các văn bản, định dạng, bảng, liên kết và các nội dung khác sẽ không còn bị biến đổi sau lúc tệp PPT, PPTX được thay thế sửa chữa (đây là một ứng dụng tất cả phí), chúng ta có thể tải bản miễn tổn phí để trãi nghiệm.
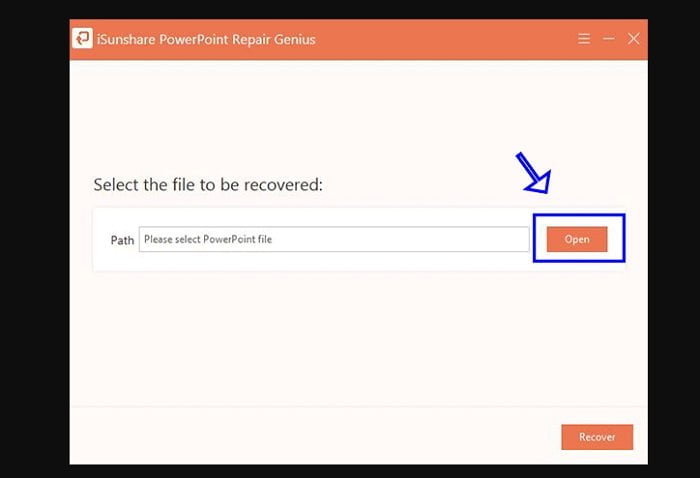
Cài đặt lại Microsoft Office
Nếu những phương pháp trên không kết quả bạn thử gỡ bỏ toàn bộ các cài đặt Microsoft Office và sở hữu lên phiên phiên bản Microsoft Office new xem sao, rất có thể giúp bạn khắc phục vấn đề.
Hãy ngóng chút: bạn muốn thay thay đổi thanh giải pháp từ Microsoft Office new về thanh chính sách Microsoft Office 2003, hãy tham khảo bài viết cách đem lại thanh biện pháp Office 2003 khi thực hiện Office 2007, 2010, 2013.
Kết luận
Okey! mình đã hướng dẫn các bạn các phương thức đơn giản và hiệu quả nhất để giúp đỡ các chúng ta có thể sửa lỗi cần yếu mở file PPT, PPTX bên trên Power
Point, chúc chúng ta vui vẻ!













