Hiện nay, hết sức nhiều báo cáo hay tư liệu được yêu cầu cần in 2 mặt, tuy nhiên không yêu cầu máy in nào cũng hỗ trợ tính năng này. Vì chưng thế, biết cách in trang chẵn lẻ trong Word, Excel là vô cùng phải thiết, đặc biệt là đối với những người làm văn phòng. Hôm nay, Tinhocmos đang hướng dẫn chúng ta cách in trang chẵn lẻ cực nhanh và đơn giản và dễ dàng nhé!
Cách in trang chẵn lẻ trong Word, Excel
Tại sao nên biết phương pháp in trang chẵn, lẻ trong Word, Excel?
In trang chẵn lẻ góp bạn dễ dàng in 2 mặt ngay khi máy in ko hỗ trợ tác dụng này. Giúp bạn dễ ợt kiểm soát, rõ ràng và thu xếp được tài liệu sẽ in ra một phương pháp nhanh nhất.Khi dữ liệu bạn muốn in chỉ xuất hiện thêm trên trang lẻ hoặc trang chẵn thì cách làm này cũng rất hữu ích đó!Cách in trang chẵn lẻ vào Word, Excel
Bước 1: Bấm tổ hợp phím Ctrl + P, vỏ hộp thoại Print xuất hiện:
Bước 2: Nhấn lựa chọn mũi tên trước tiên tại mục setting Print (Print All Pages):
Bước 3: chọn tùy lựa chọn Only Print Odd Pages nếu muốn in trang lẻ, Only Print Even Pages nếu muốn in trang chẵn:
Bước 4: Chọn hình tượng Print nhằm in.
Bạn đang xem: Cách in chẵn lẻ trong word 2010
Lỗi thường gặp khi in trang chẵn lẻ và cách khắc phục
Lỗi thừa nhận Print dẫu vậy chỉ lưu chứ không in trong tệp tin Word, Excel
Nguyên nhân: Lỗi này xảy ra khi mọi tín đồ lựa chọn thiết bị vật dụng in không nên hoặc chưa liên kết máy in với trang bị tính. Thông thường, tệp tin tài liệu ở dạng bản word sau thời điểm bấm in sẽ tiến hành lưu dưới dạng Notepad, XPS, Onenote hoặc PDF.
Cách tự khắc phục: các bạn kiểm tra lại xem mình đã lựa lựa chọn đúng trang bị in tuyệt chưa, đồ vật in và máy vi tính đã kết nối chưa, tiếp đến lựa chọn và liên kết lại đến phù hợp.
Lời kết về phong thái in trang chẵn lẻ trong Word, Excel
Như vậy, Tinhocmos đã hướng dẫn các bạn cách in trang chẵn lẻ trong Word với Excel rồi đó. Thật dễ dàng và dễ dàng nhớ cần không nào. Hy vọng nội dung bài viết sẽ bổ ích với bạn. Chúc bạn áp dụng thành công!!!
Tóm tắt 4 bước in trang chẵn lẻ vào Word, Excel:
Bấm tổ hợp phím Ctrl + P, hộp thoại Print xuất hiệnNhấn lựa chọn mũi tên thứ nhất tại mục setting Print (Print All Pages)Chọn tùy chọn Only Print Odd Pages/Only Print Even PagesChọn hình tượng Print để in
Ngoài ra, nếu quá trình của bạn nối sát với Tin học văn phòng và công sở nhưng vị quá bận rộn nên bạn không tồn tại thời gian tham gia các lớp học trực tiếp ở chính giữa thì bạn cũng có thể tham khảo khóa Luyện thi MOS online, và Excel AZ từ cơ bản đến nâng cấp và ứng dụng của Trung trọng điểm tin học văn phòng và công sở MOS nhé!
Thông tin liên hệ
Trung chổ chính giữa tin học văn phòng MOS – Viện tài chính và dịch vụ thương mại Quốc tế – Đại học tập Ngoại Thương
Cách in trang chẵn lẻ vào word vẫn được nhiều người áp dụng hiện thời đối với ngôi trường hợp sản phẩm in không cung ứng lật trang, bằng phương pháp chúng ta đã in trang lẻ trước như 1,3,5… kế tiếp lật trang in 2,4,6 và ngược lại.Việc này tuy tương đối mất thời hạn một chút nhưng vẫn bảo vệ cho bọn họ về thứ tự đúng của các trang khi muốn in 2 mặt.Hiện nay không phải công ty nào cũng trang bị được sản phẩm công nghệ in có thể in nhì mặt, nhưng cũng nhờ cầm mà họ có thêm loài kiến thức về phong thái in trang chẵn lẻ văn phiên bản trên word 2016, 2013, 2010, 2007, 2003.
Nội dung bài viết
1. Biện pháp in trang chẵn lẻ vào word 2016, 2013
Bước 1: Đầu tiên để cấu hình thiết lập in trang chẵn lẻ bên trên Word 2016, 2013 chúng ta nhấn vào file như hình dưới.
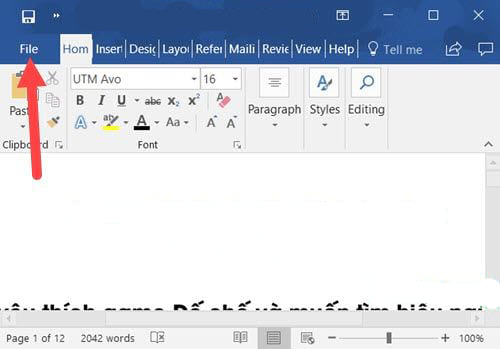
Hình minh họa
Bước 2: Tại phía trên bạn bấm vào Print và sàng lọc Page cài đặt như hình minh họa dưới.
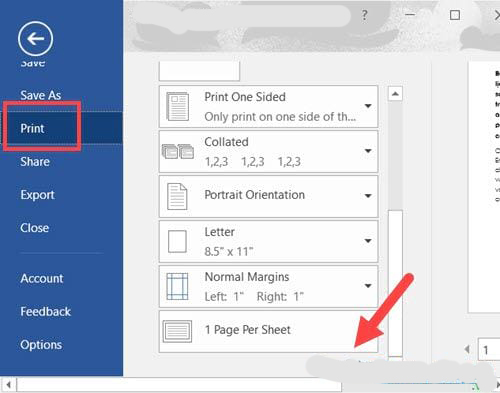
Hình minh họa
Bước 3: tại đây bạn thấy xuất hiện phần Layout và tại mục Section Start có 2 giá trị bạn phải quan tâm:– Odd page: In những trang lẻ 1, 3, 5, 7…– Even page: In các trang chẵn 2, 4, 6, 8…Đây đó là tính năng giúp cho bạn thực hiện thao tác làm việc in trang chẵn lẻ bên trên Word 2016, 2013. Việc của người sử dụng là click lựa chọn một trong 2 theo mong muốn rồi thừa nhận OK như hình minh họa dưới.
Xem thêm: Cặp Đôi Oan Gia Phòng Cấp Cứu Tập 1 Vietsub, Oan Gia Phòng Cấp Cứu
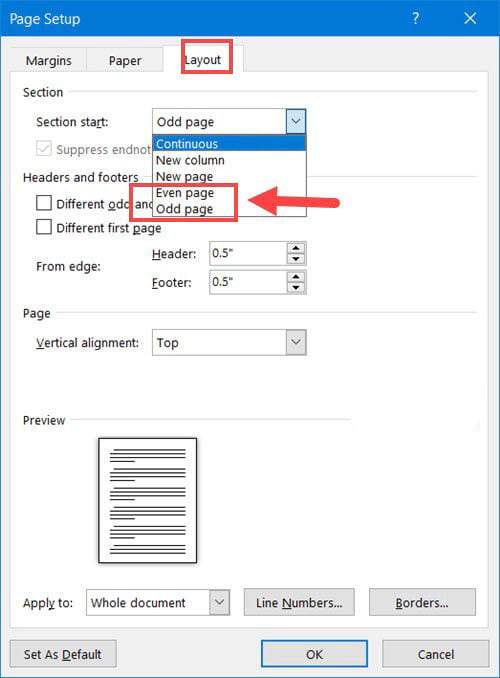
Hình minh họa
Bước 4: tại mục Print All pages chúng ta lựa chọn lại và tích vào Only Print Odd Pages nếu đang để chế độ in trang lẻ hoặc Only print event Pages nếu vẫn để cơ chế in trang chẵn như hình minh họa dưới.
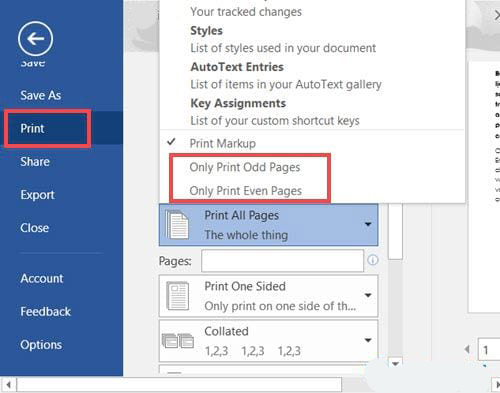
Hình minh họa
Sau khi đang hoàn thiện các hạng mục bên trên bạn triển khai in trang chẵn lẻ trên Word bình thường.
2.Cách in trang chẵn lẻ bên trên Word 2010, 2007
Bước 1: cũng giống như word 2016, 2013, để in trang chẵn lẻ trên Word 2010, 2007 trước tiên bọn họ truy cập vào File.
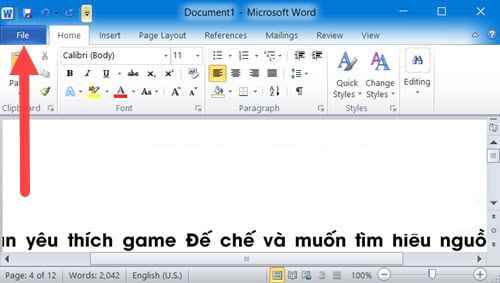
Hình minh họa
Bước 2: tiếp sau bạn nhấp vào Print và tuyển lựa page Setup.
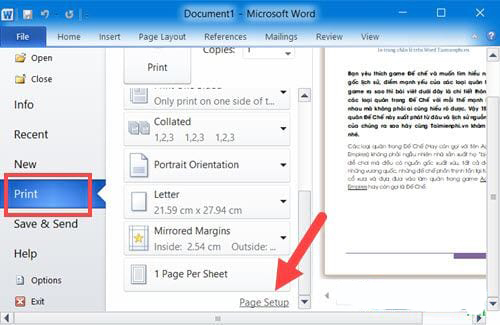
Hình minh họa
Bước 3: trong phần Page setup bạn cân nhắc phần layout có 2 quý hiếm là:– Odd page: In các trang lẻ 1, 3, 5, 7…– Even page: In những trang chẵn 2, 4, 6, 8…Bạn hoàn toàn có thể tùy lựa chọn in trang lẻ hoặc chẵn trước theo hy vọng muốn.
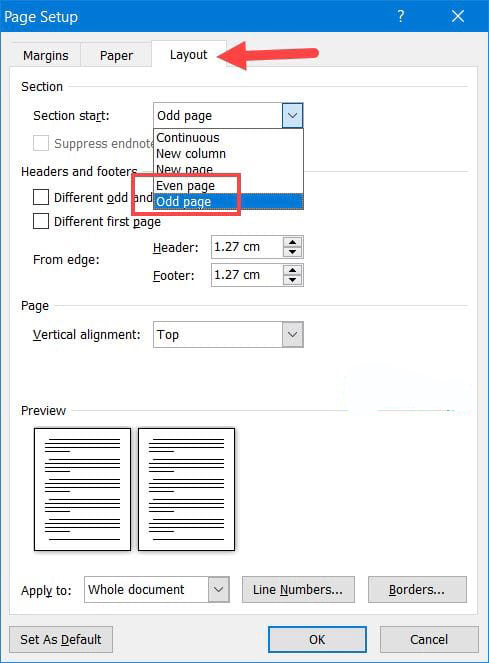
Hình minh họa
Bước 4: Sau đó, bạn cũng lựa chọn lựa cách in trang chẵn lẻ bên trên 2010, 2007 giống hệt như Word 2016, 2013 là vào Print All pages bạn lựa chọn lại và tích vào Only Print Odd Pages nếu sẽ để cơ chế in trang lẻ hoặc Only print event Pages nếu đã để cơ chế in trang chẵn như hình minh họa dưới.
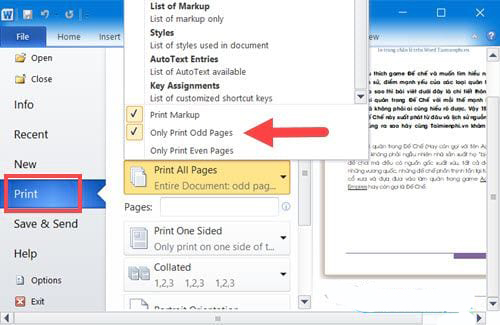
Hình minh họa
3.Cách in trang chẵn lẻ trên Word 2003
Bước 1: phương pháp in trang chẵn lẻ bên trên Word 2003 tương tự như in bên trên word 2016, 2013, 2010, 2007, chúng ta cũng vào file > lựa chọn Print.
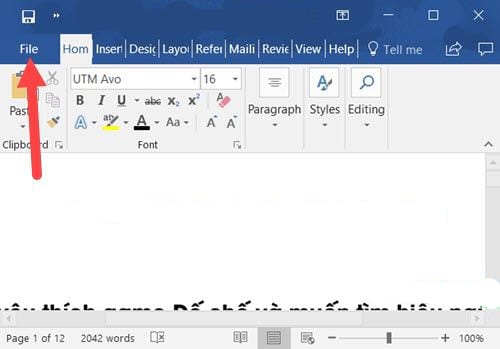
Hình minh họa
Bước 2: vào phần Print này bạn chỉ việc chọn là Even page hay Odd Page rồi dấn in là xong. Cách in trang chẵn lẻ trên word 2003 dễ dàng hơn không ít so với cách in trang chẵn lẻ bên trên Word 2016, 2013, 2010, 2007.
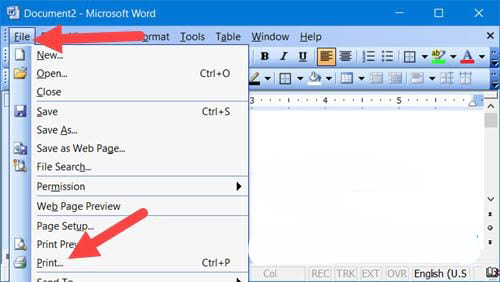
Hình minh họa
Trên đấy là cách in trang chẵn lẻ bên trên Word giúp cho những ai đang chạm chán vấn đề in ấn và dán trong Word hoàn toàn có thể xử lý cũng như áp dụng được cho những phiên bạn dạng Word sử dụng hiện tại.Bên cạnh đó, ngoài câu hỏi lựa chọn trang in chẵn lẻ chúng ta có thể tùy lựa chọn in những trang và một lúc mà không tốt nhất thiết bắt buộc in trang lẻ hoặc trang chẵn. Hy vọng bài viết này để giúp đỡ ích cho bạn trong việc sử dụng thành thạo những cách in trong word. Chúc chúng ta thành công!













