Các dữ liệu trùng nhau vào Excel đôi khi hoàn toàn có thể là vấn đề khiến cho nhiều bạn đau đầu, độc nhất là khi họ đang làm việc trên bảng tính đựng lượng tài liệu nhiều. Để khắc phục tình trạng này, bạn cũng có thể sử dụng hàm lọc tài liệu trùng nhau trong Excel để lọc với xóa các dữ liệu bị trùng này.
Bạn đang xem: Cách dò dữ liệu trùng trong excel
Nếu các bạn vẫn không biết cách lọc tài liệu trùng nhau như thế nào, vậy thì nên tham khảo nội dung bài viết dưới đây thuộc Ben Computer nhé.
Hàm lọc dữ liệu trùng nhau trong Excel
Các tài liệu trùng nhau vào Excel có thể là những dữ liệu trong cùng một cột hoặc nhiều cột, hoặc hoàn toàn có thể là toàn bộ hàng vào bảng tính.
Lọc và lưu lại dữ liệu trùng nhau trong cột Excel
Để sử dụng hàm lọc tài liệu trùng nhau vào một cột Excel, bạn triển khai theo quá trình dưới đây:
Bước 1: Đầu tiên thoa đen, lựa chọn phần tài liệu cần thanh lọc trong bảng tính.
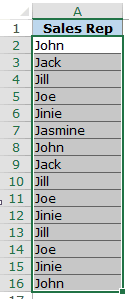
Bước 2: Truy cập Home => Conditional Formatting => Highlight Cell Rules => Duplicate Values.
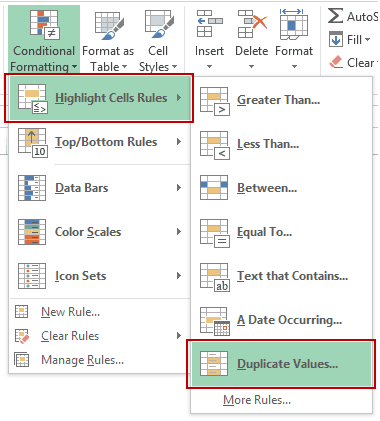
Bước 3: Lúc này trên screen sẽ hiển thị vỏ hộp thoại Duplicate Values, tại đây trong menu Duplicate ở khung mặt trái, click chọn Duplicate. Chọn một màu sắc mà bạn có nhu cầu sử dụng để tấn công dấu, làm khá nổi bật các tài liệu trùng nhau.
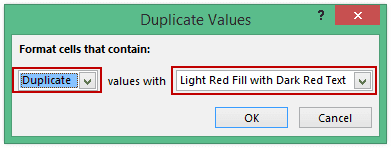
Hàm lọc dữ liệu trùng nhau và ghi lại các tài liệu này như dưới đây:
Lọc và ghi lại dữ liệu trùng nhau trong mặt hàng trong Excel
Các bước để sử dụng hàm lọc dữ liệu trùng nhau trong những hàng vào Excel tinh vi hơn so với lọc dữ liệu trong những cột.
Cho bảng dữ liệu như sau:
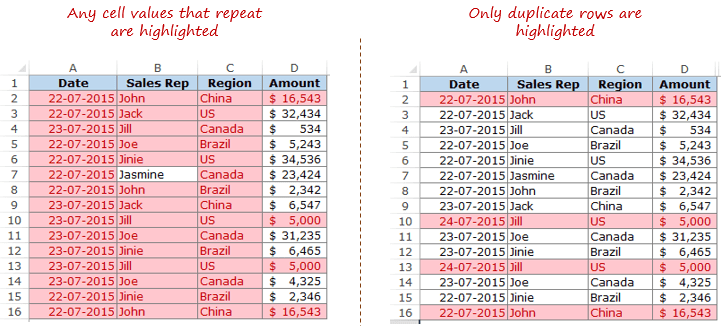
Thực hiện theo công việc dưới đây:
Trong cột ngay lập tức kề, bọn họ sử dụng công thức, hàm Excel dưới đây:
= A2&B2&C2&D2
Kéo phương pháp này xuống tất cả các mặt hàng trong bảng tính. Phương pháp Excel trên phối kết hợp tất cả các giá trị ô dưới dạng một chuỗi duy nhất. Trong khi chúng ta cũng hoàn toàn có thể sử dụng hàm Concatenate nhằm nối, phối kết hợp các chuỗi văn bản.
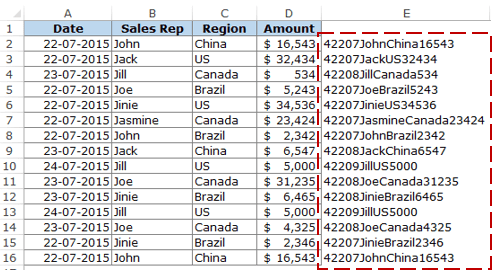
Tiếp theo thực hiện theo quá trình dưới phía trên để sử dụng hàm lọc tài liệu trùng nhau trong Excel:
Chọn phạm vi có những chuỗi phối hợp (E2: E16 trong ví dụ như này).
Bước 1: lựa chọn phạm vi có những chuỗi văn bản được nối bằng hàm Excel ngơi nghỉ trên, vào trường vừa lòng này là E2 : E16.
Bước 2: Tiếp theo truy nã cập Home => Conditional Formatting => Highlight Cell Rules => Duplicate Values.
Bước 3: Trên vỏ hộp thoại Duplicate Values hiện trên màn hình, lựa chọn giá trị là Duplicate từ menu và hướng dẫn và chỉ định màu mà bạn có nhu cầu sử dụng để lưu lại các giá chỉ trị, dữ liệu trùng nhau.
Trong hộp thoại cực hiếm Trùng lặp, hãy bảo đảm an toàn rằng bản sao được lựa chọn và tiếp đến chỉ định color mà bạn có nhu cầu đánh dấu những giá trị trùng lặp.
Lúc này các giá trị trùng nhau vào cột E đã được lưu lại và có tác dụng nổi bật.
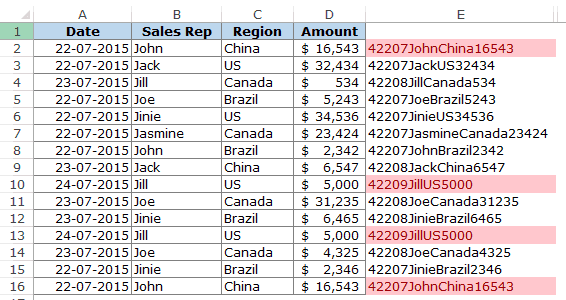
Trong ví dụ trên, chúng ta chỉ lọc và ghi lại các dữ liệu là các chuỗi mà họ đã tạo. Để thanh lọc và lưu lại tất cả các dữ liệu trong tất cả các mặt hàng trùng nhau, bạn triển khai theo công việc sau:
Trong cột ngay tắp lự kề, nhập bí quyết dưới đây:
=A2&B2&C2&D2
Kéo cách làm trên xuống tất cả các mặt hàng trong bảng tính. Công thức này nối, phối kết hợp tất cả các giá trị ô dưới dạng một chuỗi duy nhất.
Chọn vùng dữ liệu từ A2: D16.
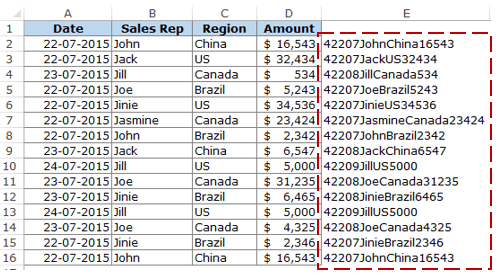
Tiếp theo tróc nã cập Home => Conditional Formatting => New Rule.
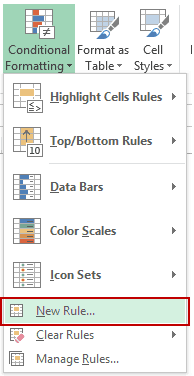
Nhập công thức, hàm Countif tiếp sau đây vào form bên Format values where this formula is true:
=COUNTIF($E$2:$E$16,$E2)>1
Cuối thuộc click chọn Format rồi click chọn OK. Công thức hàm Excel trên đã lọc và ghi lại tất cả những hàng có tài liệu trùng nhau.
Xóa dữ liệu trùng nhau vào Excel
Xóa dữ liệu trùng nhau vào một cột vào Excel
Để xóa các dữ liệu trùng nhau trong một cột vào Excel, bạn tiến hành theo các bước dưới đây:
Bước 1: Chọn tài liệu trùng nhau mà bạn muốn xóa.
Bước 2: Truy cập Data => Data Tools => Remove Duplicates.
Bước 3: Trên vỏ hộp thoại Remove Duplicates hiện trên màn hình:
Nếu tài liệu bạn chọn gồm chứa tiêu đề, tiến công tích chọn tùy lựa chọn My data has headers.Đảm bảo cột sẽ được lựa chọn (trong trường vừa lòng này chỉ gồm một cột được chọn) rồi click chọn OK để áp dụng thay đổi.Xóa tài liệu hàng trùng nhau trong Excel
Thực hiện nay theo công việc dưới đây:
Bước 1: Chọn toàn bộ dữ liệu.
Xem thêm: Cước Phí Gửi Hàng Bưu Điện Bao Nhiêu Tiền, Chi Phí Gửi Hàng Qua Bưu Điện Là Bao Nhiêu
Bước 2: Truy cập Data => Data Tools => Remove Duplicates.
Bước 3: Trên hộp thoại Remove Duplicates hiện trên màn hình:
Nếu dữ liệu bạn chọn tất cả chứa tiêu đề, tấn công tích lựa chọn tùy chọn My data has headers.Đảm bảo bạn đã chọn toàn bộ các cột rồi click lựa chọn OK để áp dụng thay đổi.Như vậy bài viết trên đây Ben Computer vừa hướng dẫn bạn cách áp dụng hàm lọc tài liệu trùng nhau vào Excel. Hi vọng với đa số thủ thuật trên đây để giúp đỡ bạn thống trị được hàm Excel này. Chúc chúng ta thành công!
Trùng lặp tài liệu là vấn đề mà bọn họ dễ dàng chạm chán phải khi thực hiện Excel, sẽ càng dễ gặp hơn khi bọn họ làm việc với một khối lượng lớn dữ liệu trên bảng tính. Hàm lọc dữ liệu để giúp đỡ cho bọn họ dễ dàng xử lý được vụ việc tưởng khó khăn xơi tuy nhiên lại dễ nạp năng lượng này bằng cách lọc bớt và xóa đi những tài liệu trùng lặp.
Hãy thuộc mailinhschool.edu.vn mày mò cặn kẽ về kiểu cách sử dụng hàm thanh lọc dữ liệu cùng nhiều mẹo hay liên quan trong Excel ngay sau đây.
Sử dụng hàm thanh lọc trùng nhau trong Excel nắm nào cho đúng?
Các bước xóa dữ liệu trùng nhau vào bảng tính excel
Sử dụng hàm thanh lọc trùng nhau trong Excel núm nào cho đúng?
Các tài liệu bị trùng nhau có thể nằm trong và một cột hay các cột khác nhau, thậm chí là trên toàn cục các ô trên bảng tính.
Các cách lọc và ghi lại dữ liệu bị trùng nhau đối với dữ liệu sinh sống cột bởi hàm thanh lọc trùng nhau trong Excel
Để thực hiện hàm thanh lọc trùng nhau trong Excel tại một cột, bọn họ thực hiện theo công việc sau đây:
Bước 1: Đầu tiên bọn họ quét lựa chọn phần tài liệu cần lọc trong bảng tính.
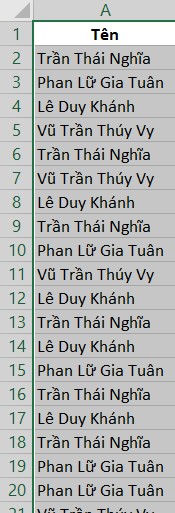
Bước 2: tại thẻ Home, lựa chọn Conditional Formatting, lựa chọn Highlight Cell Rules rồi lựa chọn Duplicate Values.
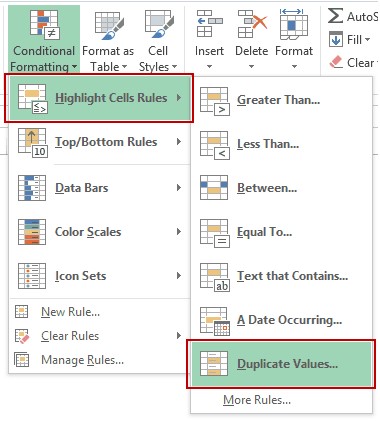
Bước 3: từ bây giờ sẽ xuất hiện hộp thoại Duplicate Values, ở menu xổ phía trái của hộp thoại, bọn họ chọn Duplicate. Tại ô values with, chúng ta chọn một màu sắc tùy chọn để khắc ghi những tài liệu bị trùng lặp và làm rất nổi bật chúng.
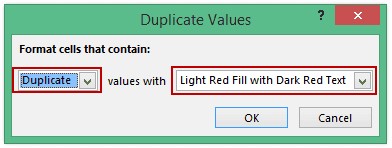
Hàm đang lọc dữ trùng nhau với làm trông rất nổi bật các cực hiếm bị trùng lặp:
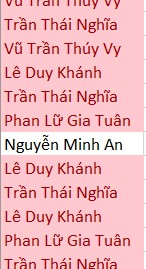
Các bước lọc và ghi lại dữ liệu trùng nhau đối với dữ liệu trong hàng bởi hàm thanh lọc trùng nhau vào Excel
Việc áp dụng hàm lọc trùng nhau trong Excel đối với các hàng sẽ nặng nề và phức tạp hơn một chút ít so với việc lọc dữ liệu trong cột.
Ví dụ chúng ta có bảng tài liệu như sau:
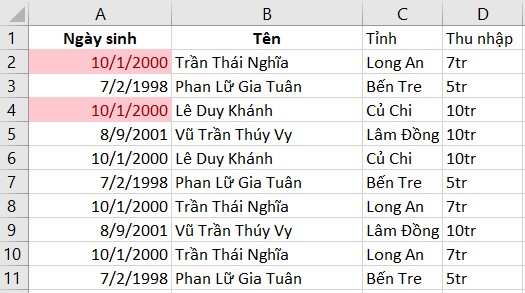
Ở các cột liền sát bên phải (cột E), chúng ta nhập vào cách làm = A2&B2&C2&D2
Chúng ta đang kéo phương pháp này xuống toàn bộ các hàng trong bảng tính. Cách làm này đã có công dụng kết hợp tất cả các cực hiếm của ô tại một chuỗi duy nhất. Đặc biệt, bọn họ cũng có thể sử dụng hàm Concatenate để phối hợp các chuỗi văn phiên bản lại với nhau.
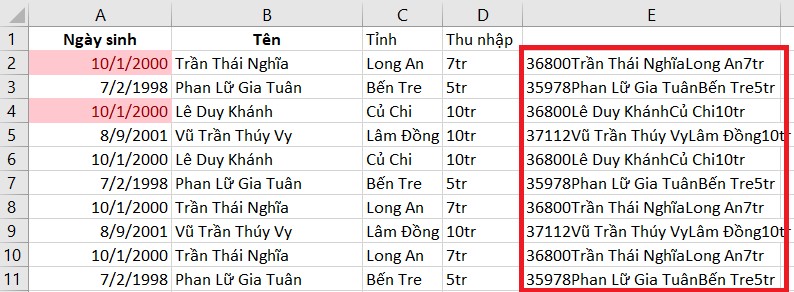
Như chúng ta thấy, bằng cách này họ sẽ tạo được một chuỗi văn bản duy nhất cho mỗi hàng. Khi có bất cứ dữ liệu giống nhau nào xuất hiện thêm trong sản phẩm thì các chuỗi được tạo nên sẽ đa số giống nhau.
Chọn phạm vi có các chuỗi kết hợp (E2: E11 trong hình ảnh ví dụ).
Bước 1: lựa chọn phạm vi có những chuỗi văn phiên bản đã được nối bởi hàm Excel sinh hoạt trên, trong trường phù hợp này là E2 : E11.
Bước 2: thường xuyên click chọn Home kế tiếp chọn Conditional Formatting, lựa chọn Highlight Cell Rules rồi lựa chọn Duplicate Values.
Bước 3: Khi hộp thoại Duplicate Values xuất hiện, bọn họ tiếp tục chọn giá trị Duplicate menu bên trái và hướng đẫn màu mà bạn có nhu cầu sử dụng để đánh dấu các giá trị, tài liệu trùng nhau tương tự như bên trên đã thực hiện.
Như các bạn thấy, những dữ liệu trùng nhau vào cột E vẫn được đánh dấu và làm rất nổi bật lên.
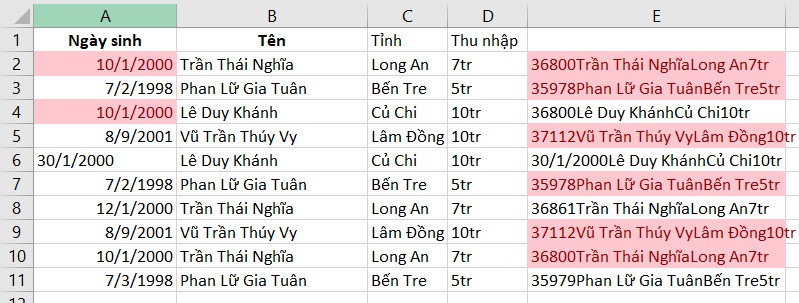
Nhưng ngơi nghỉ ví dụ vừa rồi, chúng ta chỉ lọc và ghi lại các dữ liệu là những chuỗi mà họ đã tạo ra trước đó. Để lọc và đánh dấu tất cả các dữ liệu trong toàn bộ các sản phẩm trùng nhau, họ cần thực hiện quá trình sau:
Trong cột ngay cạnh bên nhau, chúng ta nhập cách làm =A2&B2&C2&D2
Sau đó chúng ta kéo cách làm xuống tất cả các sản phẩm trong bảng tính. Bí quyết này sẽ kết hợp tất cả những giá trị ô bên dưới dạng một chuỗi duy nhất.
Tiếp theo, bọn họ chọn vùng dữ liệu A2: D11.
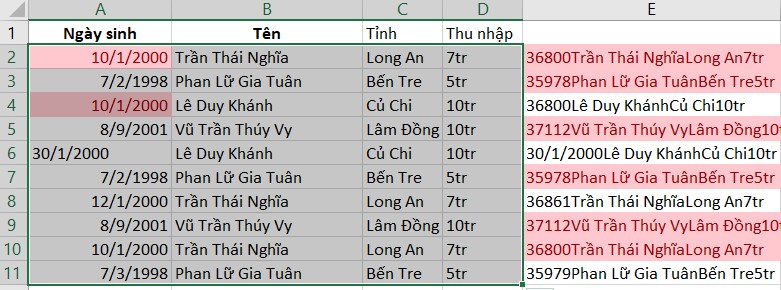
Sau đó bọn họ click chọn Home, lựa chọn Conditional Formatting rồi lựa chọn New Rule.
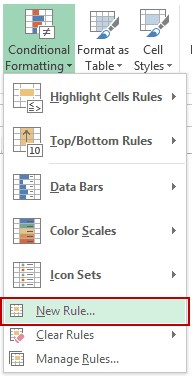
Hộp thoại New Formatting Rule đã xuất hiện, họ chọn mục Use a formula lớn determine which cells to format trong mục Select a Rule Type.
Tiếp theo họ sẽ nhập hàm Countif với phương pháp như sau: =COUNTIF($E$2:$E$11,$E2)>1 vào khung nhập Format values where this formula is true.
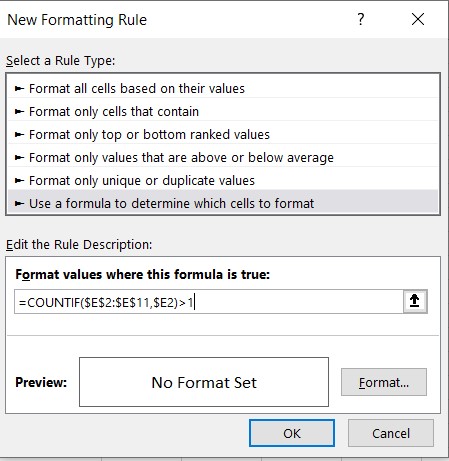
Cuối cùng, bọn họ click lựa chọn Format rồi chọn OK. Bí quyết này sẽ giúp đỡ cho chúng ta lọc và khắc ghi tất cả các hàng có tài liệu trùng nhau.
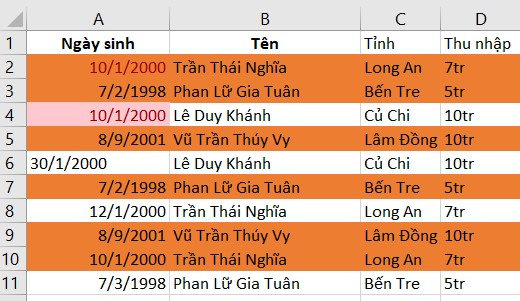
Các bước xóa tài liệu trùng nhau trong bảng tính excel
Các cách xóa tài liệu trùng lặp vào một cột
Chúng ta cũng hoàn toàn có thể dễ dàng xóa những dữ liệu trùng nhau vào một cột chỉ với công việc đơn giản sau đây:
Bước 1: Quét chọn tài liệu trùng nhau mà họ muốn xóa
Bước 2: Click lựa chọn Data, chọn tiếp Data Tools rồi lựa chọn Remove Duplicates.
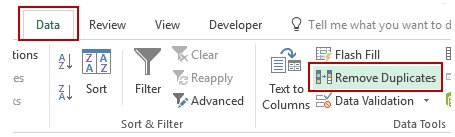
Bước 3: Khi vỏ hộp thoại Remove Duplicates xuất hiện:
Trường hợp trong tài liệu bạn vừa chọn có chứa tiêu đề, hãy tick chọn vào ô My data has headers. Đồng thời cần bảo vệ cột đã có chọn, sau đó click OK.
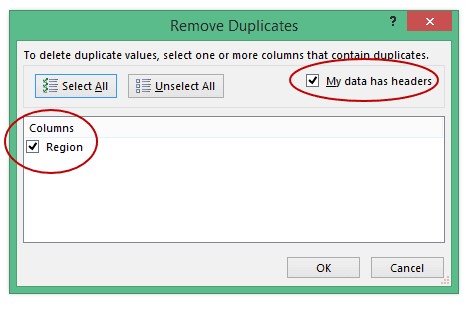
Các bước xóa tài liệu trùng nhau đối với hàng trong bảng tính Excel
Để xóa tài liệu trùng nhau ở đứng thảng hàng trong bảng tính, bọn họ thực hiện nay theo quá trình sau:
Bước 1: Quét chọn tất cả các ô trong bảng tính.
Bước 2: Click lựa chọn Data, lựa chọn Data Tools rồi chọn Remove Duplicates. (như ảnh)
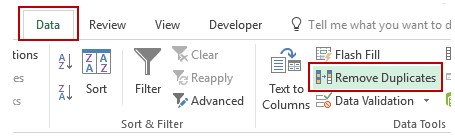
Bước 3: vỏ hộp thoại Remove Duplicates xuất hiện
Nếu tài liệu vừa quét chọn tất cả chứa tiêu đề, chúng ta sẽ tick lựa chọn tùy lựa chọn My data has headers. Vẫn sẽ bảo đảm đã chọn toàn bộ các cột rồi click OK để áp dụng.
mailinhschool.edu.vn vừa hướng dẫn các bạn cách áp dụng hàm thanh lọc trùng nhau trong Excel. Thật đơn giản phải không nào?













