Xin chào các bạn từ bây giờ Unica đã hướng dẫn các bạn cách đếm ký tự vào Word mau lẹ nhé. Bạn đang xem: Cách đếm từ trong word 2007
1. Đếm ký tựtrong Word 2003
Ví dụ: cho đoạn văn bản dưới đây, yêu ước đếm số ký kết tự có trong đoạn văn bản.
Cáchđếm từ vào Word tiến hành như sau:
- bước 1: Đếm số từ vào wordcủa đoạn văn trên bằng phương pháp bôi đen tổng thể văn bản
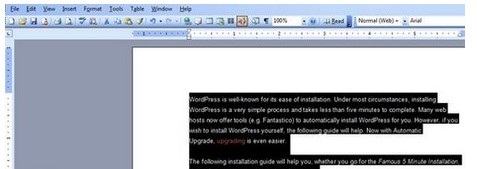
- bước 2: Trên thanh chế độ chọn Tools lựa chọn Word Count
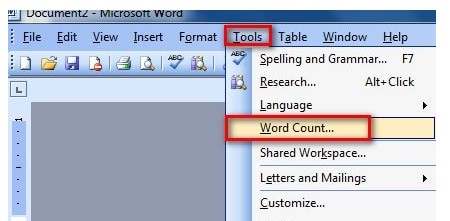
- bước 3: Xuất hiện tại hộp thoại Word Count, sau đó tùy lựa chọn mục bạn muốn đếm. Trong đó:
- Pages: cho bạn biết số trang vào văn bản.
- Words: cho chính mình biết số từ trong văn bản.
- Characters (no spaces): cho chính mình biết số cam kết tự không có khoảng sạch sẽ văn bản.
- Characters (with spaces): cho bạn biết số cam kết tự bao gồm cả khoảng trắng trong văn bản
- Paragraphs: cho chính mình biết số trang trong văn bản.
- Lines: cho chính mình biết số mẫu trong văn bản.
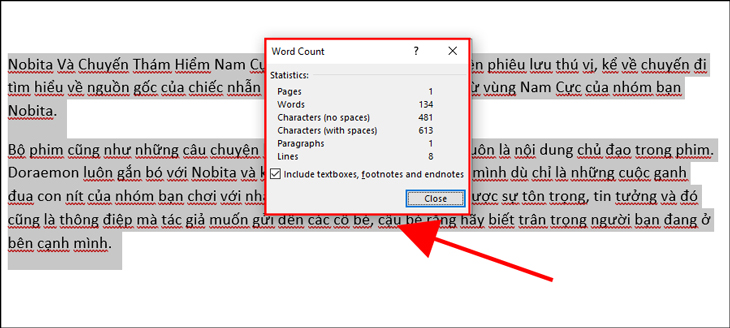
- bước 4: chọn Close là hoàn thành.
2. Đếm số ký tự trong Word 2010, 2013, 2016, 2007, 2019
Cáchđếm số ký tự trong Word tiến hành như sau:
- bước 1: Bạn chỉ việc bôi black đoạn văn bản bạn có nhu cầu đếm số ký kết tự. Sau đó nhấn vào góc cuối phía bên trái chữ “30 off 101 words” sẽ chỉ ra hộp thoại Word Count.
- cách 2:Sau đó hộp thoạiWord Countsẽ được nhảy lên cho bạn biết thông tin số cam kết tự, số dòng, số trang.
Trong đó:
- Pages: cho biết số trang.
- Words: cho biết số từ trong văn bản.
- Characters (no spaces): cho biết thêm số ký tự không tồn tại cả khoảng tầm trắng.
- Characters (with spaces): cho biết thêm số ký kết tự bao gồm cả khoảng trắng.
- Paragraphs: cho biết thêm số đoạn.
Xem thêm: Cách làm hết gạch đỏ dưới chữ trong word, bỏ dấu gạch đỏ và xanh
- Lines: cho biết số dòng.
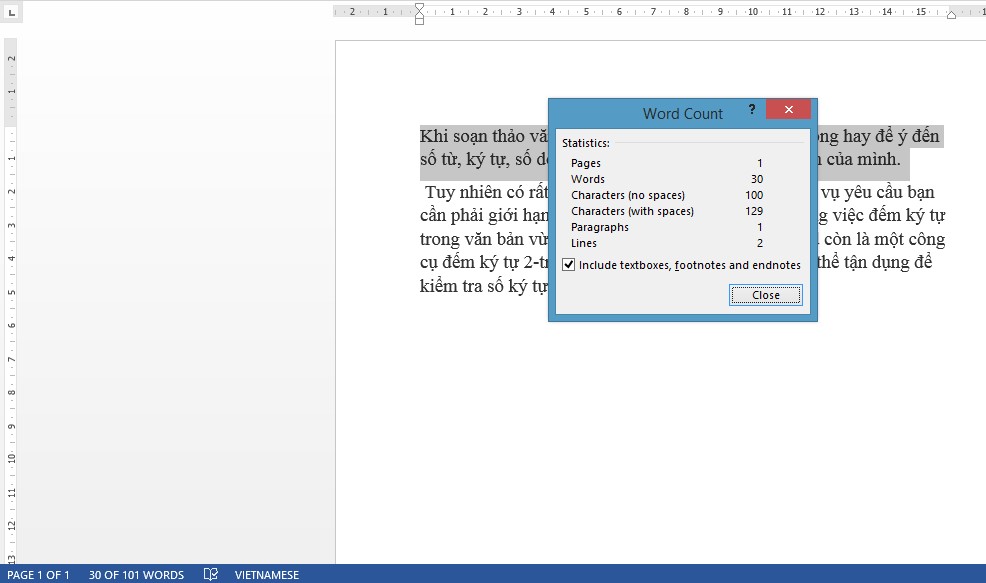
Lưu ý: bạn có thể xem nhanh bởi cách nhấn vào vào chữWordsbên tay trái nằm tại dòng ngang phía bên dưới giao diện Word.
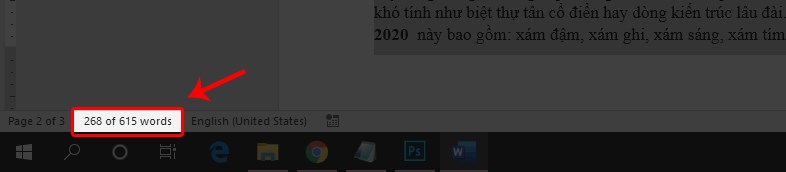
Cách đếm cam kết tự trong Word 2013 -Hình 2
3. Đếm số ký kết tự vào Word trên Word Counter
- cách 1: Truy cập vào trang Word Counter
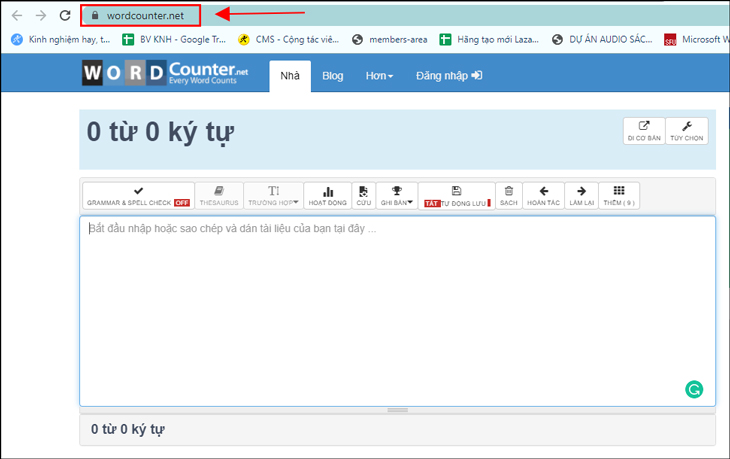
Đếm số ký kết tự, số chiếc và số trang trên Word Counter - Hình 1
- bước 2: Bạn copy nội dung bằng cách nhấn tố hợp phím Ctrl+C rồi dán nội dung bắt buộc đếm vào ô nội dung.
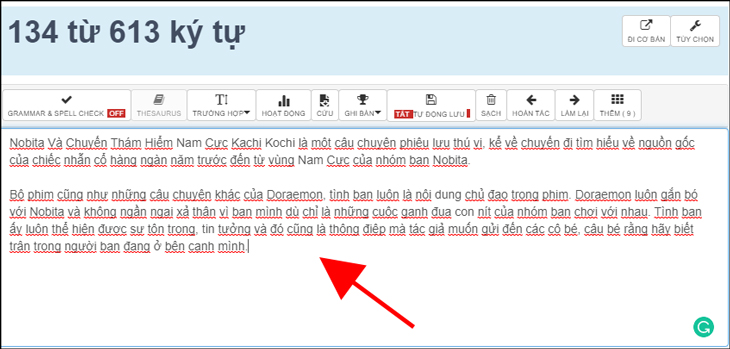
- cách 3:Tại bên phải giao diện đã cócác thông sốcho biết số ký tự, số dòng, số trang. Bạn chỉ cần xem thông tin trên bảng này là vẫn biết số cam kết tự, số dòng, số trang.
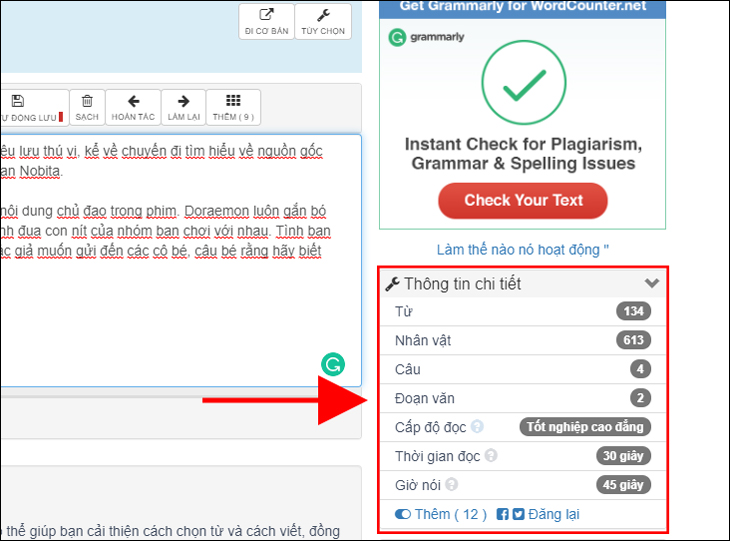
Đếm số ký tự, số cái và số trang trên Word Counter - Hình 3
Cảm ơn chúng ta đã đọc hết bài viết.Để hiểu rằng thêm nhiều kiến thức hữu ích tin học văn phòngđể áp dụng hơn vào trong công việc mời bạn đọc tham khảo nhiều hơn thế các khoá học Word trên Unica.
Bài viết của người sử dụng yêu cầu yêu cầu đủ con số từ theo chế độ nhưng bạn thường mất thời hạn khi yêu cầu đếm từng từ trong Word? Trong bài viết dưới đây, FPT cửa hàng sẽ phía dẫn các bạn cách đếm từ vào Word vô cùng tiện lợi nhanh chóng.
Microsoft Word là phần mềm soạn thảo văn bản được sử dụng thịnh hành nhất bây giờ vì không hề ít tính năng mà nó mang lại. Word cung ứng bạn soạn thảo một văn bản hoàn chỉnh cùng định dạng nó theo nguyện vọng của bạn. Với cùng 1 số nội dung bài viết yêu cầu bảo vệ đúng số lượng từ theo quy định, các bạn cần điều hành và kiểm soát được đúng đắn số lượng từ mình đã viết. Phép tắc Word Count vào Word để giúp bạn điều đó khi hoàn toàn có thể đếm được số lượng ký tự, số dòng, số từ… một cách đúng chuẩn nhất.
Cách đếm từ trong Word
Công vắt Word Count không chỉ là đếm được số lượng từ vào Word, cơ mà nó còn có thể đếm số trang trong Word,đếm số ký tự trong Word và đếm số cái trong Word. Dưới đây là hướng dẫn cách dùng Word Count:
Bước 1: Mở file Word của công ty ra rồi bôi black đoạn văn mà bạn có nhu cầu đếm con số từ của nó.
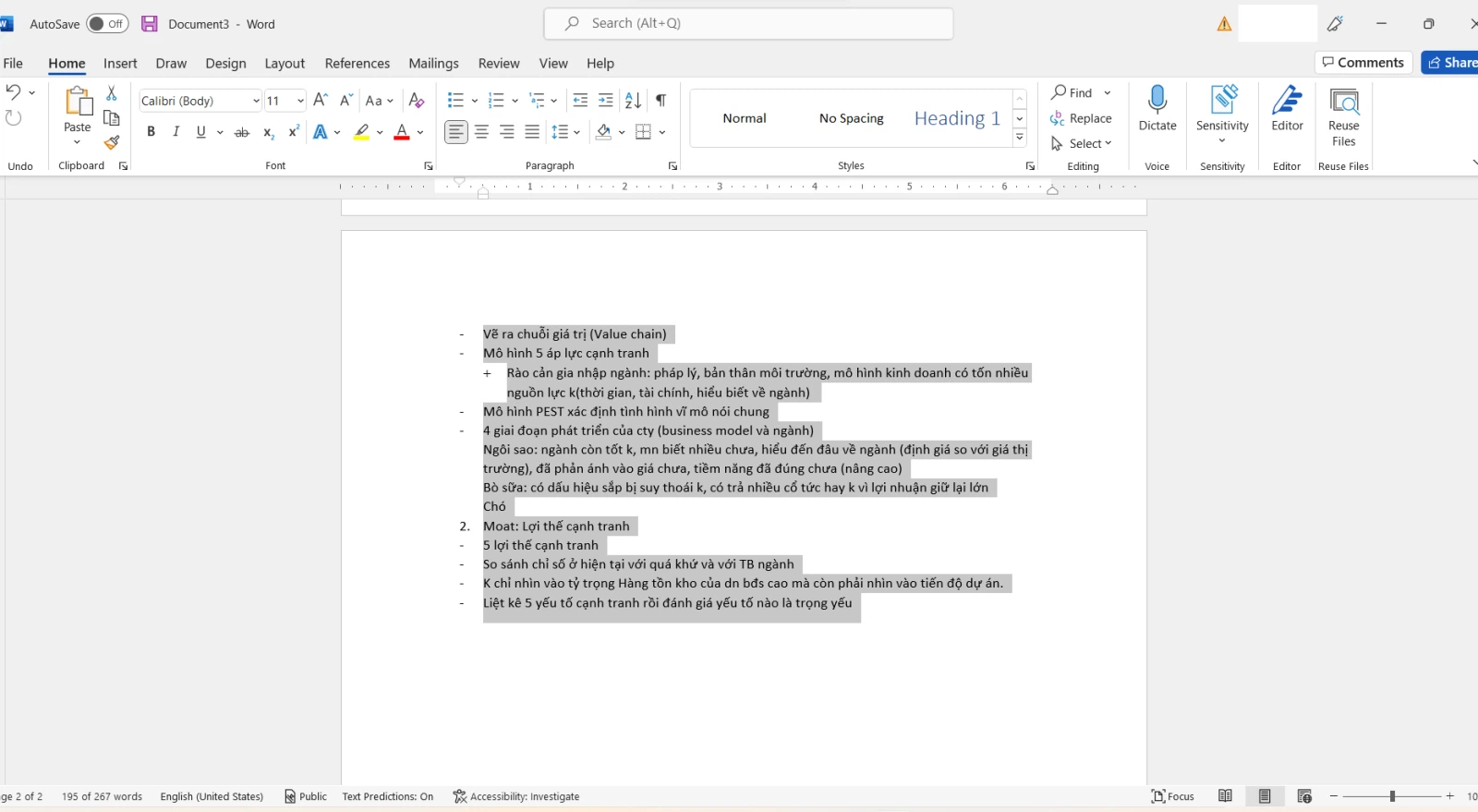
Bước 2: Trên thanh công cụ, bạn nhấp chuột Review, tiếp nối chọn Word Count.
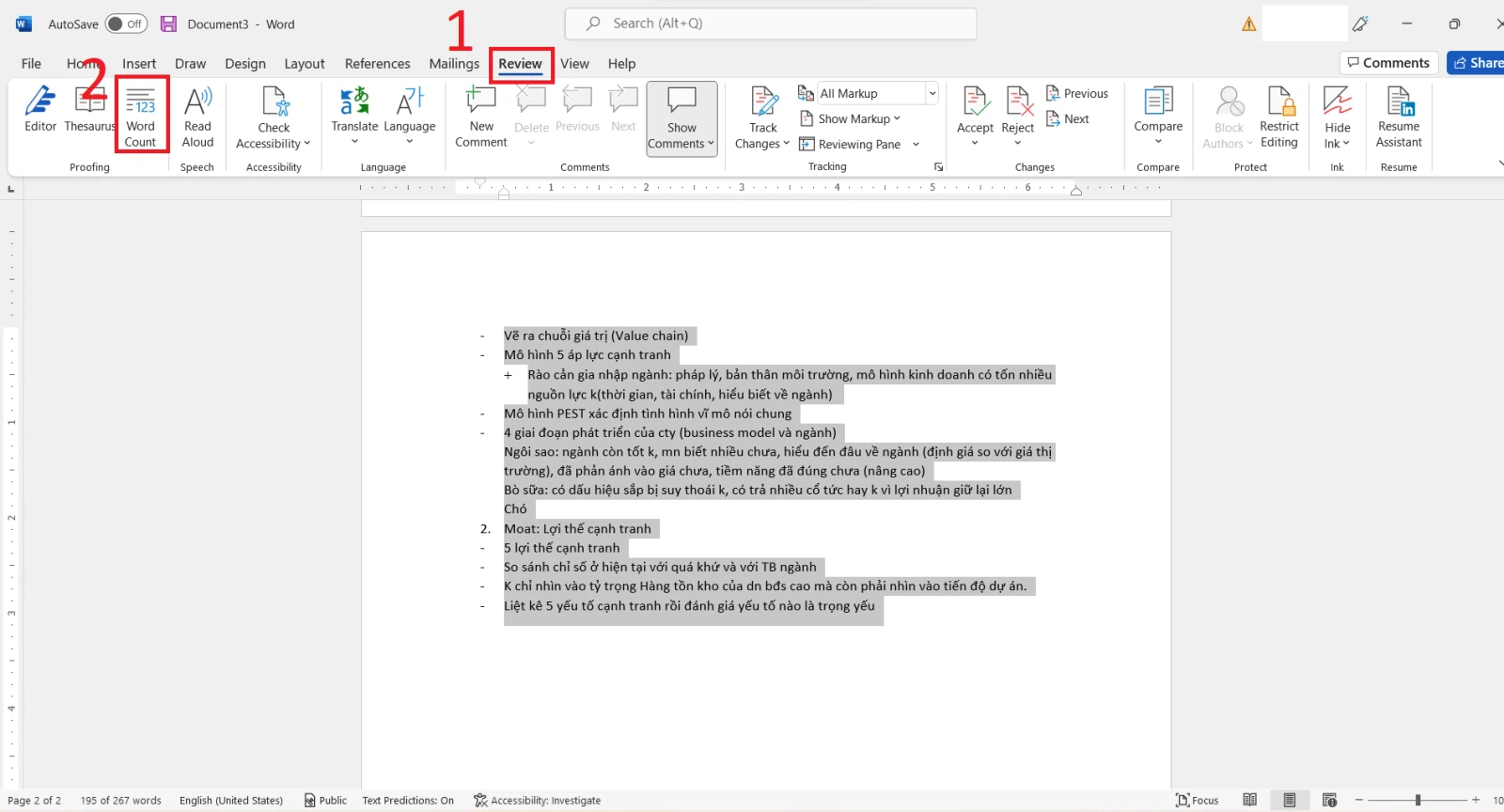
Bước 3: hộp thoại Word Count sẽ xuất hiện. Trên đây bạn cũng có thể xem được toàn bộ thông tin mà ai đang cần.
Pages: cho bạn biết số trang trong văn bản. Words: cho mình biết số từ trong văn bản. Characters (no spaces): cho mình biết số ký kết tự không tồn tại khoảng trong sạch văn bản. Characters (with spaces): cho bạn biết số ký kết tự bao gồm cả khoảng trắng trong văn bản Paragraphs: cho chính mình biết số trang trong văn bản. Lines: cho các bạn biết số dòng trong văn bản.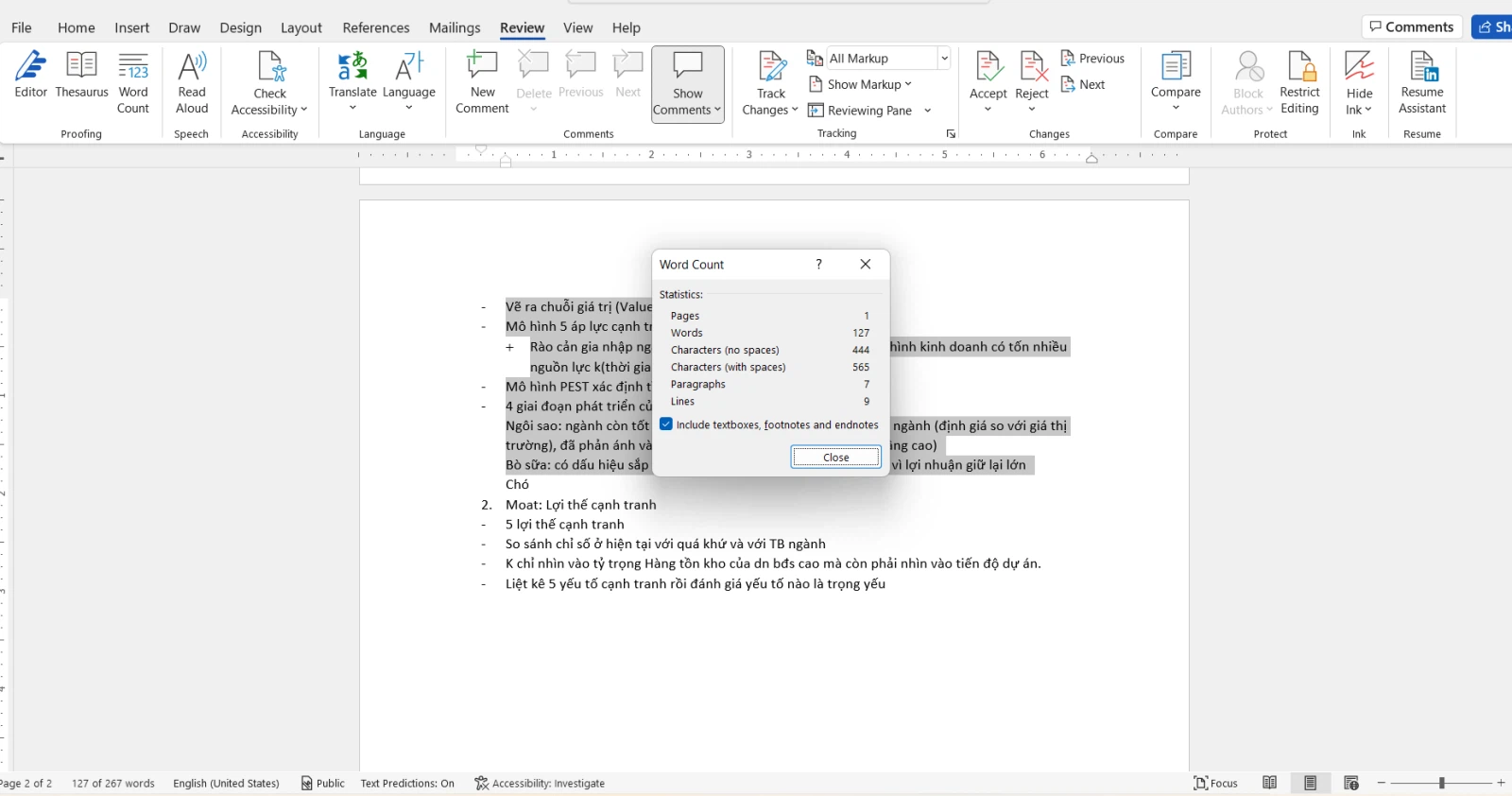
Ngoài phương pháp mở vỏ hộp thoại Word Count như trên, chúng ta cũng có thể đếm cấp tốc số từ trong Word bằng phương pháp nhìn xuống góc trái màn hình hiển thị của Word. Trên đây đã hiển thị số lượng bạn đang bôi đen trên tổng con số từ toàn văn bản.
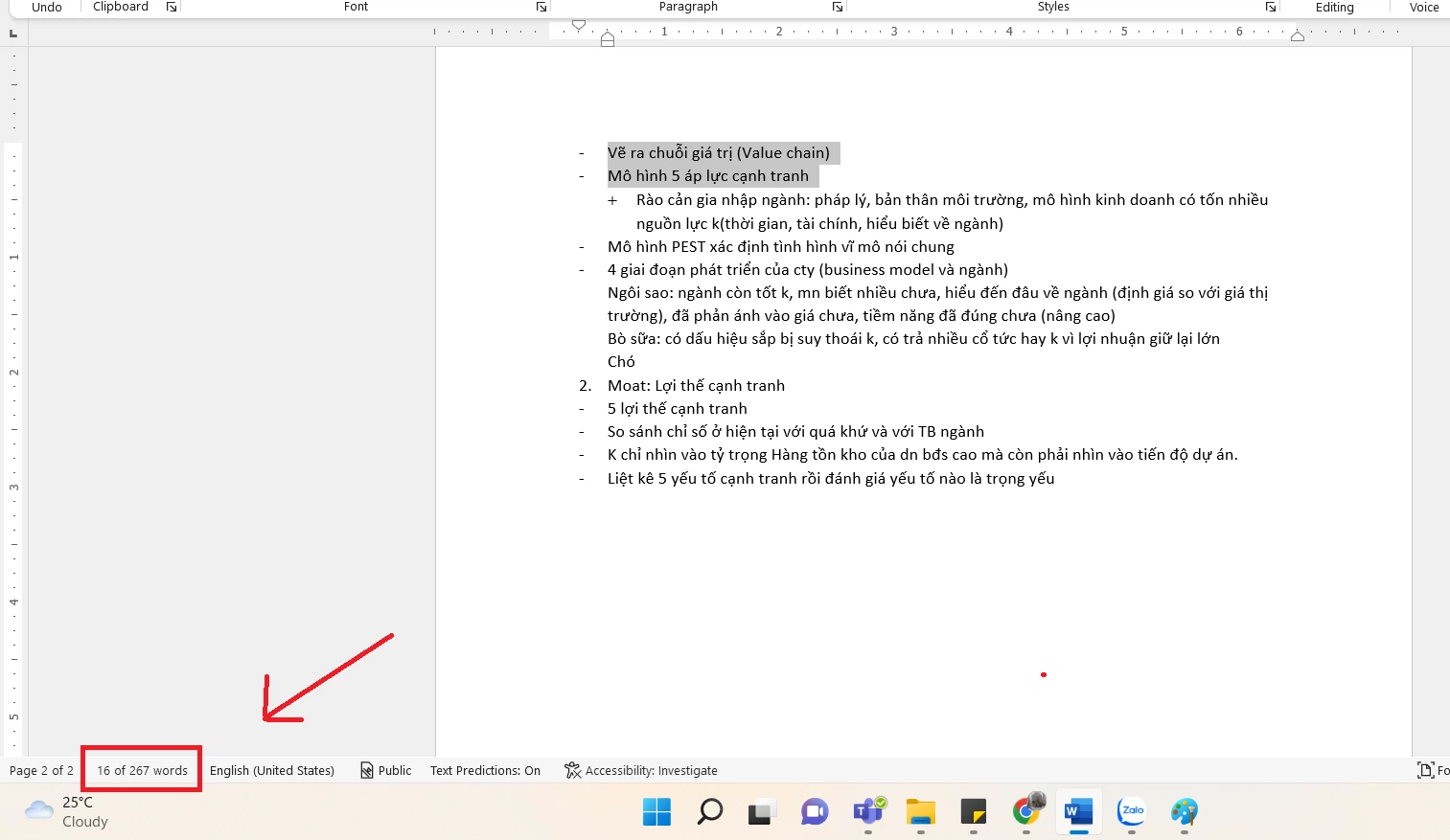
Cách đếm từ vào một văn bản bất kỳ
Nếu các bạn không thể áp dụng được Word ngay khi đó thì bạn cũng có thể sử dụng một website có chức năng đếm từ tương tự như Word.
Bạn truy vấn vào trang web tại đây. Các bạn copy đoạn văn bản muốn đếm con số từ rồi dán vào khoảng trắng.
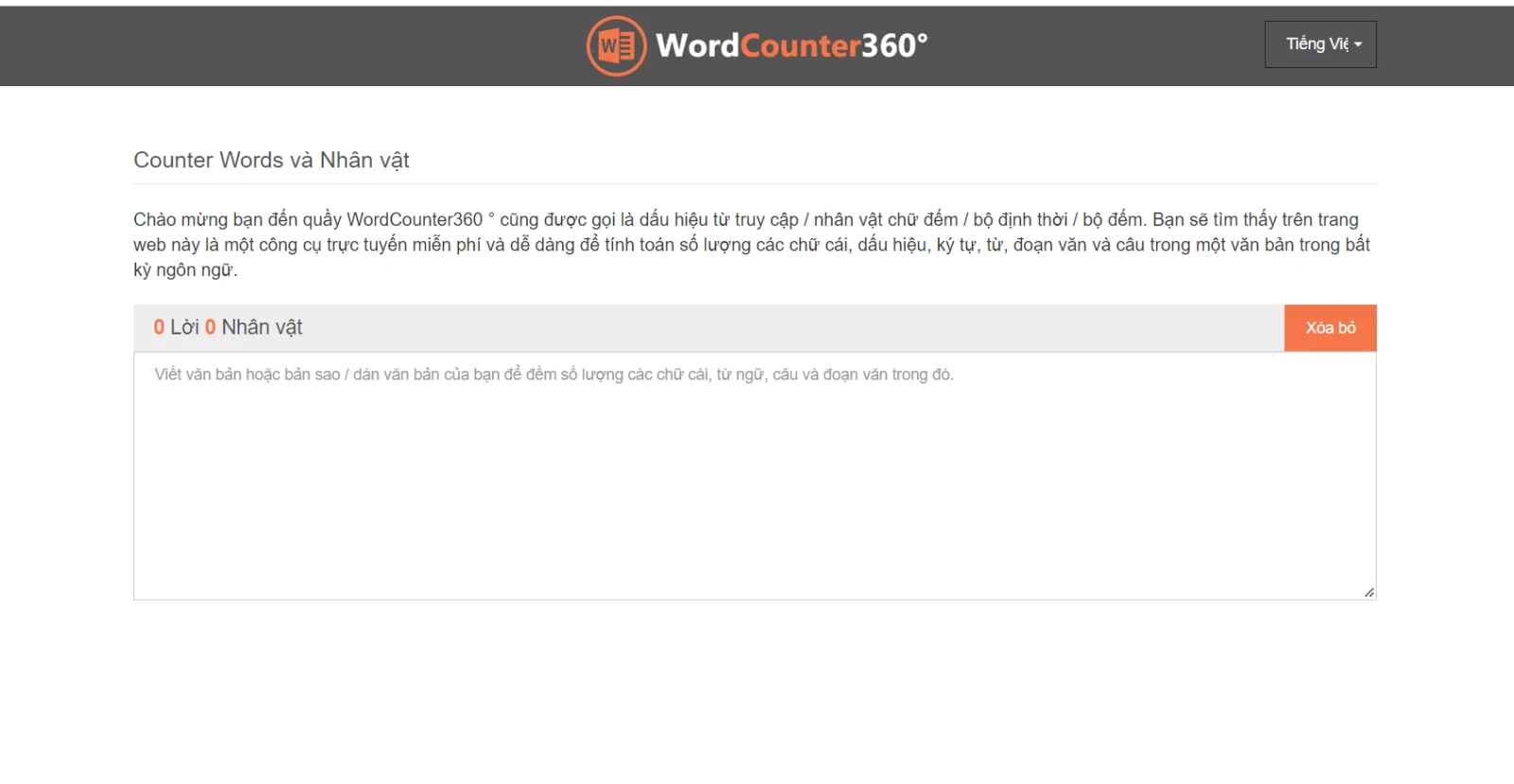
Sau kia kéo xuống dưới bạn sẽ nhìn thấy hiệu quả trang web hỗ trợ cho bạn.
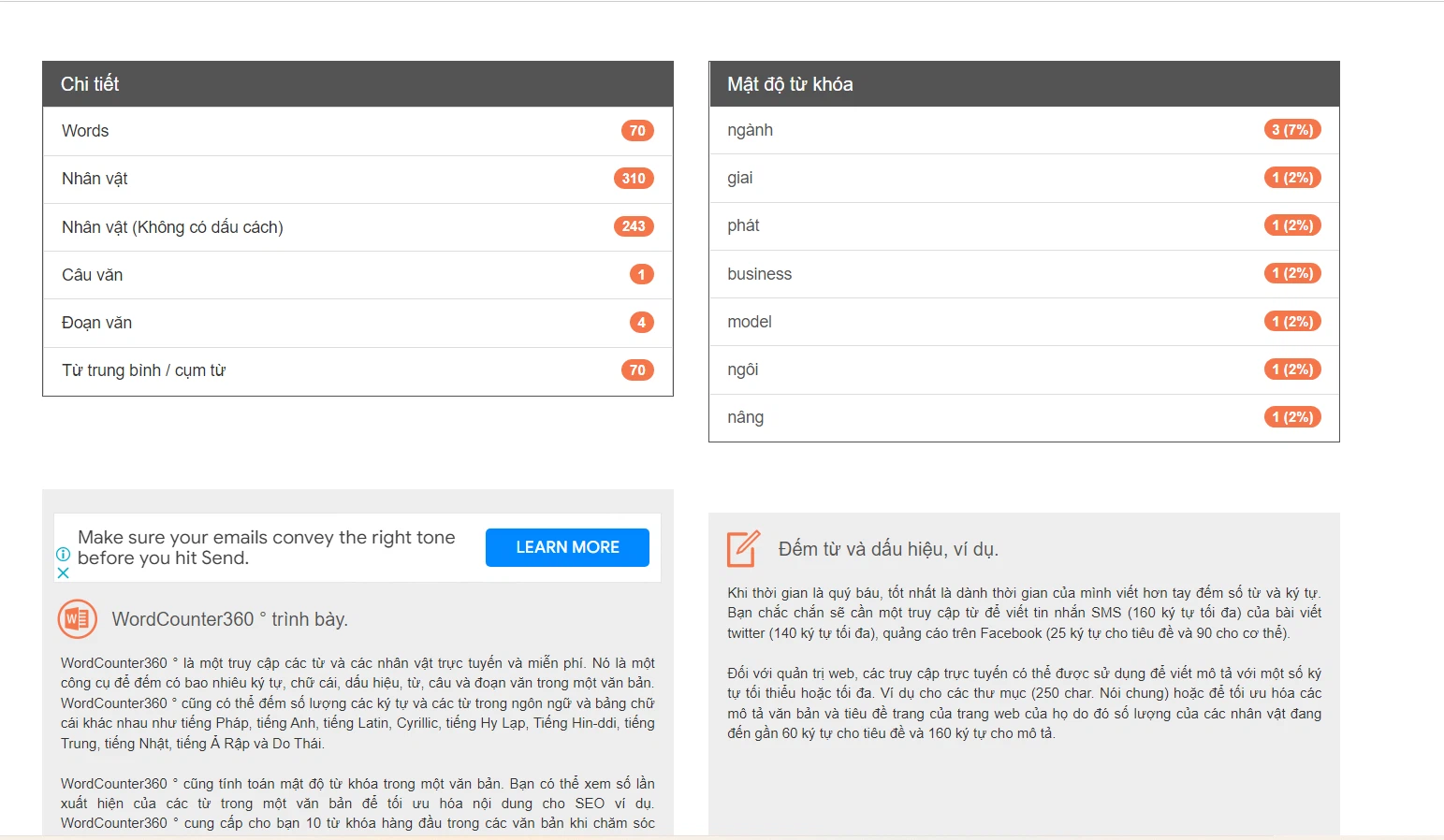
Trên đây, FPT shop đã phía dẫn các bạn cách đếm trường đoản cú vô cùng đơn giản dễ dàng và cấp tốc chóng. Bí quyết này để giúp đỡ bạn ngày tiết kiệm thời gian và kiểm soát được đúng đắn số lượng trường đoản cú mình vẫn viết vào Word. FPT shop chúc bạn thành công!













