Có thể song khi bạn có nhu cầu đánh số trang trong tài liệu Word của mình. Triển khai theo cách thức trong nội dung bài viết này nếu bạn muốn số trang từ bỏ trang bất kỳ theo ý muốn. Bạn đang xem: Cách đánh số trang theo ý muốn trong word 2010
Theo khoác định, Word ban đầu số trang trên trang trước tiên của tài liệu. Mặc dù nhiên, trong một số trường hợp, ví như trang đầu tiên là trang bìa với trang thứ hai là mục lục hoặc chứa một vài thông tin sơ bộ, thì những trang này không nên được dán nhãn. May mắn thay, Word cung cấp cho mình khá nhiều tính linh hoạt trong vấn đề chèn số trang. Chưa đến một vài cú nhấp chuột, bạn có thể mở tài liệu Word của mình lên để ban đầu đánh số trang. Sau nội dung bài viết này, bạn cũng có thể hoàn thành trọng trách này chỉ bởi một vài ba bước đơn giản.
Cách khắc số trang từ bỏ trang bất kỳ theo ý muốn
Để bước đầu số trang trong word từ bỏ trang bất kỳ, trước tiên bạn phải chia tài liệu thành những phần và kế tiếp hủy links chúng. Để bạn có thể thay đổi cách những trang được đặt số trong phần trước. Trong bài viết này, chúng tôi sẽ bước đầu số trang từ trang số 3.
1. Đưa con trỏ cho tab Page LayoutClickvào Breaks
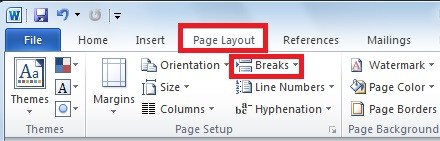
2. Sàng lọc Next page dưới Section Breaks, và sau đó con trỏ sẽ auto chuyển quý phái trang tiếp theo.
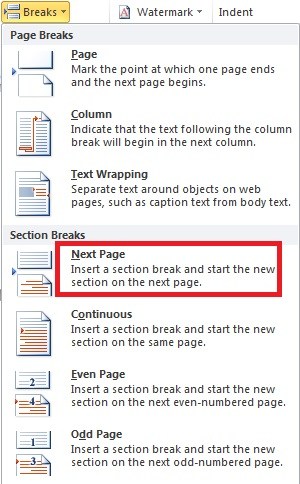
3. Nhấn đúp loài chuột vào footer của trang 3 để bước đầu chỉnh sửa. Vào mục Design, click vào Link to lớn Previous để bỏ chọn.
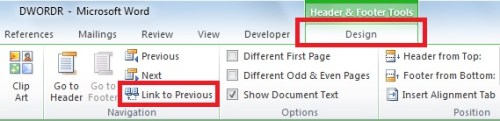
4. Bên trên tap Insert, tìm tới Page number với click vào mũi tên phía xuống , tiếp nối lựa chọn Format Page Numbers.
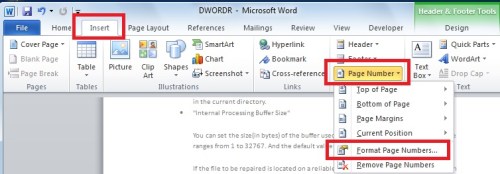
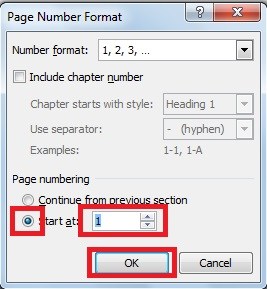
6. Bên trên tab Insert, tìm tới Page number với click vào mũi tên phía xuống, tiếp đến chọn Bottom of Page, nếu bạn có nhu cầu chèn số trang ngơi nghỉ cuối trang. Tiếp theo, bạn cũng có thể chọn số trang được xác định trước vào danh sách, ví dụ: công ty chúng tôi chọn Plain Number 2.
7. Cuối cùng, nhấp đúp con chuột vào tiêu đề hoặc chân trang một đợt tiếp nhữa để ngừng chỉnh sửa.Bằng giải pháp này, shop chúng tôi đã thiết lập Word để bắt đầu số trang trên trang sản phẩm 3.
Trên đây là hướng dẫn bí quyết đánh số trang vào Word từ trang bất kỳ theo ý muốn. Về cơ bạn dạng thì biện pháp điền số trang Word 2007 các bước tiến hành tự như khi đánh số trang vào Word 2010 với cũng thực thiện khắc số trang trên Word 2013, Word 2016 và Word 2019.
Đánh số trang là 1 kỹ năng quan trọng trong quy trình tạo lập văn bản. Một văn phiên bản được đánh số trang ko chỉ mang lại cái nhìn bài bản cho bạn xem cơ mà còn đảm bảo an toàn tài liệu đó được trình bày một giải pháp khoa học. Nhờ đó mà bất kỳ người nào cũng có thể tra cứu cùng tìm kiếm ngôn từ một cách nhanh lẹ và hiệu quả. Nội dung bài viết này vẫn hướng dẫn các bạn cách đánh số trang theo nguyện vọng trong Word cấp tốc và dễ dàng và đơn giản nhất, cùng tìm hiểu ngay nhé!
Cách khắc số trang bất kỳ tự động hóa từ đầu văn bản
Để khắc số trang auto từ đầu văn bạn dạng Word, rất đơn giản và dễ dàng bạn chỉ cần thực hiện theo công việc sau:
Bước 1: Vào Insert > chọn Page Number.


Bước 2: xuất hiện các tùy chọn đánh số trang bao gồm:
Top of Page: Đánh số trang theo ý muốn auto tại địa điểm đầu trang.Bottom of Page: Đánh số trang bất kì tự động hóa tại địa điểm cuối trang.Page Margins: Đánh số trang auto tại vị trí bên mép trang (bên trái hoặc mặt phải).Current Position: Đánh số trang tự động đắt đầu tại vị trí đặt con trỏ chuột.Format page numbers: Đánh số trang theo ý muốn tự động bắt đầu xuất phát điểm từ một trang bất kỳ.Remove page numbers: Xóa khắc số trang toàn bộ trong văn bản.Bước 3: Nhấn chọn 1 trong 4 tùy chọn trên cùng. Từng tùy lựa chọn đều cung cấp nhiều định dạng viết số trang theo ý muốn khác nhau như đặt số trang mặt trái, mặt phải, giữa hoặc các định dạng khác.

Bước 4: lựa chọn định dạng đặt số trang word mà lại bạn ước ao muốn. Tức thì lập tức cục bộ văn bạn dạng của các bạn sẽ được khắc số trang auto từ đầu cho tới cuối văn bản.
Bước 5: Nhấn lựa chọn Close Header & Footer để hoàn thành.

Cách viết số trang theo ý muốn ngẫu nhiên (từ một trang bất kỳ)
Trong những trường hợp, các bạn chỉ muốn đánh số trang mang đến văn bản của mình bước đầu từ một trang nào này mà không cần trang đầu. Chúng ta vẫn hoàn toàn có thể thực hiện đánh số trang tự động như sau:
Bước 1: Đặt vị trí con trỏ loài chuột tại đầu trang mà bạn có nhu cầu bắt đầu đặt số trang trong văn bản của mình. Nhấn chọn Page Layout > Breaks > Next Page. Luật pháp Next Page để giúp chia văn bản của chúng ta thành nhì section khác nhau.


Bước 2: Tiếp đó, tiến hành đánh số trang xuất phát điểm từ một trang ngẫu nhiên mà bạn có nhu cầu bằng cách:
Chọn Insert > Page numbers > Format page numbers.

Bước 3: Để thay đổi kiểu đánh số trang (trái, phải, giữa…), chúng ta xóa các số trang vừa tạo. Kế tiếp chọn Insert > Page numbers và chọn kiểu viết số trang mà lại mình muốn.
Bước 4: Kết quả, bạn nhận được cả 2 section hầu như được đánh số trang word. Để xóa số trang vào section 1, bạn phải ngắt link giữa 2 section bằng phương pháp nhấn vào phần “Link khổng lồ Previous” màu rubi trong mục design của Header và Footer Tools.

Bước 5: Sau khi xong xuôi ngắt nhị section, chúng ta có thể xóa bỏ các số trang vào section 1 và nhấn lựa chọn Close Header & Footer.

Bước 6: sau cùng văn bản của các bạn sẽ hiển thị cùng với số trang được đánh tự động hóa bắt đầu trường đoản cú section 2.

Như vậy bạn đã xong xuôi cách đánh số trang theo ý muốn từ một trang bất kỳ.
Cách xóa viết số trang trong Word
Có hai biện pháp thực hiện giúp đỡ bạn xóa toàn bộ các vệt trang mà bạn đã đặt số trong văn bản của bản thân một biện pháp nhanh chóng.
Cách 1: thực hiện lệnh xóa trong mục Insert
Bước 1: Vào Insert > lựa chọn Page numbers.
Bước 2: Nhấn chọn “Remove Page Numbers”. Ngay lập tức toàn cục số trang trong văn phiên bản được các loại bỏ.

Cách 2: Xóa số trang bằng nút “Backspace” trên máy tính
Ngoài phương pháp sử dụng lệnh Remove Page Numbers để xóa đặt số trang vào Word, bạn có thể xóa những số trang này nhanh chóng bằng cách làm đơn giản và dễ dàng sau:
Bước 1: tại một vị trí đặt số trang ngẫu nhiên trong văn bản, chúng ta nhấn chọn vào số trang.
Bước 2: Bôi black số trang và nhấn nút “Backspace” trên bàn phím máy vi tính để xóa.

Bước 3: sau khoản thời gian xóa, bạn nhấn lựa chọn “Close Header & Footer” để hoàn thành.
Hi vọng với công việc hướng dẫn cụ thể về phương pháp đánh số trang theo ý thích trên đây để giúp đỡ bạn đọc triển khai đánh số trang chính xác, công dụng với thao tác làm việc nhanh nhất, hỗ trợ quá trình chế tác lập văn phiên bản một biện pháp chuyên nghiệp.













