Chắc ít nhiều lần bạn gặp mặt khó khăn khi ý muốn chuyển chữ hay sang chữ in hoa vào Excel. Bạn đang xem: Cách chuyển chữ thường thành chữ in hoa trong excel
Trong Word, để gửi chữ thường sang chữ in hoa chúng ta cũng có thể sử dụng các công dụng có sẵn. Tuy nhiên, khi dùng Excel, chúng ta cần thực hiện hàm công thức.
Mục lục
2 bí quyết viết hoa toàn bộ các chữ vào Excel5 Lời kết về phong thái chuyển chữ thường sang chữ in hoa vào Excel và ngược lạiCách để đưa chữ thường xuyên sang chữ in hoa vào Excel
Upper: Viết hoa toàn bộ các chữ
Proper: Viết hoa chữ cái trước tiên của từ.
Lower: Viết thường toàn bộ các từ
| Ví dụ:=UPPER(“trungtamtinhocmos”) = TRUNGTAMTINHOCMOS=PROPER(“trungtamtinhocmos”) = Trung Tam Tin Hoc Mos |
Cách viết hoa toàn bộ các chữ vào Excel
Ví dụ: Để chuyển toàn bộ các chữ vào cột HỌ VÀ TÊN quý phái chữ in hoa chúng ta làm như sau:
Bước 1: Viết hàm UPPER
Bằng phương pháp gõ =UPP ngơi nghỉ ô C2. Lúc đó hàm UPPER đã xuất hiện, các các bạn sẽ nhấn đúp chuột vào đó.
Bước 2: hoàn thành công thức hàm
Click vào ô B2, nhấn tổng hợp phím Shift + 0 để đóng ngoặc và nhấn Enter.
Bước 3: sao chép công thức
di chuyển chuột mang đến góc dưới thuộc bên đề xuất của ô C2 cho tới khi xuất hiện dấu “+”. Giữ lại chuột phải và kéo cho ô sau cuối các bạn muốn chuyển chữ thường thành chữ in hoa. Tiếp đến bỏ giữ lại chuột buộc phải là các bạn đã hoàn thành.
Cách viết hoa các chữ chiếc đầu vào Excel
Ví dụ: Để viết hoa những chữ cái đầu tiên trong cột HỌ VÀ TÊN
Các các bạn làm tương tự các bước như trên, chỉ cầm cố hàm UPPER bởi hàm PROPER.
Sau khi hoàn thành quá trình trên. Các chúng ta có thể thay đổi, chỉnh sửa kích thước các cột nhằm văn bạn dạng của mình nhìn được ưa nhìn hơn.
Cách chuyển chữ in hoa lịch sự chữ thường xuyên trong Excel
Tương từ như khi đưa chữ thường xuyên sang chữ in hoa vào Excel, để gửi chữ in hoa lịch sự chữ thường, ta sử dụng hàm LOWER cùng với 3 bước hệt như trên.
Ví dụ cho cách làm hàm LOWER:
=LOWER(TINHOCMOS) sẽ mang lại ra kết quả là tinhocmos
Lời kết về kiểu cách chuyển chữ thường sang chữ in hoa trong Excel với ngược lại
Như vậy, qua bài viết này, Tinhocmos vẫn giới thiệu cho bạn cách chuyển chữ thường sang chữ in hoa trong Excel cùng với hàm UPPER, viết hoa vần âm đầu của các từ với hàm PROPER và biện pháp chuyển chữ in hoa sang trọng chữ hay với hàm LOWER. Công thức những hàm lần lượt là
=UPPER(text) : gửi chữ hay sang chữ in hoa (tất cả các chữ)
=LOWER(text) : chuyển chữ in hoa quý phái chữ thường (tất cả các chữ)
=PROPER(text) : chỉ viết hoa tất cả các vần âm đầu
Nếu quá trình của bạn gắn liền với Excel nhưng bởi quá bận rộn nên bạn không có thời gian tham gia những lớp học tập trực tiếp tại chính giữa thì chúng ta có thể tham khảo khóa Luyện thi MOS Excel online và Excel AZ từ cơ phiên bản đến nâng cấp và ứng dụng của Trung trung tâm tin học văn phòng MOS nhé!
Thông tin liên hệ
Trung trung khu tin học văn phòng và công sở MOS – Viện Đào sản xuất và support doanh nghiệp – Đại học Ngoại Thương
Khi muốn biến đổi chữ thường thành chữ hoa trong Excel hoặc trái lại thì chúng ta đừng xóa đi rồi nhập thủ công nhé. Chúng ta có mang lại 3 bí quyết để đổi khác định dạng chữ. Hãy cùng mày mò ngay trong nội dung bài viết dưới đây.
3 cáchchuyển chữ hay thành chữ hoa trong Excel
Cách 1: cần sử dụng hàm gửi chữ thường thành chữ hoa trong Excel và trái lại trong Excel
Có đến 3 hàm vào Excel rất có thể dúng đểchuyển chữ hay thành chữ hoa trong Excel và ngược lại là:
Hàm UPPER: cho phép chuyển toàn bộ chữ hay thành chữ hoaHàm LOWER: được cho phép chuyển toàn bộ chữ hoa thành chữ thường
Hàm PROPER: cho phép viết in hoa tất cả các chữ cái trước tiên của mỗi từ
Ba hàm trong Excel này còn có cách vận động hoàn toàn tương tự nhau, chỉ không giống về công thức của hàm. Do đó, bọn chúng mình vẫn lấy hàm UPPER có tác dụng ví dụ để hướng dẫn những bạn. Với hàm LOWER và hàm PROPER các bạn cũng tuân theo cách tựa như như 3 cách dưới đây là được nhé.
Bước 1: Nhập bí quyết Excel
Trước hết, chúng ta chèn thêm một cột phụ nằm ở kề bên cột chứa nội dung muốn chuyển đổi định dạng chữ. Trường hợp bảng tính Excel của người tiêu dùng còn cột trống không cần sử dụng đến thì các bạn dùng nó luôn cũng khá được nhé. Ở đây chúng mình lý giải chèn một cột vào sát bên cột muốn đổi khác kiểu chữ để dễ dàng theo dõi hơn.
Xem thêm: File quyết toán công trình xây dựng cơ bản, mẫu quyết toán công trình
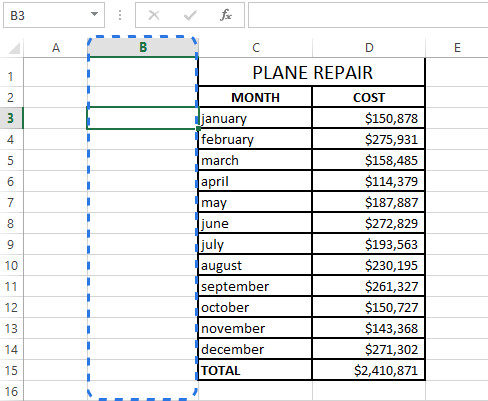
Sau đó, các bạn chọn vào một ô sống cột phụ, nhập cách làm hàm UPPER. Cũng như mọi cách làm Excel khác, các bạn cần phải chọn ô tham chiếu tương xứng để điền vào lốt ngoặc đơn sau thương hiệu hàm. Ở vào bảng tính phía bên trên cột phụ của chúng mình là cột B, cột đó là cột C. Trong đó, ô đầu tiên cần chuyển kiểu chữ của cột C là ô C3 đề nghị công thức hàm vẫn là:
=UPPER (C3)
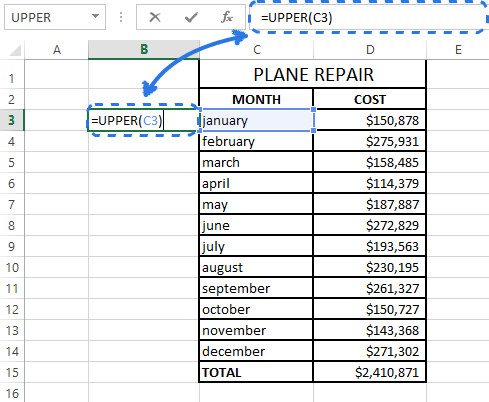
Nhập bí quyết hàm xong các bạn chỉ đề xuất bấm Enter là đang thấy mẫu mã chữ đã được biến đổi ở cột phụ. Kết quả thu được sẽ y hệt như trong hình ảnh dưới phía trên nhé:
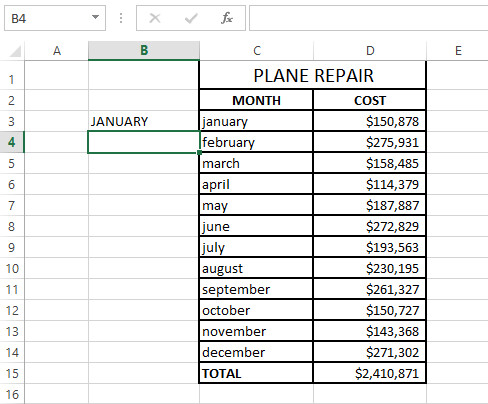
Bước 2: sao chép công thức ra các ô khác
Lúc này họ đã có công thức hàm UPPER tại 1 ô, bạn chỉ việc sao chép nó xuống những ô không giống là được. Cách xào nấu là lựa chọn và ô chứ cách làm => di bé trỏ con chuột xuống góc phải dưới ô đang lựa chọn => bấm giữ chuột để kéo vết cộng màu xanh lá cây đi xuống cho đến khi kết thúc ô mà bạn muốn sao chép bí quyết thì thả loài chuột ra.
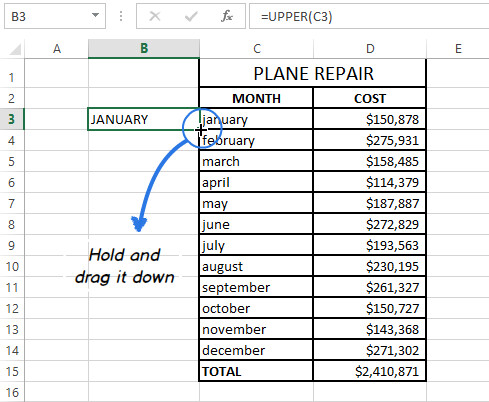
Sau đó chúng ta sẽ thu được công dụng như trong hình ảnh sau:
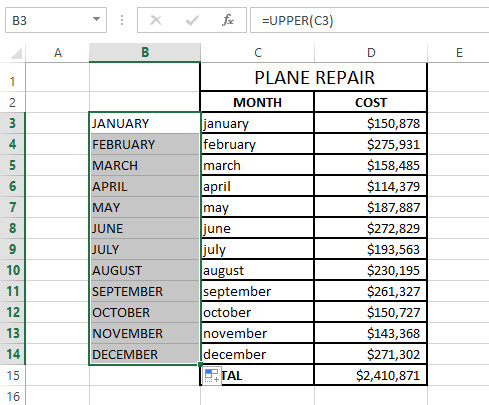
Lưu ý: Nếu bạn có nhu cầu sao chép cách làm vào tất cả các ô cho đến cuối bảng thì chúng ta không làm bằng cách kéo con chuột như trên. Cụ vào đó các bạn hãy dùng hào kiệt fill handle của Excel. Fill Handle là ô vuông nhỏ tuổi nằm ở góc dưới, mặt phải khi bạn vào một ô hoặc vùng tài liệu nhất định vào Excel.
Bước 3: Xóa cột phụ không phải thiết
Bây giờ bọn họ sẽ tiến hành sao chép dữ liệu từ cột phụ lịch sự cột chính trước khi xóa cột phụ. Cách làm cụ thể là:
Chọn vào những ô chứa bí quyết hàm UPPER vừa triển khai ở trên rồi bấm Ctrl + C nhằm sao chép.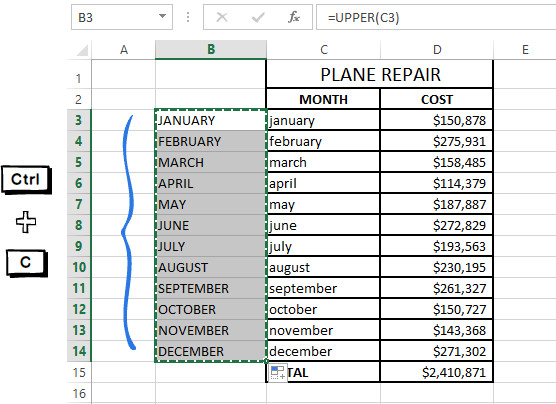
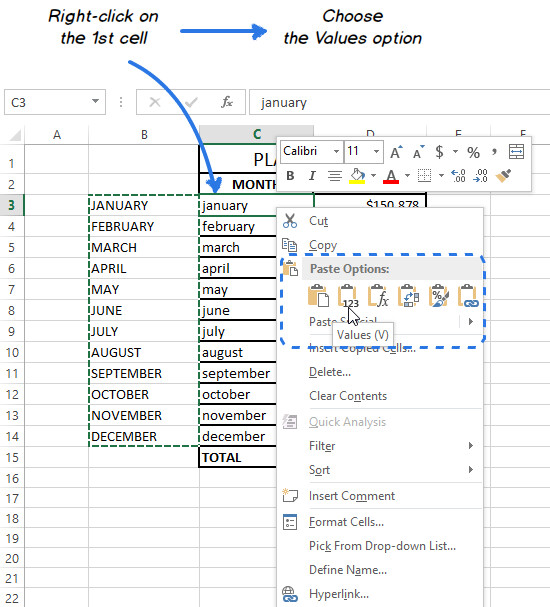
Khi đó, phần văn bạn dạng sẽ được coppy sang cột chính mà không kéo theo công thức. Bí quyết làm này sẽ giúp bạn né được những lỗi bí quyết khi sao chép. Sau đó các bạn cũng có thể xóa cột phụ bằng cách bấm vào phải vào cột => lựa chọn Delete => chọn Entire Column trong vỏ hộp thoại hiển thị lên rồi bấm OK là xong.
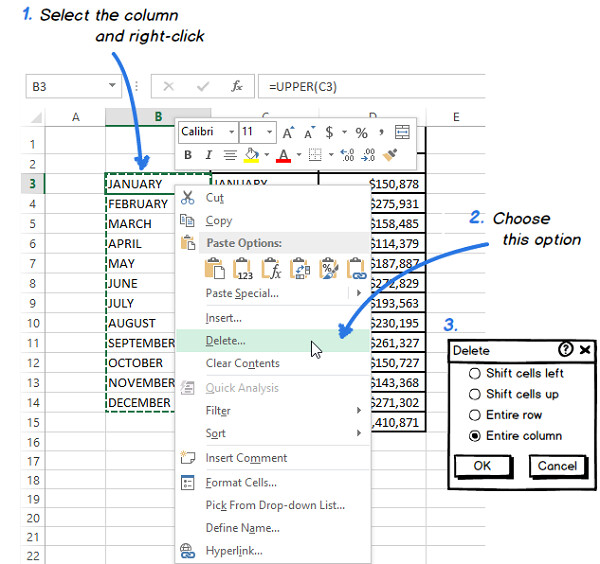
Cuối cùng chúng ta sẽ thu được hiệu quả là chữ thường đã được đưa thành chữ hoa như vậy này:
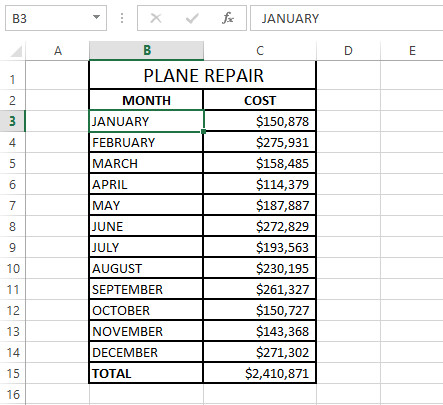
Cách 2: sử dụng Word hỗ trợchuyển chữ thường thành chữ hoavà ngược lại trong Excel
Nếu bạn không muốn sử dụng công thức Excel để chuyển chữ hay thành chữ hoa và trái lại thì chúng rất có thể dùng Microsoft Word để hỗ trợ cho bài toán này như sau:
Bước 1: lựa chọn vùng dữ liệu mà bạn muốn thay đổi định dạng chữ
Bước 2: Bấm Ctrl + C rồi mở quý phái trang Word bắt đầu rồi bấm Ctrl + V
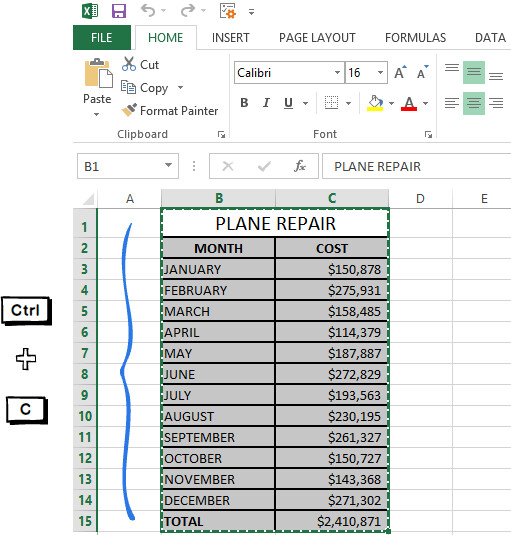
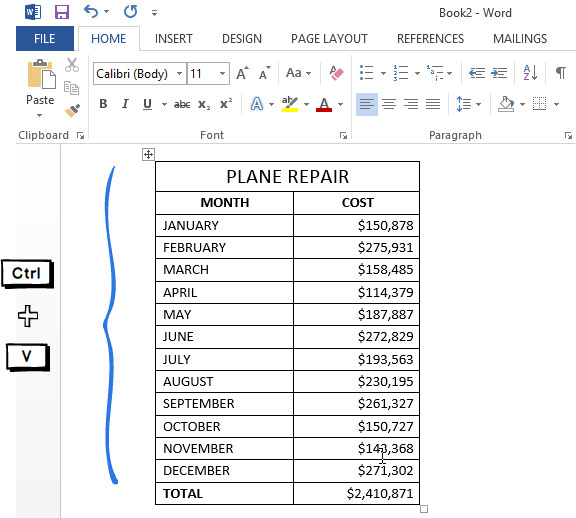
Bước 3: Bôi đen nội muốn biến đổi ở bảng vẫn được sao chép sang Word. Vào mục phông trong thẻ home => chọn hình tượng Change Case.
Bước 4: lựa chọn 1 trong 5 trường phù hợp như vào hình hình ảnh dưới trên đây ở list tùy chọn.
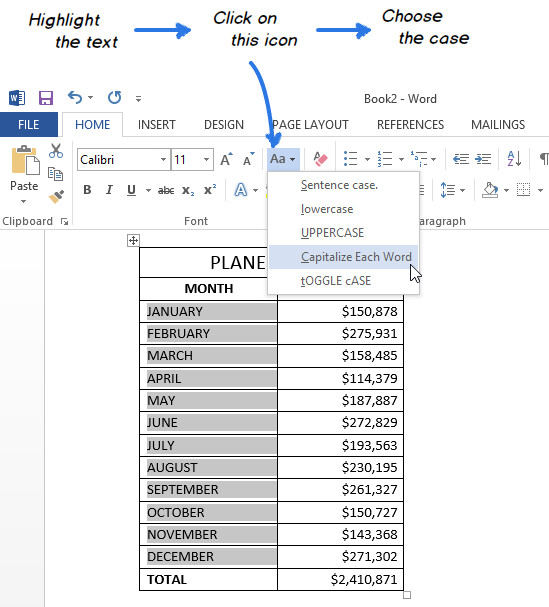
Mẹo: có một phương pháp làm khác nhanh hơn là chúng ta bôi black nội dung muốn thay đổi => bấm Shift + F3 cho đến khi định dạng văn bản hiện lên đúng phong cách mà bạn muốn.
Sau đó bọn họ có được công dụng như trong hình hình ảnh dưới đây:
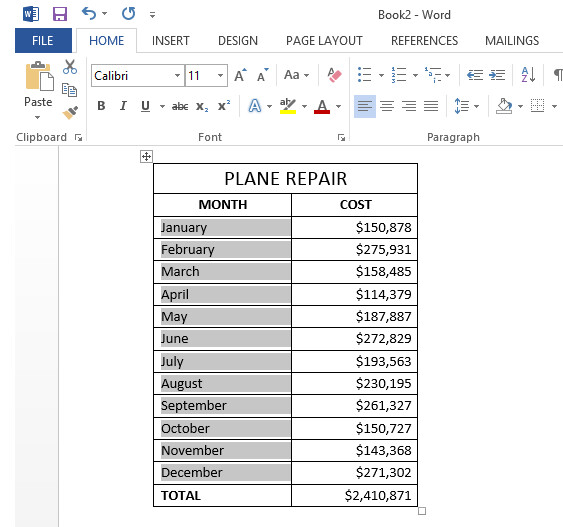
Bước 5: xào nấu bảng dữ liệu từ Word qua bảng tính Excel lúc đầu bằng bí quyết dùng Ctrl + C với Ctrl + V nhé.
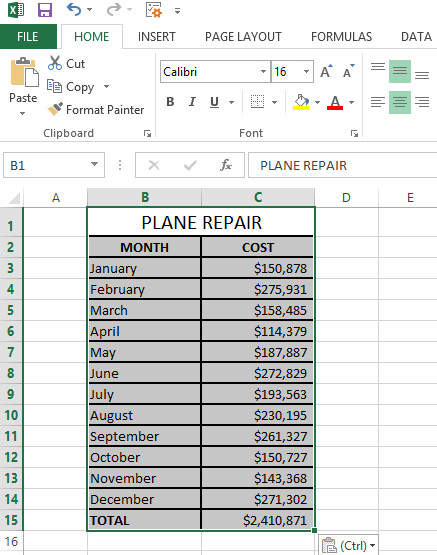
Cách 3: sử dụng VBA Macro đểchuyển chữ thường thành chữ hoavà trái lại trong Excel
Có một cách nâng cấp hơn để thay đổi chữ thường thành chữ hoa vào Excel và trái lại đó là chạy Macro VBA. Các bạn chỉ cần xào nấu mã Macro tiếp sau đây và dính vào Module là được nhé.
Macro VBA dùng làm chuyển chữ thường xuyên thành chữ hoa:
Sub Uppercase() For Each Cell In Selection If Not Cell.Has
Formula Then Cell.Value = UCase(Cell.Value) end If Next Cell
End Sub
Macro VBA dùng làm chuyển chữ hoa thành chữ thường:
Sub Lowercase() For Each Cell In Selection If Not Cell.Has
Formula Then Cell.Value = LCase(Cell.Value) over If Next Cell
End Sub
Macro VBA dùng để làm viết hoa chữ đầu tiên của từng từ:
Sub Propercase() For Each Cell In Selection If Not Cell.Has
Formula Then Cell.Value = _ Application _ .Worksheet
Function _ .Proper(Cell.Value) end If Next Cell
Kết luận
Hi vọng 3 cách chuyển chữ hay thành chữ hoa và ngược lại mà bọn chúng mình share ở trên gồm giúp các bạn làm bài toán trên Excel công dụng và nhanh lẹ hơn. Hãy quan sát và theo dõi mailinhschool.edu.vn liên tục để đón gọi những bài viết mới có lợi về kỹ năng và kiến thức trong Excel nhé.













