Khi thực hiện word, thì bài toán phải làm việc với tab là thiết yếu tránh khỏi. Mặc dù nhiên đối với một số người, các bước này khá trở ngại khi họ chưa xuất hiện trong tay những phương pháp sử dụng tab vào word. Vậy cố kỉnh cách tạo thành tab trong word như cố nào? Hãy thuộc nhau tò mò trong phần phân tích ngày sau đây.
Thông tin về tab
Tab được dùng để điều chỉnh vị trí câu chữ của văn bạn dạng mà bạn đang thực hiện trong word. Trong khi tab còn có tính năng tạo ra những dòng lốt chấm trong word. Các bạn sẽ tìm thấy mục tab trên giao điểm thân hai thanh thức là thước dọc với thước ngang.
Bạn đang xem: Cách chỉnh tab trong word 2013
Trong word tất cả 5 một số loại tab chính là left tab, center tab, right tab, decimal tab và ở đầu cuối là bar tab. Khi thao tác với word, ví như muốn chuyển đổi các loại tab; chúng ta chỉ cần bấm chuột trái vào mục tab cùng nó sẽ tự động chuyển đổi những loại tab bất kỳ. Nắm thể tác dụng của từng loại tab như sau:
Left tab: với tab này, văn bạn dạng của bạn sẽ được canh tự trái qua đề xuất từ địa chỉ của tab.Center tab: với center tab, thì văn bạn dạng sẽ được căn những hai bên. Right tab: trái lại với left tab, văn bạn dạng của bạn sẽ được canh từ bắt buộc qua trái.Decimal tab: Đây là tab thập phân cung cấp canh đều những thập phân cùng với nhau.Bar tab: Ở nhiều loại tab này sẽ giúp đỡ bạn để một con đường kẻ dọc tại địa chỉ mà các bạn đặt tab cùng đi qua những dòng văn bản.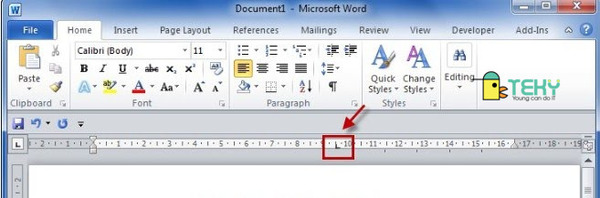
Cách đặt tab vào word
Tuy nhiên đối với rất nhiều người, họ thường gặp gỡ nhiều khó khăn khăn; khi triển khai các làm việc trên word. Một trong các đó là bí quyết đặt tab vào word. Vậy nên, trong bài viết này shop chúng tôi muốn nhắc tới cách tạo nên tab trong word một cách đơn giản dễ dàng nhất; hãy cùng khám phá nhé.
Đặt trực tiếp tab lên phía trên thanh thước
Để để tab buộc phải thanh thước, bạn cần chọn các loại tab như yêu cầu của công việc của bạn. Sau đó, hãy đặt tab vào địa điểm thước mong mỏi muốn; với nhấn loài chuột trái để đặt tab. Cuối cùng bạn đề xuất chọn phím tab trên bàn phím laptop; thời điểm đó bé trỏ chuột sẽ nằm ở vị trí đúng địa điểm mà bạn vừa lựa chọn đặt tab.
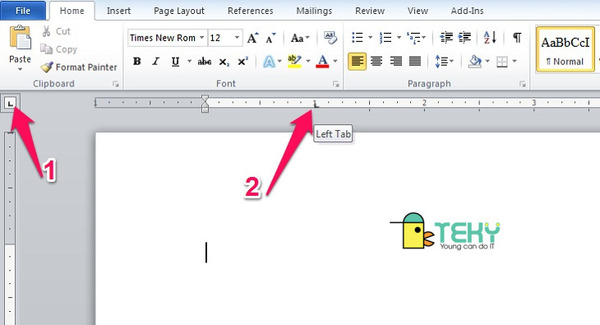
Đặt tab thông qua hộp thoại tab trong word
Ngoài phương pháp tạo tab trực tiếp phải thước; thì bạn có thể sử dụng vỏ hộp thoại tabs để tại vị tab. Với biện pháp này đảm bảo độ chính xác vị trí bạn muốn đặt thước rộng so với cách thức trên. Để chấm dứt thao tác để tab các bạn hãy làm theo quá trình sau:
Bước 1: giả sử bạn có nhu cầu đặt tab tại vị trí 5 cm; thì trước tiên bạn phải nhấn đề xuất chuột để chọn vào Paragraph.
Bước 2: sau khi thực hiện xong xuôi các thao tác tại bước 1; thì vỏ hộp thoại Paragraph sẽ lộ diện và bạn chỉ việc bấm lựa chọn vào Tabs.
Bước 3: ở bước này, nhiệm vụ của người sử dụng là nhập khoảng cách như yêu thương cầu. Ví dụ bạn muốn đặt tab tại vị trí 5cm thì hãy nhập 5 vào Tab Stop Position.
Bước 4: Đây cũng chính là bước cuối cùng để đặt tab; từ bây giờ bạn cần chọn vào loại Tab mà bạn muốn đặt, rồi bấm đó thừa nhận OK. Vậy là bạn đã có tab đúng địa điểm 5 cm.
Bạn thấy đó chỉ với 4 bước cực kỳ đơn giản bạn đã có ngay tab đúng với địa điểm yêu cầu. Hy vọng, với đông đảo thông tin công ty chúng tôi mang đến để giúp bạn hiểu hơn về cách sinh sản tab vào word.
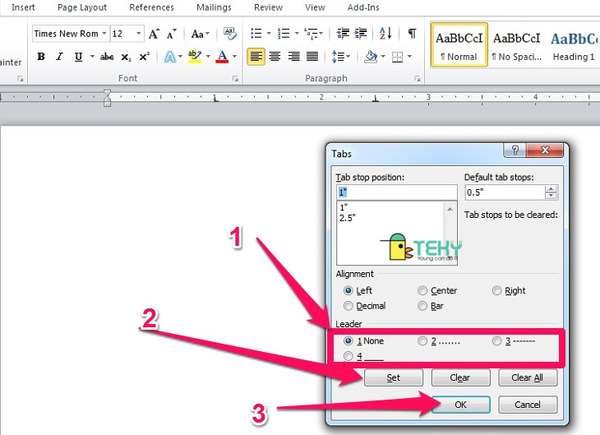
Hướng dẫn cách tạo ghi chú trong Word chi tiết nhất
Cách viết phân số trong word dễ dàng nhất cho tất cả những người mới học
Cách dùng tab trong word đơn giản cho bạn
Vậy sau khoản thời gian đã chấm dứt việc chế tạo tab, cách sử dụng tab vào word như thế nào? Liệu nó có dễ dàng và đơn giản và dễ triển khai không? chắc hẳn đây là đầy đủ thắc mắc đối với những ai lần đầu sử dụng tab buộc phải không ạ. Vậy thì hãy thường xuyên đọc những thông tin ngay bên dưới đây; công ty chúng tôi sẽ giúp đỡ bạn giải đáp những băn khoăn trên.
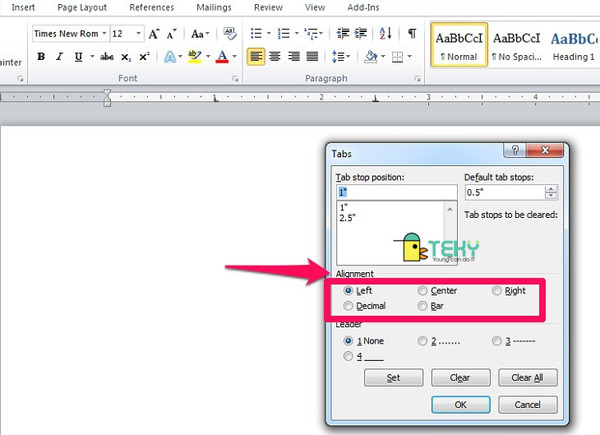
Bước 1
Trước tiên, bạn hãy mở bảng áp dụng Tab trong Word. Rõ ràng để thực hiện thao tác này hãy đặt bé trỏ con chuột vào vị trí bắt buộc tạo Tab; rồi sau đó mở group Paragraph > Tabs làm việc Tab Home.
Bước 2
Sau lúc đã ngừng các thao tác làm việc ở bước 1; thì bạn cần kiểm soát và điều chỉnh Tab theo yêu thương cầu của bản thân và sau đó nhập các thông số để định hình Tab bạn muốn sử dụng. Cố kỉnh thể, Tab Stop Position chính là điểm giới hạn của Tab; có ba loại tab thường xuyên được sử dụng đó là Left Tab, Right Tab, Center Tab. Nếu bạn có nhu cầu lựa chọn kiểu tab hiển thị thì nó tại phần leader.
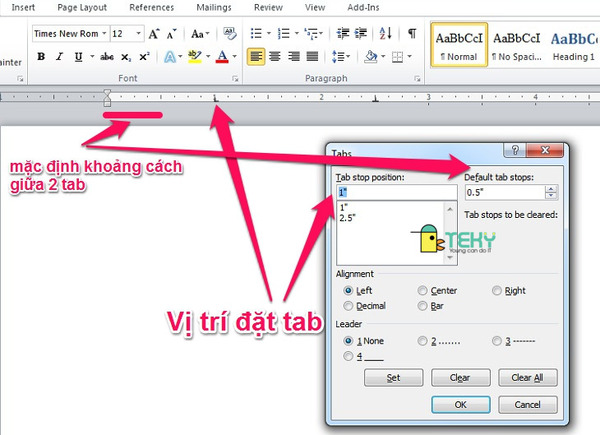
Một lưu giữ ý nhỏ trong công đoạn này đó là khi muốn tạo Tab dài hết trang giấy A4. Thì so với các phiên bản word khác biệt các số lượng cũng khác nhau cụ thể: Word 2010 hoàn toàn có thể để là 16cm; trong khi đó với Word 2013 hoặc năm nhâm thìn nên nhằm 15,6cm hoặc 15,8cm.
Bước 3
Ở bước cuối này, câu hỏi chèn tab vào văn bản. Trước tiên, hãy nhấn chuột vào một vị trí ngẫu nhiên trên văn bản. Rồi sau đó tiếp tục thừa nhận Tab trên keyboard để hệ thống tự động hóa chèn dãy hiển thị như đã làm được định dạng trước đó.
Nếu bạn muốn xóa bỏ một trong những Tab không cần sử dụng đến nữa; thì bạn hãy giữ loài chuột trái tại biểu tượng Tab bên trên Ruler rồi dàn ra trên cho đến khi thấy biểu tượng Tab mất đi là xong.
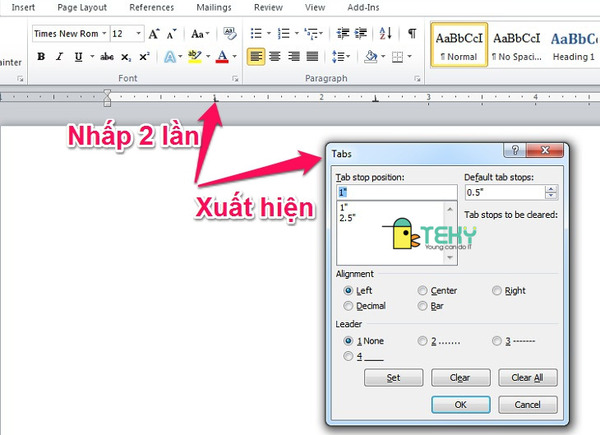
Bài so sánh trên công ty chúng tôi đã mang đến những thông tin về tab và cách thực hiện nó. Hy vọng nội dung bài viết cung cấp cho mình những kiến thức cần thiết hỗ trợ trong cách tạo ra tab vào word; và sử dụng chúng một biện pháp thuần thục nhất.
Xem thêm: 101+ Ảnh Trai Đẹp, Ảnh Trai Đẹp Đầu Nấm Việt Nam Cute, Đáng Yêu
Nếu các bạn đang còn hầu như thắc mắc về kiểu cách sử dụng tab tuyệt những vụ việc liên quan đến word, tương tác ngay cho Teky.edu.vn bạn nhé.Việc format Tab trong văn phiên bản Word rất đặc biệt quan trọng trong vấn đề soạn thảo và trình diễn văn bản. Đặc biệt vào các phiên bản hợp đồng hay đơn xin có tác dụng việc. Thao tác làm việc này khiến cho bạn tạo ra phần lớn dòng chấm, gạch,… liên tiếp cũng như bước đầu gõ chữ, văn bạn dạng tại bất kể vị trí nào nhưng luôn luôn thẳng hàng. Thuộc mailinhschool.edu.vn tìm hiểu cách áp dụng Tab vào word 2013 với 3 bước dễ dàng và đơn giản sau đây.
Tính năng Tab vào Word là gì?
Tab trong Word là tác dụng rất bổ ích để bạn chèn các dấu chấm vào vào Word auto thay vì cần gõ các và liên tiếp các dấu chấm. Các dấu chấm này sẽ tự đụng hiện với ẩn tùy theo đoạn văn bản bạn nhập vào. Vì đó, áp dụng Tab vào Word đặc biệt phù hợp khi bạn phải soạn thảo những đầu mục nhằm điền thông tin cá nhân trong số tiểu luận, báo cáo và đơn từ hành chính.
Các bước chèn và sử dụng Tab vào Word
Bước 1: Mở bảng thực hiện Tab vào Word
Đặt con trỏ chuột vào vị trí đề xuất tạo tab. Mở group Paragraph > Tabs ngơi nghỉ Tab Home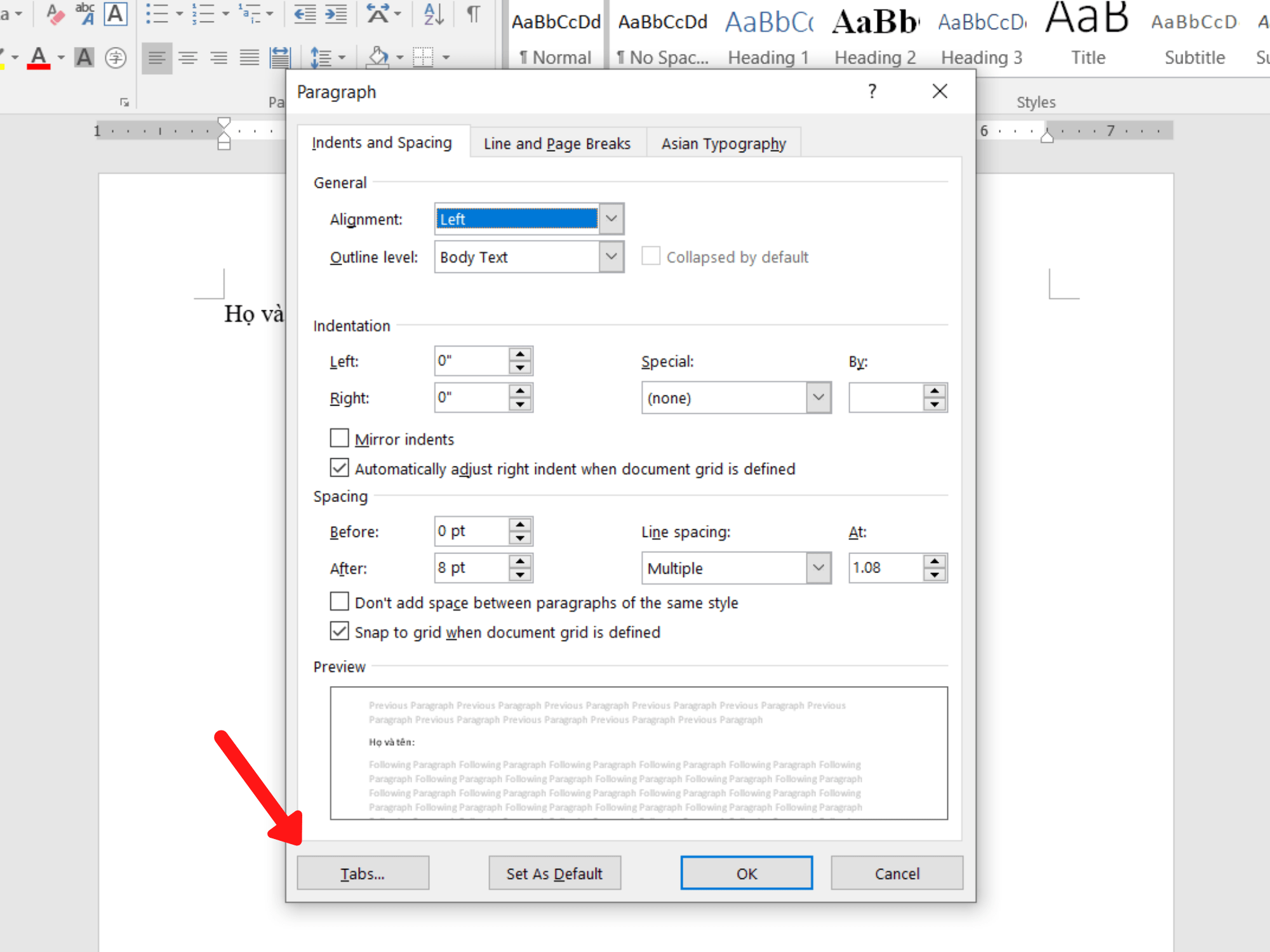
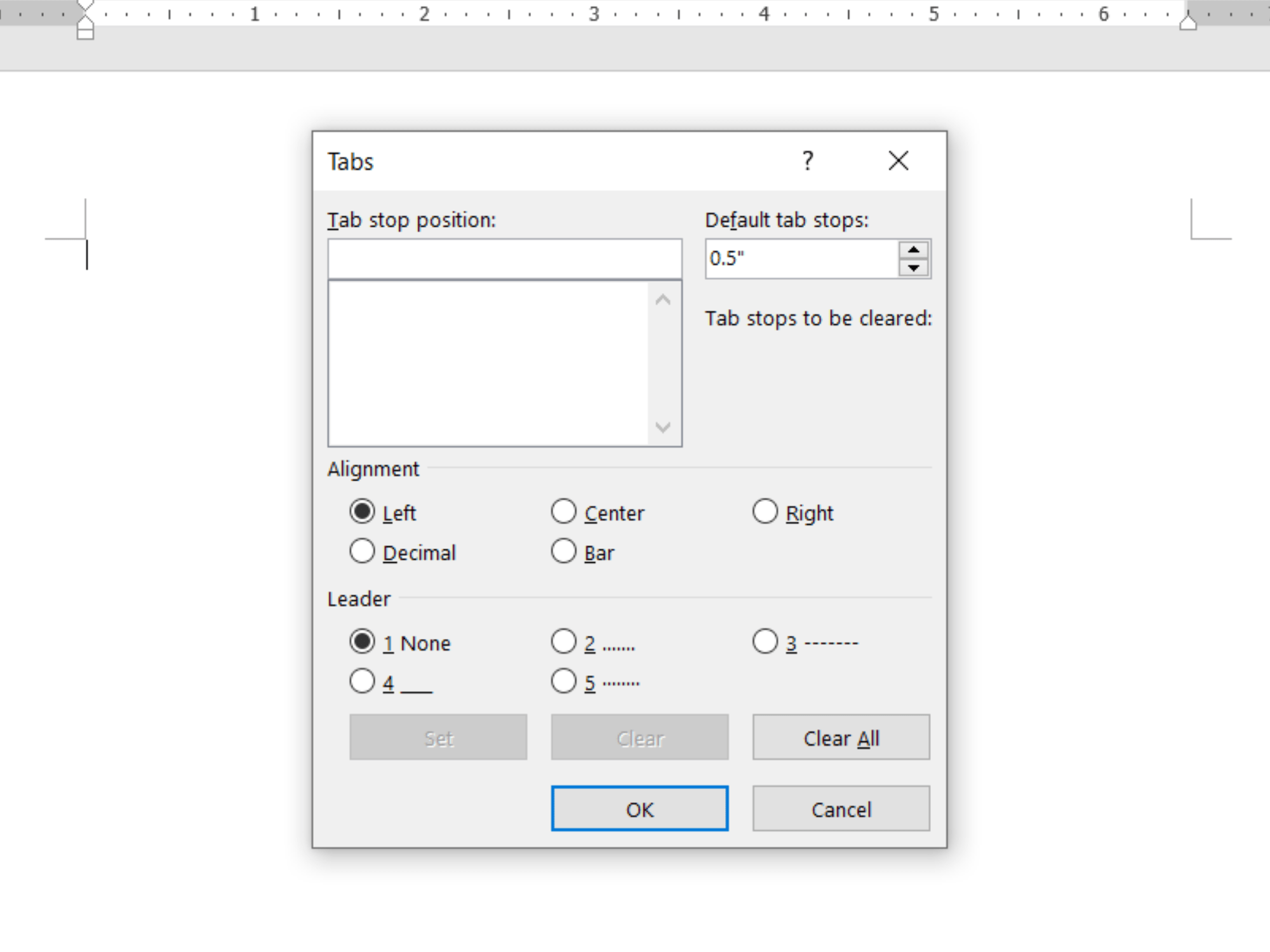
Bước 2: Điều chỉnh Tab theo ý muốn
Bạn đề xuất nhập các thông số để định hình Tab theo ý muốn
Tab stop position: Điểm ngừng của Tab.Có 3 một số loại Tab thường dùng nhất: Left tab – Văn bạn dạng tại địa điểm tab được canh các theo mặt trái. Center – Văn bản tại địa chỉ tab được canh phần đông ở giữa. Right tab – Văn bạn dạng được canh các theo mặt trái.Leader: tuyển lựa kiểu Tab hiển thị.Lưu ý: trong trường hợp các bạn có nhu cầu tạo Tab dài hết trang giấy A4: đối với Word 2010 rất có thể để là 16cm, với Word 2013,2016 buộc phải để 15,6 centimet hoặc 15,8 cm.
Trường phù hợp đặt liên tiếp các Tab, chúng ta nhập số rồi ấn set.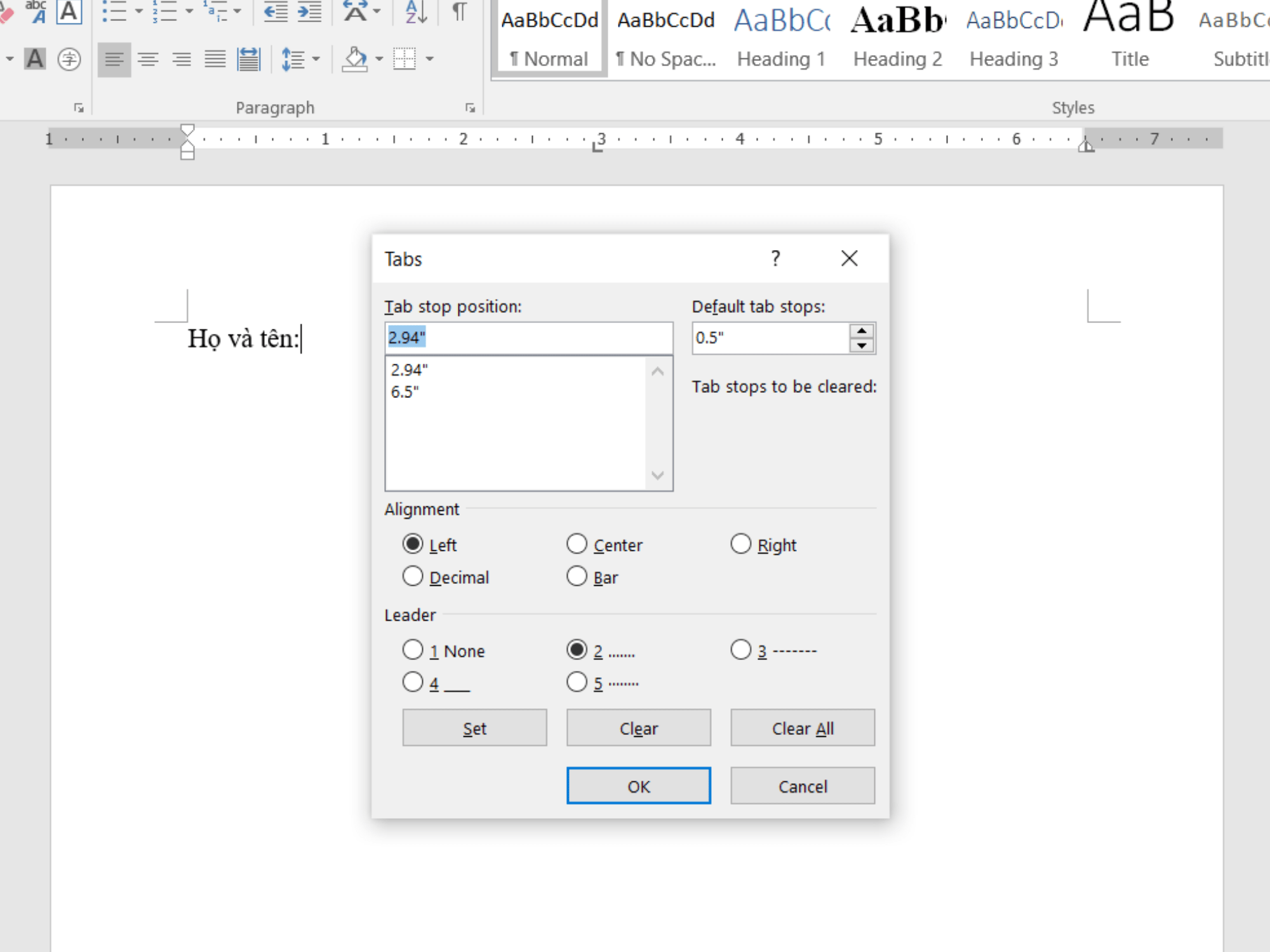
Trong lấy ví dụ như trên, Tin hoc Mos chọn Left tab và Leader lựa chọn kiểu số 2: vệt chấm.
Sau đó, kiểm soát trên thanh thước Ruler. Nếu thấy biểu tượng các Tab minh chứng bạn sẽ định dạng thành công.
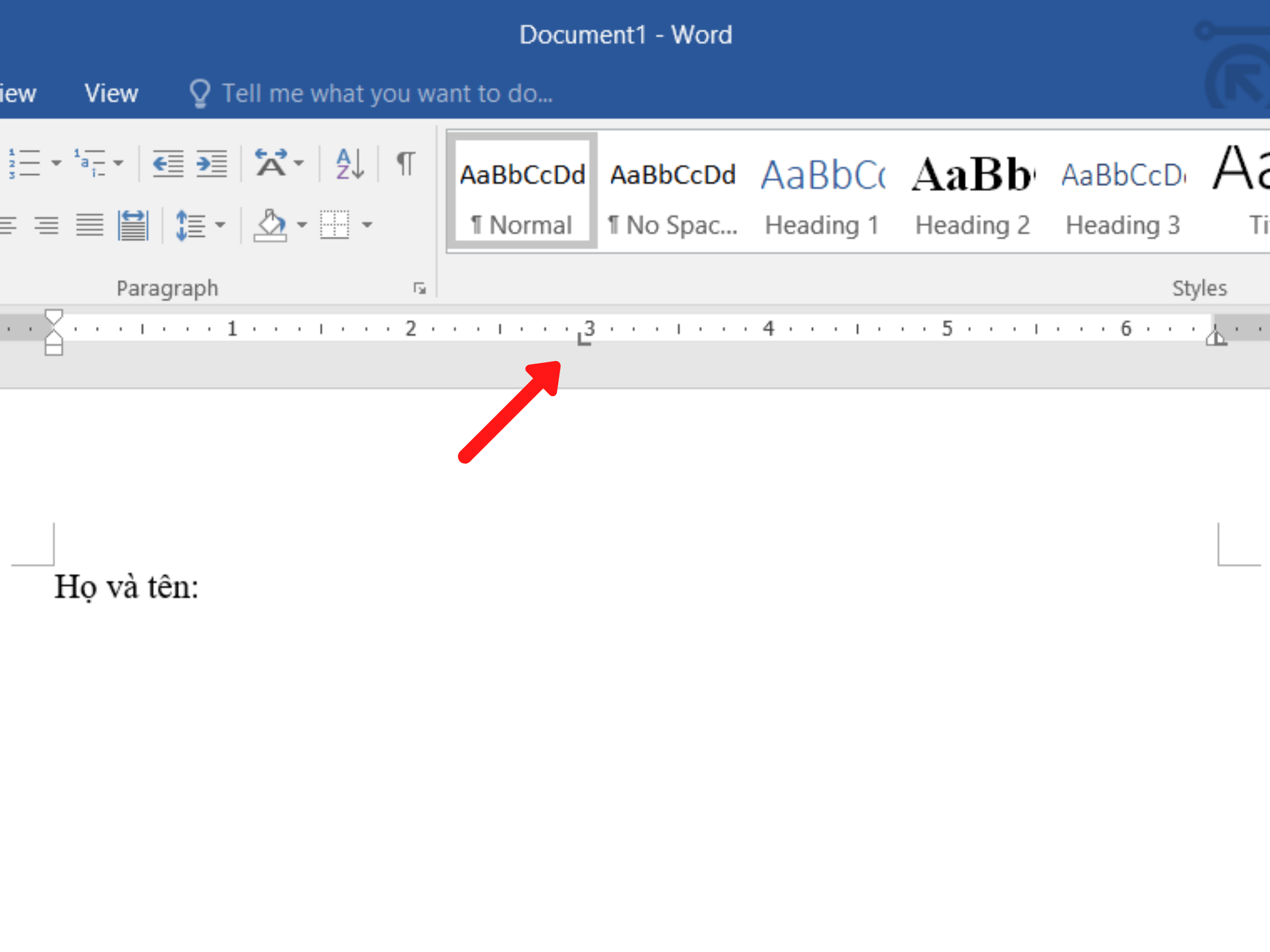
Bước 3: Chèn Tab vào văn bản
Ấn con chuột vào vị trí bất cứ trên văn bản và ấn TAB trên keyboard để hệ thống auto chèn hàng hiển thị như đã được định dạng.
Khi bạn muốn bỏ đi một số Tab không bắt buộc thiết, giữ con chuột trái tại hình tượng Tab bên trên Ruler và kéo lên trên cho tới khi thấy hình tượng Tab mất đi.
Tóm lại về sử dụng Tab vào Word
Với các thao tác trên, bạn cũng có thể dễ dàng tạo ra các văn phiên bản như ý muốn. Việc trình bày văn phiên bản trở yêu cầu dễ dàng, bắt mắt và sáng ý hơn cực kỳ nhiều.
Các cách chèn và sử dụng Tab vào Word
Bước 1: Mở bảng sử dụng Tab trong Word
Bước 2: Điều chỉnh Tab theo ý muốn
Bước 3: Chèn Tab vào văn bản
Ngoài ra, nếu quá trình của bạn gắn liền với Tin học công sở nhưng do quá bận rộn nên bạn không tồn tại thời gian tham gia những lớp học trực tiếp chính giữa thì bạn cũng có thể tham khảo khóa Luyện thi MOS online, và Excel AZ trường đoản cú cơ bản đến nâng cấp và ứng dụng của Trung trung tâm tin học công sở MOS nhé!
Thông tin liên hệ
Trung trung tâm tin học công sở MOS – Viện kinh tế tài chính và thương mại Quốc tế – Đại học tập Ngoại Thương













