Ngày nay, so với nhiều môi trường xung quanh học tập và làm cho việc, việc thông thuộc những làm việc thực hành trên Microsoft Office Word là một ưu nuốm rất lớn, giúp họ tự tin xử lí những loại tài liệu cũng như rất có thể tạo ra số đông văn phiên bản tùy vào thời gian độ nhưng mỗi công việc yêu cầu.
Bạn đang xem: Cách chia đôi trang giấy trong word 2003
1. Giải pháp chia song trang giấy vào Word
1.1. Phân chia đôi trang giấy trong Word 2013, năm nhâm thìn và 2019
Trong phiên phiên bản Word 2013, 2016 hay 2019, khi mong mỏi chia song trang giấy và chia đôi văn bản, các thao tác cần thực hiện được xử lí theo thứ tự công việc sau.
Bước 1: chọn văn phiên bản cần phân tách đôi bằng thao tác làm việc bôi đen.Bước 2: Mở thanh công cụ, chọn Layout.Bước 3: chọn Columns.Bước 4: chọn Two trong số lựa chọn, ta được văn bản đã phân tách đôi theo chiều dọc củ của trang giấy Word.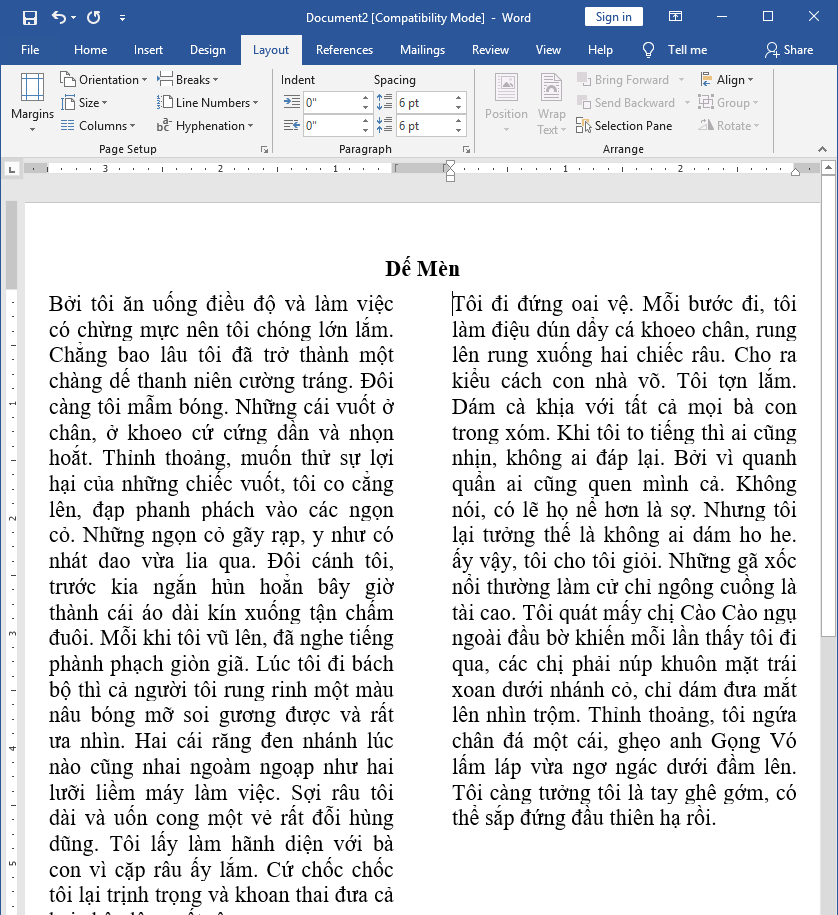
Ví dụ phân tách đôi trang trong Word
Outline hide
11.2. Phân chia đôi trang giấy vào Word 2007 với 2010
23.1. Điều chỉnh khoảng cách tùy ý giữa các cột
33.2. Quăng quật chia cột văn bản
43.3. Giải pháp chọn cấp tốc bảng Columns lựa chọn
53.4. đổi khác chữ loại đầu văn bản
1.2. Phân tách đôi trang giấy trong Word 2007 cùng 2010
Đối với nhị phiên phiên bản Word 2007 cùng 2010, vấn đề chia đôi văn bản the chiều dọc trang giấy cũng rất được thực hiện tương tự như với 4 cách như sau.
Bước 1: Bôi black văn bạn dạng cần chia đôi.Bước 2: Mở thanh công cụ, lựa chọn Page Layout.Bước 3: chọn Columns.Bước 4: chọn Two, văn bản được lựa chọn đã được phân tách đôi theo hướng dọc.biện pháp chuyển từ khung giấy A4 thanh lịch A5 vào Word cho hầu hết phiên bản
2. Biện pháp chia cột văn bạn dạng trong Word mới nhất
2.1. Phân chia văn bạn dạng thành các cột vào Word 2013, năm 2016 và 2019
Trong trường hợp bạn muốn chia văn phiên bản thành 3 cột trở lên thì bạn sẽ thực hiện theo 4 bước.
Bước 1: chọn văn bản cần phân chia đôi bằng thao tác làm việc bôi đen.
Bước 2: lựa chọn Layout sống thanh công cụ.
Bước 3: chọn Columns.
Bước 4: chọn More Columns trong các lựa chọn, xuất hiện bảng Columns tùy chọn.
Bước 5: vào bảng Columns:
– Phần Number of columns để chắt lọc số cột mong muốn chia văn bản.
– Phần Width tương xứng với từng cột để lựa chọn kích thước mong muốn.
– Phần Equal Column Width để tuyển lựa chia đều form size cột bên trên số cột.
– vứt chọn Equal Column Width và lựa chọn phần Spacing nhằm lựa chọn khoảng cách giữa cột tương ứng và cột tiếp theo sau đó.
– Phần Line between để lựa chọn bao gồm đường kẻ giữa các cột.
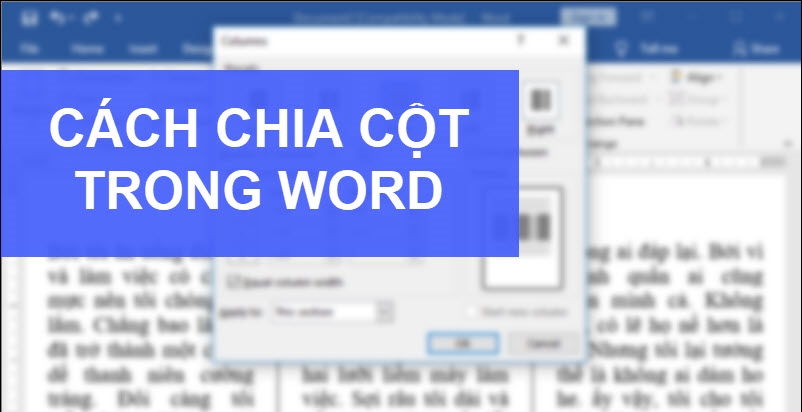
Ví dụ chia đôi trang vào Word
2.2. Phân chia văn bạn dạng thành nhiều cột trong Word 2007 với 2010
Trong phiên bản này, khi bạn muốn chia văn bản thành 3 cột trở lên, các bạn sẽ làm công việc gần như tương tự như những phiên bản Word 2013, năm nhâm thìn hay 2019.
Bước 1: Bôi đen văn phiên bản cần chỉnh sửa.
Bước 2: Mở thanh công cụ, chọn Page Layout.
Bước 3: chọn Columns.
Bước 4: chọn More Columns, từ đó lộ diện bảng Columns tùy chọn.
Bước 5: trong bảng Columns làm việc và lựa chọn con số và kích thước cột giống như như bạn dạng Word 2013, năm 2016 và 2019.
– Phần Number of columns để chọn lựa số cột ước muốn chia văn bản.
– Phần Width tương xứng với từng cột để lựa chọn kích cỡ mong muốn.
– Phần Equal Column Width để chọn lọc chia đều size cột bên trên số cột.
Xem thêm: Xem Người Đẹp Nhất Việt Nam 2022, Người Đẹp Trai Nhất Việt Nam
– vứt chọn Equal Column Width và chọn phần Spacing để lựa chọn khoảng cách giữa cột tương ứng và cột tiếp sau đó.
– Phần Line between nhằm lựa chọn gồm đường kẻ giữa các cột.
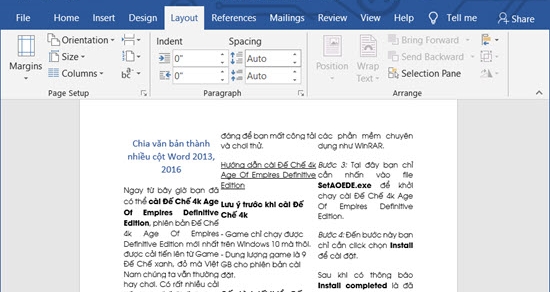
Ví dụ chia đôi trang vào Word
3. Một số chú ý kèm theo trong việc chia cột, chia văn bản
3.1. Điều chỉnh khoảng cách tùy ý giữa các cột
Theo tiêu chuẩn thì khoảng cách giữa các cột đa phần sẽ số đông nhau, tuy vậy trong một trong những trường hợp nhất định, chúng ta có thể tùy ý chỉnh sửa khoảng cách giữa những cột bằng phần Spacing vào bảng Column hoặc với làm việc con trỏ như sau:
Bước 1: mang đến chuột vào phần văn bạn dạng cần chũm đổi.Bước 2: Đưa chuột lên phần xám trên thanh Ruler tương xứng với khoảng cách giữa 2 cột làm sao để cho hiện kí hiệu .Bước 3: dịch chuyển con loài chuột để sàng lọc kích thước khoảng cách mong muốn.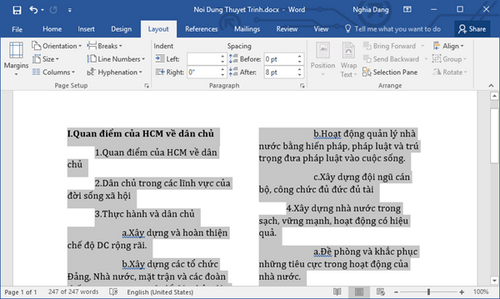
Ví dụ chia đôi trang vào Word
3.2. Quăng quật chia cột văn bản
Thực tế trong quá trình hoàn thiện văn bản, vì chưng nhu cầu, đôi khi sau lúc đã phân chia văn bản xong xuôi, các bạn lại đề xuất đưa nó về tâm lý ban đầu. Vậy lúc đó, bạn phải làm như thế nào?
Bước 1: lựa chọn văn phiên bản đã phân chia cột bằng thao tác làm việc bôi đen.Bước 2: lựa chọn Page Layout (Word 2007, 2010) hoặc Layout (Word 2013, năm nhâm thìn và 2019) trên thanh công cụ.Bước 3: chọn Columns.Bước 4: lựa chọn One. Ta gửi văn bản về tâm lý chưa chia cột như mang định.3.3. Phương pháp chọn cấp tốc bảng Columns lựa chọn
Để việc làm việc chỉnh sửa và chia văn bản trở nên nhanh gọn và tiết kiệm ngân sách và chi phí thời gian, khi muốn chia văn bạn dạng từ 3 cột trở lên trên với những lựa lựa chọn khác nhau, chúng ta có thể tìm cấp tốc bảng Columns trên thanh ngang của Word.
3.4. Chuyển đổi chữ dòng đầu văn bản
Với phần lớn văn bạn dạng thiên về tính nghệ thuật, kích thước và phông vần âm đầu của văn bản có thể chuyển đổi bằng thao tác làm việc chọn Insert bên trên thanh công cụ, liên tục chọn Drop Cap tiếp nối lựa lựa chọn kiểu hình mong muốn muốn.
Trên đấy là những làm việc chia song trang giấy và phân chia cột mới nhất trong mỗi phiên bản Word để bạn đọc lựa lựa chọn và tham khảo. Hy vọng bài viết trên cùng kĩ năng Cách bỏ giới hạn trang in vào Excel sẽ mang đến những thông tin có lợi cho bạn trong những lúc hoàn thiện và up date văn bản.
Bạn sẽ xem bài xích viết: Cách chia Đôi Trang vào Word, phía Dẫn bỏ ra Tiết. Tin tức do PGD Tây Giang tinh lọc và tổng hợp thuộc với các chủ đề liên quan khác.
phương pháp chia văn bạn dạng thành nhiều cột vào MS Word 2003 https://www.mailinhschool.edu.vn/images/computer/office_2003/word/format-columns.pngAQABAIAAAAAAAP///y
H5BAEAAAAALAAAAAABAAEAAAIBRAA7 data-src=https://www.mailinhschool.edu.vn/images/mailinhschool.edu.vn_logo.png class=jch-lazyload />

Viết vì Bua
Xua.vn siêng mục: Tin học văn phòng và công sở Được đăng: 08 mon 11 2018 cập nhật mới ngày thứ nhất Tháng 9 2021
Trong biên soạn thảo văn bản, so với phần văn bản cần đối chiếu với nhau chúng ta thường phải trình bày nội dung thành nhì hay những cột để giúp đỡ người xem dễ dàng theo dõi. Sau đó là cách phân chia văn bản thành những cột trong MS Word 2003
Công gắng chia văn bạn dạng thành những cột trong MS Word 2003
Khi mong mỏi chia văn bản thành 2 hay những cột các bạn hãy truy cập vào trình solo (Menu) Format và chọn Columns
GODlh
AQABAIAAAAAAAP///y
H5BAEAAAAALAAAAAABAAEAAAIBRAA7 data-src=/images/thumbnails/images/computer/office_2003/word/format-columns-fit-620x465.png alt="truy cập vào trình đơn (Menu) Format và lựa chọn Columns" title="Truy cập vào trình 1-1 (Menu) Format và lựa chọn Columns" style="" class=" jch-lazyload" height=465 width=620 /> truy cập vào trình đối chọi (Menu) Format và lựa chọn Columns
truy cập vào trình đối chọi (Menu) Format và lựa chọn Columns
Trong vỏ hộp thoại Columns có những phần sau:
GODlh
AQABAIAAAAAAAP///y
H5BAEAAAAALAAAAAABAAEAAAIBRAA7 data-src=/images/computer/office_2003/word/columns-box.png alt="Hộp thoại Columns" title="Hộp thoại Columns" style="display: block; margin-left: auto; margin-right: auto;" class=" jch-lazyload" width=388 height=312 /> Hộp thoại Columns
Hộp thoại Columns
1. Chọn số cột hy vọng chia văn bản với các thông số định sẵn.
One: Nhập văn bạn dạng thành 1 cột, cần sử dụng khi bạn muốn nhập các văn bạn dạng đã phân chia cột lại bình thường. Two: phân tách văn bản thành 2 cột bằng nhau. Three: chia văn bản thành 3 cột bằng nhau. Left: phân chia văn bạn dạng thành 2 cột không bởi nhau, cột phía bên trái sẽ nhỏ hơn cột mặt phải. Right: chia văn bản thành 2 cột không bởi nhau, cột phía trái sẽ lớn hơn cột bên phải.2. Nếu bạn muốn chia văn bạn dạng thành số cột nhiều hơn vậy thì hãy nhập số cột vào ô Number of columns
3. Thường thì chiều rộng và khoảng cách của những cột đang được auto định sẵn. Nếu bạn muốn thay đổi thông số kỹ thuật này thì hãy nhấn vào để bỏ dấu chọn trong ô Equal column width (Chiều rộng cột bằng nhau) rồi chuyển đổi chiều rộng và khoảng cách của các cột theo ý bạn
4. Phần này sẽ cho mình lựa chọn vận dụng chia cột mang đến văn bản như sau:
Whole document:Chia cột cho toàn cục văn bạn dạng This point forward: phân chia cột từ vị trí đặt con trỏ chuột cho đến hết phần sót lại của văn bản Selected text: phân tách cột cho 1 vài đoạn đã được chọn.5. Line between: Tùy chọn kẻ đường thẳng phân loại giữa những cột.
6. Preview: Phần này sẽ cho bạn xem trước format của văn phiên bản sau khi chia cột.
7. Start new column: Tùy chọn bước đầu cột mới, chỉ chất nhận được khi chọn This point forward ở vị trí 4.
Cách chia toàn thể văn bạn dạng thành 2 cột bởi nhau
Muốn phân tách cột cho toàn bộ văn bản thì chúng ta có thể đặt dấu nháy (con trỏ chuột) ở bất cứ đâu trong phần soạn thảo văn bạn dạng rồi mở vỏ hộp thoại Columns.
GODlh
AQABAIAAAAAAAP///y
H5BAEAAAAALAAAAAABAAEAAAIBRAA7 data-src=/images/thumbnails/images/computer/office_2003/word/chia-toan-bo-van-ban-thanh-2-cot-bang-nhau--fit-620x465.png alt="Chia toàn bộ văn bạn dạng thành 2 cột bằng nhau" title="Chia cục bộ văn bản thành 2 cột bởi nhau" style="" class=" jch-lazyload" height=465 width=620 /> Chia toàn thể văn bản thành 2 cột bởi nhau
Chia toàn thể văn bản thành 2 cột bởi nhau
1. Chọn phân tách 2 cột (Two) hoặc nhập số 2 vào ô Number of columns.
2. Lựa chọn Whole document để chia cột tổng thể văn bản.
Nhấn Ok để hoàn tất.
sau khoản thời gian chia cột xong, theo mặc định văn bạn dạng sẽ dồn về 1 cột bên trái. Lúc này bạn hãy đặt dấu nháy tại địa điểm văn bạn dạng muốn đưa sang cột bên buộc phải và truy cập vào trình solo Insert và chọn Break.GODlh
AQABAIAAAAAAAP///y
H5BAEAAAAALAAAAAABAAEAAAIBRAA7 data-src=/images/thumbnails/images/computer/office_2003/word/ngat-van-ban-sang-cot-khac-fit-620x465.png alt="Trình đơn Insert và hộp thoại Break" title="Trình đối kháng Insert cùng hộp thoại Break" style="" class=" jch-lazyload" height=465 width=620 /> Trình đối chọi Insert với hộp thoại Break
Trình đối chọi Insert với hộp thoại Break
Bây giờ tổng thể văn bạn dạng của bạn đã được chia thành 2 cột.
GODlh
AQABAIAAAAAAAP///y
H5BAEAAAAALAAAAAABAAEAAAIBRAA7 data-src=/images/thumbnails/images/computer/office_2003/word/toan-bo-van-ban-duoc-chia-thanh-2-cot-bang-nhau--fit-620x465.png alt="Toàn bộ văn phiên bản đã được tạo thành 2 cột" title="Toàn bộ văn bản đã được chia thành 2 cột" style="" class=" jch-lazyload" height=465 width=620 /> Toàn bộ văn bạn dạng đã được phân thành 2 cột
Toàn bộ văn bạn dạng đã được phân thành 2 cột
Chia 2 đoạn văn bạn dạng thành 2 cột đều bằng nhau và có đường chia cách ở giữa
Trước tiên chúng ta hãy lưu lại chọn đoạn văn bạn dạng muốn phân chia rồi mở vỏ hộp thoại Columns.
GODlh
AQABAIAAAAAAAP///y
H5BAEAAAAALAAAAAABAAEAAAIBRAA7 data-src=/images/thumbnails/images/computer/office_2003/word/chia-2-doan-van-ban-thanh-2-cot-bang-nhau--fit-620x465.png alt="Chia 2 đoạn văn phiên bản thành 2 cột bởi nhau" title="Chia 2 đoạn văn bản thành 2 cột bởi nhau" style="" class=" jch-lazyload" height=465 width=620 /> Chia 2 đoạn văn bạn dạng thành 2 cột bởi nhau
Chia 2 đoạn văn bạn dạng thành 2 cột bởi nhau
1. Chọn chia 2 cột (Two) hoặc nhập số 2 vào ôNumber of columns.
2. ChọnSelected textđể chia cột đoạn văn bạn dạng đã được chọn.
3. đánh dấu vào ôLine betweenđể kẻ mặt đường thẳng phân chia giữa những cột.
NhấnOkđể hoàn tất.
Bây giờ đồng hồ đoạn văn phiên bản của chúng ta đã được chia thành 2 cột.
GODlh
AQABAIAAAAAAAP///y
H5BAEAAAAALAAAAAABAAEAAAIBRAA7 data-src=/images/thumbnails/images/computer/office_2003/word/van-ban-duoc-chia-thanh-2-cot-bang-nhau--fit-620x465.png alt="Đoạn văn bạn dạng đã được chia thành 2 cột" title="Đoạn văn bản đã được tạo thành 2 cột" style="" class=" jch-lazyload" height=465 width=620 /> Đoạn văn phiên bản đã được tạo thành 2 cột
Đoạn văn phiên bản đã được tạo thành 2 cột
Khi ước ao chia cột đến văn phiên bản thì cách dễ nhất là bạn hãy nhập văn bạn dạng như thông thường rồi kế tiếp mới tùy ý chọn chia cột cho toàn bộ hay duy nhất đoạn văn phiên bản nào đó thì vẫn dễ hơn.
Bất cứ thời điểm nào bạn cũng có thể thay đổi các thông số kỹ thuật của đoạn văn bạn dạng đã phân chia cột bằng cách đặt vết nháy vào đoạn văn phiên bản này và mở hộp thoại Columns













