Có không hề ít người sử dụng vì đắn đo cách thêm trang vào Word 2010 2013 2016 2019,... Bắt buộc đã thực hiện phím Enter nhằm qua trang. Mặc dù nhiên, vấn đề đó vô tình lại khiến cho tài liệu bị nhảy ngôn từ khi đổi khác định dạng. Vậy, có những phương pháp nào nhằm chèn thêm trang new vào vào Word? bài viết sau trên đây sẽ hướng dẫn bạn cụ thể các cách khác nhau để tạo ra thêm trang mới trong tài liệu Word.
Bạn đang xem: Cách chèn thêm trang trong word 2010
Tại sao cần biết cách thêm trang bắt đầu trong Word?
Là một người tiêu dùng Word, chắc hẳn hẳn bạn sẽ cần đến những thủ thuật về tách bóc trang tuyệt ngắt trang. Vào đó, việc thêm trang mới sau khi hết trang cũ đã có Word auto hóa. Theo đó, trên trang cuối cùng của tài liệu, tín đồ dùng chỉ cần ấn Enter khi không còn trang.
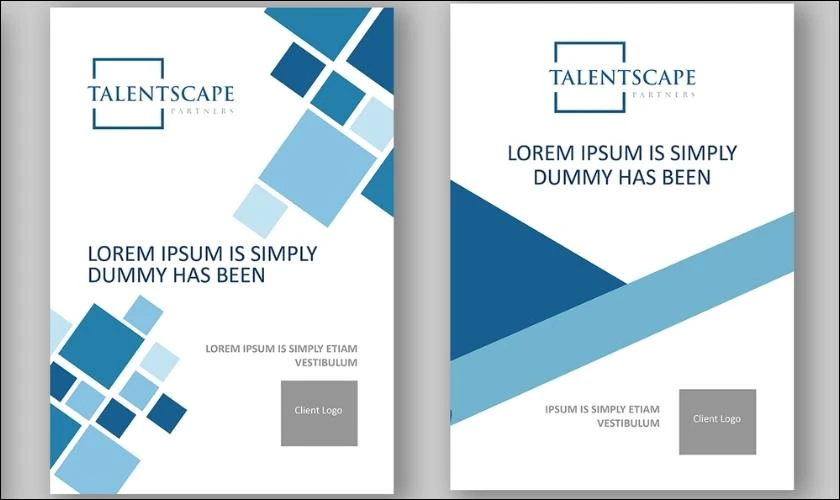
Biết cách thêm trang bắt đầu trong Word để giúp đỡ bạn bao gồm thêm một trang new để trình bày nội dung tiện nghi hơn. Khi đó, so với các tài liệu tất cả bảng, hình ảnh, biểu thiết bị hoặc sơ đồ. Việc trình bày tại một trang mới sẽ tránh lỗi dancing văn phiên bản lên các đối tượng người sử dụng này. Hơn nữa, việc tạo thêm trang và thiết lập ngắt trang vào Word còn hỗ trợ bạn về tối ưu hơn về bề ngoài trình bày.
Hướng dẫn thêm trang new trong Word cấp tốc chóng
Bên cạnh phương pháp nhấn Enter nghỉ ngơi cuối trang, có không ít cách tạo nên thêm trang mới trong Word. Sau đó là một số phương pháp chèn thêm trang bắt đầu trong Word siêu đối kháng giản bạn cũng có thể thử.
Cách tạo thành thêm một trang trắng bắt đầu khi không hết trang cũ
Cách thêm trang white khi không hết trang cũ được thấy nhiều trong những bài luận. Phổ cập nhất là luận văn, tè luận, các file sách sẽ cần phải sang trang mang đến chương mới. Đây sẽ là phương pháp lập trang mới nhanh lẹ nhất mà không cần thiết phải thao tác trên các công núm của Word.
Để thêm 1 trang trắng mới khi không hết trang hiện nay tại, bạn hãy thực hiện theo các bước sau:
Bước 1: Đặt con trỏ chuột tại địa chỉ dòng tiếp theo ở chỗ cuối của văn bản.
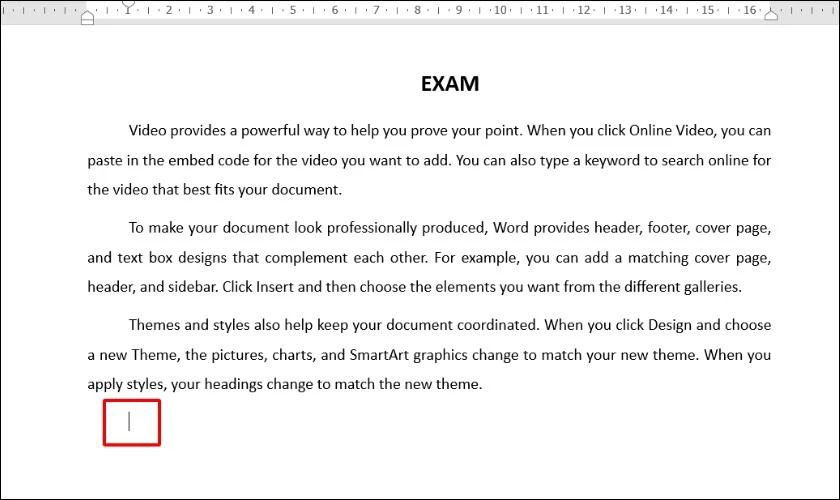
Bước 2: bạn nhấn tổng hợp phím Ctrl + Enter. Nhỏ trỏ chuột sẽ auto nhảy sang trang trắng mới.
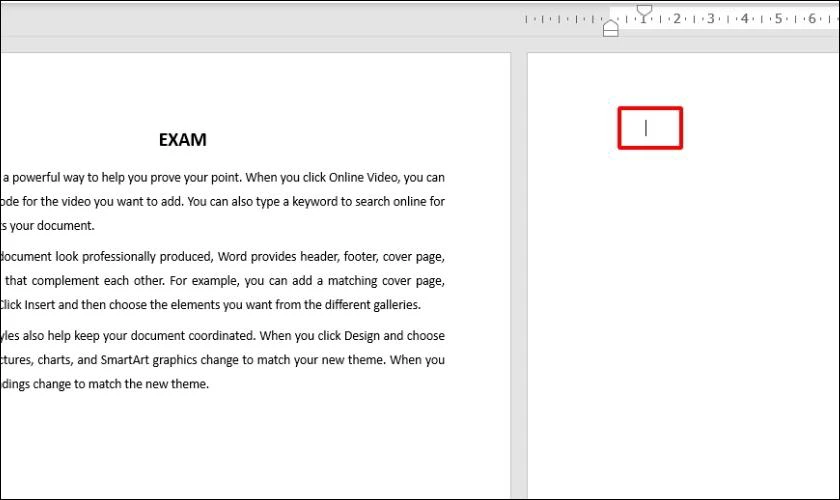
Với biện pháp này, bạn có thể tạo thêm 1 trang trắng bất kỳ trong Word ngay trong khi trang hiện nay tại vẫn còn đấy khoảng trống dài. Giải pháp này hết sức được thông dụng trong thừa trình người tiêu dùng soạn thảo. Mặc dù nó thi thoảng khi được sử dụng trong công việc chỉnh sửa văn bản.
Cách đưa nội dung qua trang new trong Word bằng tổng hợp Ctrl + Enter
Khi đã gồm nội dung sẵn nhưng bạn muốn phần văn bản mà các bạn vừa nhập đẩy sang một trang mới. Chúng ta có thể dùng tổ hợp phím tắt Ctrl + Enter. Hãy thực hiện theo công việc sau:
Bước 1: Đặt con trỏ loài chuột tại địa điểm đầu đoạn văn bản bạn muốn đưa sang trọng trang tiếp theo.
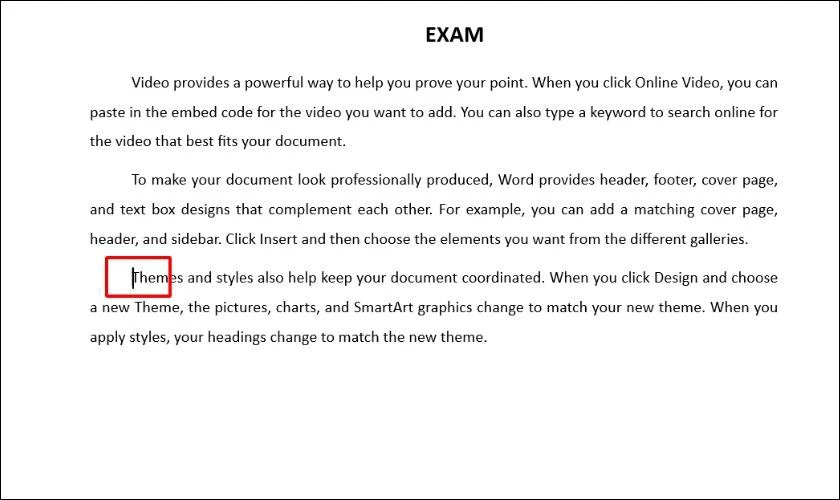
Bước 2: các bạn nhấn tổ hợp phím Ctrl + Enter. Phần văn bản phía sau trỏ chuột sẽ tự động nhảy thanh lịch trang mới.
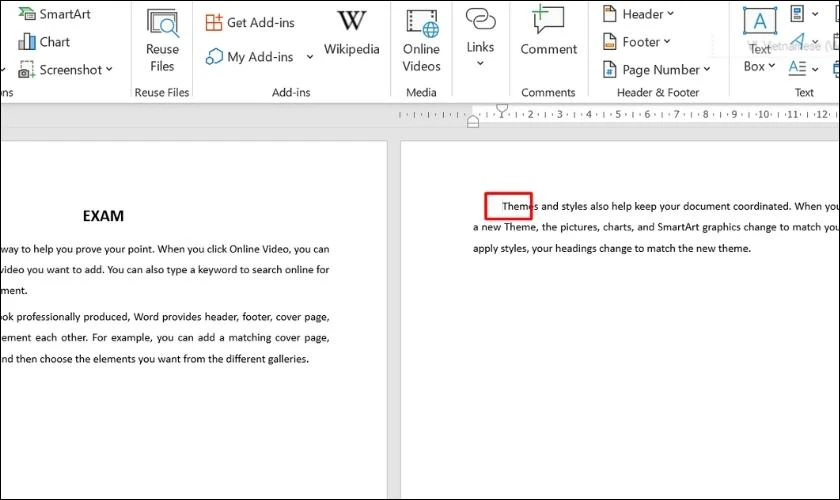
Cách tích phù hợp giữa sinh sản và đưa ngôn từ sang trang mới trong Word này cực kỳ hữu ích. Nó được thực hiện nhiều trong cả quá trình soạn thảo và sửa đổi tài liệu.
Ngoài mẹo nhỏ thêm trang new vào Word thì thủ thuật cách kẻ khung trong Word cũng rất được mọi người tìm tìm nhiều. Coi ngay bí quyết hướng dẫn, nhanh chóng và siêu dễ dàng và đơn giản cùng với Điện Thoại Vui.
Cách chèn thêm trang bắt đầu tại vị trí bất kỳ trong Word bằng Insert
Ngoài cách áp dụng Enter hay tổ hợp Ctrl + Enter, bạn cũng có thể tạo thêm trang mới bằng thẻ Insert. Với thẻ Insert, chúng ta cũng có thể tạo lập một trang white mới trọn vẹn trong Word. Hoặc chèn thêm trang new khác nhưng trang này còn có chứa nội dung bất kỳ mà chúng ta muốn. Quá trình thực hiện đơn giản như sau:
Với trang white mới.Để tạo ra một trang white mới bằng thẻ Insert vào Word, chúng ta làm như sau:
Bước 1: Đặt bé trỏ chuột tại địa điểm dòng new tiếp theo nghỉ ngơi cuối đoạn văn bạn dạng cần ngắt trang.
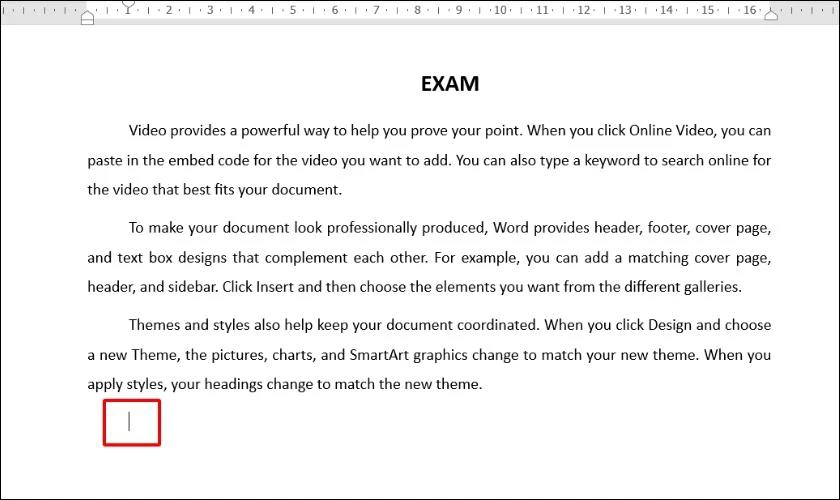
Bước 2: tại thanh công cụ, lựa chọn thẻ Insert, sau đó bạn chọn Pages và lựa chọn Blank Page.
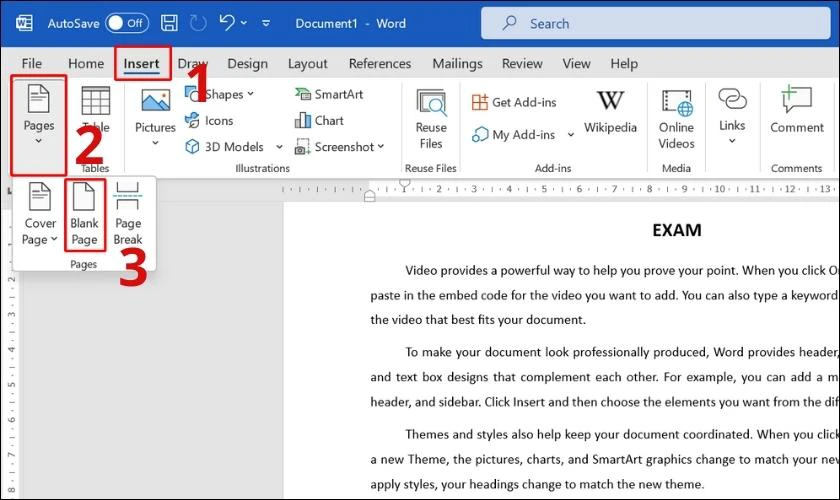
Sau khi lựa chọn Blank Page, một trang trắng new sẽ xuất hiện ngay sau trang hiện nay tại.
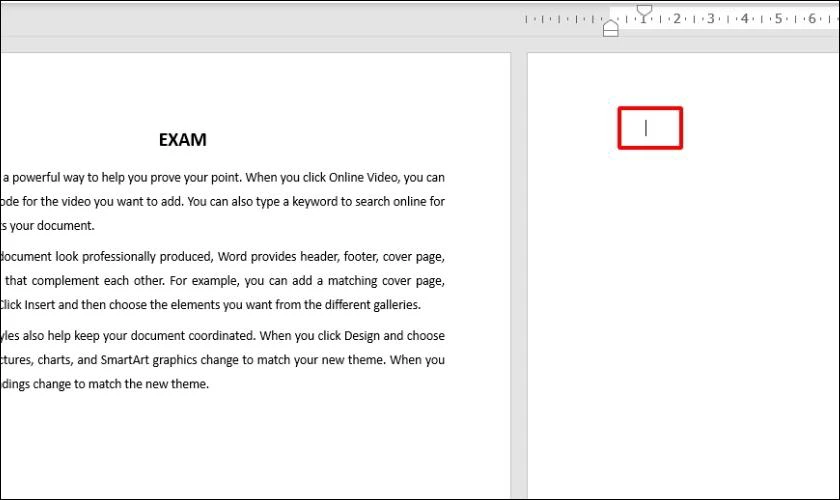
Thông thường, vẫn có một số trong những người cần sử dụng soạn thảo và phối kết hợp chỉnh sửa bề ngoài tài liệu. Ngược lại, trong soạn thảo văn bản, người dùng sẽ có xu thế dùng tổ hợp hoặc phím Enter hơn.
Với trang mới có chứa nội dung.Tương từ bỏ như cách đã thực hiện với tổ hợp Ctrl + Enter. Khi mong muốn thêm trang mới bao gồm chứa câu chữ sẵn, bạn hãy triển khai theo những bước:
Bước 1:Đặt nhỏ trỏ loài chuột tại địa chỉ đầu đoạn văn bản bạn muốn đưa thanh lịch trang tiếp theo.
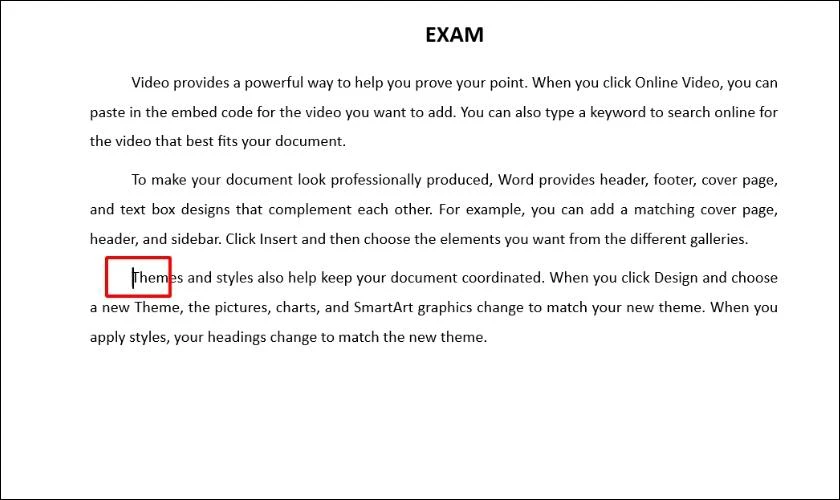
Bước 2: trên thanh công cụ, chọn thẻ Insert, tiếp nối bạn lựa chọn Pages và lựa chọn Blank Page.
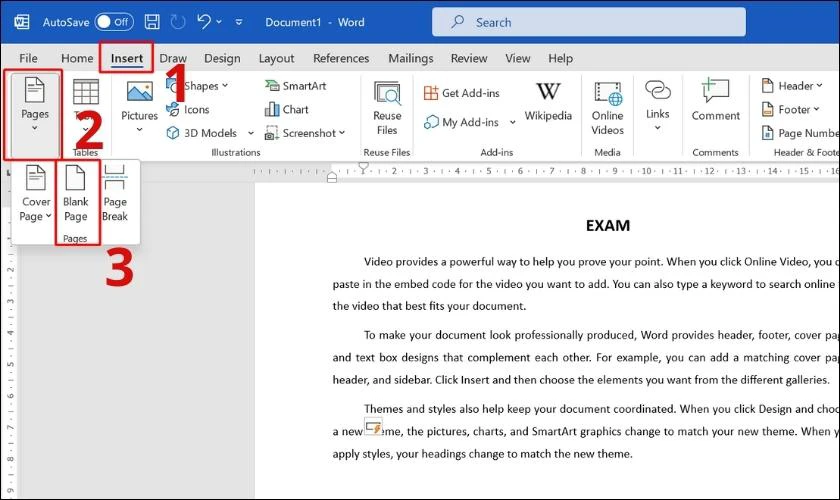
Sau khi chọn Blank Page, đoạn văn bản phía sau trỏ chuột sẽ được đưa lịch sự trang mới.
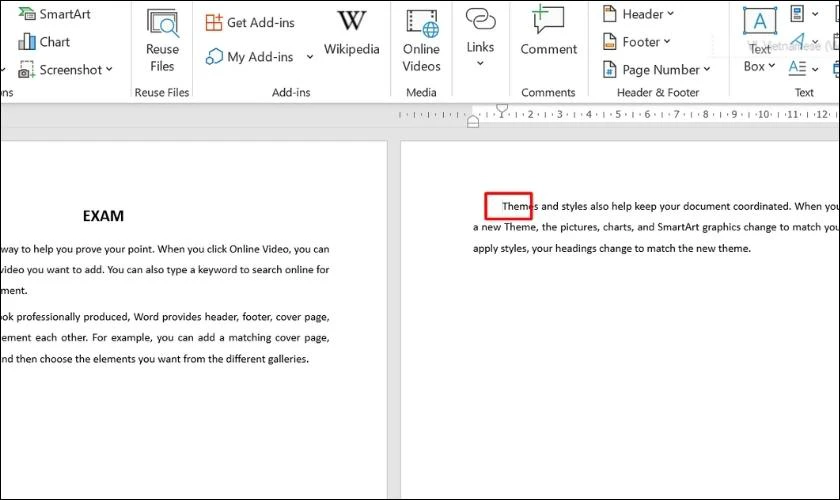
Với thẻ Insert cùng Blank Page bạn cũng có thể chèn trang new tại bất cứ đâu trường hợp muốn. Mặc dù nhiên, để về tối ưu về hình thức, bạn chỉ nên tạo thêm trang vào Word một giải pháp hợp lý. Tránh trường hợp bị thừa không ít trang trống ở cuối tài liệu.
Một số thủ thuật tuyệt với trang bên trên Word
Bên cạnh các cách thêm trang trang mới, còn tồn tại một số mẹo cùng thủ thuật hay chúng ta cũng có thể dùng với tài liệu. Tiếp sau đây sẽ là một số trong những mẹo hữu ích như xóa trang trắng, ngắt trang cùng chèn Cover Page mang đến Word.
Cách xóa trang trong sáng Word cực 1-1 giản
Nếu lỡ thêm trang thừa nhiều khiến cho tài liệu bị thừa một số trang trắng, thời gian này, bạn cần xóa bớt chúng đi. Để xóa trang vệ sinh Word, bạn thực hiện như sau:
Bước 1: Đặt bé trỏ chuột tại địa điểm đầu trang bạn có nhu cầu xóa.
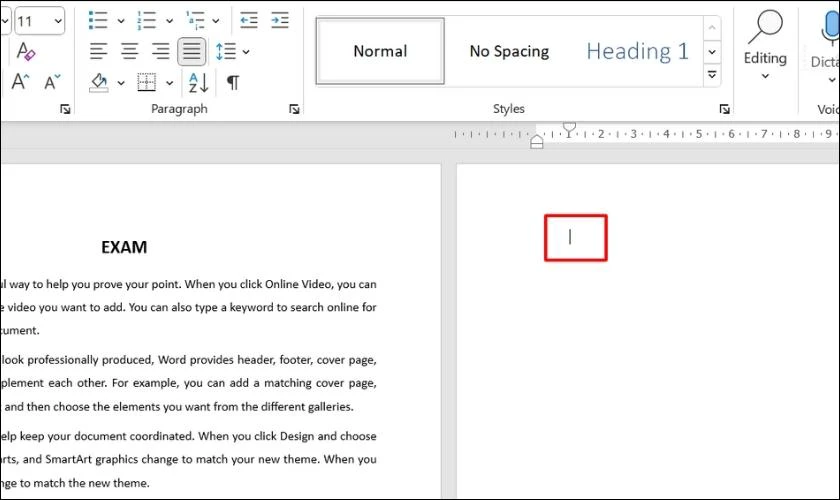
Bước 2: Nhấn tổ hợp phím Ctrl + Backspace. Trang white sẽ tự động hóa được xóa khỏi tài liệu.
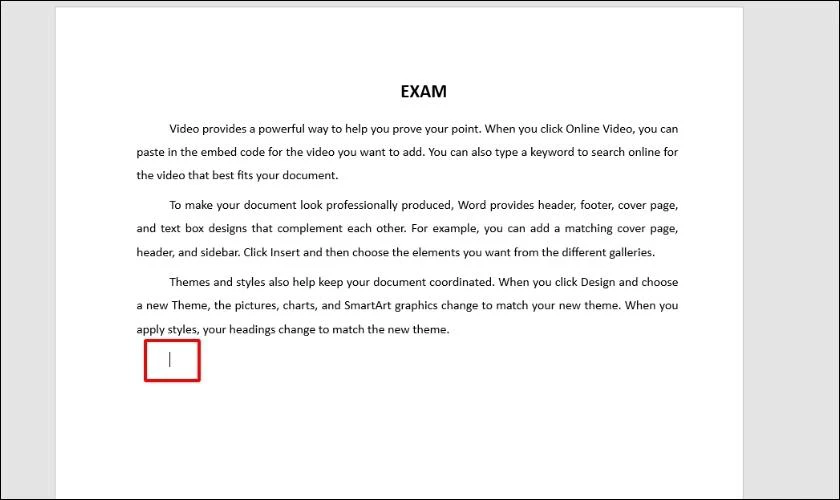
Sau lúc xóa trang, bé trỏ con chuột sẽ xuất hiện ở khoảng chừng trắng sau đoạn văn bạn dạng cuối. Giả dụ có rất nhiều trang trống, bạn chỉ việc thực hiện thường xuyên nhiều lần, cục bộ trang trắng đang mất đi.
Cách ngắt trang cho nội dung mới trong Word
Ngoài việc thêm trang mới, ngắt trang cũng là 1 cách khiến cho bạn dễ format tài liệu hơn. Để ngắt trang trong Word, bạn triển khai theo công việc sau:
Bước 1: Đặt bé trỏ con chuột tại địa điểm dòng mới ở chân trang hiện tại.
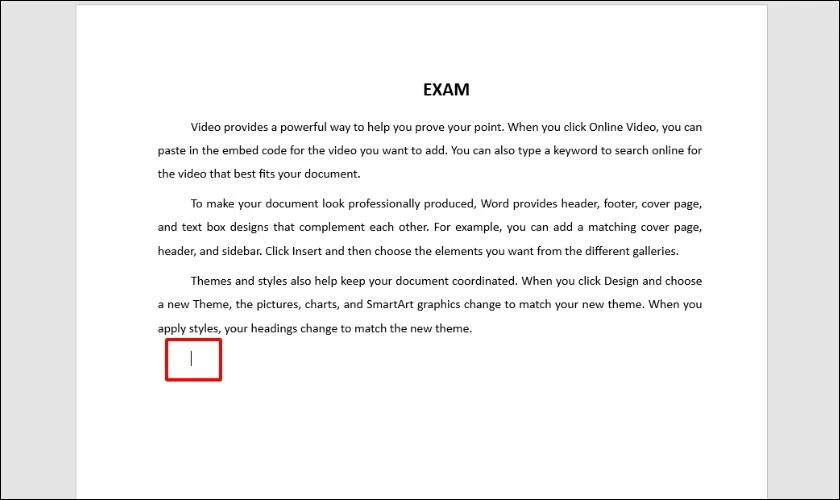
Bước 2: bạn chọn thẻ Layout sau đó chọn Breaks và chọn Page nhằm ngắt quý phái trang mới.
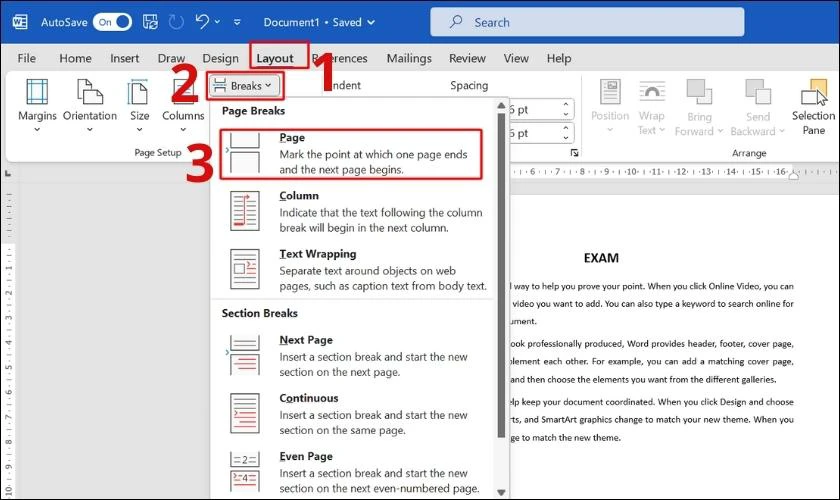
Với những bài luận tốt tài liệu dài yêu cầu phân tách các trang ngôn từ riêng, ngắt trang là giải pháp tối ưu nhất. Việc ngắt trang này vẫn tránh khỏi những lỗi về format như nhảy trang hay có tầm khoảng trống vào trang.
Cách chèn thêm trang bìa (Cover Page) vào Word
Nếu tài liệu của bạn phải có trang bìa, chức năng tạo Cover Page vào Word để giúp đỡ bạn triển khai điều này. Để sinh sản Cover Page mau lẹ trong Word, các bạn hãy làm theo công việc sau:
Bước 1: bạn có thể đặt nhỏ trỏ chuột ở bất cứ vị trí nào. Các bạn chọn thẻ Insert bên trên thanh công cụ, vào thẻ Insert, bạn chọn Pages. Kế tiếp bạn lựa chọn Cover Page.
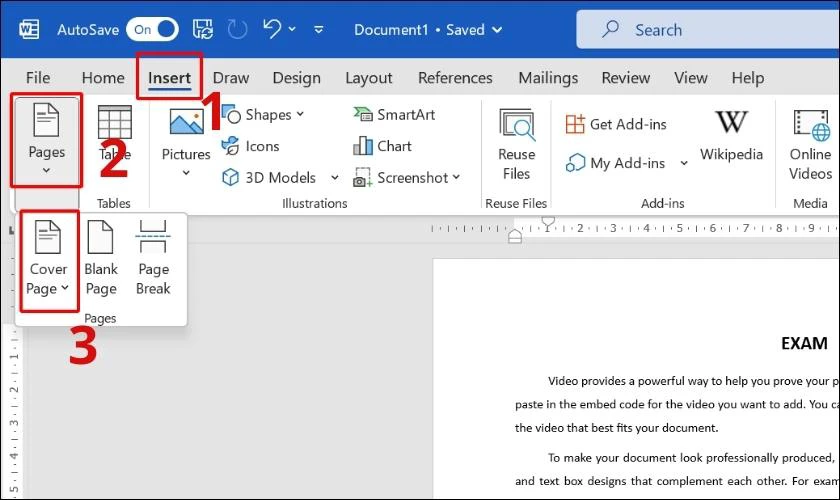
Bước 2: trên mục Build-in bạn hãy chọn kiểu dáng Cover Page mà chúng ta muốn.
Xem thêm: Phim blue is the warmest color ) 2013 hd, màu xanh nồng ấm
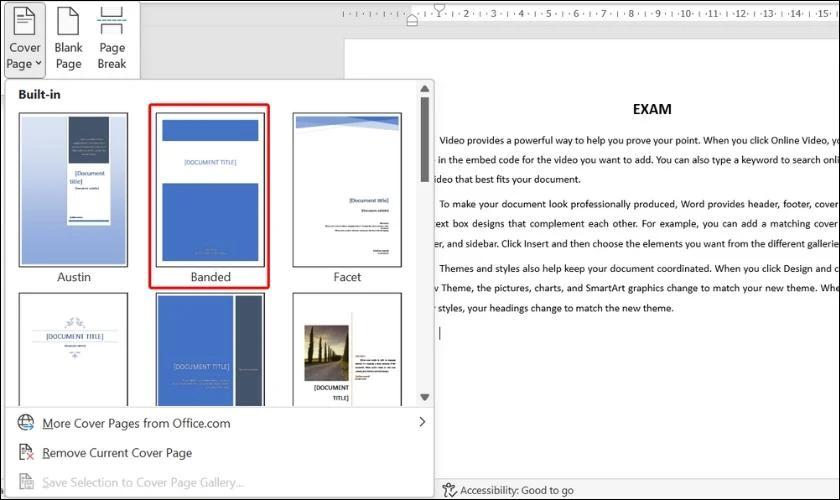
Sau lúc chọn, trang bìa sẽ tự động được cung cấp tài liệu ở đoạn đầu tiên.
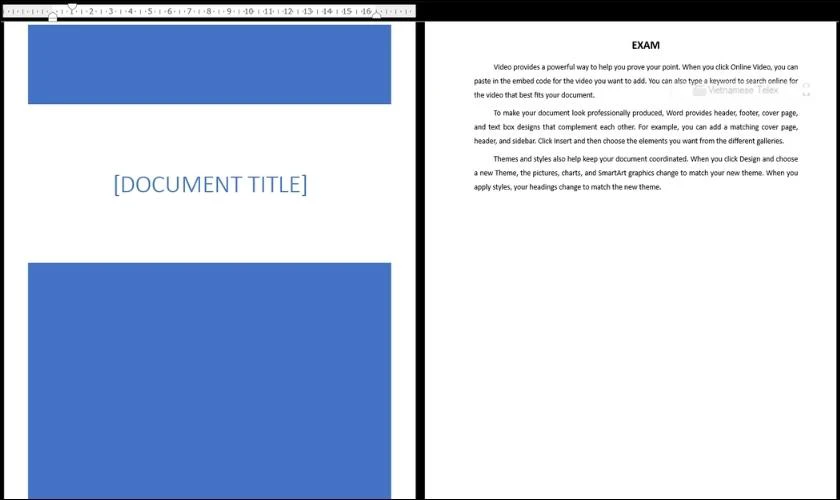
Các Cover Page sẽ được thiết kế với các tiêu đề bao gồm vị trí cố định. Bạn có thể tùy chỉnh lại thương hiệu tiêu đề, phần diễn tả và những thông tin đến tài liệu của bạn.
Tham khảo các thủ thuật giành riêng cho laptop và smartphone tại thể loại thủ thuật hay cùng rất Điện Thoại Vui. Hướng dẫn bỏ ra tiết, đơn giản dễ dàng và dễ hiểu. Click xem ngay nhé.
Khắc phục lỗi ko xóa được trang trắng trong Word
Sau khi hoàn thành nội dung vẫn còn đó các trang trống do bạn đã thêm quá nhiều trang cùng lúc trong Word. Tuy nhiên bạn lại không xóa được bằng các cách xóa thông thường. Đối với người dùng Word, điều này thật cực nhọc chịu.
Khi đó, nhằm khắc phục lỗi bắt buộc xóa trang trong sạch Word, các bạn hãy thử thực hiện theo các bước sau:
Bước 1: Lưu và đóng lại tài liệu Word đang mở.
Bước 2: mở lại tài liệu vừa đóng, thực hiện xóa trang bằng tổ hợp Ctrl + Backspace.
Nếu vẫn cần yếu xóa bạn hãy thường xuyên bước 3.
Bước 3: tại thanh công cụ, hãy nhấn chọn mục Home, tiếp nối chọn vào hình tượng như ảnh:
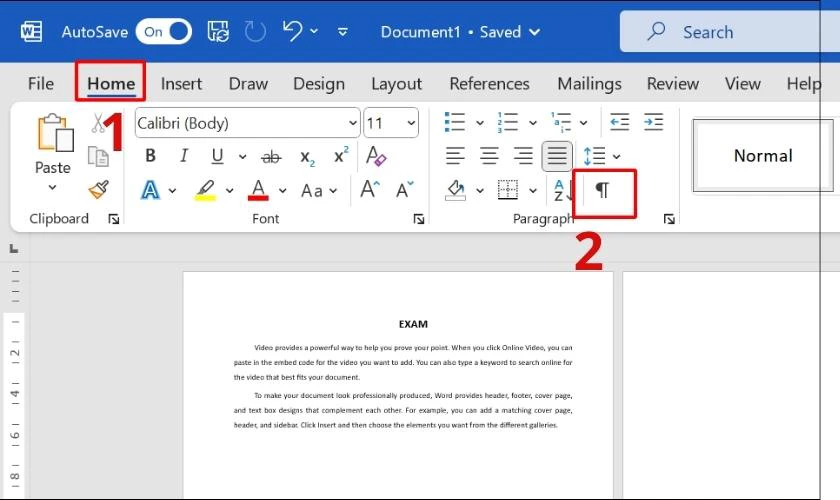
Bước 4: từ bây giờ tài liệu sẽ hiển thị những kí tự khắc ghi các chiếc Enter. Các bạn tô chọn toàn bộ các kí tự này ở trang trống đề xuất xóa, sau đó nhấn phím Backspace.
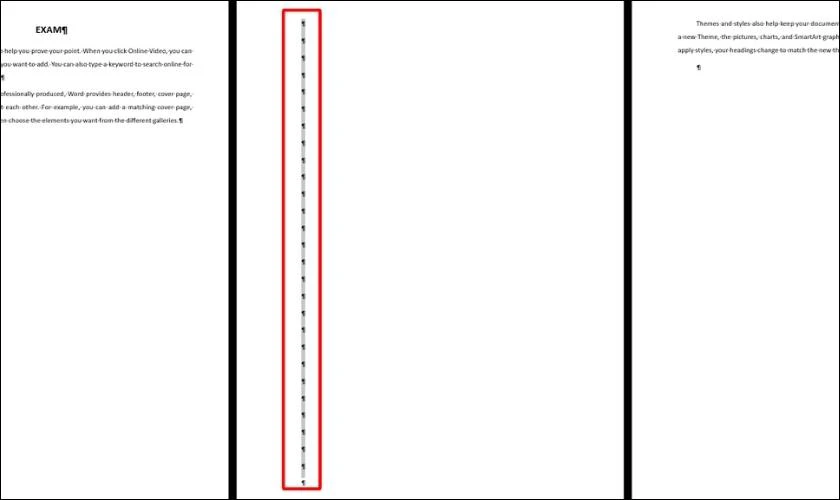
Sau lúc xóa, trang trắng và những ký tự đánh dấu trên trang đó cũng trở thành mất đi. Nhỏ trỏ loài chuột sẽ trở về địa điểm đầu đoạn của trang phía sau lắp thêm xóa.
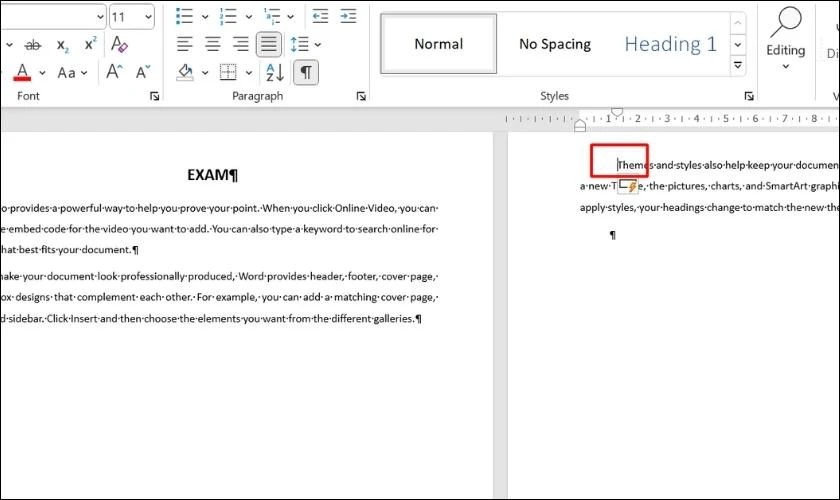
Đây là biện pháp khắc phục hiệu quả nhất nhằm xóa trang trắng bất kỳ mà các bạn đã thêm trong Word. Với bí quyết này, nâng cao hơn, người dùng cũng hoàn toàn có thể xóa cả các Section vẫn ngắt hoặc các Columns sẽ chia.
Vậy là bài viết đã hướng dẫn các cách thêm trang trong Word và một trong những mẹo khi dùng Word. Các cách thêm trang với mẹo này rất có thể sẽ góp ích cực kỳ nhiều cho bạn trong học tập và làm cho việc. Hy vọng qua bài bác viết, bạn đã có thêm đầy đủ thủ thuật tuyệt vời nhất để thay đổi một người dùng Word chuyên nghiệp. Đừng quên chia sẻ ngay nếu bài viết hữu ích nhé!
Trong quy trình soạn thảo tài liệu Word, vì chưng nội dung dài hoặc bạn có nhu cầu chèn thêm câu chữ vào vị trí bất kỳ nên mong mỏi tạo thêm trang mới, sang trang new để nhập ngoại dung.Vị trí của trang mới hoàn toàn có thể đằng sau ngôn từ đang nhập, xuất xắc thêm trang trắng sinh sống vị trí bất kỳ nào kia hoặc trang mới bóc tách nội dung văn bạn dạng đã nhập sinh sống trang trước. Để thêm trang trắng ngay sau ngôn từ văn phiên bản đang nhập thì chỉ cần nhấn Enter là được. Tuy nhiên cách này sẽ không thể áp dụng với phần lớn trường phù hợp thêm trang trắng tinh vi khác, mà người dùng phải sử dụng tổ hợp phím khác. Bài viết dưới đây sẽ tổng hợp những trường vừa lòng thêm trang white trên Word và phương pháp thực hiện.Bạn đang xem: biện pháp chèn thêm trang thứ nhất trong word 2010Bạn vẫn xem: phương pháp chèn thêm trang thứ nhất trong word 2010
Thêm trang vào Word
1. Cách thêm trang bắt đầu Word tất cả nội dung2. Thêm trang Word trắng trả toàn3. Giải pháp thêm trang white Word tại vị trí bất kỳ3. Cách xóa trang trắng trên WordVideo khuyên bảo thêm trang thuần khiết Word
1. Phương pháp thêm trang mới Word có nội dung
Khi bạn muốn ngắt đoạn văn phiên bản hiện tại qua 1 trang mới thì chỉ cần đặt trỏ con chuột tại vị trí muốn bóc tách sang trang mới, rồi nhấn tổ hợp phím Ctrl + Enter là được.Kết quả thật hình dưới đây. Toàn cục nội dung đằng sau trỏ chuột đã được đưa sang trang mới, và nội dung này cũng ở phía sau văn bản trước trỏ con chuột mà họ tiến hành tách.2. Thêm trang Word trắng hoàn toàn
Để thêm trang trắng bắt đầu hoàn toàn, không chứa nội dung cùng ở đằng sau nội dung mà nhiều người đang nhập, các bạn đặt trỏ chuột ở sau cuối phần văn bạn dạng đang nhập rồi nhần tổng hợp phím Ctrl + Enter.Kết trái được trang trắng không chứa nội dung văn bản như hình bên dưới đây.3. Bí quyết thêm trang trắng Word ở chỗ bất kỳ
Ở phần 1 người tiêu dùng tiến hành thêm trang white vào vị trí ở đầu cuối của đoạn văn bản, bao gồm nội dung giỏi trang mới hoàn toàn. Ở phần 2 này chúng ta sẽ biết cách thêm trang white ở ngẫu nhiên vị trí nào mà các bạn muốn.Bước 1:Chúng ta đặt bé trỏ vào vị trí ý muốn chèn trang trắng. Tiếp đó nhấn vào mục Insert sinh sống thanh ribbon và lựa chọn vào Blank Page ngơi nghỉ ngay phía bên dưới.Bước 2:Kết quả bao gồm một trang white chèn tức thì đằng trước địa chỉ mà họ đặt trỏ con chuột như hình bên dưới đây.3. Bí quyết xóa trang white trên Word
Để xóa trang trắng đang tạo người dùng đưa con trỏ con chuột tới đầu trang trắng, rồi nhấn tổng hợp phím Ctrl + Delete.Kết quả trang white chen giữa văn bản như hình vẫn còn ko còn. Dường như còn nhiều cách để xóa trang trắng, người tiêu dùng truy cập vào bài viết để tham khảo thêm Cách xóa trang trong sạch Word rất dễ.Trên đấy là cách thêm trang trắng, trang new trên Word với khá nhiều trường hòa hợp khác nhau. Để thêm trang trắng ẩn dưới văn bạn dạng thì bạn phải sử dụng phím Ctrl+Enter và chỉ còn khác địa điểm đặt con trỏ. Nếu muốn chèn trang trắng nghỉ ngơi vị trí bất kỳ thì sử dụng Blank Page.Video chỉ dẫn thêm trang vệ sinh Word
Hướng dẫn đi kèm file vào WordCách chèn chữ vào hình ảnh trên Word
Cách gộp những file Word thành 1 tệp tin duy nhất
Những thủ thuật Word có lợi bạn tránh việc bỏ qua
Chúc chúng ta thực hiện nay thành công! 11 mẹo và thủ thuật thực hiện Microsoft Word Online bạn cần hiểu rõ Trang trí văn phiên bản giống trang báo trong Word phương pháp đánh văn phiên bản trên máy tính Cách tạo nên Resume trong Microsoft Word biện pháp thụt lề dòng thứ nhất trong Word tạo thành biểu mẫu có thể điền trong Word AMD được cấp văn bằng bản quyền trí tuệ cho một cải tiến về CPU rất có thể giúp cạnh tranh sòng phẳng với Raptor Lake của hãng sản xuất intel Xem Copa America 2021 kênh nào? liên kết xem thẳng Copa America 2021 Rò rỉ tin tức AMD RDNA 3: Một cách nhảy vọt “điên rồ” về hiệu năng, có thể không? Xe bắt đầu của Tesla trang bị chip và card hình ảnh rời AMD, bạo phổi ngang PS5, đùa được cả Cyberpunk 2077 triệu euro 2021 chiếu bên trên kênh nào? những kênh coi trực tiếp euro 2021 bí quyết quay clip hiệu ứng Mãi là em nhỏ bé trên Tik
Tok hướng dẫn vẽ mặt đường thẳng vào Word trả lời toàn tập Word năm 2016 (Phần 15): Đánh số trang cách xóa khoảng tầm trắng và lỗi xuống mẫu trong Word bí quyết chèn vết tích vào vào Word biện pháp mở nhiều file Word trên 1 đồ họa Hướng dẫn toàn tập Word 2013 (Phần 4): có tác dụng quen với làm việc soạn thảo văn bạn dạng Cách tắt tự động gia hạn Microsoft 365
nội dung bài viết này Tin Học văn phòng công sở sẽ phía dẫn chúng ta 3 biện pháp thêm trang mới trong Word lập cập trên những phiên phiên bản word không giống nhau. Trong quá trình làm việc với Microsoft Word trên lắp thêm tính, laptop có phải bạn đã từng gặp khó khăn hoặc ko biết thế nào để thêm trang giỏi sang trang new khi không hết trang cũ.

Cách thêm trang bắt đầu trong Word bao gồm chứa nội dung
Hướng dẫn sau được triển khai trên laptop asus với phiên phiên bản Microsoft Word 2016. Chúng ta có thể thực hiện các thao tác làm việc này trên phiên bản Word 2016, 2019 tuyệt các bản cũ hơn Word 2007, 2010Bước 1: Hãy đặt nhỏ trỏ con chuột trước văn phiên bản mà bạn muốn sang trang mới.
Bước 2: Nhấn tổ hợp phím “Ctrl + Enter“.

Cách thêm trang mới trong Word gồm chứa nội dung
Vâng đoạn văn bạn có nhu cầu tách lúc này đã nằm ở 1 trang khác, vậy là chúng ta đã thêm trang mới trong Word tất cả chứa ội dung thành công.
Thêm trang Word không tồn tại nội dung xuất xắc Word white
Bước 1: Đặt trỏ loài chuột ở cuối phần nội dung văn bản.
Bước 2: Nhấn tổng hợp phím Ctrl + Enter để chế tác một trang trắng trả toàn.

Thêm trang Word không có nội dung tuyệt Word trắng
Ok, vậy là chúng ta đã thêm trang mới trong Word không tồn tại nội dung hay Word trắng thành công
3. Biện pháp thêm trang thuần khiết Word ở phần bất kỳ
Bước 1: Đặt bé trỏ vào vị trí bạn muốn chèn trang trắng.
Bước 2: Vào thẻ Insert(chèn) > lựa chọn “Blank Page“.
Sau khi thực hiện công việc trên, bạn đã sở hữu thêm 1 trang trắng bắt đầu trên Word.
4. Bí quyết xóa trang tinh khiết Word dễ dàng dàng
Nếu các bạn vô tình sinh sản dư một trang trắng và hy vọng xóa nó đi, hãy thực hiện các bước sau.
Bước 1: Đưa con trỏ mang lại đầu trang hy vọng xóa.
Bước 2:Nhấn tổng hợp phím “Ctrl + Backspace“.
Vậy là bạn đã thực hiện ngừng việc xóa trang trắng trên Word.
3 biện pháp xóa một trang trong Word
5. Biện pháp ngắt trang bên trên Word
Bước 1: Để contrỏ chuột ở cuối văn phiên bản hay vị trí bạn có nhu cầu ngắt trang.
Nội dung nằm sau vị trí bé trỏ chuột sẽ bị tách bóc sang một trang mới.
Nội dung ở sau vị trí nhỏ trỏ chuột sẽ bị tách sang một trang mới
Xem trả lời từ Microsoft: Insert a blank page(https://support.microsoft.com/en-us/office/insert-a-blank-page-893a3606-e274-4148-ad28-c6c1bcb39c49)













