Chèn tiêu đề đầu trang/chân trang là nội dung luôn luôn phải có trong bài xích thi Excel của Microsoft. Trên đây, chúng ta có thể đặt một số thông tin như tên, khắc số trang, chèn logo, Phần tiêu đề được chèn này vẫn lặp lại xuyên suốt cả bạn dạng in. Vậy chèn title trang vào MS Excel như thế nào? bài viết này sẽ lí giải bạn.
Bạn đang xem: Cách chèn header and footer trong excel 2010
Chèn tiêu đề đầu trang/chân trang
Để chèn tiêu đề đầu trang/chân trang vào Excel, ta gồm 3 cách:
Truy cập thẻ Page Layout => Mở hộp thoại Page thiết lập => gạn lọc thẻ Header/Footer. Trên đây, bạn cũng có thể nhập tài liệu cho title đầu trang và chân trang.
Truy cập thẻ Insert, chọn lựa Header & Footer. khi đó, vệt nhắc được hiển thị tại form Header và bạn cũng có thể nhập tài liệu vào form cũng như cấu hình thiết lập tiêu đề tại thẻ Design.

Truy cập thẻ View, lựa chọn Page Layout. Khi đó, trên bối cảnh bảng tính đã hiển thị size Header để bạn có thể nhập ký tự thẳng vào. Khung này còn có 3 phần, khớp ứng tiêu đề đầu, giữa cùng cuối. Chúng ta cũng có thể tùy chỉnh title đầu trang và chân trang tại thẻ Design.

Tùy chỉnh title đầu trang/chân trang
Có 2 phương pháp để định dạng ký kết tự trên tiêu đề đầu trang/chân trang:
Cách 1: thực hiện hộp thoại Page Setup
Tại thẻ Header/Footer, chắt lọc Header Custom hoặc Footer Custom nhằm điều chỉnh.
Hộp thoại tất cả 3 phần trống: Left Section, Center Section và Right Section. Khớp ứng với title trái, giữa và bên phải. Chúng ta có thể điền vào các ký trường đoản cú hoặc chèn những thông tin như số trang, ngày tháng, trải qua các nút tương ứng trong khung.
Cách 2: thiết lập tiêu đề đầu trang/chân trang thông qua thẻ văn cảnh Design
Trong phần Header & Footer Elements của thẻ Design, bạn sẽ thấy một số tùy lựa chọn để chèn vào tiêu đề trang:

Page Number: Hiển thị số trang.Number of Pages: Hiển thị toàn bô trang
Current Date: Hiển thị ngày hiện tại tại.Current Time: Hiển thị giờ hiện tại.File Path: Đường dẫn tới vị trí tàng trữ File.File Name: thương hiệu File
Sheet Name: tên trang tính
Picture: Chèn ảnh.
Bạn rất có thể lựa lựa chọn 1 số tùy lựa chọn về title trang như:
Different First Page: tạo nên trang trước tiên một Header & Footer khác.Different Odd và Even Pages: tạo thành Header và Header cho những trang chẵn với lẻ khác nhau.Scale with Document: Điều chỉnh tiêu đề theo tỷ lệ của tài liệu.Align with Page Margins: Điều chỉnh vị trí của Header và Footer tương ứng với lề trang tính.Như vậy là bài viết trên phía trên đã chia sẻ về các tạo tiêu đề đầu trang/chân trang cụ thể.Hy vọng nội dung bài viết ngắn này sẽ giúp ích cho các bạn trong việc trình diễn văn bạn dạng khoa học.
Ngoài ra, bạn có thể tìm hiểu thêm nhiềuthủ thuật tuyệt khi sử dụng Exceltại website của
Tinhoc
MOS.
Xem thêm: Những câu thơ hay về tình yêu thương con người với người ❤️️40+ bài hay
Để nâng cao kỹ năng tin học văn phòng để thi chứng chỉ tin học, hãy contact fanpage Tinhocmosđể được hỗ trợ tư vấn và đăng kýkhóa học.
Mọi tin tức thắc mắc cần được giải đáp xin vui lòng tương tác tới:
Trung trung tâm tin học văn phòng và công sở MOS Viện tài chính và thương mại Quốc tế ĐH nước ngoài Thương.
Bài viết cùng nhà đề::
Chèn title cho hình ảnh và bảng biểu vào Word hướng dẫn kiểm soát và điều chỉnh định dạng trang với Page thiết lập Đánh số trang xuất phát từ một trang ngẫu nhiên trong Word 2013, 2016, 2019 phương pháp định dạng trang in trong Excel: hướng dẫn cụ thểTiêu đề trang và cuối trang (Header và Footer) là các thông tin hiển thị trên và dưới văn bản, lặp lại trong những trang tính lúc in. Hãy thuộc Học Excel Online mày mò trong nội dung bài viết dưới đây:
Hiển thị Header and Footer
Có 3 cách thường xuyên được áp dụng để hiển thị title và footer như sau:Chuyển trang tính từ Normal View sang chế độ Page Layout.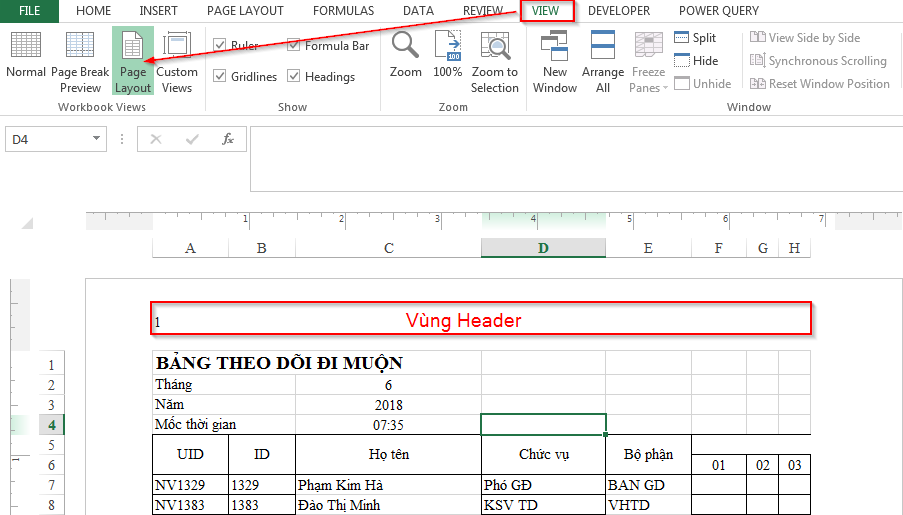

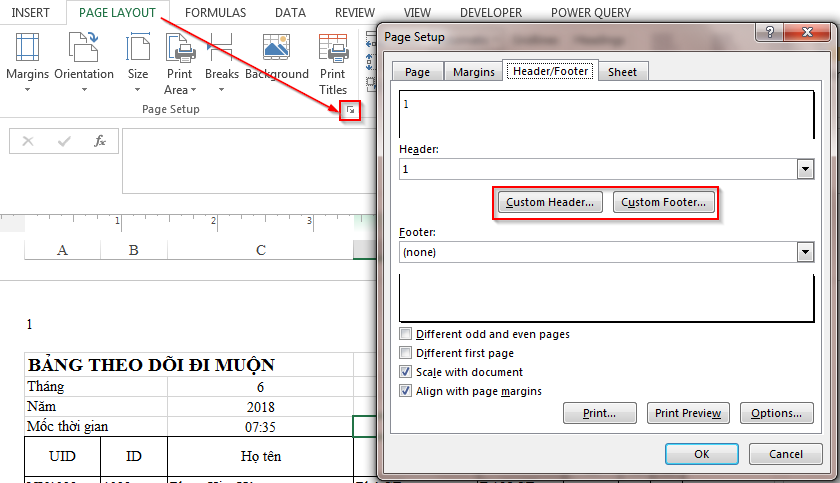
Tùy chỉnh Header and Footer
Tùy chỉnh Header & Footer trong chính sách Page LayoutKhi tiến vào chế độ Page Layout, Header & Footer sẽ được hiển thị với ba vị trí: bên trái, trọng điểm và bên phải trang tính.
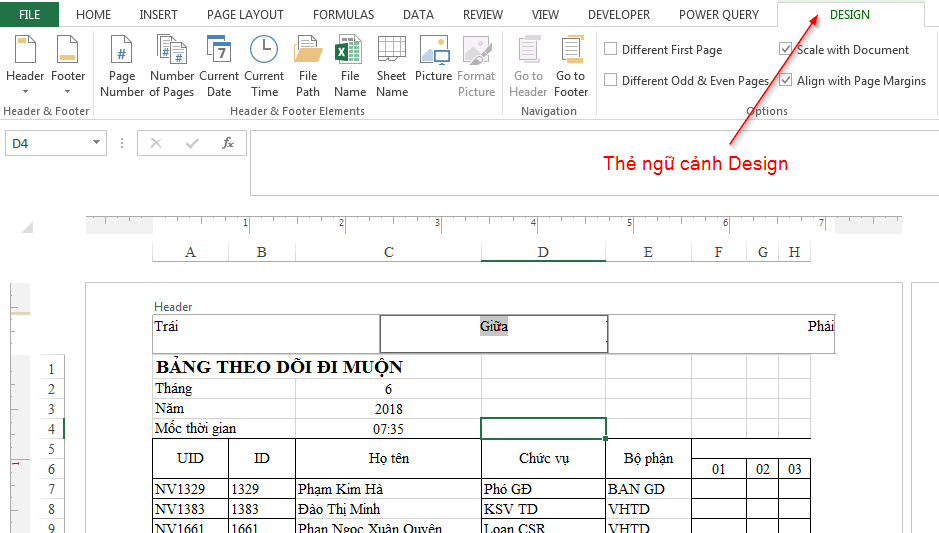
Để cấu hình thiết lập tiêu đề trang và dưới trang trong cơ chế này, các bạn click vào một trong nhị đối tượng. Lúc đó một Contextual Tab (thẻ theo ngữ cảnh) có tên là Design sẽ hiện tại ra. Chúng ta tiến hành thao tác với những tính năng trong thẻ đó, bao gồm:
–Header/Footer: Chứa mọi tùy chọn trong mục Header và Footer Elements được cho phép đặt cấp tốc thuộc tính vào thân tiêu đề hoặc chân trang.
–Header và Footer Elements: bao hàm những chức năng để cung cấp Header hoặc Footer.

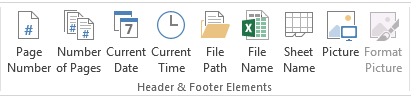
Page Number: Hiển thị số trang. VD: 1, 2, 3, 4…Number of Pages: Hiển thị toàn bô trang. VD: tất cả 6 trang tính vẫn hiển thị là 6.Current Date: Ngày hiện tại.Current Time: Giờ hiện tại tại.*Lưu ý: Current Date và Current Time đã update tiếp tục theo thời gian.File Path: Đường mang tới vị trí tàng trữ File.File Name: thương hiệu sổ tính
Sheet Name: tên trang tính
Picture: Một bức ảnh. VD: hình ảnh thương hiệu, banner…
–Navigation: Định vị nhanh. Chọn Go to Footer để đi tới dưới trang và ngược lại.
–Options: Gồm những tùy chọn như:
Different First Page: làm cho trang đầu tiên một Header and Footer không giống thay vày giống với các trang in còn lại.Different Odd và Even Pages: đông đảo trang chẵn cùng lẻ trong danh sách sẽ sở hữu được tiêu đề và dưới trang khác nhau.Scale with Document: như là với “Shrink khổng lồ fit”, tác dụng này sẽ auto điều chỉnh kích thước của Header & Footer với trang tính.Align with Page Margins: Điều chỉnh địa điểm của Header và Footer khớp ứng với lề trang tính.Tùy chỉnh với Custom Header hoặc Custom FooterKhi sử dụng thao tác mở thẻ Header/Footer trong vỏ hộp thoại Page Setup (cách 3), thay vì tiến vào chế độ Page Layout thì vỏ hộp thoại tương ứng Header hoặc Footer sẽ hiện ra với 3 vị trí: bên trái, giữa, bên phải. Các công dụng tương từ với thẻ văn cảnh Design ở phần trên, trong khi có thêm mục Format Text để đổi khác các thuộc tính như độ lớn chữ, phông chữ…
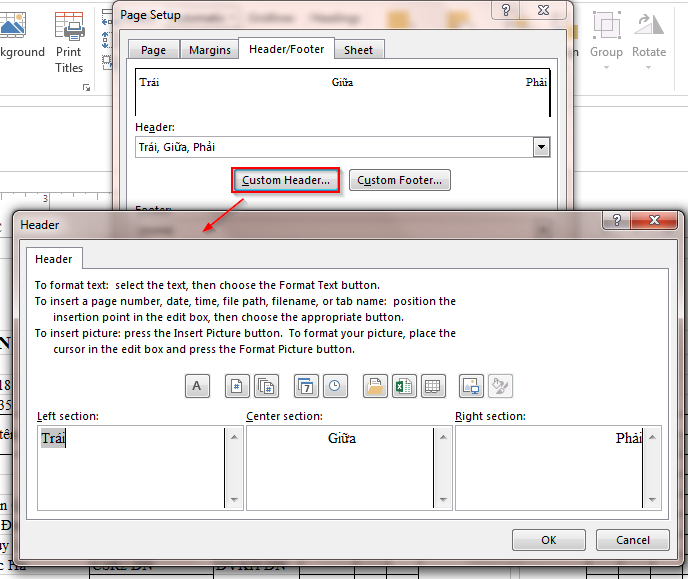
Sau khi tạo thành thành công, chúng ta có thể vào Print Preview để thấy những biến đổi đối cùng với trang in của mình.
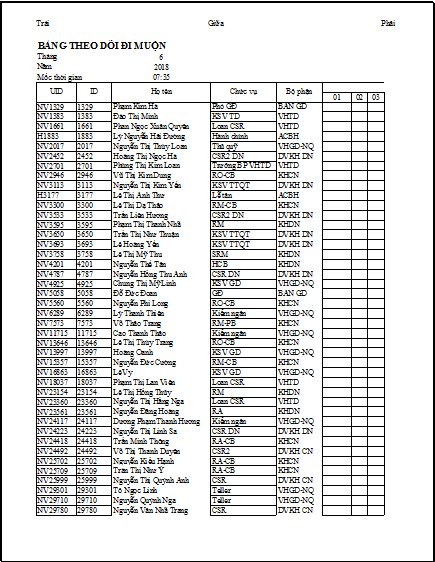
Không thừa khó phải không? Chúc các bạn học tốt, và hãy nhờ rằng theo dõi những bài viết tiếp theo của học Excel Online nhé!













