Point năm nhâm thìn Excel 2013 Word 2013 Outlook 2013 Power
Point 2013 Excel 2010 Word 2010 Outlook 2010 Power
Point 2010 Excel 2007 Word 2007 Outlook 2007 Power
Point 2007 xem th&#x
EA;m...Ẩn bớt
Lưu ý: cửa hàng chúng tôi muốn cung cấp cho mình nội dung trợ giúp mới nhất ở chính ngôn từ của bạn, nhanh nhất có thể. Trang này được dịch auto nên có thể chứa các lỗi về ngữ pháp hoặc văn bản không bao gồm xác. Mục đích của shop chúng tôi là khiến nội dung này trở cần hữu ích với bạn. Vui mừng cho cửa hàng chúng tôi biết ở chân trang này rằng tin tức có có lợi với các bạn không? dưới đây là bài viết bằng giờ đồng hồ Anh để bạn tìm hiểu thêm dễ hơn.
Khi bạn tạo biểu trang bị từ dữ liệu trang tính áp dụng ngày tháng với ngày mon được vẽ dọc từ trục ngang (thể loại) vào biểu đồ, Excel sẽ tự động thay đổi trục thể các loại trục ngày (tỉ lệ thời gian). Bạn theo cách bằng tay thủ công cũng gồm thể thay đổi một trục thể một số loại trục ngày.
Bạn đang xem: Bỏ ngày tháng khi in powerpoint
Trục ngày Hiển thị ngày trong sản phẩm tự thời hạn ở các khoảng thời gian hoặc đơn vị chức năng cơ sở, ví dụ điển hình như con số ngày, mon hoặc năm, trong cả khi tháng ngày trên trang tính không theo thứ tự liên tục hoặc trong cùng một đơn vị chức năng cơ sở.
Theo mặc định, Excel sẽ quyết định đơn vị cơ sở cho trục ngày dựa trên sự khác biệt nhỏ dại nhất giữa hai ngày ngẫu nhiên trong dữ liệu trang tính. Ví dụ, nếu như khách hàng có dữ liệu cho giá hội chứng khoán nhỏ dại nhất điểm khác biệt giữa ngày nơi đâu bảy ngày qua, Excel vẫn đặt đơn vị cơ sở đến ngày, nhưng bạn cũng có thể thay đổi đơn vị chức năng cơ sở nhằm tháng hoặc năm nếu bạn có nhu cầu xem hiệu năng của hội chứng khoán sang một khoảng thời gian dài hơn.
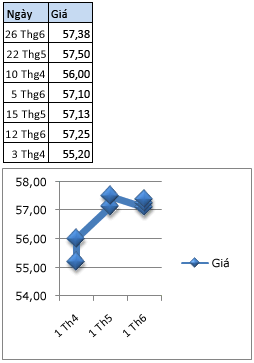
Biểu đồ sử dụng trục ngày
Các phiên bản mới hơn
Office 2010Office 2007
Trong biểu đồ, click chuột phải vào trục thể loại, sau đó bấm Định dạng trục.
Trong phòng Định dạng trục , hãy lựa chọn tab Tùy chọn trục .
Bung rộng Tùy chọn trục, và sau đó dưới Loại trục, hãy đảm bảo trục ngày tháng được chọn.
Bên bên dưới đơn vị, cạnh bên cơ sở, nên chọn lựa ngày, thánghoặc năm.
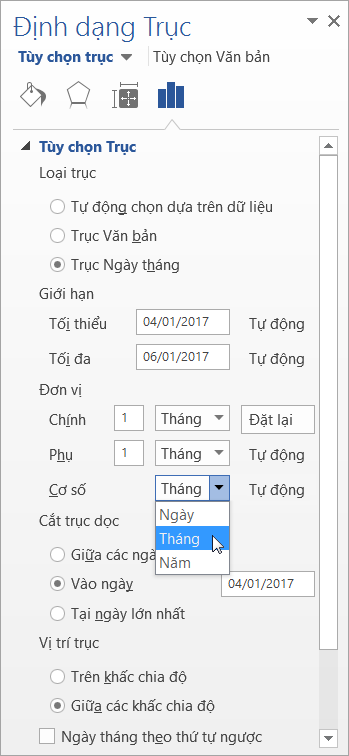
Lưu ý:
Bạn không thể tất cả một trục ngày nếu ngày mon trong biểu đồ xuất hiện trong chú giải. Chúng ta có thể muốn thay đổi cách dữ liệu được vẽ trong biểu đồ làm sao cho các ngày xuất hiện thêm trên trục thể nhiều loại thay vào đó.
Ngày trục sẵn sử dụng trên biểu đồ chứng khoán, biểu thứ đường, cột biểu đồ, biểu đồ thanh cùng biểu vật dụng vùng. Trục ngày sẽ không còn sẵn sử dụng trên báo cáo Pivot
Chart.
Trong biểu đồ, nhấn vào phải vào trục thể loại, kế tiếp bấm Định dạng trục.
Trong vỏ hộp thoại Định dạng trục , hãy chọn Tùy chọn trục ở bên trái.
Bên bên dưới Loại trục, hãy bảo đảm an toàn trục ngày tháng được chọn.
Bên cạnh Đơn vị cơ sở, chọn cố định, kế tiếp trong danh sách, lựa chọn ngày, thánghoặc năm.
Lưu ý:
Bạn ko thể bao gồm một trục ngày ví như ngày mon trong biểu đồ lộ diện trong chú giải. Chúng ta cũng có thể muốn chuyển đổi cách tài liệu được vẽ trong biểu đồ sao để cho các ngày mở ra trên trục thể nhiều loại thay vào đó.
Ngày trục sẵn sử dụng trên biểu đồ chứng khoán, biểu vật dụng đường, cột biểu đồ, biểu thứ thanh và biểu vật vùng. Trục ngày sẽ không còn sẵn cần sử dụng trên báo cáo Pivot
Chart.
Trong biểu đồ, click chuột trục thể loại, hoặc làm cho như sau để lựa chọn trục tự danh sách các thành phần biểu đồ.
Bấm vào một trong những biểu đồ.Thao tác này sẽ hiển thị cơ chế Biểu đồ, thêm những tab Thiết kế, Bố trí và Định dạng.
Trên tab Định dạng, trong nhóm Vùng lựa chọn Hiện tại, nhấn vào mũi tên lân cận hộp Thành phần Biểu đồ, rồi nhấn vào thành phần biểu đồ cơ mà bạn ước ao sử dụng.

Trên tab Định dạng, trong nhóm Vùng chọn Hiện tại, hãy bấm Định dạng Vùng chọn.
Trong mục Tùy lựa chọn trục , bên dưới Loại trục, hãy bảo vệ trục ngày tháng được chọn.
Bên dưới Tùy lựa chọn trục, bấm cố định cho Đơn vị cơ sở và sau đó, trong hộp Đơn vị cơ sở , hãy bấm ngày, thánghoặc năm.
Lưu ý:
Bạn ko thể có một trục ngày giả dụ ngày tháng trong biểu đồ xuất hiện trong chú giải. Bạn có thể muốn đổi khác cách dữ liệu được vẽ trong biểu đồ sao để cho các ngày xuất hiện thêm trên trục thể các loại thay vào đó.
Ngày trục sẵn cần sử dụng trên biểu đồ hội chứng khoán, biểu đồ vật đường, cột biểu đồ, biểu vật thanh cùng biểu đồ vật vùng. Trục ngày sẽ không sẵn dùng trên báo cáo Pivot
Chart.



Bạn đề nghị thêm trợ giúp?
Bạn mong muốn xem những tùy chọn khác?
tìm hiểu Cộng đồng
Khám phá các lợi ích của gói đăng ký, coi qua những khóa đào tạo, mày mò cách bảo mật thiết bị của người sử dụng và hơn thế nữa.
công dụng đăng ký Microsoft 365

Nội dung đào tạo và huấn luyện về Microsoft 365
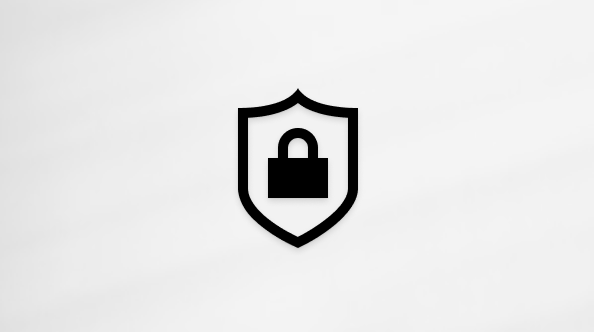
bảo mật Microsoft
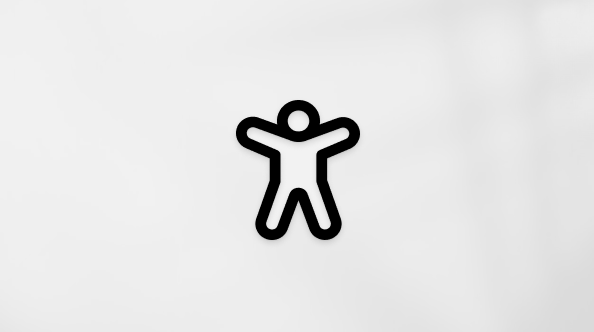
Trung trọng điểm trợ năng
cộng đồng giúp bạn đặt và trả lời các câu hỏi, cung ứng phản hồi với lắng nghe ý kiến từ các chuyên gia có kiến thức và kỹ năng phong phú.
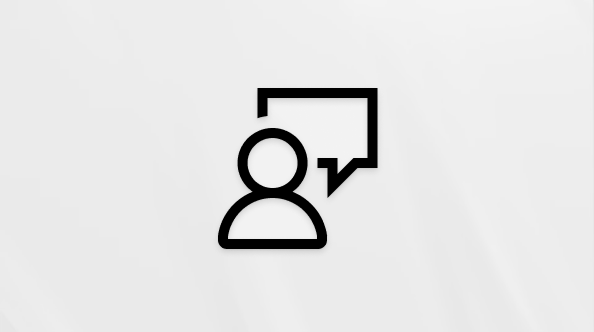
Hỏi cộng đồng Microsoft
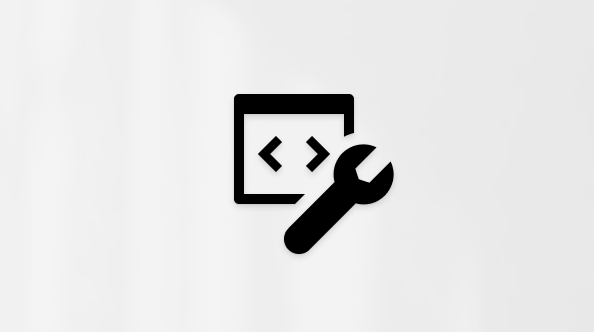
xã hội Kỹ thuật Microsoft

người tiêu dùng Nội bộ Windows
người dùng nội cỗ Microsoft 365
Thông tin này còn có hữu ích không?
Có
Không
Cảm ơn! có phản hồi như thế nào nữa không? (Bạn càng cho biết thêm nhiều thông tin, shop chúng tôi càng hỗ trợ bạn được xuất sắc hơn.)Bạn có thể giúp chúng tôi nâng cao không? (Bạn càng cho biết thêm nhiều thông tin, chúng tôi càng cung cấp bạn được giỏi hơn.)
Bạn chấp nhận đến đâu với quality dịch thuật?
Điều gì tác động đến những hiểu biết của bạn?
Đã giải quyết vấn đề của tôi
Hướng dẫn Rõ ràng
Dễ theo dõi
Không bao gồm thuật ngữ
Hình hình ảnh có ích
Chất lượng dịch thuật
Không khớp với màn hình của tôi
Hướng dẫn không thiết yếu xác
Quá kỹ thuật
Không đủ thông tin
Không đủ hình ảnh
Chất lượng dịch thuật
Bất kỳ thông tin phản hồi bổ sung? (Không bắt buộc)
Gửi bội phản hồi
Cảm ơn phản hồi của bạn!
×
Nội dung mới
Microsoft Store
Giáo dục
Doanh nghiệp
Developer và IT
Công ty
Tiếng Việt (Việt Nam) biểu tượng Không tham gia Đạo lý lẽ Quyền riêng tư của khách hàng tại California (CCPA) những lựa lựa chọn về quyền riêng biệt tư của người tiêu dùng biểu tượng Không tham gia Đạo cách thức Quyền riêng biệt tư của người sử dụng tại California (CCPA) những lựa chọn về quyền riêng biệt tư của chúng ta © Microsoft 2023
Phần này triệu tập vào bước sẵn sàng các bạn dạng in của những slide Powerpoint phát cho khán giả cũng như phiên bản in dành riêng cho người thuyết trình bao gồm kèm ghi chú trong buổi trình diễn.Bạn sẽ xem: bỏ ngày tháng khi in powerpoint 2010
Bước này rất 1-1 giản, bạn chỉ việc xác định ba cục cho các tài liệu vạc cho người theo dõi muốn in (gọi là handout). Nếu muốn hiệu chỉnh layout thì vào Handout Master để hiệu chỉnh trước khi in.Bạn đã xem: bí quyết bỏ tháng ngày trong powerpoint lúc in
Handout có những lựa lựa chọn như: 2, 3, 4, 6 hoặc 9 slide in trên một trang. Chiều của trang giấy chúng ta cũng có thể chọn là nằm theo chiều ngang hoặc dọc. Thông thường, bạn ta in handout là 2 slide trên một trang giấy khổ A4 với chiều dọc.
Mục lục
In handout
Để in handout, bạn làm theo công việc sau:
Chọn Office -> Print. Vỏ hộp thoại Print xuất hiện

Hộp thoại Print
Chọn trang bị in, tại Print Range có những tùy chọn sau:
All: in toàn bộ bài trình diễn. Current Slide: chỉ in slide hiện hành (slide dang chọn trước khi vào lệnh in). Selection: chỉ in những slide sẽ chọn trước khi vào lệnh. Custom Show: chỉ in các slide trong custom show mà các bạn đã thiết lập Slides: in những slide mà chúng ta nhập vào hộp mặt cạnh. Ví dụ nhằm in trường đoản cú slide 1 mang lại 6 thì nhập vào 1-5, để in những slide 2, 4, 5, 6, 7, 8 thì nhập vào 2, 4-8.Nhập số lượng bạn dạng in quan trọng vào hộp Number of Copies (mặc định là 1). Chọn tùy lựa chọn Collate nếu muốn các bộ in ra theo thứ tự trọn cỗ này rồi đến cỗ khác.
Tại hộp Print What, ...Nội dung chỉ dành riêng cho thành viên... đợi chút, hãy vướng lại email, công ty chúng tôi sẽ gửi bài bác vào email bạn, cùng với rất nhiều bài không giống nữa.
Tại hộp Color/Grayscale, bạn chọn loại in màu sắc khi in:
Color: In rất đầy đủ màu sắc, color các slide in ra (trên thiết bị in màu) vẫn giống với những slide mà chúng ta chiếu trên thứ tính.Grayscale: In với tông màu nền xám, các màu nền sẽ không còn được in ra, các màu sắc sẽ được PowerPoint kiểm soát và điều chỉnh sao cho phiên bản in ra đҽp và ví dụ nhất.Pure Black and White: Tùy chọn này thích hợp cho vấn đề gửi fax hoặc in lên phim thiết bị chiếu overhead.
Các tùy chọn có ích khác:
Scale to lớn Fit Paper: Phóng to kích thước các slide (nên dùng) Frame Slides: có thêm khung cho các slide bên trên handout (nên cần sử dụng khi nền slide là màu sắc trắng) Print Comments: In các chú say mê trên slide Print Hidden Slides: In cả những slide đang ẩn High Quality: về tối ưu hóa chất lượng bản inNếu muốn, chúng ta có thể nhấn nút Preview để thấy trước hình dáng của phiên bản in, kế tiếp nhấn nút
Print nhằm trở về hộp thoại Print.
Xem thêm: Sửa Lỗi Protected View Trong Excel, Tắt Cảnh Báo Protected View Trong Excel
Nhấn OK nhằm in handout ra giấy.
Bài này thuộc siêng đề Hướng dẫn Power
Point, bạn có thể click vào nhằm xem các bài không giống cùng chuyên đề này.
Sử dụng Handout Master
Các bài xích trong siêng đề chỉ dẫn học Power
Point online
Giống như Slide Master, Handout Master giúp đỡ bạn điều chỉnh bố cục, format dùng phổ biến của handout. Để vào Handout Master, các bạn chọn chống View và nhấp Handout Master, hành lang cửa số Handout Master như hình sau:

cửa sổ Handout Master
Chọn số slide trên mỗi trang in, chúng ta vào Slides Per Page và chọn số slide trên mỗi trang in

Chọn số slide trên từng trang in và các placeholder trên handout
Handout Master có bốn placeholders theo khoác định là: Header, Footer, Date, cùng Page Number được bố trí ở tư góc của handout.
Header: ở góc cạnh trên bên trái, chúng ta có thể nhập đoạn văn phiên bản vào đây. Footer: ở góc dưới bên trái handout, chúng ta có thể nhập đoạn văn phiên bản vào đây. Date: ở góc trên bên phải, nó đang hiện ngày tháng hiện nay hành giả dụ được chọn. Page Number: ở góc dưới bên nên và tất cả sẵn ký hiệu . Cam kết hiệu này sẽ được thay bằng số trang in in.Bạn rất có thể dùng chuột di chuyển và bố trí lại các placeholder hoặc xóa chúng đi bởi phím Delete hoặc quăng quật chọn các placeholder này trên thanh Ribbon.
Để kiểm soát và điều chỉnh hướng trang in đến handout, các bạn vào ...Nội dung chỉ giành riêng cho thành viên...Để kiểm soát và điều chỉnh hướng trang in cho những slide bên trên handout, bạn vào thanh Ribbon -> chọn Slide Orientation tại team Page thiết lập -> tính hướng là Portrait (dọc) hoặc Landscape (ngang).
Bạn có thể định dạng thứ hạng nền, các bộ màu, font text và những mẫu (theme) và những hiệu ứng mang đến handout từ đội Edit Theme bên trên thanh Ribbon. (Các Theme mang đến handlout hiếm khi được sử dụng vì trên handout thường không có các đối tượng người dùng để áp dụng).
Thêm header cùng footer vào handout
Thêm tiêu đề đầu cùng chân slide vào bản in handout, bạn vào ...Nội dung chỉ giành riêng cho thành viên... Vỏ hộp thoại Header và Footer xuất hiện như hình sau:

Hộp thoại Header và Footer thêm header cùng footer cho bản in Handout
Chọn Tab Note & Handout (Quan trọng) để thiết lập cấu hình các header, footer cho chú ý và bạn dạng in Handout. Các header & footer này sẽ xuất hiện thêm trong phiên bản in chứ không phải xuất hiện trong silde.

Header cùng footer tùy chỉnh trong mở ra trong bạn dạng in Handout
Cần minh bạch với trường hợp header và footer vào slide như hình ngay dưới đây:
Hộp thoại Header and Footer
Date & time: cấu hình thiết lập thời gian sẽ hiện trên slide tuyệt trên notes and handouts.Nếu lựa chọn Update automatically thì thời gian sẽ là ngày hiện hành cửa laptop đang cần sử dụng và sẽ auto thay thay đổi thời gian trong số những lần mở sau. Bạn cũng có thể chọn thêm loại định dạng theo ngôn từ tại hộp Language.Nếu lựa chọn Fixed thì các bạn phía trường đoản cú nhập thời gian vàoSlide number (ngăn Slide) hoặc Page number (ngăn Notes và Handouts): nếu lọc sẽ hiện nay số trang bên trên slide hoặc trên Notes & Handouts.Footer/ Header: nhập vào đoạn văn bạn dạng mà bạn muốn xuất hiện tại trên các Slide hoặc Notes và Handouts.Apply: nếu tìm thì chỉ áp dụng những thuộc tính header & footer cho những slide hiện nay hành (đang chọn).Apply khổng lồ All: áp dụng các thuộc tính header and footer cho tổng thể bài báo cáo.In những slide Powerpoint tất cả kèm ghi chú giành riêng cho diễn giả
Giống như handout, nhưng trước khi in các phiên bản in bao gồm ghi chú (notes pages) thì các bạn phải chất vấn hoặc nhập tin tức ghi chú những các slide. Trước hết, bạn phải đưa sang chế độ Notes Page bằng phương pháp vào thanh Ribbon -> chọn ngăn View -> lựa chọn Notes Page.
Ghi chú mang lại slide trong chế độ Notes Page
Bạn bao gồm thể biến hóa định dạng cho những Notes Page bằng cách vào Ribbon -> View -> Notes Master. Các hiệu chỉnh rất có thể là:
di chuyển các placeholder cho slide, đến vùng chú thích hoặc các header cùng footer.
thay đổi font chữ cho các văn bản. đổi khác kích thước của placeholder. Thêm ClipArt hoặc hình ảnh vào. Thêm màu, nền dạng kết cấu (textured) hoặc hình mẫu thiết kế (patterned) vào các trang ghi chú.
Sau lúc hiệu chỉnh kết thúc thì dìm nút Close Master View để trở về cơ chế soạn thảo Normal.
Muốn in Notes Pages thì bạn vào Office -> Print, vỏ hộp thoại Print xuất hiện. Tại Print What, chúng ta chọn Notes Pages, sau đó thiết lập thêm các tùy chọn khác như phần chỉ dẫn trên và nhấn nút OK để in.
Thêm với hiệu chỉnh chú thích mang đến slide
Chúng ta rất có thể thêm và hiệu chỉnh những chú thích (comment) mang đến slide. Công việc thực hiện:
• Thêm mới: chọn slide buộc phải thêm comment -> chọn ngăn review và nhấp lựa chọn nút New comment -> Nhập ngôn từ chú say mê vào vỏ hộp văn phiên bản -> bấm chuột ra ngoài vùng phản hồi để trả tất.
• Hiệu chỉnh: chọn comment cần hiệu chỉnh bằng phương pháp nhấn nút Show Markup trong ngăn review của thanh Ribbon -> sau đó nhấn nút Next (di chuyển tới) hoặc Previous (di gửi lui) vào các bình luận có bên trên slide nhằm đến comment cần hiệu chỉnh -> nhấn nút Edit bình luận và bước đầu hiệu chỉnh -> nhấp thoát ra khỏi vùng comment đề trả tất việc hiệu chỉnh.
• Xóa: chọn comment cần xóa -> nhấn phí tổn Delete trên bàn phím để xóa hoặc vào ngăn reviews -> chọn Delete. Có các tùy lựa chọn sau:
Delete: xóa bình luận đang chọn. Delete All Markup on the Current Slide: xóa tất cả comment trên slide hiện tại hành. Delete All Markup in this presentation: xóa tất cả bình luận trong bài thuyết trình này.• coppy nội dung comment: chọn bình luận cần xào luộc -> nhấp cần chuột -> chọn lệnh Copy Text -> nhận nút Paste tại ngăn home của Ribbon cần dán đoạn văn bạn dạng vào slide.
In ấn dàn bài
Khi bài bác trình diễn có chứa nhiều đoạn văn (nằm trong số placehoder), bạn cũng có thể sẽ in nó bên dưới dạng dàn bài bác (outline) mang đến dễ theo dõi. Công việc in dạng outline như sau:
Vào Office -> chọn Print, hộp thoại Print xuất hiện. Tại Print What, bạn chọn Outline View -> chọn các tùy chỉnh thiết lập khác sau đó nhấn OK để in.
Chuyển handout / notes pages trường đoản cú Powerpoint thanh lịch Word
Việc chuyển những Handout hoặc Notes Pages sang Word đang giúp chúng ta cũng có thể thêm những định dạng mong muốn khác cơ mà Power
Point không hỗ trợ trước lúc in. Công việc thực hiện việc chuyển
Handout hoặc Notes Pages thanh lịch MS Word như sau:
Chọn ...Nội dung chỉ dành cho thành viên... Vỏ hộp thoại sẽ xuất hiện như hình sau:
Chuyển handout hoặc notes pages sang Word chọn kiểu layout để chuyển dang Word
Nếu Paste được chọn, thì các handout hoặc notes pages sẽ độc lập trong tài liệu Word, trái lại thì chúng ta chọn Paste link để mỗi lúc có sự hiệu chỉnh trên slide thì các hiệu chỉnh này sẽ tự động hóa cập nhật thanh lịch tài liệu Word.
Nhấp OK, Word đang mở lên và những slide sẽ được lần lượt chuyển sang Word.
In slide Powerpoint 2 mặt
Dù là Word, Excel tuyệt Power Point thì các bạn cũng chỉ có thể tùy chọn in trên 1 mặt giấy đối với máy in thông thường, bởi vì vậy họ sẽ đề xuất lựa chọn in trang theo phong cách chẵn – lẻ, tức là in một khía cạnh gồm tất cả các trang chẵn tiếp đến lật lại in một mặt gồm tất cả các trang lẻ.
In slide Power
Point 2 mặt tiết kiệm ngân sách và chi phí giấy. Chọn những slide bắt buộc in trong mục Slide.
Ví dụ:
Bạn in Handout đến 12 slide Powerpoint, in thành 6 trang, mỗi trang 2 slide trên 1 mặt như vậy ta sẽ sở hữu được tổng cùng 3 tờ A4:
Trang 1: Slide 1, 2Trang 2: Slide 3, 4Trang 3: Slide 5, 6Trang 4: Slide 7, 8Trang 5: Slide 9, 10Trang 6: Slide 11,12Như vậy các bạn in đợt 1 gồm những trang lẻ, các bạn in các slide sau: 1,2,5,6,9,10
Sau đó, đặc biệt nhất, vứt lại các tờ giấy này vào...Nội dung chỉ giành riêng cho thành viên... Rồi in đợt 2:
Đợt in 2 gồm các trang chẵn, các bạn in các slide sau: 3,4,7,8,11,12
Chúc bạn thành công. Hãy share bài xích này cho chúng ta mình nhé.
Nếu bạn có nhu cầu cảm ơn, vui miệng sử dụng các icon Facebook phía bên dưới cùng để chia sẻ cho bạn bè mình. Đó là cách để giới thiệu cũng giống như giúp cửa hàng chúng tôi phát triển.













